




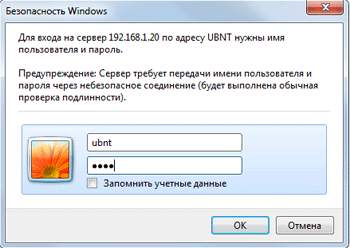




 Рейтинг: 4.1/5.0 (1824 проголосовавших)
Рейтинг: 4.1/5.0 (1824 проголосовавших)Категория: Инструкции
 rx67 05 октября 2012 - 15:54
rx67 05 октября 2012 - 15:54
Подключаем NanoStation Loco M2 по LAN порту к рабочей сети, в настройках wireless выбираем режим Access point, настраиваем SSID, в настройках network выбираем режим bridge. Подключиться к NanoStation Loco M2 не получается, хотя SSID с рабочего компьютера видно, запрашивает пароль шифрования и принимает его. В сети есть DHCP, но компютер адрес не получает и выдает "Windows не удалось подключиться к сети".
В чем может быть проблема.
 megahertz0 05 октября 2012 - 18:06
megahertz0 05 октября 2012 - 18:06
Отключи airmax, выставив перед этим ширину полосы в 20 мгц.
 rx67 11 октября 2012 - 13:27
rx67 11 октября 2012 - 13:27
Спасибо, получилось,подключаюсь, но теперь SSID видно только на одном компе (на котором я настраивал, подключаясь к Loco через соединенный с ней роутер). Подносил ноут вплотную - не ловит. Тогда как целевой пользователь - компьютер в соседнем доме.
Сообщение отредактировал rx67: 11 октября 2012 - 13:28
 Pushadj 11 октября 2012 - 17:01
Pushadj 11 октября 2012 - 17:01
в настройках страну укажите
 СовсемЧаiник 07 апреля 2014 - 23:10
СовсемЧаiник 07 апреля 2014 - 23:10
Я пока не могу создавать новых тем, поэтому пишу сюда. Близко по теме. Создал мост: АР NanoStation Loco M2 подключен к LAN роутера. Мост настроен. Связь, конечно, оставляет желать лучшего, но терпимо.
ST, тоже Loco M2 - в LAN компутера на приемной стороне. И-нета нет! Что надо сделать, чтобы он появился? Помогите чайнику!
 Xaser 08 апреля 2014 - 10:31
Xaser 08 апреля 2014 - 10:31
Включи wds на станции и на клиенте выбери station wds
 СовсемЧаiник 08 апреля 2014 - 23:06
СовсемЧаiник 08 апреля 2014 - 23:06
Xaser
Спасибо за ответ! Завтра доберусь до станции, чтобы включить wds.
Но этого наверное мало, еще какие-то действия нужны. Я перебрал много вариантов. Безрезультатно.
Было в том числе и wds на двух устройствах. И было выставлено шифрование WPA2-AES. Шифрование оставил, а wds убрал.
Странно, что инструкций по настройке моста много, а как конкретно организовать сеть, не удалось найти.
 СовсемЧаiник 13 апреля 2014 - 12:07
СовсемЧаiник 13 апреля 2014 - 12:07
Совершенно вслепую пытаюсь настроить мост. Связь слабая, но есть.
На "передающей" стороне роутер Keenetic Lite, к нему через LAN-шнурок подключен NanoStation Loco M2 в режиме Accsess Point WDS.
Такой же аппарат на "приёмной" стороне (Station WDS) в сетевую карту стационара с Виндой ХР.
На картинке - то, что я вижу.
Как надо настраивать сеть? Какие адреса, куда вставить, чтобы и-нет появился?

Мост на NanoStation2
Мост на NanoStation2 Мост на NanoStation2У Вас есть два устройства NanoStation2 и Вы хотите настроить их в режиме моста или как еще принято говорить в режиме "точка-точка". Следуем инструкциям:
Настраиваем первое устройство NanoStation2 в режим Access Point:

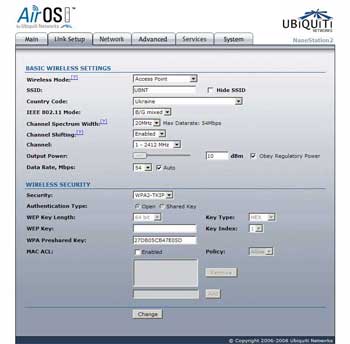
Настраиваем второе устройство NanoStation2 в режим Station:
Настройка второй точки происходит аналогично. Так же переходим в закладку Link Setup и делаем аналогичные настройки, но на этот раз выбирая в пункте Wireless Mode выбираем режим Station. Все параметры: режим работы (b, b/g, g), настройки спектра, шифрования (если оно было выбрано) и указание ключа шифра, рабочий канал и др. выбираем такие же какие указали при настройке первой точке, за исключением следующего: в поле ESSID вводим название первой точки (т.е ее SSID), а в параметре Lock to AP Mac вводим MAC-адрес первой точки.
На вкладке Network меняем ip адрес устройства, например, на 192.168.1.21

Настройка NanoStation2 в режиме моста завершена.
Внимание! Настоятельно рекомендуем настраивать точки перед монтажем! Это позволит избежать множества трудностей и сэкономит Ваше время.
Добрый вечер.
Сегодня мне в руки попала интересная точка доступа от компании UBNT - Nanostation M2. В компактном формате довольно мощный Wi-Fi девайс, который следует философии UBNT - все в одном поставил и забыл. По размерам и характеристикам NanoStation M2 - это младший брат уже знакомого нам NanoBridge. Тестировать его в режиме точка-точка я буду ближе к концу недели на расстоянии 1.2 км и результаты сообщу отдельным постом. А пока я расскажу про настройку этих точек в режиме База - Клиент.
Настройка клиента.
1 Подготовка.
1.1 Подключить NanoStation через PoE согласно инструкции.
1.2 Сбросить NanoStation на параметры по умолчанию. Для этого возле Ethernet порта имеется специальная кнопка, которую, необходимо нажать и держать, пока не моргнут все лампочки.
(Если ваш NanoStation новый этот шаг можно пропустить)
1.3 Задать на вашем ПК IP адрес из сети 192.168.1.0-192.168.1.254 маска 255.255.255.0. Любой кроме 192.168.1.20.
2 Обновление прошивки.
2.1 Заходим браузером по адресу http://192.168.1.20 .
2.2 Вводим логин ubnt и пароль ubnt и попадаем на главную страницу.
2.3 Переходим на вкладку System
2.4 Нажимаем кнопку Update и обновляем прошивку до последней версии на данный момент это 5.5. Последнюю версию можно скачать на сайте ubnt.com
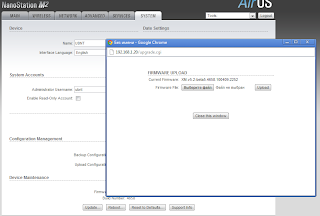
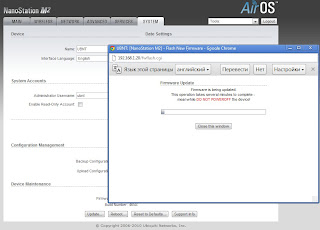
3 Настройка роутера
3.1 Заходим браузером по адресу http://192.168.1.20 .
3.2 Вводим логин ubnt и пароль ubnt и попадаем на главную страницу.
3.3 Переходим на вкладку Wireless и задаем следующие параметры:
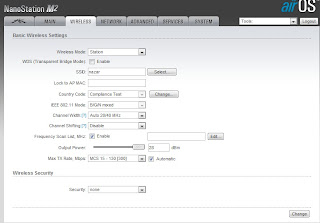
3.3.1 Wireless mode - station
3.3.2 WDS - enable
3.3.3 SSID - Имя базовой станции.
3.3.4 Country code - complince test
3.3.5 Frequency list MHz - enable. там же нажимаем Edit и выбираем необходимые частоты на которых мы и будем работать.Я выбираю все доступные частоты так как в случае появления помех достаточно будет только сменить частоту на базовой станции и клиент сам на нее переключиться. Но при очень большом диапазоне выбранных частот клиент будет довольно продолжительное время искать базовую станцию перебирая все отмеченные частоты.
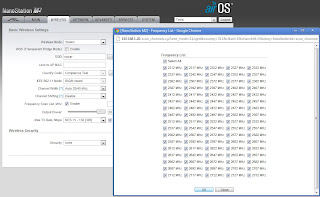
3.4 Нажимаем Change - Aplay.
3.5 Переходим на вкладку Networks и задаем следующие параметры:
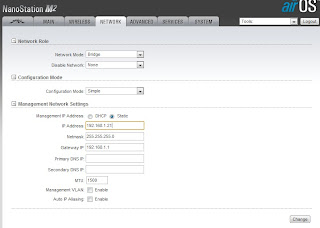
3.5.1 IP адрес (можно оставить и адрес по умолчанию, но в случае если девайсов в сети много и в процессе эксплуатации понадобится сбросить один из них в default возникнет конфликт IP адресов.
3.5.2 Маска подсети
3.5.3 Основной шлюз
3.5.4 Основной и резервный ДНС сервер
3.5.5 Network mode - Bridge.
3.5.6 Нажимаем Change - Test -Aplay.
3.6 Переходим на вкладку System
3.6.1 Меняем пароль на вход в администрирование Nanostation M2.
3.6.2 Меняем имя девайса.
3.6.3 Нажимаем Change - Test -Aplay.

3.6.4 Перелогиниваемся заходим на вкладку System и нажимаем Backup configuration.
На этом настройка клиентской части закончена.
4 Настройка базовой части.
4.1 Повторить шаги 1 - 3.
4.1 Заходим браузером по адресу http://192.168.1.20 .
4.2 Вводим логин ubnt и пароль ubnt и попадаем на главную страницу.
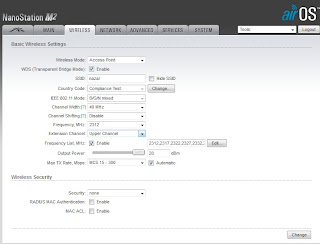
4.3 Переходим на вкладку Wireless и задаем следующие параметры:
4.3.1 Wireless mode - Access Point
4.3.2 WDS - enable
4.3.3 SSID - Имя базовой станции.
4.3.4 Country code - complince test
4.3.5 Frequency list MHz - частота на которой будет работать Nanostation.
4.4 Нажимаем Change - Aplay.
4.5 Переходим на вкладку Networks и задаем следующие параметры:
4.5.1 IP адрес (можно оставить и адрес по умолчанию, но в случае если девайсов в сети много и в процессе эксплуатации понадобится сбросить один из них в default возникнет конфликт IP адресов.
4.5.2 Маска подсети
4.5.3 Основной шлюз
4.5.4 Основной и резервный ДНС сервер
4.5.5 Network mode - Bridge.
4.5.6 Нажимаем Change - Test -Aplay.
4.6 Переходим на вкладку System
4.6.1 Меняем пароль на вход в администрирование Nanostation M2.
4.6.2 Меняем имя девайса.
4.6.3 Нажимаем Change - Test -Aplay.
4.6.4 Перелогиниваемся заходим на вкладку System и нажимаем Backup configuration.
На этом настройка базовой станции закончена.
Если вы направите 2 NanoStation M2 друг на друга то в течении 10-15 секунд клиент подключится к базе. Это будет видно по индикации на задней панели и через WEB интерфейс на вкладке Main.
Очень часто, при построении беспроводного видеонаблюдения с помощью IP камер и уличных точек доступа типа Nanostation, наши клиенты задают вопрос — а как это все настроить? Мы решили опубликовать подробную инструкцию по настройке точек доступа Nanostation. Для начала, мы посмотрим приемную сторону — как настраивать Nanostanion, подключенную к компьютеру.
Рассмотрим схему подключения NanoStation M2, которая часто используется в домашних условиях.
Чтобы раздать Интернет, или принимать видеосигнал с помощью NanoStation M2 по Wi-Fi нам понадобятся:

Внимание! Подразумевается, что компьютер подключен к роутеру с помощью кабеля. Если компьютер подключен к роутеру по Wi-Fi, то точку доступа NanoStation необходимо подключить к компьютеру с помощью кабеля и выполнить настройку. После настройки, NanoStation необходимо подключить к роутеру с помощью кабеля. Открываем «Панель управления» и выбираем «Центр управления сетями и общим доступом».

Переходим в раздел «Изменение параметров адаптера».

Кликаем правой кнопкой мыши на иконке «Подключение по локальной сети» и выбираем пункт «Свойства».

Выбираем «Протокол Интернета версии 4 (TCP/IPv4)» и жмем «Свойства».

В открывшемся окне выбираем «Использовать следующий IP-адрес» и указываем IP-адрес 192.168.1.21. Маска подсети 255.255.255.0 и жмем «OК».

Открываем Internet Explorer (или другой браузер) и вводим адрес 192.168.1.20 (стандартный адрес, установленный по умолчанию во все устройства Ubiquiti)

В появившемся окне вводим имя пользователя ubnt. вводим пароль ubnt и входим в Web-интерфейс.

Внимание! Если Вы не можете зайти в настройки по адресу 192.168.1.20. то у Ubiquiti NanoStation изменен IP-адрес, который используется по умолчанию. Чтобы сбросить устройство к заводским настройкам, нажмите и удерживайте 10 секунд кнопку Reset на NanoStation M2.
НАСТРОЙКА WI-FI ТОЧКИ ДОСТУПАПеред нами открывается стандартный WEB интерфейс, операционной ситемы AirOS, установленной во все устройства марки Ubiquiti. Переходим на вкладку WIRELESS.
Настраиваем необходимые параметры:
Внимание! Некоторые устаревшие Wi-Fi устройства могут не поддерживать тип шифрования WPA2-AES. В этом случае выберите тип шифрования, который поддерживается вашим устройством.

Для сохранения настроек нажимаем кнопку Change.
Вверху страницы подтверждаем изменение настроек, нажав кнопку Apply.

Если роутер, к которому подключен NanoStation M2, выдает автоматические настройки сети по DHCP, то необходимо:
Переходим во вкладку «Network » и в поле «Bridge IP Address » выбираем DHCP.

Для сохранения настроек нажимаем кнопку Change. Вверху страницы подтверждаем изменение настроек, нажав кнопку Apply.
Открываем «Панель управления» и выбираем пункт «Центр управления сетями и общим доступом».

Переходим в раздел «Изменение параметров адаптера».

Кликаем правой кнопкой мыши на иконке «Подключение по локальной сети» и выбираем пункт «Свойства»

Выбираем «Протокол Интернета версии 4 (TCP/IPv4)» и жмем кнопку «Свойства».

В открывшемся окне выбираем «Получить IP-адрес автоматически» и жмем OК.

Теперь компьютер будет получать настройки от роутера по DHCP (протокол динамической конфигурации узла).
Точка доступа настроена и к ней можно подключаться по Wi-Fi.
ПОИСК IP-АДРЕСА NANOSTATION В ЛОКАЛЬНОЙ СЕТИПосле применения настроек, роутер назначит NanoStation новый IP-адрес по протоколу DHCP. Поэтому войти в настройки по адресу 192.168.1.20 вы уже не сможете.
Новый IP-адрес NanoStation можно найти с помощью утилиты Device Discovery Tool.
Скачиваем утилиту Discovery Tool с сайта производителя — Ubiquiti. Для ее работы понадобится пакет Java, скачать его можно отсюда: www.java.com.
Запускаем утилиту и она определяет IP-адреса всех Ubiquiti устройств.

Открываем браузер, вводим адрес, который нашла утилита Discovery Tool и попадаем в настройки NanoStation.
НАСТРОЙКИ БЕЗОПАСНОСТИ ТОЧКИ ДОСТУПА NANOSTATIONИзменять настройки NanoStation должен только администратор. Чтобы никто другой не смог получить доступ к настройкам, нужно изменить пароль доступа.
Для этого переходим в вкладку «System», в разделе «Administrative Account» изменяем стандартный пароль для входа в настройки.
Вверху страницы подтверждаем изменение настроек, нажав кнопку Apply.

Таким образом настраивается приемная точка доступа Nanostation, подключенная к компьютеру через роутер. Теперь, давайте посмотрим как настроить соединедение по WI-FI между двумя Nanostation.
НАСТРОЙКА ПОДКЛЮЧЕНИЯ МЕЖДУ 2 NANOSTATIONХочется напомнить, что на растоянии более 50 м, между двумя точками доступа должна быть обеспечена прямая видимость, иначе устойчивого сигнала добиться не получится. В густо заселенных местах, или в больших торговых или бизнес ценрах, где диапазон 2,4 Ггц активно используется другими пользователями, желатеьно использовать точки доступа Nanostation M5 и Nanostation Loco M5, которые работают на частоте 5 ГГц.
Чтобы подключить 2 NanoStation по Wi-Fi между собой или одну Nanostation к другой WI FI точке доступа нам понадобятся:

Внимание! Подразумевается, что компьютер подключен к роутеру с помощью кабеля. Если компьютер подключен к роутеру по Wi-Fi, то точку доступа NanoStation необходимо подключить к компьютеру с помощью кабеля и выполнить настройку. После настройки, NanoStation необходимо подключить к роутеру с помощью кабеля. Открываем «Панель управления» и выбираем «Центр управления сетями и общим доступом».

Переходим в раздел «Изменение параметров адаптера».

Кликаем правой кнопкой мыши на иконке «Подключение по локальной сети» и выбираем пункт «Свойства».

Выбираем «Протокол Интернета версии 4 (TCP/IPv4)» и жмем «Свойства».

В открывшемся окне выбираем «Использовать следующий IP-адрес» и указываем IP-адрес 192.168.1.21. Маска подсети 255.255.255.0 и жмем «OК».

Открываем Internet Explorer (или другой браузер) и вводим адрес 192.168.1.20 (стандартный адрес, установленный по умолчанию во все устройства Ubiquiti)

В появившемся окне вводим имя пользователя ubnt. вводим пароль ubnt и входим в Web-интерфейс.

Внимание! Если Вы не можете зайти в настройки по адресу 192.168.1.20. то у Ubiquiti NanoStation изменен IP-адрес, который используется по умолчанию. Чтобы сбросить устройство к заводским настройкам, нажмите и удерживайте 10 секунд кнопку Reset на NanoStation M2.
ВЫБОР WI-FI ТОЧКИ ДОСТУПАПереходим во вкладку Link Setup.

Нажимаем кнопку Select.
В появившемся окне нажимаем кнопку Scan.

В списке должна появиться Wi-Fi точка доступа, к которой будем подключаться. Выбираем ее и копируем МАС-адрес точки доступа. Нажимаем кнопку Select.

В поле «Lock to AP MAC» вставляем скопированный МАС-адрес.

Если Wi-Fi точка доступа использует шифрование данных, то в пункте «Wireless Security» выбираем необходимый метод шифрования (обычно он определяется автоматически) и вводим пароль. В поле «WPA Preshared Key» вводится пароль, если используется WPA шифрование. В поле «WEP Key» вводится пароль, если используется WEP шифрование.

Для сохранения настроек нажимаем кнопку Change.
Вверху страницы подтверждаем изменение настроек, нажав кнопку Apply.

После этого NanoStation2 должна подключиться к Wi-Fi точке доступа, однако Интернет еще работать не будет.
Проверить наличие Wi-Fi подключения можно на вкладке «Main» в поле «Signal Strength». Мощность сигнала в децибелах и шкала в виде разноцветных квадратов будут показывать качество Wi-Fi сигнала.

Если роутер, к которому подключен NanoStation M2, выдает автоматические настройки сети по DHCP, то необходимо:
Переходим во вкладку «Network » и в поле «Bridge IP Address » выбираем DHCP.

Для сохранения настроек нажимаем кнопку Change. Вверху страницы подтверждаем изменение настроек, нажав кнопку Apply.
Открываем «Панель управления» и выбираем пункт «Центр управления сетями и общим доступом».

Переходим в раздел «Изменение параметров адаптера».

Кликаем правой кнопкой мыши на иконке «Подключение по локальной сети» и выбираем пункт «Свойства»

Выбираем «Протокол Интернета версии 4 (TCP/IPv4)» и жмем кнопку «Свойства».

В открывшемся окне выбираем «Получить IP-адрес автоматически» и жмем OК.

Теперь компьютер будет получать настройки от роутера по DHCP (протокол динамической конфигурации узла).
Точка доступа настроена и к ней можно подключаться по Wi-Fi.
ПОИСК IP-АДРЕСА NANOSTATION В ЛОКАЛЬНОЙ СЕТИПосле применения настроек, роутер назначит NanoStation новый IP-адрес по протоколу DHCP. Поэтому войти в настройки по адресу 192.168.1.20 вы уже не сможете.
Новый IP-адрес NanoStation можно найти с помощью утилиты Device Discovery Tool.
Скачиваем утилиту Discovery Tool с сайта производителя — Ubiquiti. Для ее работы понадобится пакет Java, скачать его можно отсюда: www.java.com.
Запускаем утилиту и она определяет IP-адреса всех Ubiquiti устройств.

Открываем браузер, вводим адрес, который нашла утилита Discovery Tool и попадаем в настройки NanoStation.
НАСТРОЙКИ БЕЗОПАСНОСТИ ТОЧКИ ДОСТУПА NANOSTATION
Изменять настройки NanoStation должен только администратор. Чтобы никто другой не смог получить доступ к настройкам, нужно изменить пароль доступа.
Для этого переходим в вкладку «System», в разделе «Administrative Account» изменяем стандартный пароль для входа в настройки.
Вверху страницы подтверждаем изменение настроек, нажав кнопку Apply .

Таким образом мы установили устойчивую связь между двумя точками доступами Nanostation посредством WI-FI
Прочтите также.Поделитесь с друзьями

NanoStation M2 это всепогодная WiFi точка доступа и абонентская станция от Ubiquiti Networks, производства США. Имеет влагозащещенный корпус и поддерживает стандарт 802.11b/g/n.
В данной модели используется абсолютно новая технология airMAX, позволяющая передавать большее количество данных. NanoStation M2 имеет дополнительный порт Ethernet, позволяющий подключать напрямую в устройство второстепенное оборудование, такое как IP-камеры, коммутаторы и другие устройства.
Дальность действия до 15 км. обеспечивает например, подключение одной локальной сети к другой с целью передачи данных и раздачи интернета.
Простая настройка по датчикам, находящимся на самом корпусе устройства, обеспечивает лёгкую инсталяцию оборудования на обычном креплении (труба).
В NanoStation M2 применяется двухполяризационная антенна MIMO усилением 10 dBi. Поляризацию антенны можно менять через ВЭБ-интерфейс, добиваясь более эффективной работы в зоне действия других WiFi сетей. В комплект устройства входит блок питания POE-24 и крепление на мачту. В NanoStation M2 способна работать в режиме точки доступа и в режиме передающей станции (точка-многоточка) в зависимости от индивидуальной настройки в ВЭБ интерфейсе.
Как точка доступа, NanoStation M2 позволяет объединить ноутбуки, смартфоны, IP-камеры и другие WiFi-устройства в единую беспроводную сеть.
Как абонентская станция, NanoStation M2 способна связать несколько локальных сетей в виде моста в единую WiFi сеть.
Частота 2412—2462 МГц
Стандарт 802.11b/g/n
Скорость в радиоканале 300 Мбит/с
Память 32 MB SDRAM, 8 MB Flash
Процессор Atheros MIPS 24KC, 400 MHz
Сетевой интерфейс 2 X 10/100 BASE-TX (Cat. 5, RJ-45) Ethernet Interface
Режимы работы Access Point, Station, Access Point WDS, Station WDS
Дальность действия до 15 км
Мощность передатчика 28 dBm (630 мВт)
Потребляемая мощность 8 Ватт
Источник питания 24 V; 0,5 A
Питание Passive Power over Ethernet
Рабочая температура от −30°C до +80°C
Влажность 5—95%
Вес 0,4 кг
Размеры 29,4 x 8 x 3 см
Как можно использовать Ubiquiti NanoStation M2 ?
1. Можно объеденить две локальные сети между собой по WiFi, находящиеся друг от друга на расстоянии до 15 км
2. Можно раздать интернет (например безлимитный) из одной локальной сети в другую (где интернета нет или он слижком дорогой)
3. После сканирования WiFi сетей, можно подключиться к любой открытой или получить доступ и подключиться к закрытой (например сети WiFi интернет-провайдера)
3. Наличие дополнительного LAN порта позволяет подключить IP камеру и организовать видеонаблюдение объекта, как внутри локальной сети, так и в Интернете.


1. Необходимо объеденить две локальные сети А и Б по WiFi и организовать беспроводную передачу данных на расстоянии до 15 км.
2. Необходимо провести интернет от точки А (где уже есть интернет) до точки Б (где Интернета нет)
Комплект оборудования для поставленной задачи и необходимые требования
1. Ubiquiti NanoStation M2 - 2 шт.
2. Грозозащита Ethernet РГ4 PoE - 2 шт.
3. Кабель - FTP 4PR CAT5e REXANT - расчитывается по месту установки
4. Джек RJ 45 (8P8C) (экранированный) - 2 шт.
5. Необходима прямая видимость между местами крепления устройств Ubiquiti NanoStation M2 от точки А до точки Б
Данный комплект оборудования предлагается для решения задачи организации WiFi соединения типа "точка-точка" (мостовое соединение/WiFi мост). Данное решение содержит оборудование стандарта IEEE 802.11n, позволяющее обеспечить скорость соединения до 150 Мбит/с с TCP/IP трафиком до 100 Мбит/с. Решение состоит из двух точек доступа Ubiquiti NanoStation M2, являющихся моноблоками "Точка доступа+Антенна", и поэтому не требует дополнительных кабелей и антенн для организации беспроводного соединения. Питание на устройство Ubiquiti NanoStation M2 точки А и Б подаётся через инжектор по сетевому кабелю.
Рекомендованное количество компьютеров подключаемых к принимающей точке Б - не более 6, так как скорость будет делиться между всеми подключенными компьютерами, при большем количестве которых возникнут неудобства, связанные со снижением скорости.
Инструкция на русском и английском языке по настройке Ubiquiti NanoStation M2 прилагается к комплекту.
1. Частный дом или квартиру необходимо подключить к беспроводной сети интернет, через любого доступного WiFi-провайдера вашего города или населенного пункта, например Beeline WiFi
2. Офис или любое рабочее место, небольшой организации ( до 6 компьютеров) требуется подключить к Интернету.
Когда нужно выбирать WiFi?
- когда отсутствует техническая возможность подключения обычным методом (adsl, выделенная линия);
- когда тарифы на интернет услуги слишком высоки (для организаций или офисных помещений, тарифы на интернет как правило в несколько раз выше, чем для частных лиц);
- когда интернет, который вы уже имеете, не отвечает вашим требованиям по скорости и стабильности работы.
Основные плюсы подключения к Интернету через WiFi, с предлагаемым нами оборудованием:
- отсутствие проводов;
- возможность работы с переносными устройствами (коммуникаторы, ноутбуки, нетбуки и др.)
- низкая абонентская плата для юридических лиц (которые могут в данном случае подключиться к сети WiFi как частное лицо);
- свобода в выборе провайдера, более надежное и современное оборудование (чем то, которое предлагает сам WiFi провайдер);
- свобода в перемещении оборудования ( в случае если меняется адрес проживания или работы).
Комплект оборудования для поставленной задачи и необходимые требования
1. Ubiquiti NanoStation M2 - 1 шт.
2. Ubiquiti AirRouter WiFi - 1 шт.
2. Грозозащита Ethernet РГ4 PoE - 1 шт.
3. Кабель - FTP 4PR CAT5e REXANT - расчитывается по месту установки
4. Джек RJ 45 (8P8C) (экранированный) - 2 шт.
5. Необходима прямая видимость между местами крепления устройств Ubiquiti NanoStation M2 и точкой доступа WiFi провайдера (как правило эти точки провайдер устанавливает на крышах домов, вышках и найти сигнал по встроенному в устройство индикатору, не трудно из окна дома, балкона или крыши)
После установки оборудования и сканирования WiFi сетей провайдера - необходимо выбрать наиболее мощный его передатчик, закрепить устройство, оплатить услуги и установить соединение.
Ваш IPboom: Москва. Да Выбрать другой город. Екатеринбург Казань Краснодар Новосибирск Ростов-на-Дону Ставрополь Челябинск Войти.
Познакомимся наконец-то с мощной точкой Nanostation m2 и разберемся в её настройке. Несколько основных варианта для использования NSM2: 1).
Инструкция по настройке NanoStation 2 5 - 1 (а так же других продуктов Ubiquiti bullet rocket loco Nanostation m2, m5). СОДЕРЖАНИЕ.
Ubiquiti NanoStation M2 — точка доступа для прокладки беспроводных мостов на растояние 10 и более километров. Может работать в режиме радиомоста, точки доступа, репитера. Быстро настраивается при помощи набора фирменных утилит AirOS с простым и понятным Mac-интерфейсом. Мощная (400 мВт) радиочасть, интегрирована с производительной панельной антенной с шириной развертки 55°. NanoStation M2 от Ubiquiti предназначена для организации устойчивой Wi-Fi связи для видеоконференций, видео-систем. Скачать прошивку (v5.6.2) AirMax (.bin) Настройка NanoStation Сертификат для NanoStation Сравнительный обзор NanoStation M2 Точка доступа Nanostation M2 представляет собой Wi-Fi 2.4Ghz передатчик мощностью 600 милливатт с интегрированной секторной MIMO 2?2 антенной с коэффициентом усиления 11dBi: очень внушительно, особенно учитывая более чем скромные размеры и вес всего в 400 грамм. Точка доступа оснащена процессором Atheros MIPS 24KC с тактовой частотой 400Mhz и оперативной памятью объемом 32MB. Устройство укомплектовано PoE-инжектором, которой позволит запитать Nanostation M2 при помощи витой пары, и стяжкой для монтажа на трубу. Интересная опция — под крышкой помимо основного LAN-порта располагается один дополнительный. Поскольку он обладает поддержкой функции питания по технологии PoE, будет весьма удобно подключить к Nanostation M2 сетевую IP-камеру. Как и другие устройства от компании Ubiquiti, Nanostation M2 поддерживает технологию Airmax, использование которой позволяет предотвратить коллизии при беспроводной передаче данных на расстояние. Интеллектуальный планировщик даст возможность присвоить высокий приоритет видео- и голосовому трафику, а также назначать приоритеты отдельным клиентам. Существуют три основных варианта использования беспроводной точки доступа Nanostation M2. — В качестве точки доступа Поскольку интегрированная антенна обладает горизонтальным сектором в 55 градусов, будет очень уместно применять Ubiquiti Nanostation M2 в качестве точки доступа. Это даст возможность подключить к ней беспроводных клиентов на расстоянии до 7 километров. Гибкость в настройке и впечатляющая мощность устройства помогут построить целую сеть, в качестве Station используя те же Nanostation M2 или их «младших братьев» — точки доступа Nanostation Loco M2. Подобная инфраструктура будет применима для организации беспроводного доступа в населенных пунктах или позволит связать воедино с центральным офисом удаленные филиалы. — В качестве беспроводного клиента Если поставлена задача подключиться к удаленной на расстояние нескольких километров точке доступа, реализовать ее можно при помощи Nanostation M2. Компактность устройства, возможность бесперебойно работать при различных климатических условиях дают широкий спектр возможностей для его монтажа на клиентской стороне. Привлекательность в финансовом аспекте делает Nanostation M2 весьма интересным претендентом на роль недорогого и высокопроизводительного устройства для беспроводного доступа к сети. — В режиме «Point-to-point» Также Nanostation M2 незаменим при организации Wi-Fi мостов. Что может быть проще, чем воспользоваться двумя такими устройствами для подключения к интернету дачного домика в небольшой удаленности от города. Также такой режим будет очень полезен для провайдеров: при наличии в небольшом доме нескольких клиентов, которых необходимо подключить к сети. При такой инфраструктуре можно организовать мост на Nanostation M2, а дальнейшие коммуникации внутри здания осуществлять проводным способом. Кроме этого, стабильность и уличное исполнение устройства будут решающими факторами при построении магистральных беспроводных каналов. Работает Nanostation M2 под управлением программного продукта Air OS — гибкого инструмента для конфигурирования точек доступа компании Ubiquiti. Дружественный интерфейс и удобство в настройке помогают быстро и качественно решить задачи беспроводного доступа. Настройка точки доступа Nanostation M2. Инженеры Ubiquiti продемонстрировали, насколько важно в наши дни неуклонно следовать балансу «цена-качество». Точка доступа Nanostation M2 сочетает в себе целый ряд достоинств — она обладает мощным передатчиком и чувствительной антенной при небольших размерах, а также является всепогодной, что будет незаменимым для жителей суровых климатических зон. Доступность устройства в финансовом аспекте также привлечет много потенциальных потребителей. В данной статье приводится пример настройки NanoStation M2 в режиме моста (точка-точка) с описанием основных параметров. Более подробное описание и настройка других режимов в разделе Техинфо. Последняя версия прошивки тут Кратко скажем несколько слов про AirMax и AirView. AirMax — это набор технологий, позволяющих улучшить возможности приоретизации трафика, а также оптимизировать работу устройств с схеме «точка—многоточка». AirView — спектроанализатор на основе NanoStation M2, позволяющий сканировать радиоэфир с целью выбора оптимальной рабочей частоты. Настройка NanoStation M2. Настраиваем первое устройство в режим Access Point (Точка доступа). Подключаем NanoStation M2 к устройству PoE (порт POE), порт LAN подключаем к локальной сети либо непосредственно к компьютеру (устройству необходимо несколько минут для загрузки операционной системы). В адресной строке браузера набираем http://192.168.1.20 (IP-адрес указан на упаковке изделия). В появившемся окне авторизации вводим логин и пароль по умолчанию: ubnt (логин), ubnt (пароль). Если Вы уже настраивали устройство или его настраивали в сервисе, возможно, Вам понадобится ввести тот логин и пароль, которые были присвоены ранее. Если Вы их не помните, необходимо перезагрузить устройства при помощи кнопки Reset (под крышкой устройства). Внимание! При перезагрузке устройства все настройки «сбрасываются» к заводским (по умолчанию). В случае корректной авторизации, Вы попадаете на главную страницу Main управляющего этим устройством программного обеспечения. Переходим в закладку Wireless. В пункте Wireless Mode выбираем режим Access Point. Присваиваем точке доступа SSID (идентификатор сети) для того, чтобы в дальнейшем при подключении абонентских станций мы выбрали именно нашу точку доступа. В поле Country Code можно оставить по умолчанию United States или поставить Compliance Test, это даст Вам возможность использовать максимальную мощность передатчика и расширенный диапазон частот. Данный параметр отвечает за нормы и стандарты, принятые в различных странах дляWiFi-оборудования. Параметр Channel Width определяет ширину спекра, от этого значения зависит пропускная способность: 40 МГц до 300 Мбит/с, 20 МГц до 130 Мбит/с, 10 МГц до 65 Мбит/с, 5 МГц до 32,5 Мбит/с. Параметр Channel shifting по умолчанию имеет значение Disabled, он позволяет перенести центральную частоту рабочего канала на несколько МГц вверх или вниз для уменьшения помех от других источников WiFi. Значение Frequency определяет рабочий канал (частоту), на котором будет работать точка доступа. Параметр Extension Channel включен по умолчанию только при использовании режимов Access Point или Access Point WDS с шириной канала 40 МГц. Это позволяет системе использовать для передачи данных два канала в 20 МГц одновременно с целью увеличения пропускной способности. Значение Frequency List позволяет выбрать определенные частотные каналы, доступные для сканирования при поиске точек доступа (применяется для режимов Station и Station WDS). В поле Output Power выставляем выходную мощность передатчика. В поле Max TX Rate можно задать фиксированную скорость передачи данных или выбрать Automatic. Это позволит выбирать оптимальную скорость, исходя из условий качества связи. При необходимости защиты Вашей сети от несанкционированного доступа в разделе Wireless Security можно выбрать необходимый режим шифрования. Если Вы не знакомы с представленными режимами шифрования, советуем Вам настроить точки с использованием WPA2-AES. Нажимаем кнопку Change, а затем в верхней части активной закладки кнопку Apply для сохранения изменений. Настраиваем второе устройство NanoStation M2 в режим «Station». Подключаем NanoStation M2 к компьютеру, как было указано выше в пунктах 1—3. Так как IP-адрес этого устройства идентичен первому, необходимо поменять его, например, на 192.168.1.21. Для этого переходим в раздел Network и меняем IP-адрес. Не забудьте после этого сохранить настройки. После перезагрузки устройства Вы сможете попасть в меню для последующей настройки уже по новому IP-адресу. Переходим в закладку Wireless. В пункте Wireless Mode выбираем режим Station, после этого в окне должны появиться дополнительные элементы. Нажимаем кнопку Select, в появившемся окне будут отображаться все точки доступа, которые смогла найти наша абонентская точка NanoStation M2. Напротив нужной точки доступа ставим точку и нажимаем Lock to AP для копирования mac-адреса в поле Lock to AP MAC, нажимаем Select. После этого необходимо вставить ранее скопированный mac в поле Lock to AP MAC и нажать кнопку Change, а затем Apply для сохранения изменений. Внимание! Если у точки доступа включено шифрование, абонентская точка сама определит какое именно и предложит ввести ключ. Все последующие устройства подключаются к Access Point точно таким же образом.
Nanostation m2 Ubiquiti - мощная 2х2 MIMO беспроводная точка доступа на подключить Nanostation m2 к компьютеру и ознакомиться с инструкция.

Рассмотрим схему подключения NanoStation M2, которая часто используется в домашних условиях.
Nanostation2 Инструкция На Русском