










 Рейтинг: 4.8/5.0 (1812 проголосовавших)
Рейтинг: 4.8/5.0 (1812 проголосовавших)Категория: Инструкции
Редакция сайта iXBT.com обращается к вам с просьбой отключить блокировку рекламы на нашем сайте.
Дело в том, что деньги, которые мы получаем от показа рекламных баннеров, позволяют нам писать статьи и новости, проводить тестирования, разрабатывать методики, закупать специализированное оборудование и поддерживать в рабочем состоянии серверы, чтобы форум и другие проекты работали быстро и без сбоев.
Мы никогда не размещали навязчивую рекламу и не просили вас кликать по баннерам. Вашей посильной помощью сайту может быть отсутствие блокировки рекламы.
Спасибо вам за поддержку!

Мы уже писали о двух моделях беспроводных роутеров, относящихся к линейке Zyxel Keenetic 2013-2014 года. Верхнюю позицию в ней занимает Keenetic Ultra. а массовый сегмент представляют Keenetic Omni и Keenetic Lite II. Стоит отметить, что все устройства этого поколения используют платформу MediaTek/Ralink.
В этом материале мы познакомимся с решениями среднего сегмента. Устройства Keenetic Viva и Keenetic Extra имеют гигабитные проводные порты, 300 Мбит/с беспроводные точки доступа 802.11n и порт USB 2.0. Отличием моделей является поддержка старшей не только диапазона 2,4 ГГц, но и 5 ГГц. Поскольку во всем остальном устройства одинаковы, мы решили написать по ним один общий материал.

Данные модели будут интересны тем пользователям, которые имеют дома проводную сеть с несколькими клиентами, имеющими гигабитные сетевые порты. Все-таки разница между стомегабитной и гигабитной сетью очень велика и в большинстве случаев последний вариант обеспечивает существенно более высокую производительность. Это может быть полезно в случае работы с документами большого объема, а также для сокращения времени резервного копирования, не говоря уже о возможности раскрытия потенциала беспроводного контроллера 300 Мбит/с.
Оба устройства, как и вся современная линейка, используют прошивку NDMS v2 и с точки зрения основного набора возможностей почти не отличаются от других моделей. Поскольку мы уже встречались с этой версией программного обеспечения, не будем в этом материале уделять ему много внимания, а проверим в работе некоторые новые функции, реализованные в бета-версии ПО, а также несколько сценариев, выходящих за рамки обычной методики.
Комплект поставкиРоутеры поставляются в обычных картонных коробках с внешней обложной. Традиционно в оформлении используются светлые тона, а вся информация локализована для рынка России и ее соседей.

Интересно, что кроме технических характеристик и фотографий, производитель также приводит полезную информацию для выбирающих устройство с полки покупателей. В частности, указаны ключевые особенности устройства, варианты подключения и оценки производительности в некоторых сценариях.

Комплектация моделей одинаковая: роутер, внешний импульсный блок питания 12 В 1 А, сетевой патч-корд, комплект документации, гарантийный талон, листовка с описанием некоторых других сетевых продуктов компании.
Внешний видОтличий во внешнем виде моделей почти нет. Можно заметить только использованные разные варианты антенн. Корпуса изготовлены из черного пластика. На верхней поверхности и дне используется глянец, хотя в данном случае это и не очень существенно.

Вверху в правом ближнем углу установлена кнопка, функция которой назначается в настройках. Причем выбор достаточно велик — отключение внешних накопителей, управление Wi-Fi, сервером DLNA и системой загрузки файлов.

Размеры корпуса без учета антенн и кабелей составляют 157×110×34 мм. Отметим возможность крепления на стену в положении антеннами и разъемами вниз. Если выбрать для установки высокое место, то индикаторы работы видны не будут. Надежная установка на плоской поверхности обеспечивается парой резиновых ножек.

Решетки вентиляции расположены на коротких торцах. Отметим, что покрытие здесь матовое. На передней панели находятся девять индикаторов работы. Обратим внимание, что скорость портов по светодиодам проверить не получится (но можно будет посмотреть через Web-интерфейс), индикатор Wi-Fi в Extra двухцветный, яркость вполне комфортная, так что даже мигание в момент активного обмена данными раздражать не будет.

На правом боку установлен единственный порт USB 2.0. Благодаря поддержке USB-хабов, к роутерам можно подключить одновременно и более одного внешнего устройства.

Сзади плотной группой между двумя несъемными антеннами идут: скрытая кнопка сброса, вторая многофункциональная кнопка, пять гигабитных портов LAN/WAN, выключатель питания и вход блока питания. Отказ от съемных антенн, видимо, продиктован экономическими соображениями с целью снижения стоимости устройства.

В целом дизайн можно назвать неплохим и удобным для большинства применений. Смущает только использование глянца на верхней панели, который может быстро покрываться пылью.
Аппаратная конфигурацияОбе модели основаны на SoC MediaTek MT7620A, которая имеет архитектуру MIPS24Kc и работает на частоте 580 МГц. Энергопотребление у чипа небольшое, так что он закрыт только небольшой теплораспределительной пластиной. В этой же микросхеме размещается радиоблок 802.11n для диапазона 2,4 ГГц на 300 Мбит/с и контроллер USB 2.0. Объем флэшпамяти составляет 16 МБ, а оперативной памяти установлено 128 МБ. Для реализации гигабитных проводных портов используется коммутатор RTL8367RB.
В модели Keenetic Extra присутствует внешний чип RT5592N с шиной PCI Express, обеспечивающий реализацию 802.11n в диапазоне 5 ГГц с максимальной скоростью подключения 300 Мбит/с. В данной модели установлены и немного необычные антенны — внутри их внешних корпусов находятся по две отдельные антенны для каждого диапазона. Отметим, что в случае 2,4 ГГц кабели антенн припаяны к плате, а для 5 ГГц используются микроразъемы.
ПроизводительностьКак мы уже писали выше, описываемые роутеры отличаются только наличием второго радиоблока у Keenetic Extra, так что формально их скоростные характеристики на проводных интерфейсах должны быть одинаковыми. Проверка скорости маршрутизации проводилось по нашей стандартной методике на стенде. Для устройств использовались прошивки версий v2.03C4 со всеми обновлениями на момент тестирования. Результаты представлены на первых двух графиках.
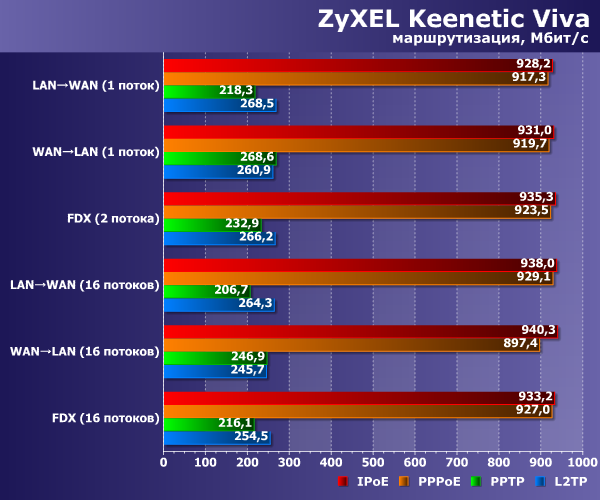
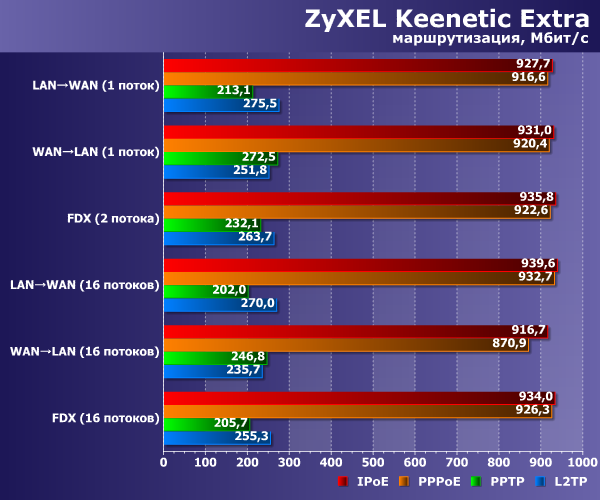
Как мы видим, разница не превышает пяти процентов, так что предположение оказалось верным. Это дает возможность проще отнестись к выбору устройства из этой пары — если требуется или планируется использовать клиентов на 5 ГГц, то берем старшую модель, если хватает 2,4 ГГц — можно и младшую. С точки зрения скорости работы с Интернет они не отличаются.
На IPoE и PPPoE подключениях можно рассчитывать на близкие к гигабитным скоростям показатели, что обеспечивается реализацией поддержки аппаратного NAT. В случае работы с PPTP и L2TP устройства показывают в зависимости от теста от 200 до 270 Мбит/с, так что без проблем справятся и с обслуживанием массовых каналов 100 Мбит/с, в том числе и в полнодуплексном режиме. Интересно, что производитель поскромничал и указал на упаковке заметно меньшие цифры.
Проверка скорости работы беспроводного контроллера проводилась совместно с адаптером TP-Link TL-WDN4800 (802.11n, 2,4 и 5 ГГц, до 450 Мбит/с). Расстояние между устройствами составляло около четырех метров прямой видимости. Проверялись сценарии с одним/двумя потоками и с восемью потоками. Напомним, что тестируемые модели имеют 300 Мбит/с беспроводные точки доступа и гигабитные сетевые порты, что дает нам возможность надеяться на получение более 100 Мбит/с между сегментами LAN и WLAN.
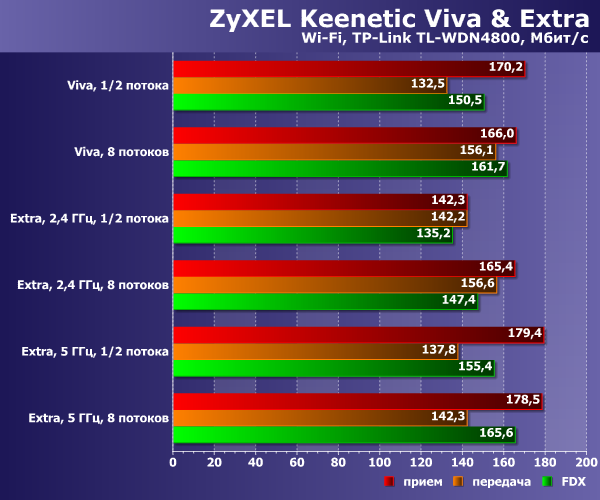
Действительно, использование гигабитного коммутатора позволяет получить с данной конфигурацией беспроводного оборудования 130-180 Мбит/с, что является хорошим результатом.
По итогам тестирования производительности устройств можно сказать, что на основных задачах они вполне успешно соперничают с другими, более дорогими, роутерами. В любом случае, если у вас канал до 100 Мбит/с включительно, вопрос скорости можно даже не учитывать при выборе данных моделей.
Возможности прошивкиКак мы говорили выше, рассматриваемые роутеры используют прошивки серии NDMS 2, что позволяет говорить о реализации не только базового набора возможностей роутеров, но и множестве дополнительных возможностей.
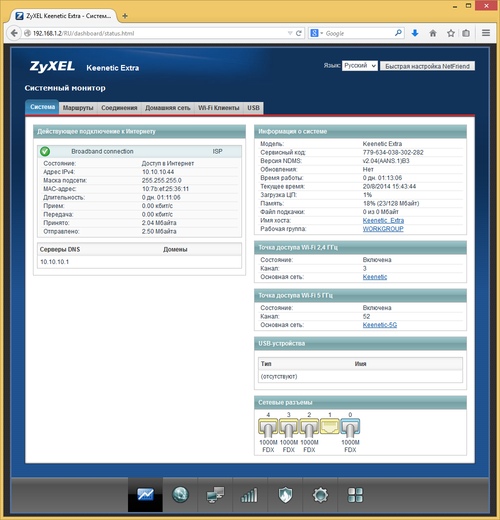
В частности, в первую группу входят: поддержка актуальных вариантов подключения к интернету (включая кабель, Wi-Fi и 3G/4G-модемы), трансляция портов и DDNS, реализация работы с IPTV (выделение порта, мультикаст, VLAN, Udpxy), обычные и гостевые беспроводные сети. Модульная структура прошивки обеспечивает определенную гибкость в реализации дополнительных сервисов, а также позволяет оперативно обновлять программное обеспечение.
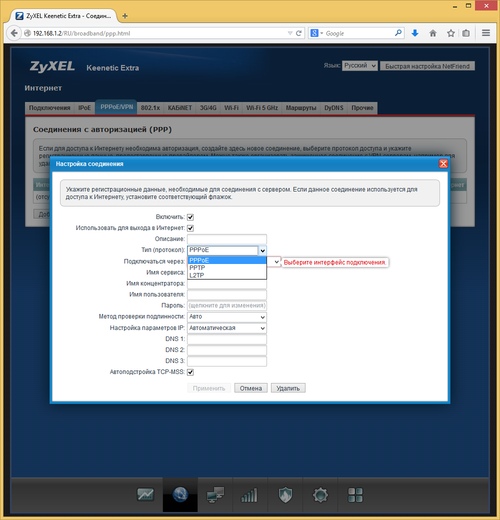
Благодаря наличию порта USB (в рассматриваемых моделях и большинстве других), пользователь имеет возможность использовать устройство для организации хранения данных с доступом по сети по протоколам SMB и FTP, создания медиасервера DLNA, автономной загрузки файлов по технологии p2p. Кроме того, поддерживается сетевая печать на совместимых принтерах.
Для работы в режиме сетевого накопителя можно использовать жесткие диски с файловыми системами NTFS, FAT32, ext2/3 и HFS+. В некоторых случаях потребуется установить в прошивку соответствующий программный модуль. Также есть опциональный пакет для контроля доступа пользователей к ресурсам по имени и паролю. На следующем графике представлены данные тестирования производительности данного сценария для записи и чтения файлов большого объема на модели Keenetic Extra.
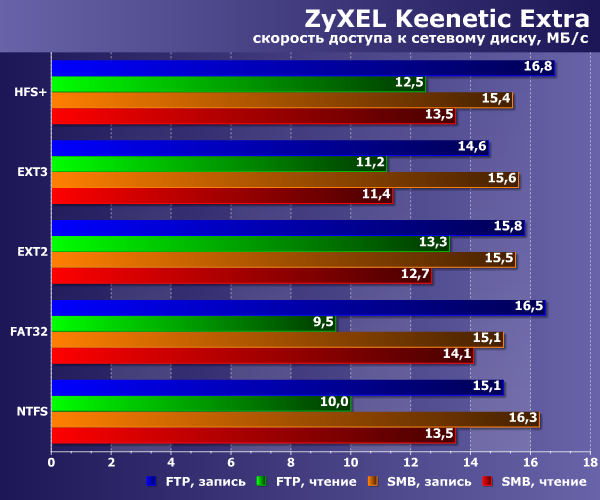
С точки зрения скорости, учитывая использование интерфейса USB 2.0, результаты в целом неплохие. Сравнение с Keenetic Ultra показывает, что производительность существенно зависит от использованного процессора. Возможно, что установка контроллера USB 3.0 могла бы оказаться полезной. В модели Keenetic Viva есть для этого свободная линия PCIe для подключения контроллера, а вот в Keenetic Extra она занята вторым радиоблоком.
К записанным на внешних дисках файлам можно получить доступ и по протоколу DLNA, что может быть полезно для просмотра мультимедиа на современных телевизорах, оборудованных данным клиентом. Пользователю доступен выбор папки для индексации (к сожалению, только одной) и кнопка принудительного запуска сканирования. Страницы статуса сервера не предусмотрено. Некоторую информацию можно подчерпнуть из чтения системного журнала, но это не очень удобно. Что касается форматов, то поддерживается многие популярные варианты, включая JPEG, MP3, M4A, WMA, AVI, MP4, MKV, MPEG, TS, MOV, M4V, WMV.
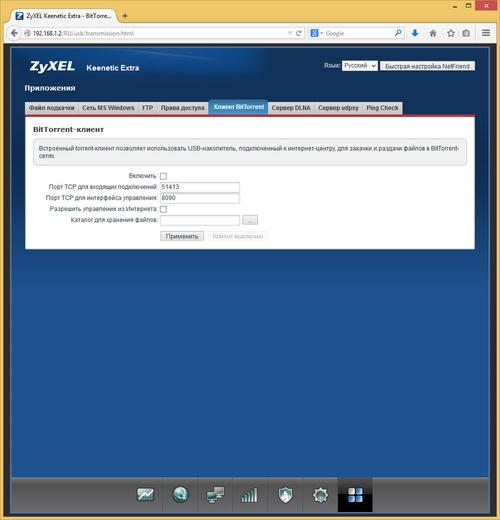
Для реализации системы автономной загрузки файлов используется известная программа transmission. Пользователю доступны основные настройки для нее, включая выбор номеров портов, ограничения скоростей и числа подключений, выбор рабочей папки и другие. Отметим, что в данных моделях максимальная скорость загрузки жестко ограничена в прошивке значением 5 МБ/с. Управлять сервисом можно через собственный Web-интерфейс программы. При необходимости можно разрешить доступ к нему из интернета. Также допускается работа специальных утилит, например Transmission Remote GUI. В тестировании на большом числе задач у нас получались скорости на уровне 2-4 МБ/с. При этом доступ к интернету работал без замечаний и имел явный приоритет.
Дополнительный тест с одновременным запуском Intel NASPT на чтение и запись файлов по сети, трех десятков задач загрузки Transmission и просмотра на ТВ высокобитрейтного видео через Wi-Fi по DLNA показал, что и с этой нагрузкой роутер вполне способен справиться. При этом и доступ к интернету работал без каких-либо замечаний. Конечно, надо понимать, что общая производительность будет ограничена приведенными выше цифрами, но с точки зрения работоспособности этого сценария все очень неплохо. Так что в целом реализация сервисов сетевого накопителя в прошивках текущей линейки достаточно функциональна и вполне может удовлетворить многих пользователей, особенно если в их сети преимущественно работают беспроводные устройства.
Следующая группа возможностей относится к сетевым функциям. Устройства с прошивкой второй версии позволяют настроить сразу несколько подключений к интернету с гибкой конфигурацией интерфейсов. В результате вы сможете реализовать резервные подключения для повышения отказоустойчивости. Ранее для управления выбором активного соединения использовалась система приоритетов, а потеря связи интерфейса проверялась по статусу физического порта или подключения к серверу доступа провайдера. Не во всех ситуациях такое решение было удобно, поскольку могло и не определить зависание сотового модема, необходимость пополнения счета и другие сложные ситуации.
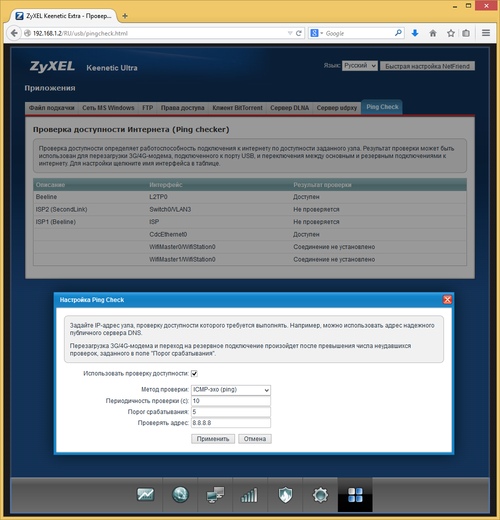
Недавно в бета-версиях появился модуль Ping Check, который существенно упрощает работу данного сценария. Достаточно указать первоначальные приоритеты различным подключениям и активировать для нужных из них функцию Ping Check. В настройках интерфейсов указывается способ проверки (ICMP/ping или обращение к порту TCP), адрес хоста (и порт для варианта TCP), периодичность проверки и число отказов, после которых система принимает решение о том, что интерфейс отключен от интернета и переходит к следующему по приоритету. При этом проверка продолжает работать в фоне и при восстановлении связи происходит обратное переключение на соединение с более высоким приоритетом. Жаль только, что в журнале эти события отображаются не очень удобно.
Для USB-модемов в случае потери связи дополнительно проводится операция сброса перед повторным запуском. Уникальной для массовых моделей особенностью роутеров Keenetic второго поколения (кроме Keenetic DSL) является возможность программного полного отключения питания от порта USB, что позволяет восстановить работоспособность зависшего модема практически в любой ситуации. Кстати, при необходимости пользователь может сделать это и самостоятельно — на странице статуса роутера предусмотрена отдельная кнопка. Обратите внимание, что корректная работы данной функции обеспечивается только при прямом подключении модема в порт роутера.
Что касается поддержки сотовых модемов, то производитель уделяет этому вопросу много внимания. В частности последняя бета версия предлагает шестнадцать новых моделей по сравнению с релизом. Особенно стоит отметить возможность работы с современными устройствами (например, серии Huawei HiLink), которые ведут себя как сетевые карты. При этом в случае пересечения IP-адресов модема и роутера, устройство самостоятельно изменяет свой внутренний адрес и параметры сервера DHCP, так что пользователь может ничего и не заметить. Напомним, что для доступа к роутеру можно использовать универсальное имя хоста my.keenetic.net. Плюс такого решения и в том, что у вас сохранятся доступ к собственному Web-интерфейсу модема (например, для изменения его настроек или работы с SMS).
Существенные изменения коснулись и реализации обслуживания запросов клиентов к серверам DNS. Эта задача не так уж и проста, как может показаться на первый взгляд. Во-первых, надо учесть возможность работы с «внутренними» именами хостов провайдеров, которые используют VPN-соединения. Во-вторых, требуется обеспечить работоспособность встроенных сервисов SkyDNS и Яндекс.DNS. В-третьих, вся система должна корректно отрабатывать переключение интернет-каналов. Так что готовыми поулярными проектами здесь точно не обойтись.
С точки зрения пользователя никаких новых внешних настроек не появилось, но производитель говорит об увеличении производительности обработки запросов. Для проверки этой функции мы запускали утилиту namebench. Она использует список популярных доменных имен для измерения скорости реакции серверов DNS. Поскольку тест для нас новый, подбор опций запуска и конфигурации стенда будем считать предварительным. Схема сети была следующей — к Keenetic Ultra с настроенным доступом «Домашний Билайн» одновременно подключались Keenetic Viva с прошивкой релизной версии и обновлениями на момент тестирования и Keenetic Extra с бета версией и обновлениями. Тестируемые роутеры настраивались на режим IPoE с фиксированными IP-адресами, при этом в DNS указывались два адреса серверов Билайн, а не первый роутер. Собственный адрес у Keenetic Extra был изменен на 192.168.1.2, а его DHCP сервер был выключен. Это дало возможность объединить сегменты LAN роутеров и иметь одновременный доступ к двум роутерам с одного клиента. В настройках теста мы изменили все таймауты на одну секунду, а число тестируемых адресов увеличили до 2000. Учитывая, что кэширование играет существенную роль в данной задаче, для анализа использовались результаты второго запуска теста.
Тест оценил новую реализацию сервиса в бета версии прошивки более чем в два раза лучше, чем прошлую — 45 мс против 101 мс. На графике распределения скорости отклика мы видим, что новая версия обеспечивает обслуживание 80% запросов за время не более 4 мс, тогда как прошлая версия за такое время справляется только с четвертью запросов.
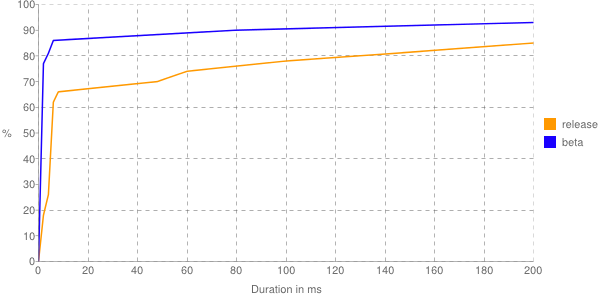
Response Distribution Chart (First 200ms)
Поскольку тест существенно зависит не только от роутеров, но и от работы серверов DNS провайдера, мы решили провести еще одно измерение, заменив в настройках Keenetic Viva и Extra адреса серверов оператора на Яндекс.DNS Базовый. Результаты тестирования этого сценария существенно отличаются — 58 мс у релиза и 52 мс у бета-версии. Как мы видим, отличия между прошивками в данном случае гораздо меньше и не могут считаться существенными. Однако с точки зрения пользователя этот результат можно оценить и как способность роутера на новой прошивке более эффективно взаимодействовать с операторскими серверами DNS.
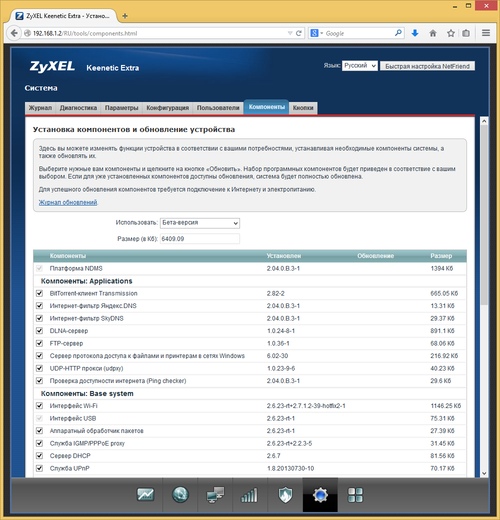
Сравнение Web-интерфейсов устройств с разными версиями программного обеспечения позволило нам составить список видимых нововведений в бета версии прошивки: отображение статистики приема и передачи данных, информация о подключенных беспроводных клиентах (включая скорость, ширину канала и объемы данных), ретранслятор DHCP (DHCP Relay), сохранение образа текущей версии прошивки, компонент Ping Checker. В старших моделях также появился сервер PPTP.
ЗаключениеВо втором поколении интернет-центров Zyxel Keenetic сегодня насчитывается десять моделей. Верхнюю ступеньку занимают Keenetic Ultra и Giga II, оборудованные процессором с частотой 700 МГц, гигабитными сетевыми контроллерами и парой портов USB 2.0. Старшая модель может похвастаться вторым радиоблоком на 5 ГГц с поддержкой скоростей соединения до 450 Мбит/с в дополнение к 300 Мбит/с модулю на 2,4 ГГц.
Следом за ними идут рассмотренные в этом материале Keenetic Extra и Viva. Они имеют менее производительный процессор и по одному порту USB 2.0, а отличаются сходным образом — Keenetic Extra поддерживает 5 ГГц диапазон Wi-Fi. При этом с точки зрения основных сценариев использования роутеров отставание от лидеров относительно небольшое. В любом случае, все эти устройства можно с успехом использовать на любых популярных тарифных планах.
Благодаря использованию многофункциональной модульной прошивки, роутеры, оборудованные портами USB, способны выполнять и другие домашние задачи — хранение данных, просмотр мультимедиа на ТВ, автономная загрузка файлов, резервирование канала через сотовые сети 3G/4G, сетевая печать.
При этом программное обеспечение постоянно совершенствуется и на примере бета версии мы смогли оценить некоторые из его новых возможностей, в частности более эффективный код для обработки DNS-запросов и модуль Ping Check для удобной настройки работы с несколькими соединениями.
С точки зрения аппаратного обеспечения текущая линейка решений Zyxel отстает от топовых решений других производителей, которые могут быть оборудованы двухядерными процессорами, беспроводными модулями 802.11ac и портами USB 3.0. Однако стоимость таких продуктов существенно выше, а раскрыть потенциал «железа» получается не всегда.
Средняя цена роутеров
Наша компания рекомендует к использованию роутеры фирмы ZyXEL модельного ряда Keneetic всех поколений c прошивкой второго поколения. С описанием моделей и инструкцией по настройке роутеров с прошивкой второго поколения Вы можете ознакомится ниже:
ZyXEL Keenetic Start

Подключение к интернет:
• Скорость соединения с интернет по протоколу L2TP до 60 Мбит/с.
• Скорость доступная компьютеру при подключении к роутеру через провод до 60 Мбит/с.
• Скорость доступная компьютеру при подключении к роутеру через Wi-Fi до 50 Мбит/с.
• Поддержка одновременной работы в Интернете и с ресурсами серверов локальной сети.
• Поддержка IPTV в HD качестве при подключении к роутеру через провод.
• Поддержка IPTV в обычном качестве при подключении к роутеру через Wi-Fi.
• Wi-Fi 2.4ГГц серии N со скоростью до 150 Мбит/с – хорошая скорость для приложений, чувствительных к разрывам соединения, например, для просмотра потокового видео высокой четкости.
ZyXEL Keenetic Lite

Подключение к интернет:
• Скорость соединения с интернет по протоколу L2TP до 80 Мбит/с.
• Скорость доступная компьютеру при подключении к роутеру через провод до 80 Мбит/с.
• Скорость доступная компьютеру при подключении к роутеру через Wi-Fi до 60 Мбит/с.
• Поддержка одновременной работы в Интернете и с ресурсами серверов локальной сети.
• Поддержка IPTV в HD качестве при подключении к роутеру через провод.
• Поддержка IPTV в обычном качестве при подключении к роутеру через Wi-Fi.
• Wi-Fi 2.4ГГц серии N со скоростью до 300 Мбит/с – отличная скорость для приложений, чувствительных к разрывам соединения, например, для просмотра потокового видео высокой четкости.
ZyXEL Keenetic Giga

Подключение к интернет:
• Скорость соединения с интернет по протоколу L2TP до 300 Мбит/с.
• Скорость доступная компьютеру при подключении к роутеру через провод до 250 Мбит/с.
• Скорость доступная компьютеру при подключении к роутеру через Wi-Fi до 100 Мбит/с.
• Поддержка одновременной работы в Интернете и с ресурсами серверов локальной сети.
• Поддержка IPTV в HD качестве при подключении к роутеру через провод.
• Поддержка IPTV в HD качестве при подключении к роутеру через Wi-Fi.
• Wi-Fi 2.4ГГц серии N со скоростью до 300 Мбит/с – отличная скорость для приложений, чувствительных к разрывам соединения, например, для просмотра потокового видео высокой четкости.
ZyXEL Keenetic Extra

Подключение к интернет:
• Скорость соединения с интернет по протоколу L2TP до 250 Мбит/с.
• Скорость доступная компьютеру при подключении к роутеру через провод до 250 Мбит/с.
• Скорость доступная компьютеру при подключении к роутеру через Wi-Fi до 250 Мбит/с.
• Поддержка одновременной работы в Интернете и с ресурсами локальной сети.
• Поддержка IPTV в HD качестве при подключении к роутеру через провод.
• Поддержка IPTV в HD качестве при подключении к роутеру через Wi-Fi.
• Передача данных на частотах 2,4 ГГц и 5 ГГц одновременно, скорость передачи составляет 300 и 300 Мбит/с. Такие задачи, как электронная почта или просмотр веб-страниц, могут выполняться на частоте 2,4 ГГц со скоростью до 300 Мбит/с, а трафик, критичный к разрывам соединения (например, онлайн-игры и потоковое HD-видео) может передаваться на частоте 5 ГГц со скоростью до 300 Мбит/с. (Ваше устройство должно поддерживать работу на частоте 5 ГГц.)
ZyXEL Keenetic Ultra

Подключение к интернет:
• Скорость соединения с интернет по протоколу L2TP до 300 Мбит/с.
• Скорость доступная компьютеру при подключении к роутеру через провод до 300 Мбит/с.
• Скорость доступная компьютеру при подключении к роутеру через Wi-Fi до 300 Мбит/с.
• Поддержка одновременной работы в Интернет и с ресурсами серверов локальной сети.
• Поддержка IPTV в HD качестве при подключении к роутеру через провод.
• Поддержка IPTV в HD качестве при подключении к роутеру через Wi-Fi.
• Передача данных на частотах 2,4 ГГц и 5 ГГц одновременно, скорость передачи составляет 300 и 450 Мбит/с. Такие задачи, как электронная почта или просмотр веб-страниц, могут выполняться на частоте 2,4 ГГц со скоростью до 300 Мбит/с, а трафик, критичный к разрывам соединения (например, онлайн-игры и потоковое HD-видео) может передаваться на частоте 5 ГГц со скоростью до 450 Мбит/с. (Ваше устройство должно поддерживать работу на частоте 5 ГГц.)
Инструкция по настройке роутера:
Интернет-центр Keenetic Extra служит прежде всего для надежного и удобного подключения вашего дома к Интернету, сети провайдера и его сервисам, например таким, как IP-телевидение. Он объединяет домашнюю компьютерную технику в сеть и предоставляет возможность одновременно выходить в Интернет с нескольких компьютеров или гаджетов, играть в онлайн-игры, участвовать в файлообменных сетях, подключать смартфоны, планшеты и ноутбуки по Wi-Fi, использовать телевизоры с функцией Smart TV. Для гостевых Wi-Fi-устройств можно включить отдельную беспроводную сеть с выходом в Интернет, но без доступа к информации в домашней сети. Встроенный межсетевой экран интернет-центра защищает все устройства домашней сети от атак из Интернета. Кроме того, Keenetic Extra оборудован многофункциональным хостом USB, благодаря которому можно организовать постоянное подключение к Интернету через USB-модем оператора мобильной связи 3G/4G, открыть сетевой доступ к USB-накопителю по FTP из Интернета или из домашней сети по DLNA, а также обеспечить общий доступ к USB-принтеру с нескольких сетевых устройств. Полностью автономный встроенный BitTorrent-клиент позволит круглосуточно участвовать в файлообменных сетях, избавив от этой нагрузки компьютер.
Если для вас важно иметь отказоустойчивый доступ в Интернет, вы можете организовать резервирование интернет-канала, подключившись одновременно к нескольким провайдерам. При возникновении сбоя в сети основного провайдера интернет-центр быстро переключится на работу с резервным каналом.
* 1 Гбит/с - максимальная практическая пропускная способность встроенного маршрутизатора, измеренная в лаборатории ZyXEL c применением BitTorrent-клиента, работающего на ПК в локальной сети. Действительная скорость работы файлообменных приложений зависит от их особенностей и настроек, типа услуги, предоставляемой интернет-провайдером, текущей загрузки сети провайдера, маршрута передачи данных, а также действий и характеристик третьих субъектов и объектов связи.
** 300 Мбит/с - максимальная скорость работы на физическом уровне по стандарту IEEE 802.11n при соединении с адаптерами, использующими два пространственных потока и канал 40 МГц для приема и передачи. Действительная скорость передачи данных в беспроводной сети зависит от особенностей и настроек клиентского оборудования, числа клиентов в сети, препятствий на пути прохождения сигнала, а так же наличия других беспроводных сетей и радиопомех в том же диапазоне.
1 Первым делом, конечно, лучше достать его из коробки. Прикручиваем антенну и подключаем в наше устройство блок питания, желательно рядом с компьютером, ибо кабель для подключения к ПК обычно не очень длинный (после настройки беспроводного подключения это условие уже работать не будет). Берем небольшой длины кабель с наконечниками RJ-45, который у нас идет так же в комплекте и вставляем один его конец в разъём LAN на коммутаторе, а второй в сетевой разъем в Вашем компьютере. Кабель «интернета», тот, который идет из подъезда (от провайдера), вставляем в разъем нашего Зюхеля под названием WAN. Если не понимаете где какой вход и что куда втыкать, - почитайте небольшую статью .
Начало положено и нам осталось всего лишь настроить роутер Zyxel
2 Теперь нам необходимо убедиться, что настройки сетевой карты компьютера стоят на «автомате». Для этого заходим в Пуск  Панель управления
Панель управления  Сеть и Интернет
Сеть и Интернет  Центр управления сетями и общим доступом
Центр управления сетями и общим доступом  Изменение параметров адаптера (сверху слева)
Изменение параметров адаптера (сверху слева)  Тут у нас (обычно) есть подключение под названием «Подключение по локальной сети»
Тут у нас (обычно) есть подключение под названием «Подключение по локальной сети»  Нажимаем на него ПРАВОЙ кнопкой мыши и выбираем «Свойства»
Нажимаем на него ПРАВОЙ кнопкой мыши и выбираем «Свойства»  Листаем список протоколов в центре окошка вниз
Листаем список протоколов в центре окошка вниз  Жмем два раза на «Протокол интернета 4 (TCP/IPv4)»
Жмем два раза на «Протокол интернета 4 (TCP/IPv4)»  Убеждаемся, что у нас стоят галочки «Получить IP-адрес автоматически» и «Получить адрес DNS-сервера автоматически», если нет, то ставим соответствующие галочки и жмём на «ОК». Пока настройка компьютера на этом закончена. Если не понимаете куда входить и что нажимать, - почитайте небольшую статью .
Убеждаемся, что у нас стоят галочки «Получить IP-адрес автоматически» и «Получить адрес DNS-сервера автоматически», если нет, то ставим соответствующие галочки и жмём на «ОК». Пока настройка компьютера на этом закончена. Если не понимаете куда входить и что нажимать, - почитайте небольшую статью .
Если наш Zyxel не новый, то есть б\у и уже использовался, то во избежание непонятных ситуаций, мы его сбросим на стандартные настройки. Для этого берем его в руки и смотрим на заднюю сторону устройства, где у нас расположились наши выходы и входы для кабелей. Найдите там слово «Reset», а вместе с ним и дырочку рядом – там у нас кнопочка сброса. Берем ручку или что-то похожее, чем можно было бы нажать эту кнопку. Включаем роутер в сеть (розетку) и видим, как прекрасно у нас загорелись и замигали лампочки на передней панели. Ждем пару минут, пока он загрузится. Берем ручку или что Вы там подобрали и нажимаем и держим кнопку «Reset» 30 секунд. Должны мигнуть индикаторы на передней панели (там, где загорелось и замигало). Усе, отпускаем и ждем загрузки устройства.
Так, теперь нас не должно остановить какое-то недоразумение.
3 Далее открываем наш браузер (Internet Explorer, Mozilla Firefox, Opera, Safari или любой другой) и в адресной строке вбиваем вот это: 192.168.1.1 и смело жмём Enter. Должно появиться окошко с запросом «User Name » и «Password », и в то и другое вводим слово «admin » и жмём кнопочку OK .


Начнем настройку интернета на нашем красавчике
4 Интерфейс претерпел изменения и выглядит немного иначе в сравнении с превыми прошивками. Теперь основное меню находится внизу, а при первом входе в панель администратора нас встречает меню быстрой настройки, в нашем случае мы его пропускаем и попадаем в основное меню. Выбираем раздел Интернет. затем пункт L2TP и нажимаем кнопку Добавить интерфейс:



В принципе это всё, интернет должен заработать по кабелю (любому из вставленных в разъемы LAN) и «по воздуху» (должна появиться сеть Wifi под именем и паролем, которые мы задавали в пункте №5, теперь роутер можно спрятать куда-нибудь в уголок).
Если вам требуется настройка роутера Zyxel Keenetic или другой модели роутера, вы всегда можете обратиться за помощью в компанию Киберкипер. Мы занимаемся настройкойWI-FIроутеров. а так же установкой и настройкой другого сетевого оборудования. Наш тел. 8(499)755-50-21.
В этой статье будет рассмотрена настройка роутеров Zyxel на основе микропрограммы NDMS V2. Эта микропрограмма прошита во всех роутерах компании Zyxel, которые продаются сегодня на рынке сетевого оборудования. Эта версия микропрограммы на сегодняшний день имеет довольно стабильную работу и зарекомендовала себя с хороших сторон. Она имеет в наличии широкий функционал, а так же возможность добавления новых функций благодаря возможности установки и обновлению компонентов. Компоненты могут быть установлены и удалены отдельно от основной прошивки устройства. Основные настройки одинаковы для всей линейки продуктов серии Zyxel Keenetic, поэтому отсутствует необходимость обозревать настройку основных параметров на каждом отдельном устройстве.
Практически каждый их этих роутеров имеет одинаковую настройку параметров интернет и WiFi. В этой статье мы предоставляем руководство в картинках по настройки роутера Zyxel Keenetic.
После подключения всех необходимых кабелей и включения устройства можно приступить к его настройке. Напоминаем что кабель вашего провайдера должен быть подключен в порт WAN, а в LAN порт необходимо подключить сетевой кабель вашего компьютера или ноутбука. После этого необходимо открыть любой браузер на компьютере и ввести с троке адреса 192.168.1.1. Именно такой ip адрес по умолчанию имеет Zyxel Keenetic. После входа в роутер можно сразу перейти во вкладку настроек интернета и заняться непосредственно вводом настроек интернета вашего провайдера. В самом верху вам необходимо выбрать тип подключения к интернету.

Настройки роутера Zyxel Keenetic для провайдера Билайн (Beeline) :

Это пример настроек роутера Zyxel для интернета от компании Билайн. Если у вас другой провайдер, вы можете посмотреть настройки на сайте вашего провайдера или в договоре о предоставлении услуг. Разные провайдеры имеют разные настройки подключения, в виду этого настройки у всех тоже разные.
После установки параметров интернета на роутере Zyxel Keenetic необходимо настроить Wi-Fi. Для этого внизу выбираем соответствующую вкладку и видим настройки беспроводной сети. На роутере Zyxel Keenetic Ultra будут два стандарта Wi-Fi, 2.4 ГГц и 5 ГГц. при этом роутер создает именно две независимые друг от друга точки доступа Wi-Fi. Каждую их них можно настроить отдельно. В остальных роутерах серии Keenetic будет один стандарт Wi-Fi - 2.4 ГГц. Пример настройки Wi-Fi роутера Zyxel Keenetic Ultra:

В поле имя сети вам требуется указать название вашей беспроводной сети, в поле Ключ сети необходимо ввести ключ защиты, который может состоять из букв или цифр. После каждой настройки незабываем нажать кнопку “Применить”. которая находится с нижней части экрана. После каждого этапа проверяем работоспособность установленных параметров, если все работает корректно, можно закрыть окно настроек роутера и радоваться работе устройства. Данное руководство по настроке роутеров серии Zyxel Keenetic актуально для таких моделей как:
- Zyxel Keenetic Ultra
- Zyxel Keenetic Giga ii
- Zyxel Keenetic lite ii
- Zyxel Keenetic Omni
- Zyxel Keenetic 4g ii
- Zyxel Keenetic Start
- Zyxel Keenetic Extra
- Zyxel Keenetic VOX
- Zyxel Keenetic Viva
- Zyxel Keenetic DSL
Если вам требуется помощь в настройке роутеров серии Zyxel Keenetic, мы всегда готовы помочь вам насорить ваше устройство. Осуществляем выезд мастера для настройки роутера Zyxel и другого сетевого оборудования. Наш тел. 8(499)755-50-21.
© Cyberkeeper, 2012. Все права защищены.