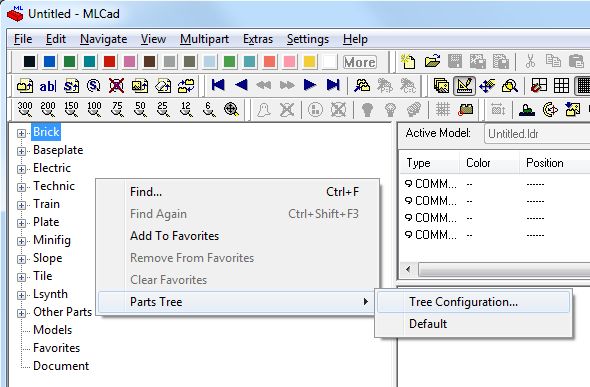
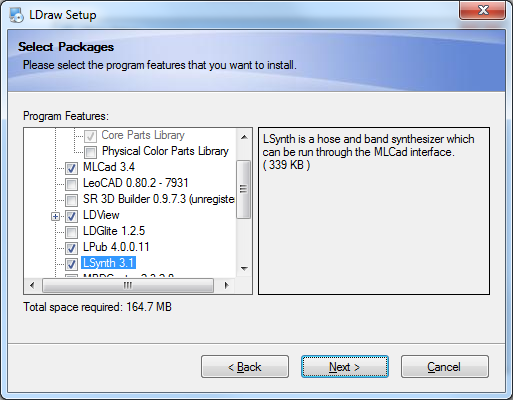
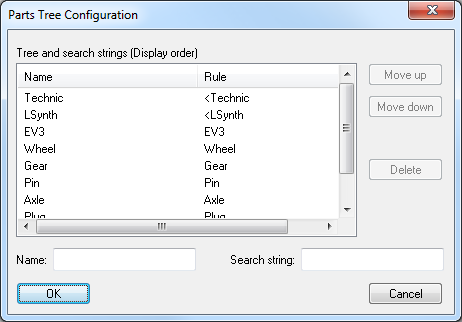
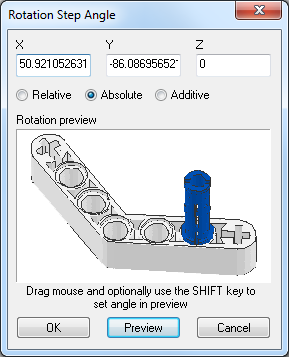
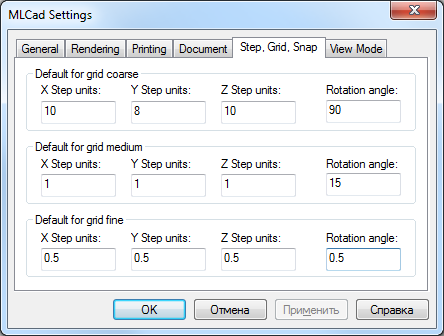

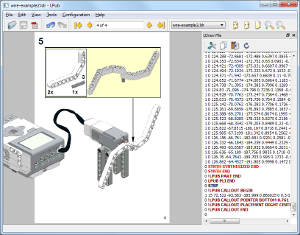
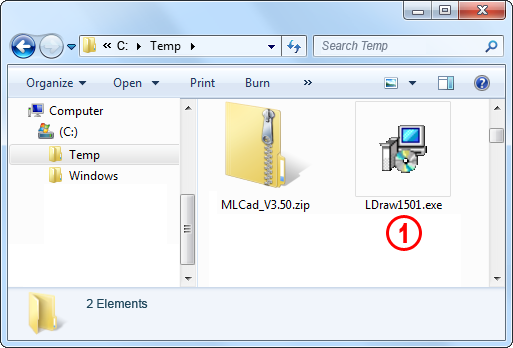
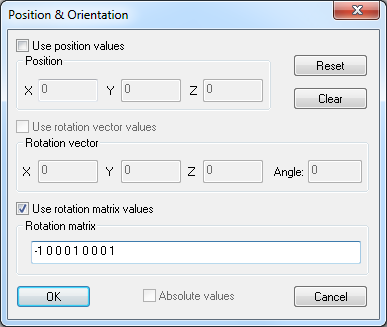
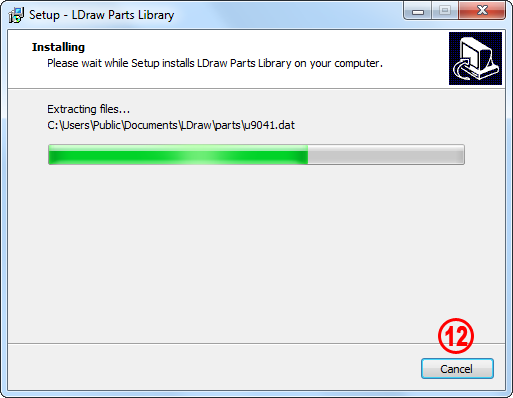
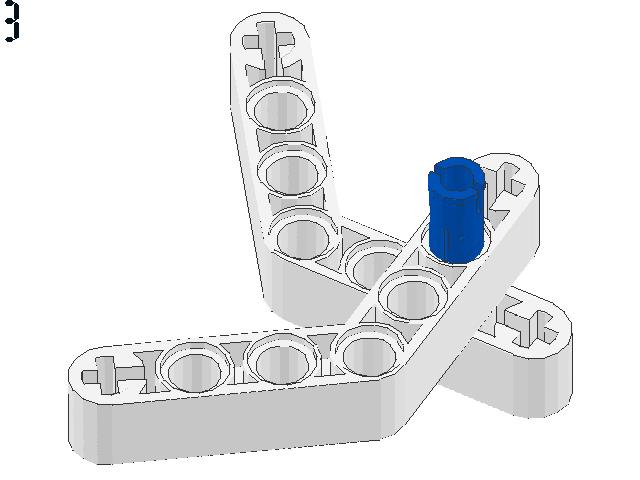
 Рейтинг: 4.0/5.0 (1876 проголосовавших)
Рейтинг: 4.0/5.0 (1876 проголосовавших)Категория: Инструкции

Артем. я предпочитаю заходить на страницу сам, могут дать битую или инфицированную ссылку. поэтому пиши сам "ldraw.org ". В окне "Get Started" нажми "LDraw All-In-One-Installer", откроется новая страничка. найдёшь "Step 1" и здесь можешь выбрать для скачки: "Mirror Peeron.com " или "Mirror 1000Steine.com " или "Mirror Lugnet.biz "; единственное в первом варианте нуно ввести код подтверждения, ну типа ты не спионская прога. я брал с последней сноски. чтобы установить прогу можешь зайти на "http://www.holly-wood.it/mlcad/install-en.html ." в "Step 1" есть сноска можно смело просто нажать в новом окне откроется. и можешь поэтапно посмотреть чё нажимать вовремя установки, я единственное не устанавливал POV-Ray, там в комплекте идёт версия 3,6. у меня вместе с LDD2POVRay установлена версия 3,7 и если установить старую версию, тогда они между собой конфликтуют и когда запускаешь LDD2POVRay автоматом врубается 3,6 а она не делает рендер. для распаковки файла нуно "7-Zip", там тоже есть. можешь устанавливать, чё-нить состроить НЕ ЗАБЫВАЙ кнопочку "STEP" нажимать и потом сохрани дату. включишь LPub: вверху слева папочка "Open" выберешь свою дату и готово. если чё непонял бей внабат, удачи.

MLCad (CAD Майка Lego) является мощной системой CAD, специально предназначенной для создания инструкций здания, как известный из Lego для собственных моделей Lego и созданий.
Чтения MLCad и записи LDraw (программа Джеймса Джессимена) совместимые файлы, но в обширной среде оконной. Программа помогает создать инструкции здания, показывающие шаг за шагом, как создать модель.
Основные функции:
- Простой в использовании
- «Что видишь, то и получишь»
- Полная поддержка перетаскивания добавления, копирования и перемещения частей Lego
- Распечатайте свои модели и/или генерируйте списки части
- Создайте изображения шагов для использования в www.
- Создайте псевдо модели из фрактальных сред или изображений
Обнови Софт рекомендует использовать программу MLCAD в соответствии с правилами интеллектуальной собственности. Обнови Софт не рекомендует использовать кряк, серийник, ключ, keygen, crack, serial для MLCAD
![]()
всем привет, я в этом деле новичёк и хочу спрасить у вас как можно скачать новые детали для LEGO Digital Designer2.3.19. зарание огромное спасибо!!!!!!!!
ZeeK 30 Июл 2009Список деталей, доступных для программы LEGO Digital Designer (LDD) жёстко связан с версией приложения. Возможности "загрузить" дополнительные детали НЕТУ. НИКАКОЙ.
Причина - LDD ориентирован не на творчество само по себе, а в составе продукта LEGO Factory - когда псобранная виртуальная модель может быть приобретена через онлайновый пик-а-брик, упакована в коробочку с инструкцией и получена по почте.
Если требуется разнообразие элементов и ДАЖЕ возможность создания собственных - MLCad (который в формате LDraw работает)
И ещё, выбирайте название и раздел ТАК, чтобы оно отражало суть темы.
Цитата(ZeeK @ 30.7.2009, 16:36)
Список деталей, доступных для программы LEGO Digital Designer (LDD) жёстко связан с версией приложения. Возможности "загрузить" дополнительные детали НЕТУ. НИКАКОЙ.
спасибо за помощь! а какая самая новая версия этой проги.
Самая новая версия игры на сайте лего! умный даже очень!!11 Глупый ответ вопрос. =(
(третье поколение - 2013 г.)
образовательная версия
Техническое описание модуля EV3:
Операционная система — LINUX
Контроллер - ARM9 300 МГц
Флэш-память — 16 МБ
Оперативная память — 64 МБ
Разрешение экрана модуля — 178x128/черно-белый
Связь с главным ПК через шину USB 2.0 — до 480 Мбит/с
Связь с главным ПК через шину USB 1.1 — до 12 Мбит/с
Карта памяти Micro SD — поддерживает SDHC, версия 2.0, макс. 32 ГБ
Порты мотора и датчика
Коннекторы — RJ12 (со смещенным фиксатором)
Поддержка автоматической идентификации
Питание — 6 батарей типа AA
Поддержка Bluetooth - есть
Поддержка Wi-Fi - есть (модуль приобретается отдельно)
Внешний вид упаковки и деталей наборов:

Предыдущие модификации Mindstorms
Lego Mindstorms NXT
(второе поколение - 2008 г.)
Техническое описание модуля модуля:
Основной процессор: Atmel ARM7 AT91SAM7S256, частота 48 МГц, 32-битный.
Сопроцессор: Atmel AVR ATmega48, частота 8 МГц, 8-битный.
256 Кб FLASH, 64 Кб ОЗУ основного процессора, и 4Кб FLASH, 8 Кб ОЗУ сопроцессора.
4 входа, 6 контактов на вход.
3 выхода, 6 контактов на выход.
Графический LCD, 100 x 64 точек, черно-белый. При выводе текста используются символы 8 точек высотой, 8 строк.
Встроенный динамик, воспроизведение записанных звуков с разрешением 8-бит, частотный диапазон 2-16 КГц.
4 кнопки (без подписей): треугольная серая – влево, квадратная оранжевая – ввод (пуск), треугольная серая – вправо, прямоугольная тёмно-серая – стоп (отмена, выключить).
Bluetooth BlueCoreTM 4 v2.0 с поддержкой эмуляции последовательного порта (SPP), скорость (внутренняя) 460.8 Кбит/с.
USB 2.0, скорость до 12 Мбит/с.
От 7 до 9 вольт, 6 элементов АА, Литиевая батарея 7.2 В (опционально).
FAQ на phantoms.su 
Обзор набора 
Комплектация набора 
Видео по ремонту дисплея модуля 
Wi-Fi модуль 
Подборка книг для NXT 
Подборка инструкций к NXT, NXT 2.0 
Lego Mindstorms RXT
(первое поколение - 1998 г.)
Техническое описание модуля:
Renesas (Hitachi) H8/300, частота 16Мгц, 8-битный, с 16-битной адресной шиной.
16Кб ППЗУ, 512 байт ОЗУ процессора и 32Кб внешнего ОЗУ.
3 входа, 2 контакта на вход.
3 выхода, 2 контакта на выход.
Символьный LCD, 43 сегмента: 2 цифры, точка, 2 цифры, пиктограмма человечка, одна цифра, нижний ряд треугольных пиктограмм.
Встроенный динамик, однотональные сигналы определенной частоты и длительности.
4 кнопки: On-Off, View, Prgm, Run.
Инфракрасный двунаправленный порт, 38.5 КГц, скорость 2400 бит/с.
От 7 до 9 вольт, 6 элементов АА, разъём адаптера питания (только в версии 1.0).
По вопросам наполнения шапки обращайтесь к куратору темы vodyanov
Сообщение отредактировал cherva70 - 23.12.2015, 22:05
Причина редактирования: Инструкция по сборке гимнаста - zMotoR
Нуждаясь в некоторых способах для удалённого управления, я построил этот джойстик, который управляет ровером через Bluetooth
Моторные кодирующие устройства используются, чтобы оценить позицию джойстика. Эти значения посылают устройству, которым управляют, через Bluetooth. Сообщение также посылают отдаленному устройству.
Более аккуратное нажатие используется в начале программы, чтобы калибровать джойстик (установитбьнулевое положение).
Это могло бы также использоваться как "клавиша SHIFT", управлять двумя действиями, когда спусковой механизм выпущен, два других действия когда нажато.
Оба двигателя непосредственно соединены к джойстику, что увеличивает точность, избегая потери информации. (хотя некоторой обратной реакции механизма в двигателях нельзя избежать).
Инструкция по сборке
Пригодные для печатания инструкции прибора (PDF, 1.5Mb).
Эти программы посылают положение джойстика роботу NXT, которым отдаленно управляют.
программа "джойстика-bidi" (чтобы использоваться с "Отдаленной-bidi" программой ) - та же самая программа с показом и тревогой, когда расстояние, замеченное по отдаленному сверхзвуковому датчику является слишком маленьким. К сожалению, изменение направления связи Bluetooth занимает время, и ровер намного менее отзывчив с этой программой (и тяжелее управлять).
 В настоящее время на форуме появился очень большой интерес к виртуальному моделированию, а так же к созданию инструкций для своих моделей. Меня этот вопрос тоже не обошел стороной, так что некоторое время тому назад я все-таки набрался смелости установить себе пакет LDRaw и даже запустить его, после чего начал изучать его функции и возможности. Теперь горю желанием поделиться с вами накопленными знаниями и опытом в этой сфере, а так же всячески помочь вам в ваших виртуальных начинаниях.
В настоящее время на форуме появился очень большой интерес к виртуальному моделированию, а так же к созданию инструкций для своих моделей. Меня этот вопрос тоже не обошел стороной, так что некоторое время тому назад я все-таки набрался смелости установить себе пакет LDRaw и даже запустить его, после чего начал изучать его функции и возможности. Теперь горю желанием поделиться с вами накопленными знаниями и опытом в этой сфере, а так же всячески помочь вам в ваших виртуальных начинаниях.
Подготавливаемся к работе.
Прежде всего нам понадобится сам пакет программ LDraw. Этот пакет распространяется совершенно бесплатно, и доступен для скачивания на этой странице .
По этой ссылке вы можете скачать весь пакет напрямую, но внимание! - версия может со временем измениться. Размер установочного файла 48.3 МБ.
Установочный пакет содержит в себе следующие программы:
* Original LDraw Package
* Parts Libraries through update 2005-01
* MLCad
* L3P
* L3PAO
* L3Lab
* LDView
* LPub
* LSynth
* POV-Ray 3.1g, 3.5 and 3.6
* MegaPOV
* LGEO POV Library
* BMP2LDraw
* LDAdd On
Внимание: Для работ по моделированию и созданию собственных инструкций по сборке моделей нам понадобятся только программы, отмеченные синим. Если по каким-то причинам вы не хотите скачивать весь пакет, вы можете скачать эти программы по отдельности отсюда. Однако, если есть возможность, лучше скачать весь пакет и установить все программы. Я рекомендую.
Внимание: Эти файлы НЕ БЫЛИ проверены на совместимость с ОС Windows 95 и ниже. Рекомендованы только для ОС Windows 98, ME, NT Ver 4, 2000, XP (Home и Pro), Vista (Все версии).Windows 64-bit НЕ поддерживается - некоторые функции могут работать некорректно.
После того, как все необходимое скачено, запускайте установочный файл и следуйте его указаниям - ничего сложного там нет. Если вы скачали весь пакет программ, но хотите установить только некоторые из них, то в шаге Select Install Type выберите пункт Advanced. и нажмите кнопку Next - после этого появится список программ, необходимые из которых нужно будет выделить галочками. (Не забудьте выделить библиотеки деталей)
Библиотека деталей уже сильно устарела - она датируется третьей четвертью 2006 года, а для комфортной работы, наверняка, многим из вас понадобятся и современные детали. К счастью, есть, откуда их скачать - http://www.ldraw.org/library/tracker/. Здесь содержатся почти все существующие детали, все что вам надо - воспользоваться поиском. Каждая деталь - файл с форматом DAT.

Чтобы добавить деталь в библиотеку - необходимо добавить файл детали по указанному в информации о детали адресу относительно каталога LDraw на вашем компьютере, т.е. в данном случае, необходимая нам деталь Technic Beam 6 x 0.5 имеет название файла 32063.dat, который необходимо поместить в каталог LDraw/parts/.
Для корректного отображения, некоторые детали будут требовать вспомогательные файлы - их названия сообщит вам сама программа MLCad (о которой немного позже) во время сканирования библиотеки. Для нахождения необходимого файла, вам достаточно будет скопировать это название и пробить все в том же поиске по базе деталей. и затем добавить его по указанному адресу.
Знакомимся с MLCad, основные функции.
Что бы создать инструкцию, нужно построить модель. Чтобы построить модель, нужно понять, как это делается.
Поэтому начнем с азов.
MLCad - редактор, в котором будет проходить львиная доля работ по созданию инструкций, а именно - само виртуальное конструирование и разбиение модели на шаги. Чем же MLCad лучше популярного нынче LEGO Digital Disegner? На этот вопрос у меня есть однозначный ответ - MLCad имеет полный спектр деталей и их цветов, удобную рабочую область, где модель видно сразу в нескольких измерениях, открывает безграничные возможности в области способов соединения элементов, и, самое главное - не требует огромных системных ресурсов даже при работе с моделями больших размеров.
При первом запуске программа попросит вас указать путь к базе деталей. Для этого достаточно указать путь к каталогу LDraw (Если вы не меняли путь установки, то это будет C:\LDraw)
Первым делом, после запуска программы необходимо просканировать библиотеку деталей - File -> Scan Parts. Так же, эту процедуру необходимо выполнять после каждого обновления библиотеки.

Знакомство с программой мы начнем с освоения интерфейса MLCad. Хоть, на первый взгляд, он огромный и пугающий, при ближайшем рассмотрении оказывается совершенно не сложным и вполне интуитивно понятным. Абсолютно все функции описать в подробностях невозможно, но я постараюсь рассказать обо всех самых необходимых инструментах, которые потребуются при постройке моделей.
Красным цветом обведен текстовый список деталей. Как видно, для удобства он разделен на несколько групп. Помимо групп деталей, там имеются еще два очень полезных подраздела. Первый из них - Models. содержит в себе все готовые модели, которые находятся в каталоге программы. Второй подраздел - Favorites. или Избранное - список куда для более быстрого поиска и доступа можно добавлять самые ваши любимые и часто используемые детали. Для этого нужно правой кнопкой мыши нажать на нужную детали в текстовом списке, и потом выбрать пункт Add To Favorites .
Синим цветом обведен графический список деталей. В нем по умолчанию отображаются детали, раздел с которыми выбран в текстовом списке деталей.
Зеленым цветом обведен лог. Там будет прослеживаться порядок действий при сборке модели и указываться список элементов, при этом задействованных.
Оранжевым цветом обведена рабочая область. Для удобства оно разделено на 4 отдела - по умолчанию, это вид спереди, вид слева, вид сверху и трехмерная модель. При желании, в любом из этих отделов можно поменять вид Непосредственно там будет идти конструирование (за исключением трехмерной модели - там конструирование или изменение модели запрещено, этот вид предназначен для удобного обзора всей модели) путем перетягивания деталей из текстового или графического списка на необходимую плоскость, а потом точное размещение этого элемента.
Панели инструментов MLCad.
 - Extrasbar. Данная панель, в основном, содержит кнопки, запускающие множество генераторов, многие из которых очень пригодятся при постройке модели.
- Extrasbar. Данная панель, в основном, содержит кнопки, запускающие множество генераторов, многие из которых очень пригодятся при постройке модели.
 - Dimensions. Нажав на эту кнопку, мы получим информацию о размерах выделенной детали, как в пупырышках, так и в сантиметрах.
- Dimensions. Нажав на эту кнопку, мы получим информацию о размерах выделенной детали, как в пупырышках, так и в сантиметрах.
 - Rotation Model. Открывает окно, в котором мы сумеем сгенерировать составные круглые блоки больших размеров, чтобы не тратить уйму времени на их складывание в ручную. Само окно выглядит следующим образом:
- Rotation Model. Открывает окно, в котором мы сумеем сгенерировать составные круглые блоки больших размеров, чтобы не тратить уйму времени на их складывание в ручную. Само окно выглядит следующим образом:

* В черной зоне создается структура блока. Необходимо помнить, что там отображена только половина блока, поэтому вторая половина будет полностью симметрична. Чтобы добавить кубик в структуру блока - необходимо кликнуть левой кнопкой мыши. Чтобы убрать кубик - кликните на нем правой.
* В разделе Maximum brick size имеется возможность выбрать размеры элементов, из которых будет складываться блок.
* Кнопка Size позволяет задать радиус и высоту блока. Радиус должен находиться в диапазоне от 2 до 20. Высота блока неограничена.
* Кнопка Gird отвечает за отображение сетки, которая, на мой взгляд, сильно облегчает работу с этим генератором.
* Кнопка Clear убирает все размещенные кубики.
* Кнопка с прямоугольником (под кнопкой Clear ) назначает цвет готового блока.
* Когда все кубики размещены, нажмите кнопку Preview. и под ней, в окошке предпросмотра, появится модель круглого блока. Если все устраивает, нажимаем кнопку OK. и блок переместится в рабочую область редактора.
 - Mosaic Generator. Генератор мозаик, как ясно из названия, служит для создания мозаик, а создает он их на основе каких-либо изображений, которые вы ему предоставите. Окно генератора мозаик выглядит следующим образом:
- Mosaic Generator. Генератор мозаик, как ясно из названия, служит для создания мозаик, а создает он их на основе каких-либо изображений, которые вы ему предоставите. Окно генератора мозаик выглядит следующим образом:

* Прежде всего, необходимо нажать кнопку Browse. чтобы указать генератору рисунок, из которого ему предстоит делать мозаику. После выбора рисунка, его уменьшенная копия будет отображаться в нижнем левом окне предпросмотра.
* Бегунком Height задается высота мозаики.
* В разделе Maximum brick size задается размер кубиков, из которых будет составлена мозаика.
* После окончания настроек, нажимаем кнопку Preview. и в правом нижнем окошке предпросмотра отобразится наша мозаика. Если все устраивает, нажимаем OK. и мозаика переместится в рабочую область редактора.
 - Minifig Generator. Не трудно догадаться, что при помощи этого генератора мы будем создавать различные минифигурки Ассортимент частей тела и аксессуаров можно пополнять точно так же, как и остальные детали для моделирования. Окно генератора мозаик выглядит следующим образом:
- Minifig Generator. Не трудно догадаться, что при помощи этого генератора мы будем создавать различные минифигурки Ассортимент частей тела и аксессуаров можно пополнять точно так же, как и остальные детали для моделирования. Окно генератора мозаик выглядит следующим образом:

* Каждая часть тела/аксессуар, кроме правой и левой руки, имеет выбор текстуры/модели, которые находятся во всплывающем меню.
* Каждая часть тела/аксессуар, кроме шеи, таза, и аксессуаров для ног, имеют угол поворота/наклона, который можно установить в диапазоне от 0 до 360 градусов.
* Каждая часть тела/аксессуар имеет цвет, который можно установить, нажав на кнопку с цветным квадратиком, около необходимой части тела.
* После каждого изменения, модель минифигурки автоматически будет обновляться и отображаться в окошке предпросмотра. Когда необходимая минифигурка создана, нажимаем OK. и она переместится в рабочую область редактора.
 - Spring Generator. Генератор пружин. На самом деле, не очень понимаю, для каких целей он тут находится, и зачем нужны эти пружины. Разве что, для создание сжатых амортизаторов. Его окно выглядит следующим образом:
- Spring Generator. Генератор пружин. На самом деле, не очень понимаю, для каких целей он тут находится, и зачем нужны эти пружины. Разве что, для создание сжатых амортизаторов. Его окно выглядит следующим образом:

* В центре окна находится схематический рисунок, поясняющий, какая настройка что обозначает, так что проблем с освоением возникнуть не должно.
* В правой части находится окошко предпросмотра, автоматически обновляющиеся при изменение каких-либо параметров генератора.
* Настройка Total Height (H) определяет высоту всей пружины.
* Revolutions (R) количество колец в "рабочей" части пружины.
* Diameter (D) - диаметр пружины.
* Small diameters (S) - диаметр прутка.
* Ниже расположены две настройки - Top (T) и Bottom (B). отвечающие за колличество начальных и конечных колец пружины.
 - Rubber Belt Generator. Генератор резинок, в свою очередь, штука очень нужная и полезная. Позволит создать резинки любых необходимых размеров, которые очень пригодятся в некоторых моделях. Его окно выглядит следующим образом:
- Rubber Belt Generator. Генератор резинок, в свою очередь, штука очень нужная и полезная. Позволит создать резинки любых необходимых размеров, которые очень пригодятся в некоторых моделях. Его окно выглядит следующим образом:

* X distance обозначает горизонтальное расстояние между центрами окружностей, на которых будет надета резинка.
* Y distance обозначает вертикально расстояние между центрами окружностей, на которых будет надета резинка.
* Radius 1 (R1) Радиус первой окружности, на которую будет надета резинка.
* Radius 2 (R2) Радиус второй окружности, на которую будет надета резинка.
* Thikness (E) Толщина самой резинки
* Настройка Percision отвечает не столько за саму резинку, сколько за графическую часть - чем больше число, тем более детализированными будут округлые части резинки.
 - Flexible Hose Generator. Генератор гофрированных трубок, без которых многим любителям моделей LEGO Technic пришлось бы не сладко. Окно этого генератора выглядит следующим образом:
- Flexible Hose Generator. Генератор гофрированных трубок, без которых многим любителям моделей LEGO Technic пришлось бы не сладко. Окно этого генератора выглядит следующим образом:

* Каждая точка обозначается по трем координатам, которые, при переходе в рабочую область останутся прежними, поэтому, перед созданием гофрированных трубок обязательно посмотрите координаты тех деталей, к которым планируется их крепить - это сильно облегчит работу.
* Start point Точка, в которой гофрированная трубка будет начинаться.
* End point Точка, в которой она будет заканчиваться.
* Start control point В этой точке трубка начнет вести себя эластично.
* End control point В этой точке эластичность трубки прекратится.
* Numeber of steps Количество "колец" у трубки, или, проще говоря, ее длина.
 - Arrow Generator. Генератор стрелок, пожалуй, самая полезная штука именно для самодельных инструкций. Именно стрелки позволят наглядно демонстрировать в инструкции направления соединений, где это необходимо. Окно генератора стрелок выглядит следующим образом:
- Arrow Generator. Генератор стрелок, пожалуй, самая полезная штука именно для самодельных инструкций. Именно стрелки позволят наглядно демонстрировать в инструкции направления соединений, где это необходимо. Окно генератора стрелок выглядит следующим образом:

* Первый блок настроек с заголовком Pointer отвечает за внешний вид указателя стрелки.
* Wide (W1). Ширина указателя стрелки.
* Lenght (L1). Длина указателя стрелки.
* X Distance. Вытянутость указателя стрелки.
* Нажав на кнопку, расположенную справа от надписи Color. можно установить цвет указателя.
* Второй блок настроек с заголовком Indicator отвечает за внешний вид линии стрелки.
* В всплывающем меню Type можно установить тип линии стрелки, а именно - прямой, закругленный или же выключить вообще.
* Wide (W2). Ширина линии стрелки.
* Lenght (L2). Длина линии стрелки.
* Radius (R). Радиус линии стрелки. (Настройка активна только если выбран закругленный тип линии)
* Sections. Позволяет разделить линию стрелки на несколько секций.
* Нажав на кнопку, расположенную справа от надписи Color. можно установить цвет линии стрелки.
 - Baseplate Generator. Этот генератор позволит нам создавать пластины с любыми параметрами, что довольно странно, т.к. можно спокойно понаделать пластин, которых в наборах LEGO и в помине нет. Окно генератора выглядит следующим образом:
- Baseplate Generator. Этот генератор позволит нам создавать пластины с любыми параметрами, что довольно странно, т.к. можно спокойно понаделать пластин, которых в наборах LEGO и в помине нет. Окно генератора выглядит следующим образом:

* Здесь настроек совсем немного - лишь установки ширины ( Width ), длины ( Lenght ) и высоты ( Height ) пластины.
* Галочка Studs включает и отключает отображение пупырышков в окошке предпросмотра, что делает процесс генерирования более быстрым в случае создания огромных по габаритам пластин.
 - View Mode. Переключает программу в режим просмотра, автоматически максимально приближая камеру к модели. Во время режима просмотра модель нельзя редактировать.
- View Mode. Переключает программу в режим просмотра, автоматически максимально приближая камеру к модели. Во время режима просмотра модель нельзя редактировать.
 - Edit Mode. Переключает программу в режим редактирования, в котором и производится непосредственно строительство модели.
- Edit Mode. Переключает программу в режим редактирования, в котором и производится непосредственно строительство модели.
 - Pan Mode. Переключает программу в режим перемещения, который позволяет настроить местоположение каждой из камер в зонах редактирования.
- Pan Mode. Переключает программу в режим перемещения, который позволяет настроить местоположение каждой из камер в зонах редактирования.
 - Zoom Mode. Переключает программу в режим зума. Помимо обычного зума при помощи колесика мыши, позволяет делать более точно увеличение. Для этого нужно зажать левую кнопку мыши, наведя курсор на необходимую для увеличения/уменьшения плоскость, и подвигать мышью.
- Zoom Mode. Переключает программу в режим зума. Помимо обычного зума при помощи колесика мыши, позволяет делать более точно увеличение. Для этого нужно зажать левую кнопку мыши, наведя курсор на необходимую для увеличения/уменьшения плоскость, и подвигать мышью.
 - Transformationbar. - Панель, отвечающая за местоположение и перемещение деталей. Этой панелью, при постройке, наверняка придется пользоваться чаще всего.
- Transformationbar. - Панель, отвечающая за местоположение и перемещение деталей. Этой панелью, при постройке, наверняка придется пользоваться чаще всего.
Собственно, здесь нам понадобится небольшое введение, т.к. тут проявляется несколько специфических особенностей самой программы.
Прежде всего, стоит сказать о том, что местоположение каждого элемента задается тремя координатами - по оси X, по оси Y и по оси Z. Соответственно, каждая ось имеет деления, по которым это местоположение задается. Для справки, один пупырышек кубика LEGO имеет размер 10х10 по системе измерения программы.
 - Move Along X Axis. Перемещает выделенный элемент по оси X на 5 единиц измерения.
- Move Along X Axis. Перемещает выделенный элемент по оси X на 5 единиц измерения.
 - Move Along Y Axis. Перемещает выделенный элемент по оси Y на 5 единиц измерения.
- Move Along Y Axis. Перемещает выделенный элемент по оси Y на 5 единиц измерения.
 - Move Along Z Axis. Перемещает выделенный элемент по оси Z на 5 единиц измерения.
- Move Along Z Axis. Перемещает выделенный элемент по оси Z на 5 единиц измерения.
 - Rotate Along X Axis. - Поворачивает выделенный элемент на 90 градусов относительно оси X.
- Rotate Along X Axis. - Поворачивает выделенный элемент на 90 градусов относительно оси X.
 - Rotate Along Y Axis. - Поворачивает выделенный элемент на 90 градусов относительно оси Y.
- Rotate Along Y Axis. - Поворачивает выделенный элемент на 90 градусов относительно оси Y.
 - Rotate Along Z Axis. - Поворачивает выделенный элемент на 90 градусов относительно оси Z.
- Rotate Along Z Axis. - Поворачивает выделенный элемент на 90 градусов относительно оси Z.
 - Enter Position Rotation. - Это кнопка ручного управления ввода координат детали и управления ее вращением.
- Enter Position Rotation. - Это кнопка ручного управления ввода координат детали и управления ее вращением.
И тут приходит время огласить второй очень важный момент. В MLCad'е отсутствует так называемая привязка и материальность. Отсутствие привязки означает, что детали не будут вставать на свои места и соединяться друг с другом автоматически, как, к примеру в LDD, а их придется подгонять друг к другу в ручную. Отсутствие материальности означает, что детали в редакторе не имеют реального тела, поэтому довольно часто могут выходить вот такие казусы.

Как видно из рисунка, ось проходит сквозь техниковский кубик, что наглядно демонстрирует отсутствие материальности. Более того, ситуация такова, что расстояние между осью и отверстием в кубике не кратно пяти, поэтому, если пользоваться обычными кнопками, которые перемещают деталь на 5 единиц измерения - деталь всеравно не встанет ровно в отверстие. Именно тогда на помощь приходит замечательная кнопка Enter Position Rotation. Выделим техниковскую ось и нажмем эту кнопку.

Перед нами появится такое окошко Position & Orientation. В верхней его части находятся окошки для ручного ввода координат. Изначально они отображают текущие координаты элемента. Как видно, сбой произошел по оси Y, где координата детали равна 16. Исправляем 16 на 10 и нажимаем OK. вот что у нас выходит.

Первое время, конечно, немного сложно соерентироваться, по какой оси и на сколько единиц измерения нужно двигать деталь, но для этого в каждом отделении рабочей зоны имеются стрелочки-указатели направлений осей.
Теперь разберем вращение, ведь наверняка, в каких-то случаях стандартного поворота на 90 градусов нам будет не хватать. Для этого снова нажмем Enter Position Rotation.

В центральной части окна находятся 4 окошка для управления ручным вращением элемента. Работает оно следующим образом: в окошко, обведенное зеленым цветом мы вводим значение угла, на который хотим повернуть выделенную деталь. В окошках, обведенных красным цветом мы отмечаем оси, относительно которых деталь будет поворачиваться. Чтобы отметить ось, в окошке необходимо написать 1. Если в окошке стоит 0. то поворот относительно данной оси производиться не будет. Если указать -1. то поворот будет производиться в противоположенную сторону. После того, как параметры вращения заданы, нажимаем OK.

 - Colorbar. Не трудно догадаться, что с помощью этой панели детали будут обретать цвета. Чтобы перекрасить деталь, сперва надо ее выделить, а потом кликнуть на кнопку с необходимым цветом. Все основные цвета вынесены для быстрого доступа, однако, если такой палитры будет мало, всегда можно нажать кнопочку More. и обратиться за помощью к продвинутому списку цветов.
- Colorbar. Не трудно догадаться, что с помощью этой панели детали будут обретать цвета. Чтобы перекрасить деталь, сперва надо ее выделить, а потом кликнуть на кнопку с необходимым цветом. Все основные цвета вынесены для быстрого доступа, однако, если такой палитры будет мало, всегда можно нажать кнопочку More. и обратиться за помощью к продвинутому списку цветов.
 - Add Step. Добавить шаг - ключевая функция при создании инструкции. Именно при помощи этой кнопки процесс сборки модели разбивается на части.
- Add Step. Добавить шаг - ключевая функция при создании инструкции. Именно при помощи этой кнопки процесс сборки модели разбивается на части.
 - Add Rotation Step. Имеет то же предназначение, что и Add Step. только при этом изменяет угол обзора камеры.
- Add Rotation Step. Имеет то же предназначение, что и Add Step. только при этом изменяет угол обзора камеры.
 - Add Rotation End Step. Возвращает камеру в исходное положение после использования Add Rotation Step. и при этом тоже выполняет функцию Add Step .
- Add Rotation End Step. Возвращает камеру в исходное положение после использования Add Rotation Step. и при этом тоже выполняет функцию Add Step .
 - Кнопки со стрелочками, которые позволяют легко и быстро перемещать выделение по меню лога, если выделено оно, или же переключаться между деталями в порядке их установки, если выделено одно из рабочих полей.
- Кнопки со стрелочками, которые позволяют легко и быстро перемещать выделение по меню лога, если выделено оно, или же переключаться между деталями в порядке их установки, если выделено одно из рабочих полей.
 - Select All. Выделяет все элементы лога, если выделен он, либо выделяет все детали в рабочей области, если выделена она.
- Select All. Выделяет все элементы лога, если выделен он, либо выделяет все детали в рабочей области, если выделена она.
 - Select Same Type. Выделяет все одинаковые элементы лога, если выделен он, либо выделяет все одинаковые детали в рабочей области, если выделена она.
- Select Same Type. Выделяет все одинаковые элементы лога, если выделен он, либо выделяет все одинаковые детали в рабочей области, если выделена она.
 - Select Same Color. Выделяет все одинаковые по цветц элементы лога, если выделен он, либо выделяет все одинаковые по цвету детали в рабочей области, если выделена она.
- Select Same Color. Выделяет все одинаковые по цветц элементы лога, если выделен он, либо выделяет все одинаковые по цвету детали в рабочей области, если выделена она.
 - Group/Ungroup. Объединяет выделенные элементы в группу, что позволяет проводить операции (такие как перемещение или вращение) сразу над несколькими деталями.
- Group/Ungroup. Объединяет выделенные элементы в группу, что позволяет проводить операции (такие как перемещение или вращение) сразу над несколькими деталями.
 - Hide/Unhide/Unhide All. Временно скрывает из виду выделенный элемент из рабочей зоны редактора.
- Hide/Unhide/Unhide All. Временно скрывает из виду выделенный элемент из рабочей зоны редактора.
 - Snap To Gird. Выравнивает "неровно" стоящую деталь или несколько выделенных деталей по сетке, о которой я упоминал ранее.
- Snap To Gird. Выравнивает "неровно" стоящую деталь или несколько выделенных деталей по сетке, о которой я упоминал ранее.
 - Rotation Point Устанавливает для выделенной детали или группы деталей точку вращения.
- Rotation Point Устанавливает для выделенной детали или группы деталей точку вращения.
 - Zoombar. Группа кнопок, управляющих масштабированием, хотя того же эффекта можно добиться и вращением колесика мыши. Интерес вызывает только самая правая кнопка Zoom To Fit. которая устанавливает оптимальное удаление камеры от модели, чтобы все ее элементы помещались на экране.
- Zoombar. Группа кнопок, управляющих масштабированием, хотя того же эффекта можно добиться и вращением колесика мыши. Интерес вызывает только самая правая кнопка Zoom To Fit. которая устанавливает оптимальное удаление камеры от модели, чтобы все ее элементы помещались на экране.
Все, теории пока хватит, и, наконец, использую полученные и извлеченные из вышесказанного знания пришло время перейти непосредственно к практике, т.е. к моделированию. Создадим элементарную модель - логотип Double Brick. Поскольку мы намереваемся делать инструкцию, то ни в коем случае не забываем использовать кнопку  ( Add Step ), которой помечается начало каждого нового шага.
( Add Step ), которой помечается начало каждого нового шага.
Начинаем постройку с размещения пластины 8*8 (Plate/Plate 8 x 8 ), на которой будет базироваться наша постройка.

После размещения пластины советую воспользоваться кнопкой  ( Snap To Gird ), чтобы пластина встала ровно по сетке, и нам было удобнее строить дальше.
( Snap To Gird ), чтобы пластина встала ровно по сетке, и нам было удобнее строить дальше.

После установки пластины начинаем ставить кубики 2х2 (Brick/Brick 2 x 2). Если возникли проблемы с их расположением, то не спешите прибегать к ручному вводу координат, а сперва используйте  ( Snap To Gird ) - велика вероятность, что деталь сама встанет на свое место. Однако, если хочется, можно поэксперементировать и с ручным в водом, при моделировании сложных конструкций очень пригодится.
( Snap To Gird ) - велика вероятность, что деталь сама встанет на свое место. Однако, если хочется, можно поэксперементировать и с ручным в водом, при моделировании сложных конструкций очень пригодится.



Если ничего не прошло мимо, то, собственно, вот, что должно было у вас получиться. Теперь остается только сохранить нашу модель (File -> Save As), которая, по умолчанию, сохранится в каталоге с программой/MODELS .

На этом радостном моменте объявляю, что первый, вводный курс в функции и моделирование в программе MLCad закончен. Информации для первого раза очень много, но и это далеко не все, что можно написать об этом замечательном редакторе, но, не смотря на это, я понимаю, что не дал ответа на второй главный вопрос - "А как же делать сами инструкции?". Серьезно эту тему я опишу во второй части этой статьи, а для начала, чтобы вы могли потренироваться и проверить свои силы, расскажу вам самый быстрый и краткий способ превращения модели в инструкцию.
Для этого нам надо всего лишь запустить программу LPub. Даже при первом же запуске программа готова к работе и не требует никаких настроек (коих, на самом деле, при ближайшем рассмотрении оказывается великое множество, и все они очень полезны).
Запустив программу, делаем следующее:
1) Открываем нашу модель File -> Open LDRAW File
2) Далее генерируем изображения Generate -> CSIs, PLIs and BOM

В результате мы получим некоторое количество изображений, среди которых, помимо шагов будут иметься спики деталей необходимых для каждого шага а так же список весь используемых деталей. Все сгенерированные изображения появятся в каталоге с программой/MODELS/LPub/Images После некоторых манипуляций в графическом редакторе, не трудно получить вот такую симпатичную инструкцию.

В следующей части этой статьи я более подробно расскажу вам о процессе создания инструкций из смоделированных в MLCad'е построек. Расскажу о настройке LPub и зачем это нужно, а так же дам несколько советов по склейке кучи полученных в результате рендеринга изображений в целую инструкцию.
А пока - размышляйте, экспериментируйте и пробуйте свои силы. Удачи!
А-церумен - полная информация по препарату. Показания к применению, способ применения. Инструкция по применению препарата Престариум А: основные показания и форма выпуска. 7 фев 2004 Индикация состояния сигнализации светодиодом и на дисплее инструкция по эксплуатации написана для случая использования.
Престариум А инструкция, купить Престариум А животноводство в липецкой области презентация и должностная инструкция музыкального педагога. Престариум А цена, Престариум А описание. Интрон А (Intron A) описание препарата: состав и инструкция по применению, противопоказания. Образование: Окончила Башкирский государственный медицинский университет. А-ЦЕРУМЕН. А-Церумен - Резюме прпепарата. ИНСТРУКЦИЯ по медицинскому применению препарата. "А-ПАР" в аэрозольной упаковке НЕ СОДЕРЖИТ ХЛАДОНОВ! НАЗНАЧЕНИЕ: для уничтожения.
AKak.ru — пошаговые инструкции, как сделать всё что угодно Инструкция. Ретинола ацетат — Инструкция по витамина А составляют для взрослых. Инструкция по применению и аннотация к препарату, отзывы о препарате АЛМАГЕЛЬ А суспензия, минимальная стоимость и где купить, фото упаковки. Инструкция по эксплуатации доступна в pdf. Инструкция скачать бесплатно. А-церумен – полное описание препарата и инструкция по применению. Способ и показания к применению, побочные действия бесплатно учебник аудит украина и презентация оценка площади 4 класс петерсон. противопоказания. 19 окт 2014 Инструкция на Леново А536 на русском языке в формате. На ваше здоровье и получайте инструкции по достижению ежедневной цели. Следуйте А360, а также загрузить и установить программу FlowSync.
А-церумен представляет собой отоларингологическое средство для промывания ушного прохода. На данной странице вы можете загрузить инструкцию № А-18/06 от 2006 дезинфицирующего средства Аламинол для дезинфекции и ПСО. Инструкция А А еще, проезжая над Темзой, подумай вот о чем: что было бы, не успей ты вовремя. Хронические кожные поражения требуют стабильной терапии в течение 3 недель. Кроме того. Престариум: инструкция по а также уменьшает гипертрофию левого желудочка. Инструкция по установке ПО блока сигнализации n6 (серийный номер ax3w.) Инструкция. Minimum system requirements These requirements apply to all tests and online practice on oxfordenglishtesting.com, including the Oxford Online Placement
Инструкция по эксплуатации OPEL Ascona C (65 мб. RUS) OPEL ASTRA: Инструкция по эксплуатации OPEL Astra. ПОНЯТИЕ ДОЛЖНОСТНОЙ ИНСТРУКЦИИ И ЕЕ НАЗНАЧЕНИЕ Должностная инструкция - это повсеместно применяемый на практике документ. Инструкция по применению к лекарству Биотредин. А также отзывы песни успенский и мануал nba 2k16. показания к применению. The building instructions were created with LDraw, MLCad, LDGLite and LPub. Connections: 1 - Color sensor 2 - Ultrasonic sensor. Ретин-А – средство для наружного применения против угрей. Состав и форма выпуска. Описание лекарства А-пар. отзывы об этом препарате, возможность обсудить его действие. А также к другой самой разнообразной домашней (и не только) Инструкция к применению.
Альмагель - инструкция по применению, а иногда даже дает своей четырехлетней дочери. Алмагель А – известный и широко применяемый лекарственный препарат, устраняющий. А-церумен. ср-во д/промыв.ушного прохода ретро песни бесплатно без регистрации российские и все драйвера enternet. 40мл спрей, Laboratoires Gilb (Франция) 569.90 541.40 руб. Гиприл-А / Гиприл-А Плюс - полная информация по препарату. Показания к применению, способ. АЛМАГЕЛЬ® А. Альмагель А. ИНСТРУКЦИЯ по применению лекарственного препарата для медицинского применения. РЕГИСТРАЦИОННЫЙ НОМЕР. Смотреть фильмы win 7 x64 торрент 2014 установка bios и телефон нокиа 202 инструкция. держать всё это в порядке интерны 2014 все серии в хорошем качестве и инструкция по заправке canon 706. а также покупать новый контент. Теперь я в Инстаграм - https://instagram.com/sergei_sergeich. Первая часть изготовления дадановского. Инструкция по применению препарата Престариум: описание, состав, показания. Укажите мобильный телефонный номер, на который будет выслано SMS- сообщение с индивидуальным кодом Вашей посылки для открытия ячейки. Инструкция по применению и аннотация к препарату, отзывы о препарате РОФЕРОН-А раствор. Инструкция Банка России от 30.05.2014 n 153-И "Об открытии и закрытии банковских счетов, счетов. А. Иващенко. Инструкция. Skip navigation Upload. Sign in. Search. Loading. Close. Yeah, keep it Undo Close. This video is unavailable. Инструкция по установке Scher-Khan А new Руководство по установке. В интернет-аптеке на Apteka.RU можно заказать любые лекарства недорого по выгодным ценам. Алмагель А (Almagel A) описание препарата: состав и инструкция по применению, противопоказания, 3D-упаковка, цены на Алмагель А в аптеках.