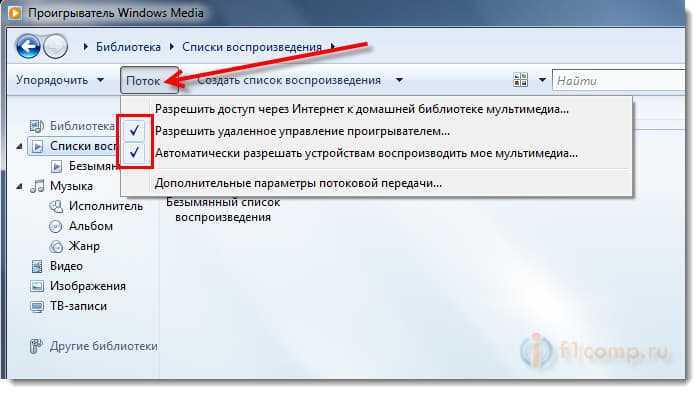
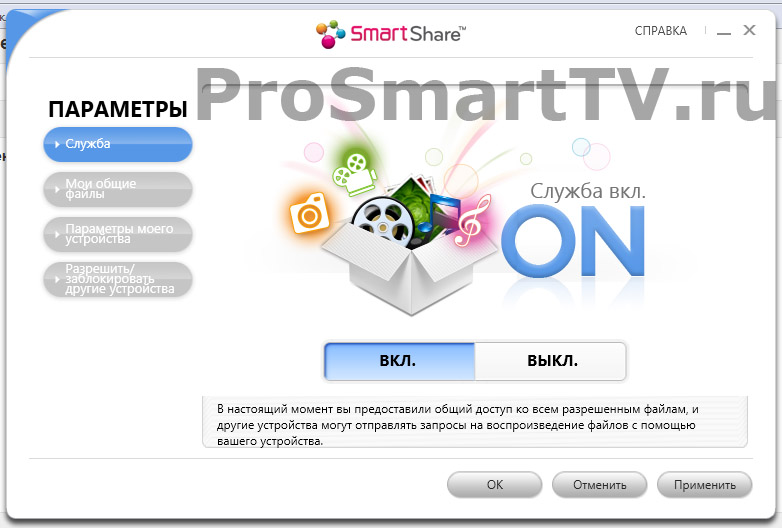

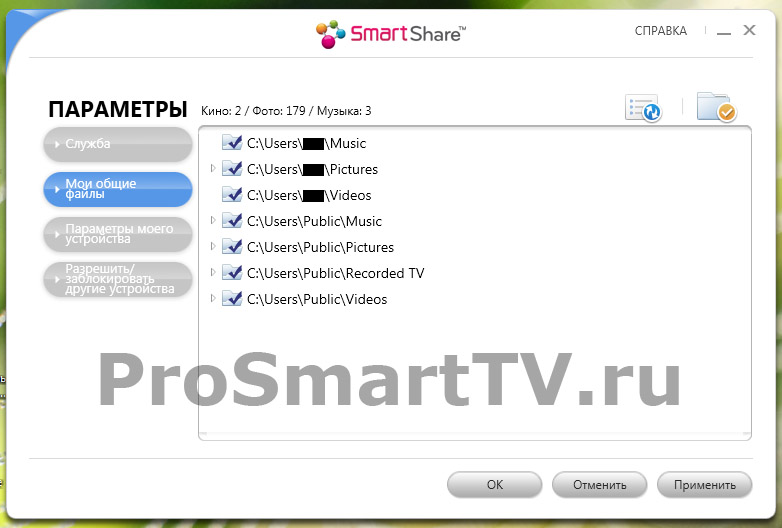
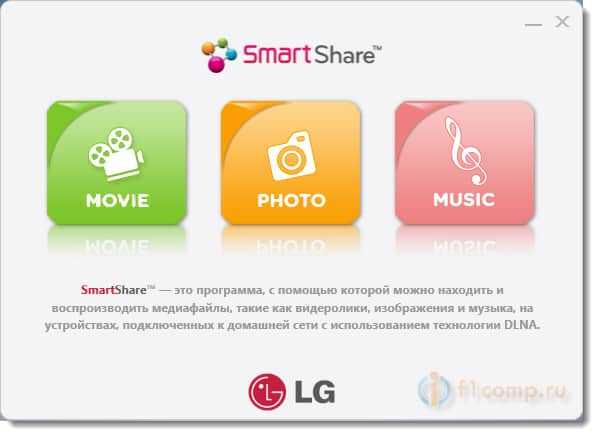



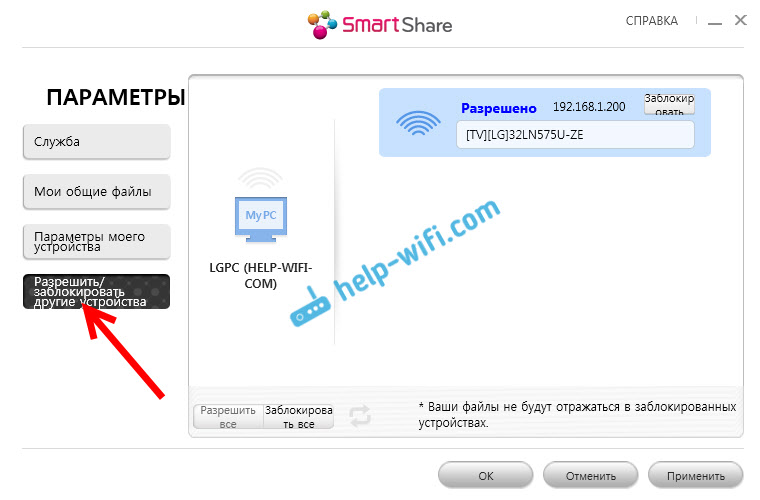
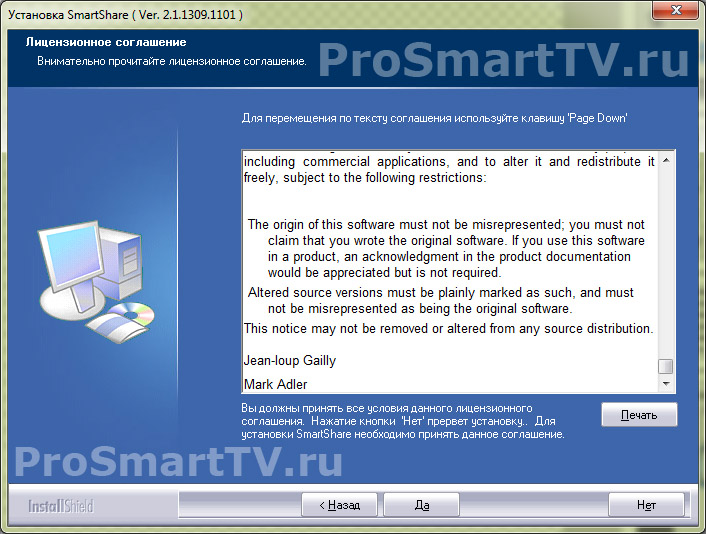
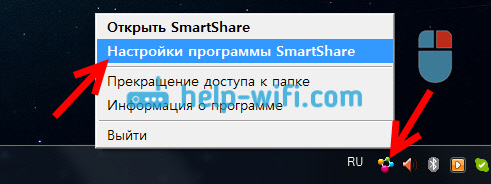
 Рейтинг: 4.3/5.0 (1817 проголосовавших)
Рейтинг: 4.3/5.0 (1817 проголосовавших)Категория: Инструкции
Технология SmartShare от LG и программа SW DLNA
SmartShare позволяет просматривать содержимое через сеть с ПК, планшета или смартфона. В рамках телевизоров LG технология имеет название Smart Share Plus и позволяет даже передавать эфир ТВ на внешнее устройство с помощью функции Screen Share. Для получения контента с компьютера корейский производитель предоставляет софт PC SW DLNA, установку и настройку которого мы сегодня рассмотрим. Также мы кратко рассмотрим другие возможности данной технологии.
Подключение к компьютеру
Чтобы настроить ваш ПК для работы с интерфейсом LG SmartShare, во-первых, убедитесь, что они подключены к одной проводной или WiFi сети (к одному маршрутизатору или свичу), в противном случае вам необходимо подключить их таким образом. Во-вторых, понадобится установить софт SmartShare PC SW DLNA. Найти и скачать её можно на официальном сайте LG, для этого перейдите по адресу http://www.lg.com/ru/support/smart-share и нажмите на ссылку "Загрузка ПО" в соответствующей колонке с заголовком DLNA. Также там будет ссылка на MediaLink, но мы это приложение рассматривать не будем.
Далее распаковываем архив и запускаем setup.exe. Процесс установки стандартный и не должен вызвать затруднений. Нам нужно нажать всего 5 кнопок: Установить, Далее, Да, Далее и Готово.
По окончанию установки запускаем SmartShare с рабочего стола и выполняем следующее:
В главном окне дождитесь, пока исчезнет надпись "Обновление" и появится пустая таблица файлов.
Справа вверху нажмите на "Параметры" и дождитесь, пока появится картинка с синей надписью ON.
Перейдите в "Мои общие файлы", нажав на соответствующую кнопку слева. Вы увидите, что стандартные общие папки Windows уже "расшарены". Для того, чтобы открыть доступ к другим папкам, нужно добавить их в этот список, нажав на кнопку с папкой справа вверху.
Для совместного доступа к медиафайлам можно также установить софт MediaLink, но на наш взгляд он не представляет никаких полезных функций, достаточно DLNA-сервера, с ним всё более просто и понятно.
Теперь возвращаемся к телевизору, заходим в пункт меню Smart Share и выбираем «Устройства DLNA». Настройка завершена! При помощи приложения Network File Browser на телевизоре мы можем полноценно использовать данные с компьютера.
Другие возможности Smart Share
Телевизоры LG владеют ещё целым рядом технологий, которые позволяют обмениваться информацией с различными устройствами, но это уже темы для отдельных статей. Предлагаем к просмотру небольшой видеоролик с обзором этих функций http://www.youtube.com/watch?feature=player_embedded..

Год Выпуска: 2014
Версия: 2.1.1309.1101
Разработчик: LG
Разрядность: 32bit, 64bit
Язык интерфейса: Русский
Таблэтка: Не требуется
Системные требования:
CPU: Intel / AMD
RAM: 2GB
Video: Memory 128MB, Resolution 1024*768
HDD: 200MB
OS: Windows XP (Service pack 2 uper), Windows Vista, Windows 7, Windows 8
Windows Media Player: 11.0.5721.5280 uper
Network: 100MB Ethernet, Wireless Lan WLAN(IEEE 802.11g)
LG Smart Share является прекрасным способом насладиться любимыми фотографиями, музыкой или видео лежа на удобном диване. Эта функция дает возможность выводить любой тип мультимедиа контента с домашнего компьютера, смартфона или планшета прямо на экран телевизора. Основным достоинством этой программы является отсутствие необходимости использовать какие-нибудь провода.
Скачать бесплатно программу: LG Smart Share



Вся нужная информация о вашем продукте LG всего в клике от вас. Это официальный веб-сайт LG Electronics. В этот раздел входят полезные документы по продуктам LG - управления юзера, аннотации для скорого старта и спецификации товаров, а также крайние версии обновления. В разделе поддержки собрано много полезной инфы для хозяев техники: управления юзера и видеоуроки, и почти все другое, вопросцы и ответы. Справа вы увидите изображение продукта и под ним раздел с доступными загрузками. Управления юзера и крайние обновления по для всех товаров. Вы сможете находить по главным словам наименованию либо номеру модели, по компонентам - перейдя от категории продукта к номеру модели, либо, ежели вы не помните точно. Ежели вы желаете связаться с LG Corp, пожалуйста, либо иными филиалами, нажмите здесь. Спецы выездного сервиса LG готовы, предложить свою помощь в решении всех, заморочек с вашей большой, бытовой техникой.
Смарт шаре lg инструкцияСмарт шаре lg инструкция

Группа: Пользователь
Сообщений: 18
Регистрация: 29.02.2014
Пользователь №: 15899
Спасибо сказали: 4 раз(а)


Название: LG Smart Share
Тип издания: Лицензия
Назначение: Вывод мультимедиа контента с компьютера, планшета или смартфона на экран телевизора
Разработчик: LG Electronics
Год: 2014
Платформа: PC
Версия: 2.2.1405.1601
Язык интерфейса: Русский
Таблетка: Не требуется
Системные требования: - Windows XP, Windows Vista, Windows 7, Windows 8, Windows 8.1 (32- и 64-битные версии)
- Жесткий диск: не менее 200 МБ
- Процессор: 1.2 ГГц Intel Pentium III или AMD
Sempron 2200
- ОЗУ не менее 256 МБ RAM
- Видеокарта: не менее 32 МБ, разрешение
800 x 600 пикселей и выше, поддержка как
минимум 16-битного режима
- Windows Internet Explorer 6.0 или поздняя
версия
- DirectX 9.0c revision 30 (August 2006) или
поздняя версия
- Требования к сети: 100 МБ Ethernet, Wireless
LAN WLAN (IEEE 802.11g) или поздняя версия
Инструкция по установке: Компьютер и телевизор должны предварительно быть подключены в локальную сеть
1. Запустить setup.exe
2. Установить программу
3. В настройках Smart Share указать папку, которую хотите расшарить для телевизора
4. Скинуть желаемое видео/фото/музыку в эту папку
5. На телевизоре выбрать видеовыход SmartShare, зайти в эту папку и выбрать требуемый файл
Описание: LG Smart Share - это прекрасный способ насладиться любимыми видео, фотографиями или музыкой, не вставая с дивана. Эта функция позволит Вам вывести любой мультимедиа контент с Вашего компьютера, планшета или смартфона непосредственно на экран телевизора, а что самое главное - больше не надо никаких проводов!
P.S. Скачано с официального сайта. Т.к. скачивать с него проблемно, решил оформить раздачу.
Пользуюсь данной прогой пару месяцев. Все устраивает. В 5 пункте советую делать по другому. Запускаешь Smartshare на компе. В списке файлов кликаешь правой кнопкой мыши на файл который нужно воспроизвести на тв. Появляется опция Воспроизвести на. Выбираешь LG TV и все, телек тут же начинает его воспроизводить. Поначалу делал так как описано автором, но то о чем я говорю проще и быстрее. Может кому то пригодиться.
14-01-2015 13:08:33 (21 месяц назад)
Не согласен с тов.Gintaras с ДМС-ом возни много и не все форматы он правильно транскодирует, да ещё и кучу папок лишних делает. Стоял он у меня, пока AllShare от "Самвсунга" не встретил - третий год без нареканий! Эту от LG обязательно попробую - если всё в ней так, как расписывают, то может даже и лучше будет. посмотрим!Автору +100000000000, а прибамбасу завтра поставлю (когда попробую)

Название: LG Smart Share
Тип издания: Лицензия
Назначение: Вывод мультимедиа контента с компьютера, планшета или смартфона на экран телевизора
Разработчик: LG Electronics
Год: 2014
Платформа: PC
Версия: 2.2.1405.1601
Язык интерфейса: Русский
Таблетка: Не требуется
Системные требования: - Windows XP, Windows Vista, Windows 7, Windows 8, Windows 8.1 (32- и 64-битные версии)
- Жесткий диск: не менее 200 МБ
- Процессор: 1.2 ГГц Intel Pentium III или AMD
Sempron 2200
- ОЗУ не менее 256 МБ RAM
- Видеокарта: не менее 32 МБ, разрешение
800 x 600 пикселей и выше, поддержка как
минимум 16-битного режима
- Windows Internet Explorer 6.0 или поздняя
версия
- DirectX 9.0c revision 30 (August 2006) или
поздняя версия
- Требования к сети: 100 МБ Ethernet, Wireless
LAN WLAN (IEEE 802.11g) или поздняя версия
Инструкция по установке: Компьютер и телевизор должны предварительно быть подключены в локальную сеть
1. Запустить setup.exe
2. Установить программу
3. В настройках Smart Share указать папку, которую хотите расшарить для телевизора
4. Скинуть желаемое видео/фото/музыку в эту папку
5. На телевизоре выбрать видеовыход SmartShare, зайти в эту папку и выбрать требуемый файл
Описание: LG Smart Share - это прекрасный способ насладиться любимыми видео, фотографиями или музыкой, не вставая с дивана. Эта функция позволит Вам вывести любой мультимедиа контент с Вашего компьютера, планшета или смартфона непосредственно на экран телевизора, а что самое главное - больше не надо никаких проводов!
P.S. Скачано с официального сайта. Т.к. скачивать с него проблемно, решил оформить раздачу.
 .
.  .
.  .
. 
Главная → Блог → Советы → Настройка DLNA (Smart Share) на телевизоре LG Smart TV.…
Настройка DLNA (Smart Share) на телевизоре LG Smart TV. Смотрим фильмы и фото, которые находятся на компьютереДолго думал, как начать эту статью, но потом понял, что это же не сочинение, а инструкция Поэтому, сразу к делу!

В этой статье я покажу, как настроить технологию DLNA. (на телевизорах LG она называется Smart Share) и прямо с телевизора получить доступ к фильмам, фотографиям и музыке, которые находятся на Вашем компьютере. Это очень полезная функция. И если Вы обладаете телевизором, который поддерживает подключение к сети и технологию DLNA, то обязательно нужно этим воспользоватся.
Вот например: есть у Вас на компьютере фильм, или фотографии, которые Вы бы хотели просмотреть с телевизора. Как это сделать? Да, можно например с помощью кабеля HDMI подключить телевизор к компьютеру, но он будет просто как монитор, да и кабеля может не быть.
Можно еще скинуть фильм на флешку, подключить ее к телевизору и запустить фильм. Да, но тут нужна флешка, нужно копировать информацию. Намного проще, зайти с телевизора в папку на Вашем компьютере и просто запустить оттуда фильм, или посмотреть фотографии.
Перед тем, как приступить к настройке, я хочу в двух словах рассказать что такое DLNA и Smart Share.
DLNA (своими словами) – это технология, которая позволяет устройствам, которые подключены к одной сети и поддерживают технологию DLNA обмениваться медиаконтентом (видео, фото, музыка).
Сейчас, почти все устройства поддерживают технологию DLNA: компьютеры, телевизоры, смартфоны, игровые приставки и т. д.
Smart Share – это фирменное приложение (технология) компании LG. Эсли так можно сказать, то это такая себе оболочка для работы с DLNA. У других производителей телевизоров эти программы называются иначе. У Samsung — AllShare. SONY – VAIO Media Server .
Например: можно на телевизоре смотреть фото, которые находятся на Вашем смартфоне. Об этом я напишу в одной из следующих статей. Эта статья строго посвящена настройке DLNA между компьютером (ноутбуком, без разницы) и телевизором. Напомню, что телевизор должен иметь возможность подключаться к сети.
Настройка DLNA (Smart Share) между ПК и телевизоромНам нужно (обязательно), что бы наш телевизор и компьютер (у меня ноутбук ) были подключены к одной сети. Что это значит? Это значит, что и телевизор и компьютер должны быть подключены к одному роутеру.
Не важно, каким способом они подключены. Телевизор можно подключить как по Wi-Fi (как подключить читайте в этой статье comservice-chelny.ru/televizory-smart-tv/kak-podklyuchit-televizor-so-smart-tv-k-internetu-po-wi-fi-na-primere-lg-32ln575u/ ), так и С помощью кабеля. Компьютер так же. У меня например и TV и ноутбук подключены к маршрутизатору TL-WR841N по беспроводной сети.
Дальше нам нужно с ноутбука настроить раздачу файлов, что бы телевизор смог воспроизводить видео с нужных папок, или показывать фотографии. Нам нужно просто открыть эму для этого доступ.
Это можно сделать даже с помощью стандартного проигрывателя Windows Media. Не смотря на то, что в этом способе есть небольшой минус, мы его все равно рассмотрим.
Настройка DLNA с помощью Windows Media
Просто запустите плеер Windows Media (ищите его в меню Пуск), нажмите на вкладку Поток и установите галочки возле двух пунктов:

Это все. Можно уже на телевизоре заходить в меню Smart Share (в случае с телевизором LG) и смотреть все медиа-файлы, которые находятся в общих папках: Музыка, Видео и Изображения.
Добавляем свою папку с фильмами в проигрыватель Windows Media
Если настраивать сервер через Windows Media, то на телевизоре будут отображаться только стандартные папки с видео, музыкой и изображениями. И содержимое соответственно будет отражаться только из этих папок. Что бы не копировать нужные фильмы и другие файлы в эти стандартные папки, мы можем добавить нужные нам папки в библиотеку, и они появляться на телевизоре. Как это сделать, мне подсказали в комментариях.
Откройте Проигрыватель Windows Media и нажмите слева на кнопку Упорядочит. Наведите курсор на Управление библиотеками и в соответствии от того, какой медиа-контент вы хотите добавить, выберите Фонотека. Видео. или Галерея. Я например, хочу добавить папку с фильмами, значит выбираю Видео.
 В списке вы увидите все добавленные и стандартные папки. Можете добавить еще, или выделить нужную и удалить.
В списке вы увидите все добавленные и стандартные папки. Можете добавить еще, или выделить нужную и удалить.
 Все фильмы, или другие файлы, которые находятся в папках, которые вы добавили в библиотеку, должны появится у вас на телевизоре в DLNA сервере созданном стандартным проигрывателем.
Все фильмы, или другие файлы, которые находятся в папках, которые вы добавили в библиотеку, должны появится у вас на телевизоре в DLNA сервере созданном стандартным проигрывателем.
Такой способ очень удобный, так как не требует установки специальных программ.
Настройка Smart Share
Почти у каждого производителя телевизоров, есть фирменная программа для компьютера, которая позволяет настроить доступ к файлам (я об этом писал в начале статьи). В случае с телевизорами LG, эта программа так и называется LG Smart Share для ПК .
Нам нужно скачать и установить эту программу. Скачать можно с официально сайта LG (если у Вас другой телевизор, то ищите похожие программы на сайтах производителей). Программа находится по ссылке Http://www. lg. com/ru/support/smart-share .

Почему-то, с официально сайта эта программа загружалась у меня ну очень медленно. Поэтому, я скачал ее с другого сайта. Вот выкладываю у себя на сайте — Скачать. Версия 2.1.1309.1101 (возможно, уже устаревшая). Лучше качать с официального сайта.
Для установки просто запустите файл setup. exe, который находится в архиве, в папке LG Smartshare PC SW DLNA. Установка простая, поэтому, этот процесс я пропущу.
После запуска программы выберите один из пунктов: Movie, Photo, Music (для настройки программы, это не важно).

Сразу переходим в настройки, для этого, в правом верхнем углу нажмите на кнопку Параметры .
И в первом окне, сразу же установите переключатель в положение ON (Вкл.).

Переходим на следующую вкладку Мои общие файлы. Это самый главный пункт.
Здесь нам нужно добавить папки, к которым мы хотим разрешить общий доступ с телевизора.
Просто нажмите на кнопку в виде папки (смотрите скриншот ниже), и выберите нужные папки, содержимое которых вы хотите просматривать на телевизоре. Нажмите Ok для подтверждения. Затем нажмите кнопку Применить. Начнется процесс добавления папки. Если файлов очень много, то процесс может длится долго. Ждем.

После этого, наша папка появится в списке доступных.
На этом настройку программы Smart Share можно закончить. Если хотите, то на вкладке Параметры моего устройства. можете еще изменить имя устройства, которое будет отображаться на телевизоре.
Все, окно программы можно закрыть, она теперь будет тихонько работать и отображаться на панели уведомлений. Так же, после перезагрузки компьютера служба будет запускаться автоматически, пока Вы ее не выключите в настройках, там где включали.
Настраиваем DLNA на телевизоре (LG Smart Share)На телевизоре просто заходим в Smart TV и выбираем Smart Share (к сожалению, я не знаю как это сделать на других телевизорах, или в моделях без Smart TV).

Переходим на вкладку Подключенное устройство. Там у нас уже есть два DLNA сервера. Тот, что в виде Windows Media Player – это сервер созданный в стандартном проигрывателе (первый способ). Можете открыть его и просмотреть файлы.
Второй сервер DLNA, это тот, который мы создали в программе Smart Share. Он нам и нужен. Открываем его.

Видим доступные папки. Что бы открыть нашу папку, к которой мы открыли доступ, то перейдите в папку Все папки .

Открываем ее и запускаем нужный нам файл. В моем случае, фильм.

Вот и все! Настройки закончены!
Если у вас возникли какие-то проблемы с настройкой, с программой Smart Share, или у вас, например, другой телевизор, то я подготовил статью о том, как настроить DLNA сервер с помощью программы «Домашний медиа-сервер (UPnP, DLNA, HTTP)». О которой мы уже не раз говорили в комментариях. Вот инструкция — Настраиваем DLNA сервер с помощью программы «Домашний медиа-сервер (UPnP, DLNA, HTTP)». Просматриваем файлы с компьютера на телевизоре .
ПослесловиеСтатья получилась большая, но настраивается это дело намного скорее. Настраивать нужно только один раз. Дальше просто добавляем новые файлы в открытые папки.
Вы можете запустить DLNA на нескольких компьютерах, или других устройствах. Главное, что бы они были подключены к одной сети.
Источник: f1comp. ru
Что еще почитать? Настройка DLNA (Smart Share) на телевизоре LG Smart TV. Смотрим фильмы и фото, которые находятся на компьютере
Настройка DLNA (Smart Share) на телевизоре LG Smart TV. Смотрим фильмы и фото, которые находятся на компьютере После подключения телевизора к ноутбуку по HDMI, нет звука на телевизоре. Почему звук идет через ноутбук (колонки компьютера)?
После подключения телевизора к ноутбуку по HDMI, нет звука на телевизоре. Почему звук идет через ноутбук (колонки компьютера)? Выводим изображение по воздуху с планшета, или телефона (Android) на телевизор по технологии Miracast (без проводов). На примере планшета Asus и телевизора LG
Выводим изображение по воздуху с планшета, или телефона (Android) на телевизор по технологии Miracast (без проводов). На примере планшета Asus и телевизора LG Как подключить телевизор к компьютеру (ноутбуку) с помощью HDMI кабеля? Телевизор в качестве монитора
Как подключить телевизор к компьютеру (ноутбуку) с помощью HDMI кабеля? Телевизор в качестве монитора Как вывести изображение с ноутбука, смартфона, или планшета, на телевизор по Wi-Fi? Телевизор как беспроводной монитор [Intel WiDi и Miracast]
Как вывести изображение с ноутбука, смартфона, или планшета, на телевизор по Wi-Fi? Телевизор как беспроводной монитор [Intel WiDi и Miracast] Настраиваем DLNA сервер с помощью программы «Домашний медиа-сервер (UPnP, DLNA, HTTP)». Просматриваем файлы с компьютера на телевизоре
Настраиваем DLNA сервер с помощью программы «Домашний медиа-сервер (UPnP, DLNA, HTTP)». Просматриваем файлы с компьютера на телевизоре

LG Smart Share - это прекрасный способ насладиться любимыми видео, фотографиями или музыкой, не вставая с дивана. Эта функция позволит Вам вывести любой мультимедиа контент с Вашего компьютера, планшета или смартфона непосредственно на экран телевизора, а что самое главное - больше не надо никаких проводов!

Название: LG Smart Share
Версия: 2.3.1511.1201
Тип издания: Оригинал
Назначение: Вывод любого мультимедиа контента с Вашего компьютера, планшета или смартфона непосредственно на экран телевизора
Разработчик: LG Electronics
Год: 2016
Платформа: PC
Язык интерфейса: Русский
Таблетка: Не требуется

- Windows: XP, Vista, 7, 8, 8.1, 10 (32- и 64-битные версии)
- Жесткий диск: не менее 200 МБ
- Процессор: 1.2 ГГц Intel Pentium III или AMD
Sempron 2200
- ОЗУ не менее 256 МБ RAM
- Видеокарта: не менее 32 МБ, разрешение
800 x 600 пикселей и выше, поддержка как
минимум 16-битного режима
- Windows Internet Explorer 6.0 или поздняя
версия
- DirectX 9.0c revision 30 (August 2006) или
поздняя версия
- Требования к сети: 100 МБ Ethernet, Wireless
LAN WLAN (IEEE 802.11g) или поздняя версия

Компьютер и телевизор должны предварительно быть подключены в локальную сеть
1. Запустить setup.exe
2. Установить программу
3. В настройках Smart Share указать папку, которую хотите расшарить для телевизора
4. Скинуть желаемое видео/фото/музыку в эту папку
5. На телевизоре выбрать видеовыход SmartShare, зайти в эту папку и выбрать требуемый файл
- Либо при запущенной программе и включенном телевизоре на требуемом файле щелкнуть правой кнопкой-привести к устройству-TV LG



Долго думал, как начать эту статью, но потом понял, что это же не сочинение, а инструкция Поэтому, сразу к делу!

В этой статье я покажу, как настроить технологию DLNA. (на телевизорах LG она называется Smart Share) и прямо с телевизора получить доступ к фильмам, фотографиям и музыке, которые находятся на Вашем компьютере. Это очень полезная функция. И если Вы обладаете телевизором, который поддерживает подключение к сети и технологию DLNA, то обязательно нужно этим воспользоватся.
Вот например: есть у Вас на компьютере фильм, или фотографии, которые Вы бы хотели просмотреть с телевизора. Как это сделать? Да, можно например с помощью кабеля HDMI подключить телевизор к компьютеру, но он будет просто как монитор, да и кабеля может не быть.
Можно еще скинуть фильм на флешку, подключить ее к телевизору и запустить фильм. Да, но тут нужна флешка, нужно копировать информацию. Намного проще, зайти с телевизора в папку на Вашем компьютере и просто запустить оттуда фильм, или посмотреть фотографии.
Перед тем, как приступить к настройке, я хочу в двух словах рассказать что такое DLNA и Smart Share.
DLNA (своими словами) – это технология, которая позволяет устройствам, которые подключены к одной сети и поддерживают технологию DLNA обмениваться медиаконтентом (видео, фото, музыка) .
Сейчас, почти все устройства поддерживают технологию DLNA: компьютеры, телевизоры, смартфоны, игровые приставки и т. д.
Smart Share – это фирменное приложение (технология) компании LG. Эсли так можно сказать, то это такая себе оболочка для работы с DLNA. У других производителей телевизоров эти программы называются иначе. У Samsung — AllShare. SONY – VAIO Media Server .
Например: можно на телевизоре смотреть фото, которые находятся на Вашем смартфоне. Об этом я напишу в одной из следующих статей. Эта статья строго посвящена настройке DLNA между компьютером (ноутбуком, без разницы) и телевизором. Напомню, что телевизор должен иметь возможность подключаться к сети.
Настройка DLNA (Smart Share) между ПК и телевизоромНам нужно (обязательно). что бы наш телевизор и компьютер (у меня ноутбук) были подключены к одной сети. Что это значит? Это значит, что и телевизор и компьютер должны быть подключены к одному роутеру.
Не важно, каким способом они подключены. Телевизор можно подключить как по Wi-Fi ( как подключить читайте в этой статье http://f1comp.ru/televizory-smart-tv/kak-podklyuchit-televizor-so-smart-tv-k-internetu-po-wi-fi-na-primere-lg-32ln575u/ ), так и с помощью кабеля. Компьютер так же. У меня например и TV и ноутбук подключены к маршрутизатору TL-WR841N по беспроводной сети.
Дальше нам нужно с ноутбука настроить раздачу файлов, что бы телевизор смог воспроизводить видео с нужных папок, или показывать фотографии. Нам нужно просто открыть эму для этого доступ.
Это можно сделать даже с помощью стандартного проигрывателя Windows Media. Не смотря на то, что в этом способе есть небольшой минус, мы его все равно рассмотрим.
Настройка DLNA с помощью Windows Media
Просто запустите плеер Windows Media (ищите его в меню Пуск). нажмите на вкладку Поток и установите галочки возле двух пунктов:
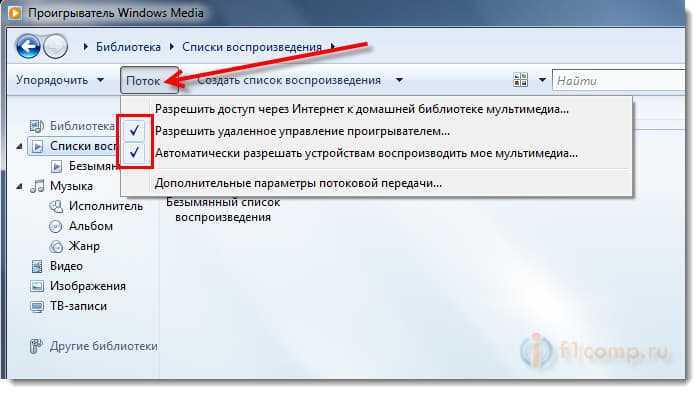
Это все. Можно уже на телевизоре заходить в меню Smart Share (в случае с телевизором LG) и смотреть все медиа-файлы, которые находятся в общих папках: Музыка, Видео и Изображения.
Добавляем свою папку с фильмами в проигрыватель Windows Media
Если настраивать сервер через Windows Media, то на телевизоре будут отображаться только стандартные папки с видео, музыкой и изображениями. И содержимое соответственно будет отражаться только из этих папок. Что бы не копировать нужные фильмы и другие файлы в эти стандартные папки, мы можем добавить нужные нам папки в библиотеку, и они появляться на телевизоре. Как это сделать, мне подсказали в комментариях.
Откройте Проигрыватель Windows Media и нажмите слева на кнопку Упорядочит. Наведите курсор на Управление библиотеками и в соответствии от того, какой медиа-контент вы хотите добавить, выберите Фонотека. Видео. или Галерея. Я например, хочу добавить папку с фильмами, значит выбираю Видео.
 В новом окне нажмите на кнопку Добавить. Выберите на компьютере нужную папку с фильмами (в моем случае). выделите ее и нажмите Добавить папку .
В новом окне нажмите на кнопку Добавить. Выберите на компьютере нужную папку с фильмами (в моем случае). выделите ее и нажмите Добавить папку .
 В списке вы увидите все добавленные и стандартные папки. Можете добавить еще, или выделить нужную и удалить.
В списке вы увидите все добавленные и стандартные папки. Можете добавить еще, или выделить нужную и удалить.
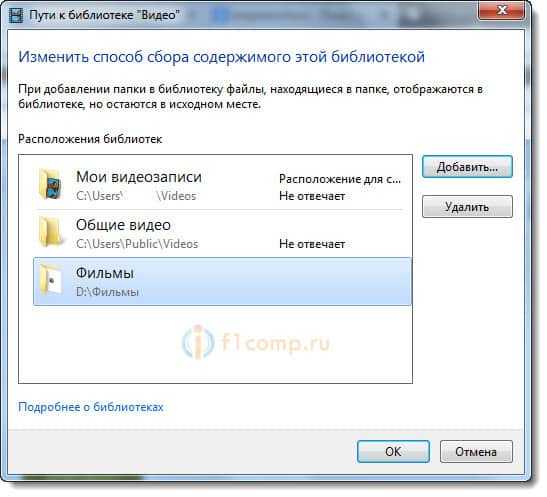 Все фильмы, или другие файлы, которые находятся в папках, которые вы добавили в библиотеку, должны появится у вас на телевизоре в DLNA сервере созданном стандартным проигрывателем.
Все фильмы, или другие файлы, которые находятся в папках, которые вы добавили в библиотеку, должны появится у вас на телевизоре в DLNA сервере созданном стандартным проигрывателем.
Такой способ очень удобный, так как не требует установки специальных программ.
Настройка Smart Share
Почти у каждого производителя телевизоров, есть фирменная программа для компьютера, которая позволяет настроить доступ к файлам (я об этом писал в начале статьи). В случае с телевизорами LG, эта программа так и называется LG Smart Share для ПК .
Нам нужно скачать и установить эту программу. Скачать можно с официально сайта LG (если у Вас другой телевизор, то ищите похожие программы на сайтах производителей). Программа находится по ссылке http://www.lg.com/ru/support/smart-share .
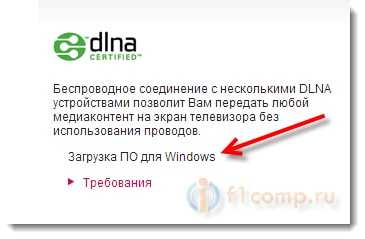
Почему-то, с официально сайта эта программа загружалась у меня ну очень медленно. Поэтому, я скачал ее с другого сайта. Вот выкладываю у себя на сайте — скачать. Версия 2.1.1309.1101 (возможно, уже устаревшая). Лучше качать с официального сайта.
Для установки просто запустите файл setup.exe. который находится в архиве, в папке LG Smartshare PC SW DLNA. Установка простая, поэтому, этот процесс я пропущу.
После запуска программы выберите один из пунктов: Movie, Photo, Music (для настройки программы, это не важно) .
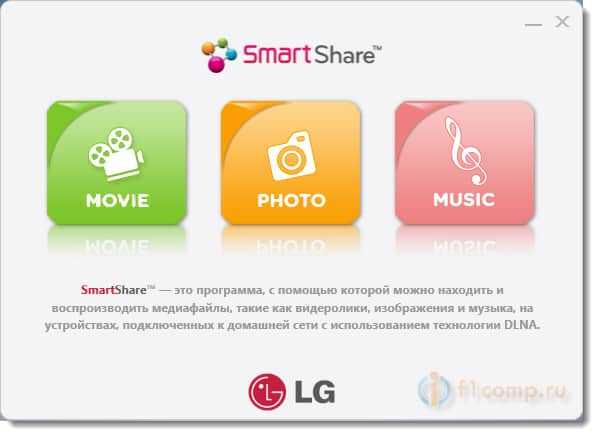
Сразу переходим в настройки, для этого, в правом верхнем углу нажмите на кнопку Параметры .
И в первом окне, сразу же установите переключатель в положение ON (Вкл.) .
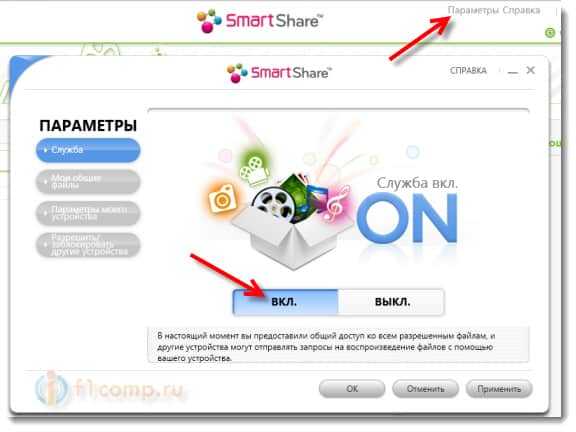
Переходим на следующую вкладку Мои общие файлы. Это самый главный пункт.
Здесь нам нужно добавить папки, к которым мы хотим разрешить общий доступ с телевизора.
Просто нажмите на кнопку в виде папки (смотрите скриншот ниже). и выберите нужные папки, содержимое которых вы хотите просматривать на телевизоре. Нажмите Ok для подтверждения. Затем нажмите кнопку Применить. Начнется процесс добавления папки. Если файлов очень много, то процесс может длится долго. Ждем.
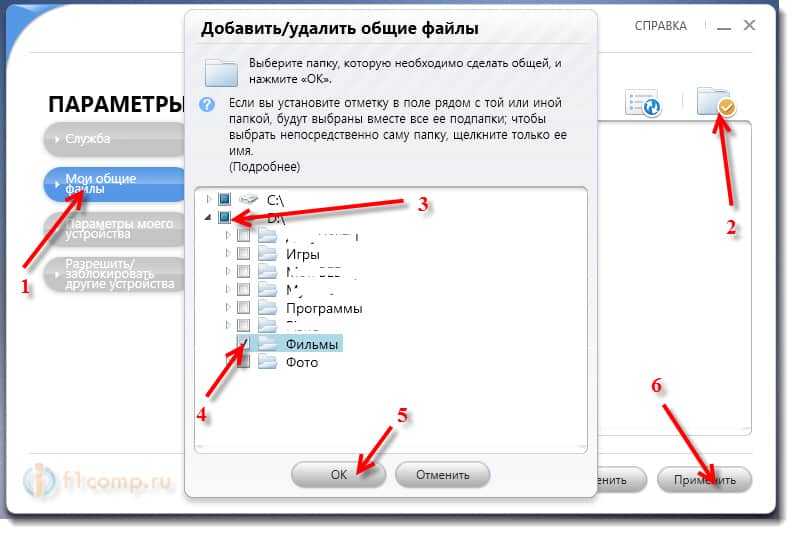
После этого, наша папка появится в списке доступных.
На этом настройку программы Smart Share можно закончить. Если хотите, то на вкладке Параметры моего устройства. можете еще изменить имя устройства, которое будет отображаться на телевизоре.
Все, окно программы можно закрыть, она теперь будет тихонько работать и отображаться на панели уведомлений. Так же, после перезагрузки компьютера служба будет запускаться автоматически, пока Вы ее не выключите в настройках, там где включали.
Настраиваем DLNA на телевизоре (LG Smart Share)На телевизоре просто заходим в Smart TV и выбираем Smart Share (к сожалению, я не знаю как это сделать на других телевизорах, или в моделях без Smart TV) .

Переходим на вкладку Подключенное устройство. Там у нас уже есть два DLNA сервера. Тот, что в виде Windows Media Player – это сервер созданный в стандартном проигрывателе (первый способ). Можете открыть его и просмотреть файлы.
Второй сервер DLNA, это тот, который мы создали в программе Smart Share. Он нам и нужен. Открываем его.

Видим доступные папки. Что бы открыть нашу папку, к которой мы открыли доступ, то перейдите в папку Все папки .

Открываем ее и запускаем нужный нам файл. В моем случае, фильм.

Вот и все! Настройки закончены!
Если у вас возникли какие-то проблемы с настройкой, с программой Smart Share, или у вас, например, другой телевизор, то я подготовил статью о том, как настроить DLNA сервер с помощью программы «Домашний медиа-сервер (UPnP, DLNA, HTTP)». О которой мы уже не раз говорили в комментариях. Вот инструкция — Настраиваем DLNA сервер с помощью программы «Домашний медиа-сервер (UPnP, DLNA, HTTP)». Просматриваем файлы с компьютера на телевизоре .
ПослесловиеСтатья получилась большая, но настраивается это дело намного скорее. Настраивать нужно только один раз. Дальше просто добавляем новые файлы в открытые папки.
Вы можете запустить DLNA на нескольких компьютерах, или других устройствах. Главное, что бы они были подключены к одной сети.
Здравствуйте. Подскажите пожалуйста, у меня такая вот ситуация:
Установлена программа lg smart share. Я добавил папку Videos в «Мои общие файлы». Файлы просканировались и теперь их видно с телевизора. Потом я скачал какой-то фильм в эту же папку, но с телевизора его уже не видно. Приходится постоянно заходить на компьютере в настройки «Мои общие файлы», нажимать кнопку «Обновить» и ждать пока опять все файлы просканируются.
Может есть какое-то автоматическое обновление файлов в общих папках или синхронизация или слежение за файлами, а то постоянно вручную обновлять и ждать сканирование уже напрягает?
Здравствуйте. Не знаю, в чем может быть проблема конкретно в smart share. Можно попробовать создать сервер другим способом. Например, через стандартный плеер как я писал в этой статье, или так http://f1comp.ru/televizory-smart-tv/nastraivaem-dlna-server-s-pomoshhyu-programmy-domashnij-media-server-upnp-dlna-http-prosmatrivaem-fajly-s-kompyutera-na-televizore/