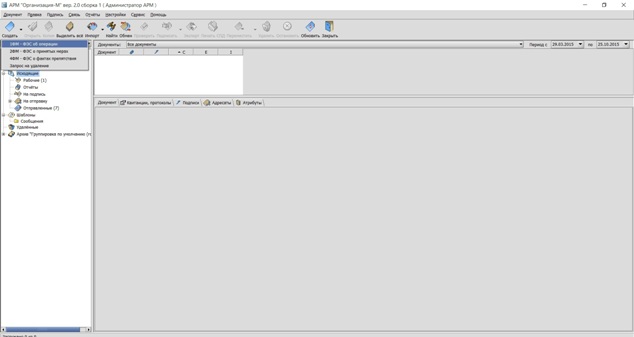


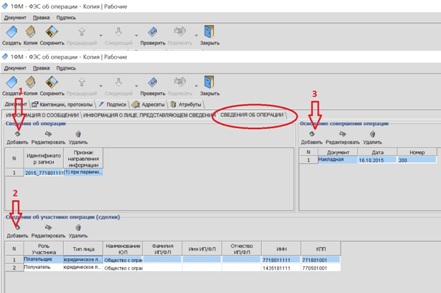







 Рейтинг: 4.4/5.0 (1560 проголосовавших)
Рейтинг: 4.4/5.0 (1560 проголосовавших)Категория: Инструкции
Инструкция по установке программы арм бюджетополучатель (ацк транспорт) на официальные ключи уц зао таксНет
58.86kb. 1 стр.
Руководство по установке автоматизированного рабочего места Регионального реестра государственных и муниципальных услуг (арм реестра)
14.44kb. 1 стр.
Инструкция по формированию сообщений в арм «Подготовка спд» Подготовка сообщений об операциях (сделках)
15.1kb. 1 стр.
ч. 1
Инструкция по установке программы АРМ Бюджетополучатель (АЦК Транспорт) на официальные ключи УЦ ЗАО ТаксНет!
Инструкцию прочитать обязательно полностью перед установкой.
Содержание
Условия по программе КриптоПро!
На компьютере должна стоять программа КриптоПро версии 3.6
Примечание.
Для установки программы с ключами ТаксНета необязательно чтобы на этом компьютере был программа ТаксНета. Подойдет любой другой компьютер с соответствующими техническими характеристиками.
Пункт 2.2 делаем если ключи ТаксНета изначально были записаны на дискетках 3,5(А:)
2.3 Открываем Пуск -->Панель управления -->КриптоПроCSP.
Открывается Свойтва: КриптоПроCSP. Заходим в закладку Сервис .
Нажимаем на кнопку Скопировать контейнер (Рис 1).

2.4 После этого открывается окно Копирование контейнера закрытого ключа.
Где нажимаем Обзор. Рис. 2

2.5 Выходит Окно выбор ключевого контейнера. Где нажимаем ОК. Рис.3

2.6 После этого нажимаем кнопку Далее.
Выбираем носитель на который будем записывать скопированный ключ. Можно записать на тот же носитель. Смотрите Рис. 3.1.

Появляется поле с пустым именем ключевого контейнера. Рис.4

Тут надо написать электронную почту этой организации.

В открыто сертификате выбираем закладку Состав. Нажимаем на строчку Субъект. И переписываем Электронную почту. пример из рис.( zinnatrf@mail.ru)

Пункт 2.8 делаем если ключи ТаксНета изначально были записаны на дискетках 3,5(А:)
2.10 Закрываем сертификат. И в то пустое поле в программе КриптоПро записываем адрес электронной почты. Нажимаем Готова .Рис.7

Рис.7
2.11 После этого выходит окно КриптПро где надо ввести пароль. Пароль берем из листочка который выдал ТаксНет. Нажимаем ОК. Рис. 8

Выходит окно где просит новый пароль. Пароль вводим тот же который выдал ТаксНет. Ставим галочку Запомнить пароль. Нажимаем ОК. Рис.9

Ждем несколько минут пока программа не скопирует ключи. И закрываем программу.
Если на вашем компьютере уже стоит программа АРМ Бюджетополучатель. то надо скопировать базу (BSClntW2) в отдельную папку на случай ошибки при установке. Обычно база находиться на диске С:\. И удалить программу АРМ Бюджетополучатель.
Действия по установке программы АРМ Бюджетополучатель.
Открываем папку с дистрибутивом. Запускаем файл setup.exe .
Появляется окошка на установку. Рис.10

Нажимаем Далее – Согласен- Далее , пока не начнется установка.
Далее он скопирует нужные файлы и выведет окно Мастер настройки крипто защиты. Имя пользователь системы выбираем из списка стрелочкой вниз DBA. Рис.11

Выбираем появившемся в нижнем поле Криптопрофиль для АРМ. Нажимаем на первую стрелку правее этого поля. И этот криптопрофиль переходит на правую колонку. Опять выделяем его и нажимаем кнопку Далее и Готова. Рис.12

Рис.12
Далее продолжается установка. Установка длиться от 10 до 30 минут, может и больше. В зависимости от компьютера. И в конце выведет окно.Рис.13
Ярлык на программу будет находиться в папке BSSystems на рабочем столе.
Пользователь DBA (проставляется стандартно) - на английском языке большими буквами.
Пароль на программу sql- на английском языке маленькими буквами.
4. Настройка программы.
После установки надо зайти в праграмму. Под словом «Администрирование » находим значок « Настройки транспортной подсистемы » смотреть рисунок 14 ниже. ( красным выделено)

Нажимаем на эту кнопку и входим в настройки. Открывается окно « Настройки транспортной подсистемы. Абоненты и Адреса ». Это окно разделено на две части. В верхнем должен быть выделен « @ 1 ( Сервер МК) » в нижнем тоже так же « @ 1 ( Сервер МК) ». Смотрите Рис. 15.

В нижней нажимаем на кнопку «редактировать/ просмотреть » (выделено красным) смотрите Рис. 16.

Открывается окно « Параметры адреса TCP ». В этом окне стандартный IP меняем на 85.233.79.227. Смотрите Рис. 17.

Остальное нечего не трогаем, остается стандартным. Нажимаем « Сохранить » и «ОК». Закрываем все открывшее окна. И перезапускаем программу.
Заходим в программу и делаем « запрос связи ». Смотрите Рис. 18. (выделено красным)

После этого проверяем свои данные. смотрим все ли нормально.
С программой можно работать!
ч. 1
Программное обеспечение "АРМ оператора налива и слива" предназначено для управления АСН производства ОАО "Промприбор".
АРМ позволяет оператору без затруднений контролировать до 15 происходящих одновременно процессов налива или слива нефтепродуктов. По сравнению с использованием пультов дистанционного управления значительно снижается нагрузка на оператора и увеличивается производительность труда.
В ходе технологического процесса ведется журнал событий, позволяющий в любой момент времени восстановить хронологию работы АСН и действий оператора. Благодаря использованию фискальной памяти АСН в журнале событий фиксируются также возможные факты несанкционированных наливов или сливов, произведенных с помощью пультов дистанционного управления или другими способами.
Учитывая тот факт, что учет нефтепродуктов в процессе хранения и реализации ведется в единицах массы, а налив - в единицах объема, АРМ производит расчет массы и объема, приведенного к стандартным условиям, по одному из следующих алгоритмов:
1) косвенным методом расчета с учетом измеренной ареометром плотности пробы нефтепродукта из цистерны;
2) косвенным методом расчета исходя из лабораторных данных (плотность и температура пробы в емкости) и текущих данных (температура и объем) согласно ГОСТ или по стандарту API ASTM D1250;
3) косвенным динамическим методом расчета с измерением плотности поточным плотномером;
4) прямым измерением массы с использованием кориолисовых массомеров Rotamass (Yokogawa), Micro Motion (Emerson), Promass (Endress+Hauser) и регистрацией измеренной величины контроллером АСН.
Благодаря открытой внутренней архитектуре АРМ может быть связано с любым программным обеспечением коммерческого учета движения нефтепродуктов. Связь осуществляется посредством разделяемой между приложениями таблицы в базе данных или любым другим способом.
АРМ предназначено для использования совместно с АСН для налива авто- и железнодорожных цистерн, подключение дополнительного оборудования сторонних производителей и т.д. Работы по установке АРМ могут быть выполнены как самостоятельно, так и специалистами ОАО "Промприбор".
Подробнее:Демонстрационная версия полнофункциональной редакции
Пользователи автоматизированного комплекса программных средств (организации и лица) могут обращаться за консультацией по вопросам технической поддержки в рабочие дни с понедельника по четверг с 9.00 до 18.00, в пятницу с 9.00 до 16.45 (по московскому времени) по телефону 8 (495) 627-32-99, (812) 578-01-96, либо круглосуточно через специализированную форму, размещенную на Портале Росфинмониторинга https://portal.fedsfm.ru/account/supportpost.aspx. также можно заполнить заявку на техническую поддержку непосредственно из Личного кабинета.
Перед обращением в техническую поддержку убедитесь, что выполнены все инструкции и рекомендации по настройкам, и ответ на Ваш вопрос не содержится в списке часто задаваемых вопросов.
Порядок возврата ключей электронной подписи, ранее полученных в удостоверяющем центре Росфинмониторинга, разъяснен в Информационном сообщении «О разъяснении отдельных вопросов по порядку направления сообщений об операциях с денежными средствами или иным имуществом в электронном виде после 1 июля 2013 года» (пункт 2), размещенном на официальном сайте Росфинмониторинга http://www.fedsfm.ru/companies/messages/559 .
Существует три версии программы:
АРМ «Организация» (версии 5.0) представляет из себя автоматизированный комплекс по вводу, обработке и передаче информации об операциях с денежными средствами или иным имуществом, представляемых в Росфинмониторинг в соответствии с Инструкцией о представлении в Федеральную службу по финансовому мониторингу информации, предусмотренной Федеральным законом от 7 августа 2001 года № 115-ФЗ «О противодействии легализации (отмыванию) доходов, полученных преступных путем, и финансированию терроризма», утвержденной приказом Росфинмониторинга от 5 октября 2009 года № 245.
Если у Вас установлена АРМ «Организация», то Вам необходимо обновить ее до АРМ «Организация-М».
АРМ «Организация-М» отличается от АРМ «Организация» (версии 5.0) тем, что дополнительно позволяет:
АРМ «Организация» (версия 6.0) программное обеспечение по предоставлению сведений через сервисы Портала Росфинмониторинга, доступно для скачивания в Личном кабинете организации (лица) на Портале Росфинмониторинга в разделе "Программное обеспечение".
Обращаем Ваше внимание, что АРМ «Организация-М» и АРМ «Организация» (версия 6.0) средства работают с квалифицированными сертификатами ключа проверки электронной подписи.
АРМ «Подготовка СПД» представляет собой автоматизированный комплекс по вводу, обработке, сохранению информации, формированию печатной формы 4-СПД об операциях с денежными средствами или иным имуществом, представляемых в Росфинмониторинг. Подготовленные сообщения по форме 4-СПД направляются в адрес ЦА Росфинмониторинга одновременно на электронном и бумажном носителях информации. АРМ «Подготовка СПД» может использоваться организациями (лицами), представляющими менее 10 сообщений в течение одного календарного года.
Для организаций (лиц), представляющих более 10 сообщений в течение одного календарного года, необходимо представлять информацию только в электронном виде с использованием квалифицированной электронной подписи.
Скачать АРМ «Подготовка СПД», а также инструкцию по работе АРМ «Подготовка СПД» можно по ссылке: http://www.fedsfm.ru/companies/deal/paper .
Зайдите на сайт Росфинмониторинга http://fedsfm.ru/ => кликните на ссылку Организациям => Предоставление информации в Росфинмониторинг об операциях (сделках) => В электронном виде => найдите текст "Обновление ПО АРМ "Организация" до уровня АРМ "Организация-М" по предоставлению сведений в Росфинмониторинг доступно для скачивания по ссылке" и скачайте по ссылке файл armorg2armorg-m.rar
Распакуйте архив и следуйте инструкции во вложенном документе.
После того, как Вами будет выполнено обновление программы, для изменения способа связи Вам необходимо перезвонить по телефону (812) 578-01-96 и сообщить об успешной установке обновления.
Для выгрузки данных из АРМ «Организация» (версии 5.0), АРМ «Организация-М» необходимо выполнить следующие действия:
1. Сохраните заполненную форму.

2. Выделите нужную форму в списке и откройте меню Документ – Экспорт – Экспорт в файл.

3. В появившемся диалоговом окне выберите папку, куда Вы хотите сохранить Ваше сообщение и нажмите кнопку Сохранить.

Обратите внимание, что сообщение необходимо сохранять в формате Комита-Курьер XML (подокументно) (*.xml).
Возможны 2 способа.
Способ 1 (с ручной привязкой АРМ к базе данных):
1. Перед переносом рабочего каталога необходимо:
2. Перенести рабочий каталог программы АРМ «Организация» (ARM86) на новое рабочее место.
3. После переноса настроить доступ к базе данных через ODBC. Выполнить: Панель управления – Администрирование - Источники данных (ODBC) – System DSN - Add - Microsoft Access Driver (*.mdb) (->Готово)
Имя источника данных = access_86
Путь к файлу Базы Данных = Рабочий каталог\Database\base_86.mde (для отображения нужной БД требуется исправить имя базы данных на *.mde).
Примечание: Если новое рабочее место использует ОС Windows 7 64 бита, то настройка драйвера ODBC осуществляется с использованием исполняемого файла. \Windows\SysWOW64\odbcad32.exe
1. На новом ПК выполнить следующие действия:
Установить с дистрибутива программу АРМ «Организация» и утилиту CRYSTAL Runtime (для АРМ «Оргнаизация-М» установка CRYSTAL Runtimeне требуется!) . Не рекомендуется устанавливать АРМ «Организация» в каталог. \Program Files\. ;
Прописать личный сертификат в хранилище "Личные".
2. Удалить каталог с установленной программой АРМ «Организация» на новом АРМ;
3. Перенести рабочий каталог с программой со старого ПК на новое рабочее место (в тот же каталог, куда она была установлена);
В этом случае не понадобится вручную выполнять привязку к базе данных через ODBC.
При возникновении ошибки доступа к серверу CSCP необходимо проверить настройки, выполненные АРМ «Организация» (версии 5.0), АРМ «Организация-М».
Внимание! Условия проведения обмена документами с Росфинмониторингом:
Компьютер подключен к сети \ интернету;
Нет активного VPN соединения, которое может блокировать процесс обмена;
Антивирусная программа не блокирует отправку/прием (при необходимости рекомендуем ее отключить);
В "Брандмауэр Windows XP" и, если есть, другой файервол (firewall) добавлено в исключение приложение java.exe;
Настройки обмена в учетной записи соответствуют тем, что перечислены ниже.
Для Windows 7 и выше, по умолчанию, служба Telnet отключена. Чтобы ее включить, зайдите в меню Пуск - Панель управления - Программы и компоненты, и выберите раздел «Включение или отключение компонентов Windows»:

В появившемся окне поставьте отметки у следующих пунктов:

Нажмите на кнопку «Ок»
Проверка наличия доступа с помощью утилиты telnet
Нажмите пуск, выполнить \ Впишите cmd, нажмите ОК \ В окне cmd впишите: telnet 62.117.66.62 2002

При отсутствии доступа выдаст следующее окно (с текстом "Connection to 62.117.66.62… Could not open connection to the host, on port 2002: Connect failed"):

Необходимо настроить доступы к данному адресу и порту (обратитесь к Вашему Администратору или к Провайдеру)
При наличии доступа:

Проверка настроек соединения в АРМ «Организация»:
Проверьте настройки соединения в программе, для этого войдите в программу под пользователем admin Настройки \ Администратор \ Организация - Свойства \ Способы связи – Свойства \ Настройка доступа \ Настройка CSCP
При отсутствии специфических настроек (маршрутизация - настраивается Администратором) должны быть следующие настройки:

Нет, сообщение по форме 4-СПД, отправленное через Портал Федеральной службы по финансовому мониторингу или через АРМ «Организация», отправлять еще раз на бумажном носителе не нужно http://www.fedsfm.ru/companies/messages/669 .
В случае получения от Росфинмониторинга уведомления о непринятии информации, организация принимает меры по устранению указанных в уведомлении причин непринятия сообщения, исправляет указанные в уведомлении замечания и, не позднее трех рабочих дней со дня получения организацией (лицом) уведомления, направляет форму повторно в исправленном виде. При этом исправленному сообщению присваиваются реквизиты "Номер сообщения" и "Дата сообщения" первично представленного сообщения, а реквизит "Вид документа" сообщения имеет значение «2» - исправление записи. Дополнительно по вопросам заполнения формы 4-СПД можно обращаться по телефонам: (495) 607-18-87, 607-17-96. По вопросам отвержения сообщений можно обращаться по телефону (495) 607-26-53.
Исправление записи («Вид документа - 2»)
- получения от Росфинмониторинга уведомления о непринятии информации;
- присвоения направленному сообщению в Личном кабинете на Портале Росфинмониторинга статуса «Отвергнуто информационной системой»;
- при обнаружении направленного сообщения в разделе «История отвергнутых сообщений».
Организация (лицо) принимает меры по устранению указанных причин непринятия СЭД, исправляет указанные Росфинмониторингом замечания и не позднее трех рабочих дней со дня получения организацией (лицом) электронного уведомления о невозможности принятия информации об операции отправляет исправленное сообщение в Росфинмониторинг.
Исправленное сообщение имеет значение реквизита "Вид документа – 2» (исправление записи). При этом исправленному сообщению присваиваются реквизиты "Номер сообщения" и "Дата сообщения" первично представленного сообщения.
Запрос замены записи («Вид документа - 3»)
Если организацией допущена ошибка в сообщении (например, неверно указана сумма операции или назначение платежа), то необходимо сформировать повторное сообщение с изменениями, используя реквизит «Вид документа – 3» (запрос замены записи), при этом «Дата сообщения» и «Номер сообщения» должны совпадать с первично представленным сообщением. В поле «Дополнительная информация» необходимо будет указать номер реквизита, в котором были внесены изменения.
В случае отвержения сообщения с реквизитом «Вид документа - 3», организации необходимо повторно со всеми изменениями направить в Росфинмониторинг сообщение с реквизитом «Вид документа - 3» (запрос замены записи), при этом «Дата сообщения» и «Номер сообщения» должны совпадать с первоначальным сообщением.
Согласно Приказу Росфинмониторинга от 05.10.2009 № 245 «Об утверждении Инструкции о представлении в Федеральную службу по финансовому мониторингу информации, предусмотренной Федеральным законом от 7 августа 2001 года № 115-ФЗ «О противодействии легализации (отмыванию) доходов, полученных преступным путем, и финансированию терроризма» (пункт 31):
«Для удаления ранее представленной и принятой Росфинмониторингом информации в виде СЭД или СПД организация (лицо) направляет в адрес Росфинмониторинга письменное обращение, подписанное руководителем организации или специальным должностным лицом, ответственным за соблюдение правил внутреннего контроля и программ его осуществления, и заверенное печатью организации (лица), с обязательным указанием причины удаления сообщения, а также данных, позволяющих однозначно идентифицировать сообщение об операции (номер сообщения, дата сообщения, сумма операции в валюте ее проведения, дата совершения операции и т.д.), и способ представления сообщения (с помощью АРМ по электронным каналам связи, на бумажном носителе)».
Организации и лица, имеющие учетный номер в Росфинмониторинге или использующие АРМ «Организация» попадают под действие Информационного письма "О порядке использовании портала Росфинмониторинга» №22 от 4 декабря 2012 года http://fedsfm.ru/news/182. заявки на подключение им не требуются.
В ином случае Вам следует отправить заявку на регистрацию Личного кабинета на Портале Росфинмониторинга https://portal.fedsfm.ru и заполнить соответствующую форму регистрации (для юридического, физического лица или индивидуального предпринимателя). На указанную Вами в заявке электронную почту будет выслана форма для печати.
Полученную форму необходимо распечатать, подписать, поставить печать Организации и отправить по адресу: 107450, Москва, К-450, ул. Мясницкая, дом 39, строение 1.
*Отсканировать бумажную заявку и отправить на e-mail нельзя, т.к. отсканированные документы не имеют юридической силы.
После обработки Вашей заявки на подключение к Личному кабинету, на электронную почту, указанную при регистрации, будет выслан Логин и Пароль для входа.
В этом случае следует обратиться в техническую поддержку. Специалисты восстановят учетные данные, которые использовались для первичного входа.
Подождите 15 минут и повторите попытку входа. Блокировка доступа к порталу Федеральной службы по финансовому мониторингу при неоднократном неправильном вводе логина или пароля временная. Через 15 минут доступ к Порталу для Вас будет разблокирован.
Если Вы не помните пароль для входа в Личный кабинет Портала Федеральной службы по финансовому мониторингу, воспользуйтесь ссылкой «Забыли пароль» на странице входа в Личный кабинет. https://portal.fedsfm.ru/Account/PasswordRecover.aspx .
Новый пароль будет выслан на адрес электронной почты, указанный при регистрации или на адрес, который был указан пользователем в Личном кабинете.
В случае если электронная почта, на которую зарегистрирован Личный кабинет, не была указана при регистрации или более недоступна, следует обратиться в техническую поддержку для восстановления данных для входа.
Да, имеете. Если Вы хотите получить доступ к Личному кабинету и иметь возможность пользоваться разработанными web-сервисами, Вы можете воспользоваться формой заявки на подключение для юридических лиц по адресу: https://portal.fedsfm.ru/account/registerrequest.aspx или физических лиц и индивидуальных предпринимателей по адресу: https://portal.fedsfm.ru/account/registerrequest.aspx?type=2 .
Нет, не нужно. Организации и лица, имеющие учетный номер в Росфинмониторинге или использующие АРМ «Организация» попадают под действие Информационного письма "О порядке использовании портала Росфинмониторинга» №22 от 4 декабря 2012 года http://fedsfm.ru/news/182. заявки на подключение им не требуются.
В случае если Вы не получили Логин и пароль для входа в Личный кабинет на электронную почту, проверьте, не попало ли письмо нежелательную почту, если Вы пользуетесь корпоративную электронную почту, уточните у системного администратора, не попало ли письмо с логином и паролем в нежелательные письма на сервере.
Обращаем Ваше внимание, что обработка заявок на подключение к Личному кабинету требует времени.
Если регистрационные данные не пришли в течении длительного времени, обратитесь в техническую поддержку.
Если у Вас есть доступ в Личный кабинет, это можно сделать в меню Профиль. Для этого необходимо зайти в меню Профиль и изменить адрес электронной почты на удобный Вам.


Если доступа к Личному кабинету нет, следует обратиться в техническую поддержку. Специалисты восстановят учетные данные, которые использовались для первичного входа. После этого нужно зайти в Личный кабинет и самостоятельно изменить адрес электронной почты с помощью меню Профиль.
Необходимо проверить настройки рабочего места пользователя Портала:
Внимание! Если Вы используете браузер версий выше Inertnet Explorer 10, Вам необходимо включить режим совместимости для корректной работы:
Все инструкции по настройке рабочего места Вы можете скачать здесь: https://portal.fedsfm.ru/Account/Choice.aspx.
Особенное внимание уделите настройке сертификатов. При просмотре пути сертификации вашего личного сертификата должна быть цепочка из 4 сертификатов:

Головной удостоверяющий центр -> УЦ 1 ИС ГУЦ (или УЦ 2 ИС ГУЦ) -> Кросс-сертификат Вашего УЦ -> Ваш личный сертификат.
Сертификаты должны быть установлены в следующие Хранилища Сертификатов Текущий пользователь:
Проверьте сертификат Вашего УЦ, если он самоподписанный (в поле «кем выдан» и «кому выдан» стоит одно и то же, например наименование вашего УЦ), то удалите его, затем установите новый с сайта: http://e-trust.gosuslugi.ru/CA. Подробное описание процесса установки сертификатов описано в инструкции по настройке рабочего места.
1. В случае, если доступ в Интернет осуществляется через корпоративную сеть и используется прокси-сервер (межсетевой экран, файервол, брандмауэр) необходимо открыть доступ по порту 8081 по TCP/IP к IP адресам:
Так же должны быть открыты порты 80, 8080, 443, 8443
2. Сайт РФМ должен быть помещен в надежные узлы в браузере и уровень безопасности для этой зоны должен быть установлен «низкий».
3. В свойствах браузера необходимо разрешить открывать всплывающие окна для адреса сайта Росфинмониторинга: https://portal.fedsfm.ru .
4. Добавьте адрес Портала (https://portal.fedsfm.ru ) в доверенные узлы в настройках КриптоПро ЭЦП Browser Plug-in (Меню Пуск -> Все программы-> Крипто-Про-> Настройки ЭЦП Browser Plug-in).
5. Необходимо, чтобы на Вашем компьютере был разрешен запуск приложений ActiveX. Проверить это можно в Свойствах обозревателя Intenet Explorer.
6. Необходимо, что бы были доступны списки отзыва сертификатов.
7. После выполнения настроек перезагрузите компьютер.
В случае, если ранее вход по ссылке «вход с использованием сертификата» осуществлялся корректно или успешно проходила отправка сообщений по форме 4-СПД, а после этого возникла «ошибка сервера 403» необходимо:
1.Проверить настройки рабочего места пользователя Портала.
2. Проверить срок действия кросс-сертификата Вашего Удостоверяющего центра. Если он истек, его необходимо заменить на новый кросс-сертификат, который можно скачать с сайта «http://e-trust.gosuslugi.ru/CA ».
3. Проверьте доступность списка отзыва сертификатов.
Проверьте следующие параметры:
1. При открытии вкладки выбора сертификата может появиться предупреждение системы безопасности Windows о запросе списка установленных на компьютере сертификатов. Для продолжения работы нажмите кнопку Yes.

2. Необходимо, чтобы на Вашем компьютере был разрешен запуск приложений ActiveX.
3. В свойствах браузера необходимо разрешить открывать всплывающие окна для адреса Портала Росфинмониторинга: «https://portal.fedsfm.ru», проверьте, не блокируются ли всплывающие окна средствами защиты (например, антивирусом и т.п.).
Данная ошибка "Электронная подпись не прошла проверку: Процесс отмены не может быть продолжен - проверка сертификатов не доступна" связана с недоступностью одного из списка отзывов Вашего удостоверяющего центра. Определить, какой из адресов недоступен, можно выполнив в консоли Windows (Пуск- Все программы- Выполнить - cmd) следующую команду:
certutil -urlfetch -verify C:\111.cer > C:\out.txt
В случае, если у Вас Windows XP, и команда certutil выполнятся не будет, установите Windows Server 2003 Administration Tools Pack (http://www.microsoft.com/en-US/Download/details.aspx?id=16770 ), и повторите команду.
Здесь вместо C:\111.cer следует подставить полный путь к файлу Вашего сертификата.
Полученный out.txt будет содержать информацию о проверке сертификата.
Перед ссылкой на объект, (в тексте файла out.txt), который недоступен с Вашего локального компьютера, будет следующий текст "Error retrieving URL: Требуемый объект не найден".
Или ошибка на русском языке, с указанием, какая именно ссылка недоступна.
Для устранения этой ошибки, пожалуйста, обратитесь в техническую поддержку Вашего Удостоверяющего центра или к Вашему системному администратору, для проверки доступности ссылок с вашего компьютера.
Проверьте, какое название SQL-сервера Вы указали, выполняя пункт инструкции по установке -"Установка зависимостей в реестре"- в редакторе реестра в параметре DependOnService, оно должно соответствовать имени службы Вашего SQL-сервера.
Найдите в Службах (Пуск->Панель управления->Администрирование->Службы) службу SQL-сервера, откройте её и в верхней части окна будет: Имя службы: *** Данное имя необходимо указать в параметре DependOnService.
АРМ «Организация-М» предназначено для использования организациями (лицами) в целях автоматизации процесса подготовки, логической проверки и передачи в уполномоченный орган формализованных электронных сообщений в соответствии с приказом Росфинмониторинга от 22.04.2015 N 110, а также приема Журналов обработки ФЭС.
АРМ обеспечивает выполнение следующих основных функций:
АРМ «Организация-М» построено с использованием программного комплекса КОМИТА КУРЬЕР JE™, имеет расширяемую и гибко настраиваемую функциональность.
АРМ позволяет выполнить:
АРМ «Организация-М» функционирует под управлением ОС Microsoft Windows 7 и выше.
Шифрование, подпись, расшифровка и проверка электронной подписи полученных документов производятся с использованием средств криптографической защиты информации КриптоПро CSP версии 3.6 и выше.
Заявка на получение услуг по подключению и настройке АРМ «Организация-М»