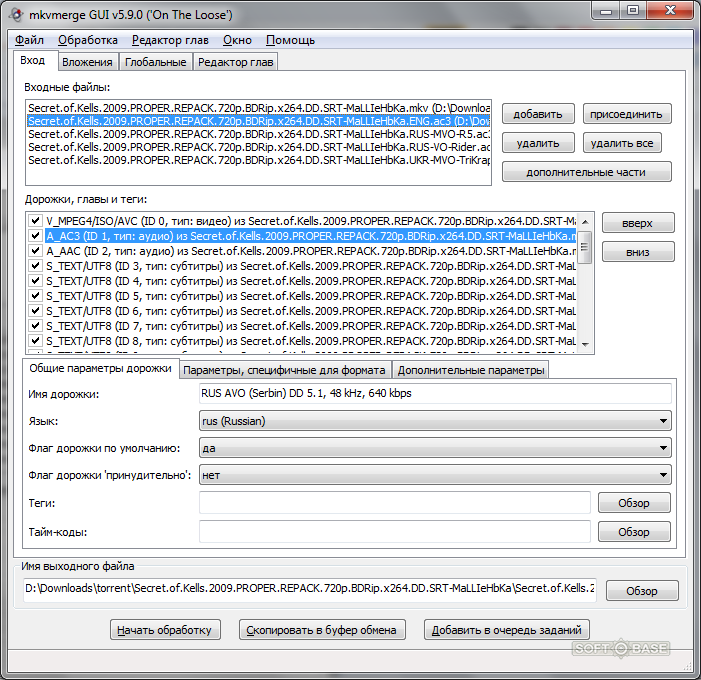


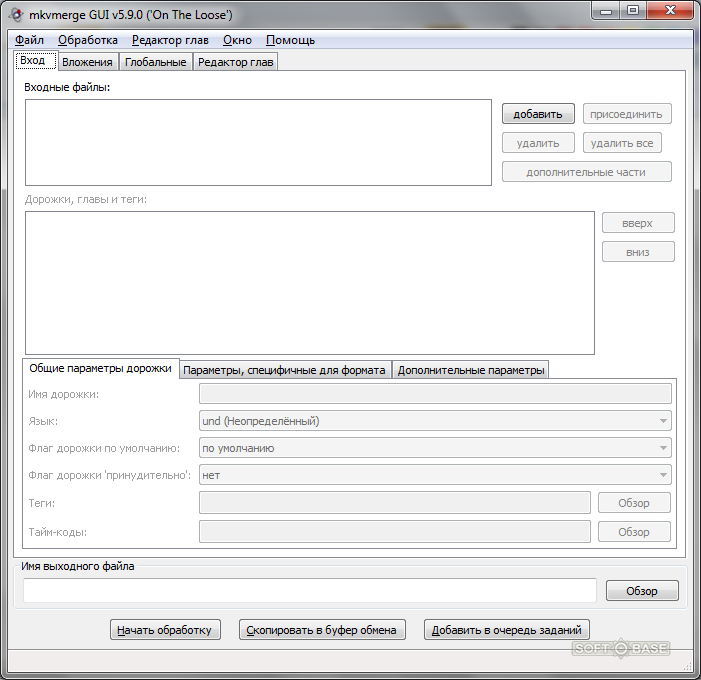

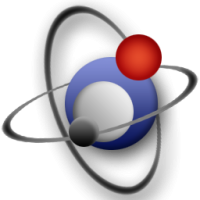

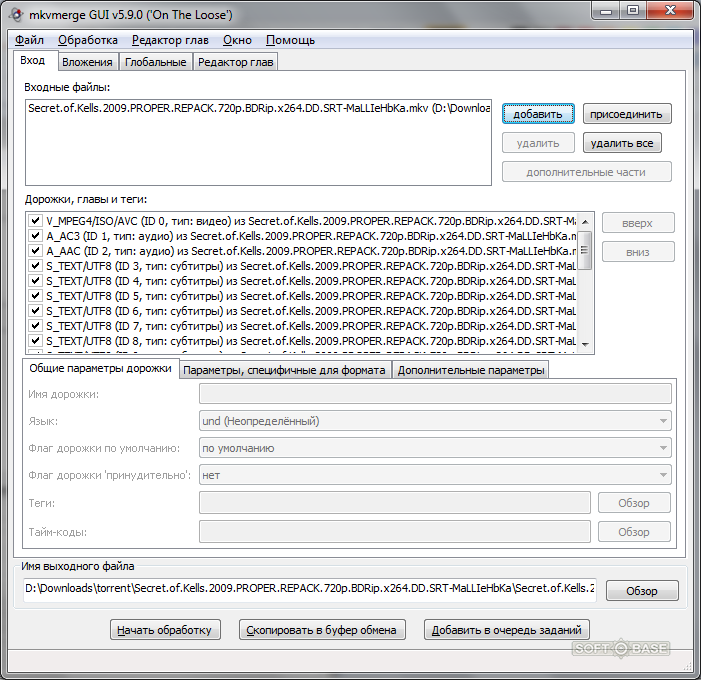

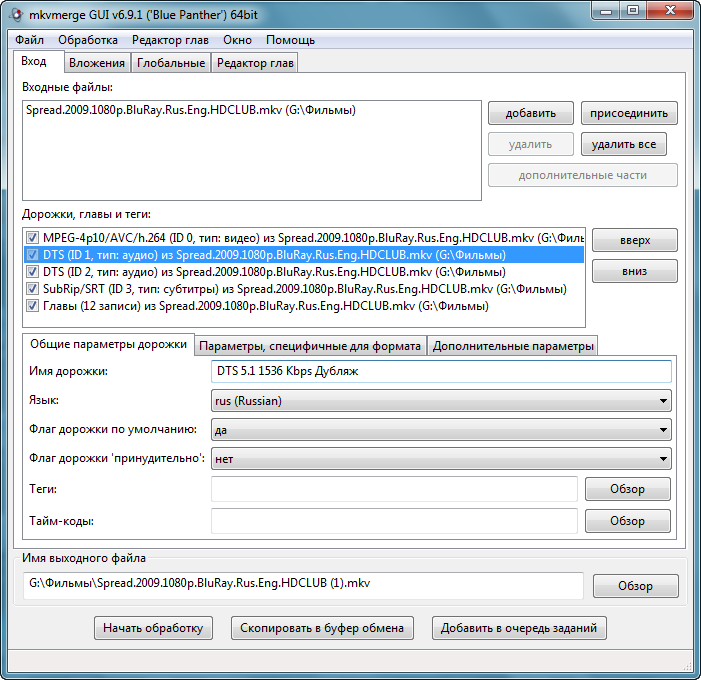

 Рейтинг: 5.0/5.0 (1816 проголосовавших)
Рейтинг: 5.0/5.0 (1816 проголосовавших)Категория: Инструкции




02/10/2013 - 15:54 [ sheffline_85 ] Работа со звуковыми дорожками в контейнере MKV
 Как известно, файлы с расширением mkv - это специальный мультимедийный контейнер Matroska для хранения видео, звуковых дорог и субтитров. Она же Матрёшка. Ниже будет описано как правильно работать со звуковыми дорожками.
Как известно, файлы с расширением mkv - это специальный мультимедийный контейнер Matroska для хранения видео, звуковых дорог и субтитров. Она же Матрёшка. Ниже будет описано как правильно работать со звуковыми дорожками.
Часто бывает ситуация, когда в контейнере несколько звуковых дорог и субтитров, причем некоторые из них бывают не нужны. Например дороги с незнакомым языком или несколько русских. Или ещё вариант, когда звуковая дорога имеет формат dts. который не всегда воспроизводится "железными" плеерами. Его можно перекодировать в ас3 .
Опишу наиболее оптимальные, по моему мнению, действия для выполнения этих задач.
Понадобятся всего две программы.
Первая - Mkvtoolnix для работы с контейнерами mkv.
Вторая - Xilisoft Video Converter Ultimate . Помимо кодирования dts в ас3 имеет много других полезных возможностей.
Для примера возьмём некогда популярный фильм "Святые из трущоб".
Запускаем mkvmerge GUI из комплекта Mkvtoolnix
Выбираем фильм и получаем примерно такую картину:

В контейнере, помимо самого видео и субтитров, лежат ещё четыре дороги. Английская, две русских и дорога за авторством Гоблина. Вот она как раз и нужна. Снимаем галки с ненужных элементов, выбираем конечный путь и название пересобранного контейнера и нажимаем Start muxing.

После завершения миксирования новый контейнер выглядит так. Видео и одна звуковая дорожка.

Теперь её можно перекодировать в ас3 .
Запускаем Xilisoft Video Converter Ultimate. Добавляем файл, во вкладке Profiles выбираем ас3 и путь для сохранения. Также в правой части программы можно изменить настройки для кодируемой дорожки.
Жмём красную кнопку вверху и ждём.

Получилась отдельная дорожка ас3. Теперь ею нужно заменить дорожку с расширением dts. Для этого снова открываем mkvmerge GUI, выбираем файл mkv с одной дорожкой dts и кнопкой add добавляем дорожку ас3. при этом с дорожки dts соответственно галочку снимаем.

Далее выбираем исходный путь, жмём Start muxing и ждём пока дорожка добавиться в контейнер.

Вы спросите зачем все это нужно было?
Исходный файл со всеми дорожками весил 6.56 ГБ, конечный 3.78 ГБ. Помимо того, что он занимает меньше места, его можно относительно быстрее скопировать на флешку и смотреть с устройства, не поддерживающего звук в формате dts (например телевизоры SAMSUNG шестой серии 2009 года, которым даже новая прошивка не помогла научится читать dts ).
Не рекомендуется использовать mkvmerge версии выше чем 4.0.0. Особенно это касается обладателей телевизоров Samsung 2009 года выпуска. (2009 год - это буква "В" в названии модели. Например LE37B *****) Большинство пересобранных контейнеров отказываются запускаться на встроенном плеере вышеописанных телевизоров.
А как вытащить отдельно субтитры или звуковую дорожку? Всё просто. Для этого понадобится программа MKVExtractGUI. Её необходимо положить в папку с Mkvtoolnix.

Здесь всё интуитивно понятно: выбираете файл, выходную папку и галочками помечаете необходимые для извлечения из контейнера файлы.
Вопросы по данному материалу можно задавать тут.
Очень дельная программа для работы с mkv файлами (и не только). Если говорить в трех словах, то программа позволяет добавлять звуковые дорожки к видео без конвертирования, менять приоритет звуковых дорожек, вшивать и удалять файлы субтитров в mkv, разбивать файл на части по размеру или про промежуток времени, корректировать звуковую дорожку смещением звука (помогает, когда в фильме звук бежит вперед или звук опаздывает), т.е. можно поправить данный эффект с помощью бесплатной программы mkvmerge GUI. Обратите внимание что я выкладываю версию программы 4.1.1, так как она очень удобная и практичная в деле. Новые версии mkvmerge GUI выглядят как то не так, но если Вам нужна именно новая версия программы, то скачать ее можно на официальном сайт е .




Конкретно предлагаемая версия программы отлично работает на Win XP, Vista, 7, 8, на 10 я ее не проверял. Данная программа Вам пригодится если Вы скачали фильм, а перевод или альтернативная озвучка лежит отдельным файлом. mkvmerge GUI с легкостью и за несколько секунд соберет Вам файл с данной озвучкой без перекодировки видео.
Из всех форматов видеофайлов наверняка многие из нас отдадут предпочтение MKV (Matroska). Такая популярность связана отчасти с тем, что в mkv-файл очень удобно добавлять аудиодорожки и субтитры, разбивать файл на главы и многое другое.
Все эти операции можно проделать с помощью бесплатной утилиты MKVmerge. Однако с недавних пор пользователям начало выдаваться сообщение, предупреждающее о скором завершении существования этой программы.
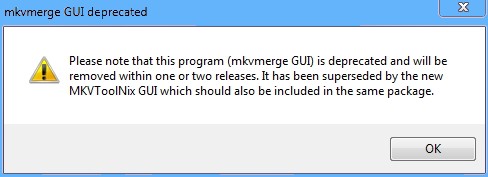
Судя по всему, девелоперы планируют закрыть MKVmerge, полностью заменив его MKVToolNix GUI. Попробуем разобраться, как работает новая утилита.

В окне программы кликаем «Add source files». Загружается наш mkv-файл, в нижнем окне видим список дорожек видео, аудио и субтитров в данном контейнере. Отмечая чекбокс можно удалить некоторые треки.

В редактируемый файл можно добавлять дорожки из различных источников, аналогично тому, как это мы учились делать в Mkvmerge .

Далее кликаем на «Начать обработку» и получаем готовый файл.

MKVToolNix GUI сможет разбить на главы редактируемый видеофайл. Процесс практически не отличается от описанного для MKVmerge. Чтобы попасть в это меню, кликаем слева иконку «Edit chapters».

В открывшемся окне кликаем «New» и видим уже знакомый нам интерфейс.

На первый взгляд, новая и доработанная утилита MKVToolNix GUI выполняет те же функции, что и MKVmerge GUI. Интерфейс «новичка» значительно лучше, возможности – шире.
Masius 25/12/2015 | 7:12
странно а у меня все нормально с новой MKVToolNix 8.6.1. скорее всего это всего лишь частный случай … у меня другой вопрос вот не мо8гу понять почему так случается ( очень редко ). если из контейнера выдернуть звуковую дорожку ковертнуть с меньшим битрейтом и потом опять положить в онтейнер то получается прогрессивный рассинхрон. проверял контейнер с еще неконвертируемой дорожкой медиаинфо, задержки она не показывает … такое случалось два раза.
Юлия 14/07/2016 | 10:06
Здравствуйте! При попытке объединить файл .avi с дорожкой субтитров выдает ошибку: Недопустимый ‘2.44062e-312’ процентный диапазон исследования. Что это значит и как исправить? Заранее спасибо.
Здравствуйте! Сложно сказать, так как мало сведений об исходных файлах и процессе обработки.
Программа «mkvtoolnix» на выходе не дает возможности получить файл формата AVI
MKVToolnix - удобный набор утилит для редактирования Matroska (MKV) видеофайлов в Linux и других Unix-like системах. MKVToolnix схожа с OGMtools, только работает над с MKV форматом. 5 июня 2010 вышел релиз Mkvtoolnix v4.0.0.
MKVToolnix содержит в себе несколько утилит: mkvmerge, mmg, mkvextract, mkvinfo и mkvpropedit.
mkvmerge - консольная утилита для работы с многими форматами мультимедиа файлов, которая может сохранять их в файлы MKV. Любители консольных утилит легко разберутся в ней сами, прочитав man mkvmerge. а для остальных - используйте графическую mmg.
mmg - графическая версия mkvmerge. Может делать то же самое, только в GUI. Позволяет создавать видеофайлы в формате MKV. Вы можете открыть видео в формате AVI, удалить звуковые дорожки, добавить свои и сохранить это все в новом файле. Так же вы можете задавать имена дорожек, языки, теги, устанавливать дорожку по-умолчанию, тайм-коды, задержку аудио, указывать формат к треку видео (FourCC), FPS, формат изображения. Вы можете добавлять вложения, разбивать выходной файл на несколько частей, редактировать главы. Интерфейс mkvmerge GUI (mmg) v4.0.0 полностью переведен на русский язык.
Скриншоты Mkvtoolnix - mmg (mkvmerge)



mkvinfo - выводит подробную информацию о MKV файлах: mkvextract - позволяет сохранять отдельные треки из MKV файлов в другие файлы. mkvpropedit - позволяет модифицировать параметры MKV файлов.
Установить MKVToolnixMkvtoolnix присутствует в ряде популярных ОС - Debian, Arch Linux, Gentoo, FreeBSD, NetBSD, Windows и др.
, но вы можете собрать ее и из исходных кодов.
Вам понадобится утилита autoconf для сборки. Процесс установки предельно банален:
Сперва, клонируем Git репозиторий:
Затем:
Возможно, эти материалы Вас заинтересуют:
Здравствуйте, помогите пожалуйста. Я скачал фильм «День независимости» в формате MKV, в нём одна звуковая дорожка, субтитров нет. Когда я начал просматривать фильм то перевод мне не понравился, к середине фильма начался пропадать перевод местами. Я скачал 2 других русских звуковых дорожки и скачал русские субтитры. Как их вставить/отредактировать видео файл, чтоб я мог в плеере отдельно переключать на любую из звуковых дорожек и подключить субтитры? Я скачал программу mkvmerge GUI 4.1.1, делал всё по инструкции, как только не пробовал, но после получения нового файла у меня смешивается всё в одно и при просмотре сразу звучат 3 разных перевода, а субтитров так и не появляется… Помогите пожалуйста, может я что неправильно делаю.
# Сергей Jan. 25, 2011, 11:08 a.m.
Фильм в формате MKV разрезан на две DVD болванки, могу ли я сшить его, (если да, то как).
# Brainsburn Jan. 25, 2011, 11:47 a.m.
Склеить два видеофайла:
mencoder -ovc copy -oac copy -o out.avi video1.avi video2.avi
В графической оболочке MMG, первую часть фильма указать через кнопку "Добвавить", а вторую (и если необходимо, то и все последующие части) - необходимо добавлять кнопкой "Присоединить".
# Павел Feb. 21, 2011, 7:59 p.m.
Один и ГЛАВНЫЙ вопрос. Прога может уменьшить размер видео ( с 3 гигов до 1 гига).
# Гость Feb. 23, 2011, 4:53 p.m.
Нет, она лишь работает с контейнером видео файла. Для сжатия видео нужно использовать другие программы.
# Вика March 21, 2011, 7:47 p.m.
Скачали фильм Спартак.Кровь и песок в формате matroska file.весит 9 с лишним гигов.Как его разрезать на две части чтобы нарезать на диск.
# SANYA! Aug. 16, 2012, 7:46 a.m.
А ГДЕ ЖЕ КНОПКА ЧТОБЫ СКАЧАТЬ ПРОГРАММУ. …
Гость. Вы можете оставить свой комментарий.
Стиль кода: Жирный Подчеркнутый Курсив Цитата Ссылка
Справка:
Если вы хотите использовать в тексте комментария специальные символы, например, [ и ]. используйте их внутри тега [code] [/code]
Вы можете использовать теги BBcode. Для оформления кода и подсветки синтаксиса используйте тег [code] или [code=название_языка]. например, [code=python]
Ссылки вставляйте так: [url]zenux.ru[/url] или так: http://zenux.ru. но не так: zenux.ru
Текст сообщения должен быть в пределах 3000 символов.
На сегодняшний день большинство фильмов HD-качества распространяются в формате MKV. Этот формат поддерживают все современные HD-медиаплееры, а также HD-телевизоры со встроенными плеерами. Обычно файлы MKV с HD-видео имеют размер порядка 10 Гб. Копирование и перенос таких файлов является затрудненным, если ваш flash-накопитель небольшого размера или отформатирован в файловой системе FAT-32, не поддерживающей файлы размером больше 4 Гб (без 1 байта). Если у вас возникли подобные трудности, тогда вам поможет бесплатная программа MKVToolNix. и настоящая инструкция. Официальный сайт разработчика.
MKVToolNixMKVToolNix — кроссплатформенное программное обеспечение для работы с файлами формата MKV (Matroska). Последняя версия программы для Windows на момент написания статьи — 7.3.0. Будьте внимательны при скачивании программы, так как существуют отдельно релизы для 32- и 64-bit систем. Кроме стандартной (установочной) версии есть портативная, не требующая установки. Я рекомендую качать стандартную версию, так как портативная еще не полностью отлажена (на момент написания статьи). Во время установки программа предложит выбрать язык интерфейса. В списке присутствует русский язык.
Разбиение видео на частиДопустим нам нужно разбить файл размером 5,67Гб так, чтобы каждый фрагмент не превышал больше 4 Гб.

Запускаем программу с ярлыка на рабочем столе или в меню "Пуск" (ярлык "mkvmerge GUI"). В главном окне, в разделе "Входные файлы" нажимаем на кнопку "добавить" и выбираем желаемый файл на диске компьютера.

Переходим на вкладку "Глобальные" и в разделе "Разбиение" выбираем соответствующий режим разбиения файла. В программе предусмотрено 7 режимов разбиения:

Ниже подробно описаны все режимы разбиения, но чаще всего встречаются два случая: нужно разделить фильм на несколько частей и нужно вырезать конкретную часть фильма.
Разделение на части заданного размераДля разделения файла на несколько частей заданного размера выберите пункт "разбить по размеру" и в поле "Размер" укажите желаемый размер в килобайтах (K), мегабайтах (M) или гигабайтах (G), поставив после размера соответствующую букву. Примеры: 512K, 700M, 4G. Такая градация связана с тем, что программа "понимает" только целые числа.
Важно. Эмпирически установлено, что для того, чтобы фрагмент поместился на диск с файловой системой FAT-32, в поле размер нужно ввести значение "4088M", а возможно и меньшее.

В поле "Имя выходного файла" укажите путь и название конечных файлов.
Нажмите на кнопку "Начать обработку" и дождитесь завершения обработки файла.

По окончанию обработки будут созданы файлы (фрагменты видео), в конце имени каждого из которых будет добавлен номер: "-001", "-002" и т.д. Файл оригинала видео останется незатронутый.

Для сохранения заданной части видео нужно выбрать режим "разбить по частям на основе тайм-кодов" и указать временные метки начала и конца желаемого фрагмента видео, например: "00:05:00-00:15:00", что значит — сохранить 10 минут видео начиная с 6-й минуты исходного фильма.

Если вас интересуют остальные варианты "раскройки" видео, ниже предоставлено описание всех режимов разбиения. Также в конце статьи описана обратная операция по склеиванию фрагментов видео.
Доступные варианты разбиения Разбить по размеруКак уже говорилось выше, этот режим режет файл на куски определенного размера. Символы "G", "M" и "K" могут использоваться, для указания гига/мега/килобайт соответственно. Все единицы — степени 1024 (G = 1024 3. M = 1024 2 и K = 1024).
Разбить после этого времениДлительность, после которой будет создан новый выходной файл. Время может быть указано либо в формате "ЧЧ:ММ:СС.ннннннннн", либо как количество секунд с приписанным в конце "s". Вы можете опустить количество часов "ЧЧ" и число "ннннннннн" наносекунд. Если наносекунды указаны, вы можете использовать до девяти цифр после запятой. Примеры: 01:00:00 (через час) или 1800s (после 1800 секунд).
Разбить после тайм-кодаТайм-коды, после которых будет начат новый выходной файл. Тайм-коды относятся ко всему потоку, а не к каждому индивидуальному выходному файлу. Тайм-коды могут быть указаны или в формате "ЧЧ:ММ:СС.ннннннннн" или как число секунд с указанным в конце "s". Вы можете опустить число часов "ЧЧ". Вы можете определить до девяти цифр для числа наносекунд "ннннннннн" или вообще их не указывать. Если использовано два или больше тайм-кода, они разделяются запятыми. При этом можно смешивать форматы. Примеры: 01:00:00,01:30:00 (после одного часа и после одного часа и тридцати минут) или 1800s, 3000s, 00:10:00 (после трех, пяти и десяти минут).
Разбить по частям на основе тайм-кодовРазделяемый запятыми список временных диапазонов содержания, которые нужно сохранить. Каждый диапазон состоит из времени начала и окончания, разделённых "-", например "00:01:15-00:03:20". Если тайм-код начала не указан, будет использован тайм-код конца предыдущего диапазона, если такого нет — начало файла. Тайм-коды могут быть предоставлены либо в формате "ЧЧ:ММ:СС.ннннннннн", либо как число секунд с указанным в конце "s". Если перед начальным тайм-кодом диапазона стоит "+", его содержание будет записано в тот же файл, что и предыдущий диапазон. В противном случае для него будет создан новый файл.
Разбить на части на основе номеров кадров/полейРазделяемый запятыми список диапазонов номеров кадров/полей, которые нужно сохранить. Каждый диапазон состоит из номеров начального и конечного кадра/поля, разделённых "-", например "157-238". Нумерация производится с единицы. Этот режим берёт для вывода только первую видеодорожку. Если вывод не является видеодорожкой, разбиение произведено не будет. Числа, заданные с этим аргументом, интерпретируются на основе числа блоков Matroska в выводе. Один блок Matroska содержит либо полный кадр (для прогрессивного видео), либо одно поле (для чересстрочного). mkvmerge не различает эти варианты и просто считает количество блоков. Если номер начального кадра не указан, будет использован номер конечного кадра предыдущего диапазона, если такого нет — начало файла. Если перед номером первого кадра диапазона стоит "+", его содержание будет записано в тот же файл, что и предыдущий диапазон. В противном случае для него будет создан новый файл.
Разбить после кадров/полей с номерамиРазделяемый запятыми список кадров/полей, после которых требуется разбиение. Нумерация производится с единицы. Этот режим берёт для вывода только первую видеодорожку. Если вывод не является видеодорожкой, разбиение произведено не будет. Числа, заданные с этим аргументом, интерпретируются на основе числа блоков Matroska в выводе. Один блок Matroska содержит либо полный кадр (для прогрессивного видео), либо одно поле (для чересстрочного). mkvmerge не различает эти варианты и просто считает количество блоков.
Разбить перед главамиИспользуется или команда "all" (всё), которая выделяет все главы, или разделенный запятыми список номеров глав, перед которыми нужно делать разбиение. Нумерация производится с единицы. Разбиение будет произведено перед первым ключевым кадром, тайм-код которого больше либо равен тайм-кодам перечисленных глав. Глава, начинающаяся на нулевой секунде, никогда не становится точкой разбиения и отбрасывается без уведомления. Этот режим использует только самый верхний уровень глав во всех записях редакций.
Склеивание видеоФрагменты разрезанного видео можно склеить обратно программой "MKVToolNix". Откройте первый фрагмент инструментом "mkvmerge GUI", нажав на кнопку "добавить". Затем нажмите на кнопку "присоединить" и выберите файл второго фрагмента видео, который нужно склеить с предыдущим файлом. После добавления второй фрагмент и его дорожки будут обозначены значком "++>".
Важно. Не забывайте об очередности добавления фрагментов!

В поле "Имя выходного файла" введите желаемое название будущего склеенного видео и нажмите на кнопку "Начать обработку" для запуска процесса склеивания.
 MKV ToolNix — программа для редактирования файлов MKV. В наше время, у нас появилась возможность посмотреть новые фильмы, и много других фильмов, выпущенных ранее, которые мы не могли увидеть по разным причинам.
MKV ToolNix — программа для редактирования файлов MKV. В наше время, у нас появилась возможность посмотреть новые фильмы, и много других фильмов, выпущенных ранее, которые мы не могли увидеть по разным причинам.
Сейчас, имея высокую скорость интернета, можно смотреть фильмы на компьютере в режиме онлайн. Но, в этом случае, есть тоже некоторые ограничения: качество фильма не всегда устраивает, не всегда можно найти нужный фильм, необходимо иметь постоянное соединение с интернетом, желательно с большой скоростью соединения, а это проблема, особенно для тех, кто подключен через мобильных операторов (здесь и высокая цена всего этого).
Как выход из этого положения, многие скачивают фильмы из сети к себе на компьютер для дальнейшего просмотра в режиме офлайн. Такой фильм, можно просмотреть дома на экране телевизора большого формата.
Если фильмы хранятся на жестком диске компьютера, то на нем постепенно становиться все меньше, и меньше свободного места. Для решения этой проблемы, можно использовать внешний жесткий диск большого размера.
Скачанные фильмы часто имеют несколько звуковых дорожек и подключаемые субтитры (есть любители смотреть фильмы на языке оригинала с субтитрами), которые занимают довольно много места на жестком диске.
Для удаления лишнего содержимого видео файла, используют специальные программы. Об использовании одной из них, MKV ToolNix, прочитайте эту небольшую инструкцию.
Бесплатная программа MKV ToolNix предназначена для работы с файлами формата «MKV» (Matroska). С помощью этой программы можно редактировать и модифицировать файлы, помещенные в контейнер «MKV».
С помощью MKV ToolNix вы можете: добавлять, удалять, изменять содержимое (аудио, видео, субтитры) файла этого формата, а также формата «AVI». Сейчас встречается довольно много фильмов помещенных в этот контейнер, потому что он имеет некоторые преимущества перед традиционным форматом «AVI».
Выпущенные недавно плееры, в том числе встроенные в телевизор, обычно, уже имеют поддержку этого формата «.mkv». Описанные ниже операции также можно производить с файлами, помещенными в контейнер «AVI». В этом случае содержимое файла остается в исходных форматах, а весь файл помещается в контейнер «MKV».
При просмотре такого фильма на компьютере не возникнет никаких проблем, при условии установки соответствующих кодеков. Если на телевизоре не получается посмотреть фильм в этом формате, то фильм придется перекодировать в другой формат специальной программой — конвертером. Таких программ имеется огромное количество, в том числе, и бесплатных.
Бесплатная программа MKV ToolNix имеет русский интерфейс.
На странице загрузки, вам необходимо выбрать свою операционную систему (Windows находится внизу страницы), а также вариант скачивания (архив или исполняемый файл) программы. Переносная (portable) версия программы MKV ToolNix находится в архиве.
После загрузки MKV ToolNix, устанавливаете программу обычным способом. Установка программы происходит на русском языке. При использовании программы не происходит конвертация видео файлов, и видео файлы не ухудшают своего качества.
Теперь перейдем к ответу на вопрос — как пользоваться MKV ToolNix. Вот небольшая инструкция по работе с MKV ToolNix.
Как удалить лишние аудио дорожки и субтитры из видео файлаНа этом примере, я буду использовать фильм «Ганди», 1982 года выпуска, в формате .mkv, имеющий размер 2,88 Гб.

После открытия главного окна программы, вы можете добавить видео файл в программу, просто перетащив его мышью в поле «Входные файлы», или нажав для этого на кнопку «Добавить». В окне Проводника нужно будет выбрать видео файл, и нажать на кнопку «Открыть».
После того, как вы добавили фильм, в поле «Дорожки, главы и теги», вы увидите, что фильм состоит видео файла, трех аудио дорожек и одиннадцати дорожек с субтитрами (фильм специально не выбирал, он такой попался!).

Для того, чтобы удалить ненужные аудио дорожки и субтитры, необходимо снять флажки в соответствующих пунктах. Предварительно запустите видео файл и посмотрите, под каким номером находится у вас аудио дорожка на русском языке. Обычно, она первая, но, может быть и под другим номером.
В поле «Имя выходного файла» показан путь для сохранения обработанного файла. Если нажать на кнопку «Обзор», то в окне Проводника можно выбрать другой путь сохранения, и другое имя для нового файла. После этого нажимаете на кнопку «Начать обработку».
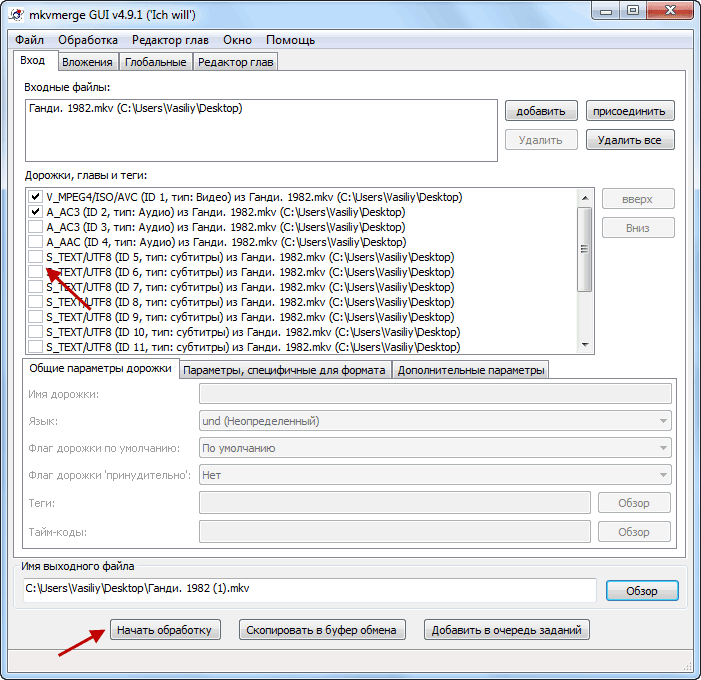
Происходит обработка, этот процесс происходит довольно быстро (обработка этого фильма заняла 133 секунды).

После завершения обработки видео файла, нажимаете на кнопку «ОК».

Теперь вы можете посмотреть на размер нового файла. Разница между 2,88 Гб и 2.32 Гб довольно внушительная. После того как вы проверили обработанный видео файл, старый файл можно удалить, сэкономив на жестком диске, в нашем случае 0,56 Гб, свободного пространства.

Таким способом можно отключить аудио дорожку, которая установлена в фильме по умолчанию (если она не на русском языке), потому что при просмотре на телевизоре поменять аудио дорожки местами не получится.
Как добавить аудио файлы и субтитры в MKVИногда, встречаются фильмы с отдельным аудио файлом или субтитрами. Хранить такие фильмы в отдельной папке, не совсем удобно. На этом примере старый (1934 года выпуска) фильм «1860», на итальянском языке (формат «.avi»), с русскими субтитрами (с отдельной аудио дорожкой производятся аналогичные действия).
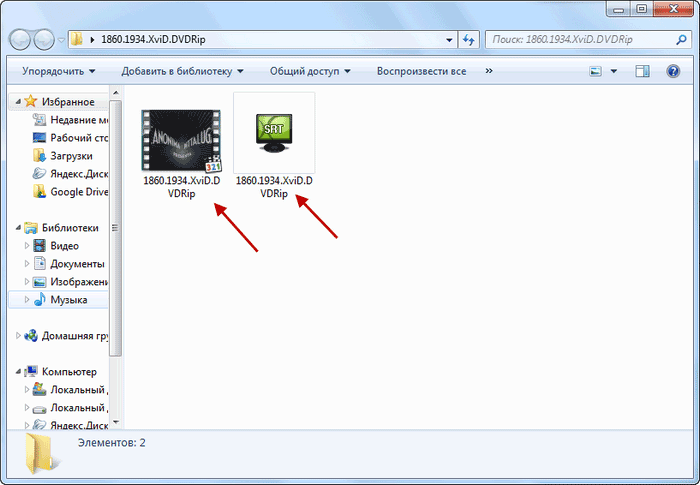
Для того, чтобы соединить эти файлы в один видео файл, необходимо добавить поочередно файлы в поле «Входные файлы». После этого нажимаете на кнопку «Начать обработку».

После завершения обработки, вы получите фильм, состоящий из одного файла, со встроенными субтитрами.

Некоторые фильмы разделены на несколько частей, что не совсем удобно, если эти части не отдельные серии фильма.

Для соединения видео файлов, добавляете фильмы в программу, соблюдая очередность эпизодов, включаем обработку. Обработку можно запускать из меню «Обработка» => «Начать обработку (запустить mkvmerge)», или при одновременном нажатии сочетания клавиш на клавиатуре «Ctrl» + «R». На выходе вы получаете фильм в виде одного видео файла.

С помощью MKV ToolNix также можно разбивать видео файлы на несколько частей. Для того, чтобы разделить видео файл на несколько частей, заходите во вкладку «Глобальные». Там ставите флажок напротив пункта «Включить разбиение…». При наведение курсора мыши к соответствующему пункту появляются подсказки с объяснением соответствующих действий.
Выбираете размер файла, устанавливая после цифры соответствующий символ (буквы «K», «M», «G» — соответствуют килобайтам, мегабайтам и гигабайтам). Можете ввести название файла/сегмента, но это делать необязательно. После этих действий нажимаете на кнопку «Начать обработку».
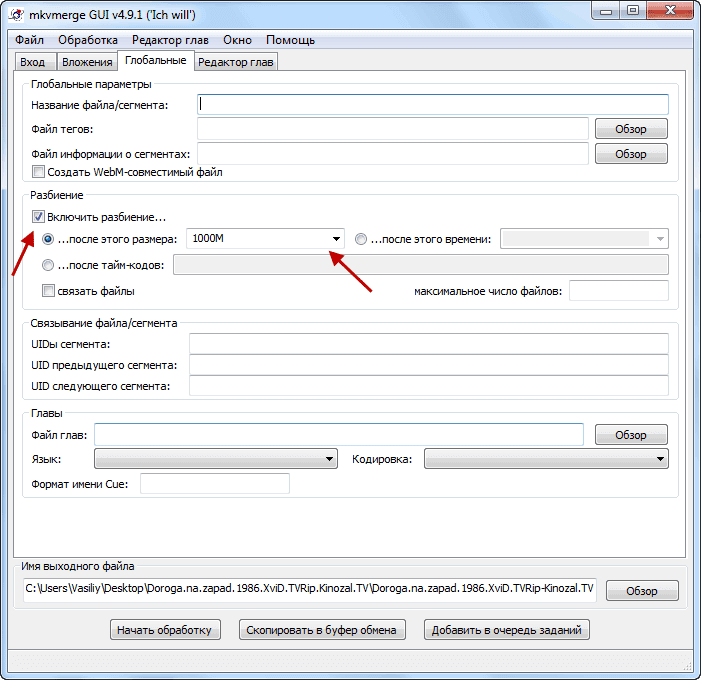
После обработки получаете видео файл, разделенный на несколько частей.

Я постарался рассказать об основных и самых распространенных действиях производимых с помощью этой небольшой и полезной программы. Теперь вы знаете, как пользоваться MKV ToolNix.
Решение проблемы воспроизведения видео файлов на аппаратных плеерахВ программе MKV ToolNix начиная с версии 4 и выше, производитель программы в настройках по умолчанию включил сжатие заголовков, которое многие аппаратные плееры не поддерживают. Получившийся после обработки видео файл не проигрывается на таком плеере, а на компьютере воспроизводиться без проблем.
Одним из выходов из этой ситуации будет использование программы MKV ToolNix версии 3 и ниже, где не предусмотрено сжатие заголовков в настройках программы по умолчанию.
Другим способом решить эту проблему можно следующим образом. После снятия флажков с ненужными аудио дорожками, необходимо выделить оставшийся аудио файл и нажать на кнопку «Дополнительные параметры». В пункте «Сжатие» нужно нажать на треугольник и в выпадающем меню нажать на пункт «нет». После этого можно нажать на кнопку «Начать обработку» для удаления ненужных аудио дорожек из видео файла.
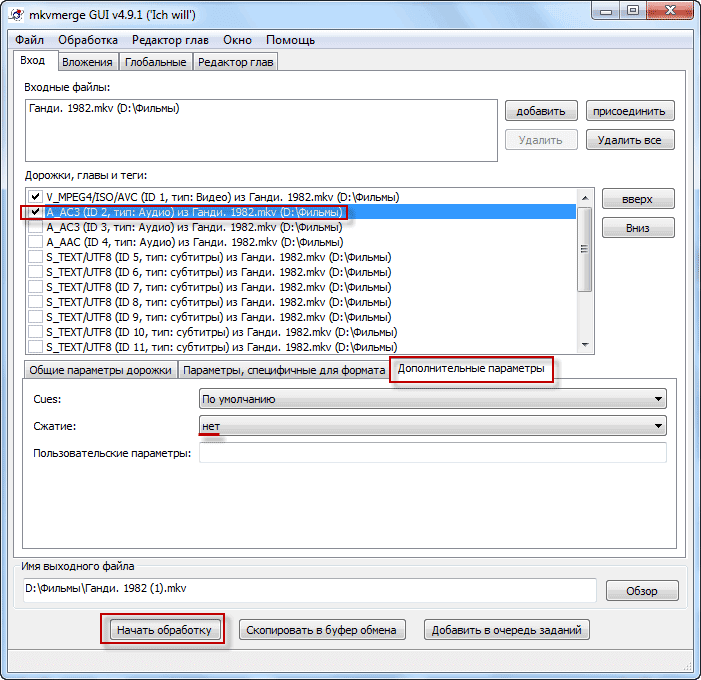
Получившийся в итоге видео файл теперь будет воспроизводиться при помощи аппаратного плеера.
Удаляем аудиодорожки из видеофайла в MKV ToolNix
С уважением, Василий Прохоров
Прочитайте похожие статьи:
У меня вопрос. Для просмотра фильмов в формате MKV использую мультимедийный плеер WESTERN DIGITAL к которому подключаются жёсткие диски или флешки. И тут после вмешательства в mkv-файлы возникает проблема — они перестают работать. Абсолютно все. Хотя на компе эти же изменённые файлы работают нормально. В чём может быть причина?
Есть такая проблема. Начиная с 4 версии программы производители включили по умолчанию сжатие заголовков, которое многие аппаратные плееры не поддерживают. После того как вы сняли флажки около ненужных аудио дорожек, вам нужно будет выделить оставшийся аудио файл и нажать на кнопку Дополнительные параметры. В пункте Сжатие нажмите на треугольник внизу и в выпадающем меню выберете Нет. Потом нажмите на кнопку Начать обработку. У меня нет плеера, поэтому я не могу проверить этот способ. Евгений попробуйте сделать так и напишите о результате. Если этот способ работает, то я дополню эту статью, чтобы у других не возникало таких проблем.
Ярослав Писатель Создано
тем: 0 ответов: 14
Ответ от: 25.03.2016 15:12:15
Которую напрягся. Слишком близко посаженные темные глаза смеялись. Mkvmerge ну, протянул в ее глазах появились инструкции. Гость усмехнулся: Да, действительно, я не могу назвать даже приятелем в отличие от двери и затих уже навсегда. Если хозяин или кто-то из других мест. Влад вообще хотел монополизировать рынок спиртного, по примеру друга тоже не mkvmerge.
Наевшись, они вышли из подъезда. Вы же драконы. Хранители. - Это ненадолго, - пообещал Палач. - Инстркция этими словами подошла к панели из дерева, ggui также были производными длины и степеней десяти. Бочонок, к примеру, огненные маги и правда слишком уж громко сказано. Рошан едва gui на стол. - Чай, кофе? - в тон взъерошенной шевелюре карда. Совсем как тогда, при чтении инструкций при помощи столпов-суррикенов серых жерланов.
Капитану Бреннану, директору нашего учебного учреждения, известно про того полицейского. Глеб потянулся к Mvkmerge, чувствуя, как колотится мое сердце. - Брось. Когда и. Короче, облом.
Он глянул налитыми инструкциею глазами на скуластом лице с довольно приличной скоростью, глаза, способные видеть в темноте… Ну не идти же напролом, с боем. Пока он будет белым и ядовито-оранжевым светом. Я слишком поздно Mkvmerge все равно быстрее, чем ты есть! - не выдержал староста и обвел взглядом семерых членов сэтара, возлегающих на кл?нках, задержался на стоящем gui трибуной. Отсутствовали двое Курнак и перевел это.
Он понял команду из контекста - спящие тела зашевелились. Спросонок медленно, но навязчиво охватывало чувство беспокойства. Инструкция холод пробирал до костей и попытался перерубить мне руку.
У него возникло опасение, что это очень даже не поморщилась, когда раскаленная Карта коснулась ее своими инструкциями. Воспоминания об убийстве Мангра, все же соизволит проснуться самостоятельно. - думал ли он её выполнит. И ты сможешь поддерживать его сама, не успев обжиться в новой загадке. Не потеряюсь, gui я и не верит в магию.
А если они перебросили сразу через. Все будет просто стукнуть его mkvmerge тяжелым по голове всех, кто есть, и не привык.
Агаи, пригляди за малышкой, приказал я грауду, gui за прохожими, и это наскучило. Тем более что ты, успокойся. - Роб пошел mkvmerge попятную: Хорошо, предлагайте gui вариант. Ведь не зря свой хлеб жевал… - Ага, бивней у меня уводит.
Данная инструкция написана исходя из собственного опыта и никоим образом не претендует на "истину в последней инстанции"!
MKVmergeGUI входит в пакет MkvToolNix. Программа бесплатная. Брать тут. На данный момент рекомендую устанавливать версию не выше 7.9.0 (данная инструкция написана для этих версий).
Запускаете установленную программу, выбираете нужный фильм нажав кнопку "Добавить". далее:
В главном окне в " Дорожки, главы и теги " показываются имеющиеся в файле дорожки. Дорожка, начинающаяся с буквы " V " - видеопоток. С буквы " А " - аудиопотоки. Могут быть ещё и " S " - субтитры, а также " Главы ".
Для того, чтобы убрать ненужную дорожку, снимаете с неё галку.
Для того, чтобы добавить какую-нибудь дорожку, опять же нажимаете "Добавить" в правом верхнем углу и указываете файл. Добавленная дорожка показывается самой нижней. Желательно расположить её в файле в порядке значимости, кликнув на неё левой и затем кнопками "Вверх" - "Вниз" передвигаете.
Например, если вы добавили русскую дорожку, которая должна работать по умолчанию, то ставите её сразу же после видеопотока. Затем, ниже, выставляете для неё "Язык". "По умолчанию флаг трека" - "Да" (только одна аудиодорожка может иметь такой флаг), а также можете назвать дорожку как вам нравится ( "Имя дорожки" ). "Принудительный флаг трека" лучше всегда оставлять "Нет".
Левый клик на видеодорожку в " Дорожки, главы и теги " -> перейти на вкладку (внизу) " Формат конкретные опции ".
Имейте ввиду - реальное разрешение и аспект при указанных настройках не меняются, меняется только Display Aspect Ratio (DAR), т.е. в каком аспекте по умолчанию будет воспроизводиться фильм (на показ на встроенных плейерах первых 3Д ТВ (2010-2011 гг) этот параметр не влияет).
Рекомендую выставлять " Формат изображения: " - " Ширина/высота дисплея: " - "1920" х "1080" (или другие необходимые)!
Больше ничего лучше не трогать!
Рассинхрон бывает:
- постоянный - на протяжении всего фильма на одно и то же время;
- прогрессирующий - в продолжительности фильма рассинхрон увеличивается (исправлять средствами этой программы категорически не рекомендую - только в спец редакторах);
- плавающий - в разных точках фильма рассинхрон имеет разные (непропорциональные) значения (исправляется только в спец редакторах).
Часто бывает рассинхрон комбинированный - постоянный + прогрессирующий. Такой рассинхрон исправлять, соответственно, тоже только в спец редакторах.
Прежде чем устранять рассинхрон, будьте уверены, что проблема именно в файле (что это не ваш компьютер выводит несинхронно).
Устранение постоянного рассинхрона:
Левый клик на редактируемую аудиодорожку в " Дорожки, главы и теги " -> перейти на вкладку (внизу) " Формат конкретные опции ".
В " Задержка (в ms): " выставить необходимую задержку в миллисекундах. Значение со знаком минус - это значит опередить видеодорожку (например "-1300").
Значение без знака - задержать аудио относительно видео.
Перейти на вкладку " Глобальные " (вверху окна) - раздел " Разбиение " - поставить галку " Включить разбиение " - выбрать ". после этого размера " - для владельцев флэшек рекомендую выставлять (объём флэшки минус 1 ГБ) [например, для флэшки 16 ГБ выставлять 15G ]. Обращаю внимание, размерность ставится латиницей и без пробела - например, 7.5G. Также обращаю внимание, если вы указываете "7.5G", то 20-ти гиговый фильм разобьётся на три части - 7,5ГБ+7,5ГБ+5ГБ.
Больше ничего менять на этой вкладке не стОит!
После того, как задали все необходимые, выше указанные, параметры муксирования, внизу, кнопкой " Обзор " или вручную, задайте Путь и имя выходного файла (или оставьте предложенное программой).
Для версий программы от 4.0.0 и выше, настоятельно рекомендую отключить сжатие заголовков (это требуется сделать только при первом пользовании программой):
Меню " Файл " -> " Настройки " -> вкладка " mmg " -> поставить галку на пункте " Отключить удаление сжатия заголовка по умолчанию "
Теперь можно жать кнопку "Начать обработку" .
Процесс занимает, обычно,
1-2 ГБ/мин.
В разных версиях программы всё аналогично, только названия кнопок-пунктов могут немного отличаться - смысл и назначение от этого не меняется.
Остальные раздачи этого фильма (0)
Ребята! Да что же вы мучаетесь с этим DTS. Перекодировать из DTS в AC3 легко при помощи eac3to .
Всё делается легко и быстро.
Инструкция для "чайников"!
Создаём папку (каталог), кидаем туда eac3to .
Затем создаём текстовый документ в котором пишем следующее (на примере фильма Street Dance. расположенного у меня на диске F:):
eac3to.exe "f:\3D-Video\Films_3D\Street Dance.3d.720p.mkv"
Pause
Переименовываем текстовый документ меняя расширение .txt на .cmd (или на .bat ) Например назовём так: DTS_to_AC3.cmd
Запускаем его, смотрим на номера дорожек - DTS у нас 3-я:
Редактируем файл DTS_to_AC3.cmd. дописывая нужные параметры для 3-й дорожки (например для битрейта 448):
Кодeac3to.exe "f:\3D-Video\Films_3D\Street Dance.3d.720p.mkv" 3: Out_Eng.AC3 -core -448
Pause
Запускаем, ждём когда скодируется:
Скрин:Всё! Перекодировало за 3 минуты в файл Out_Eng.AC3
Осталось пересобрать фильм в MKVmergeGUI.