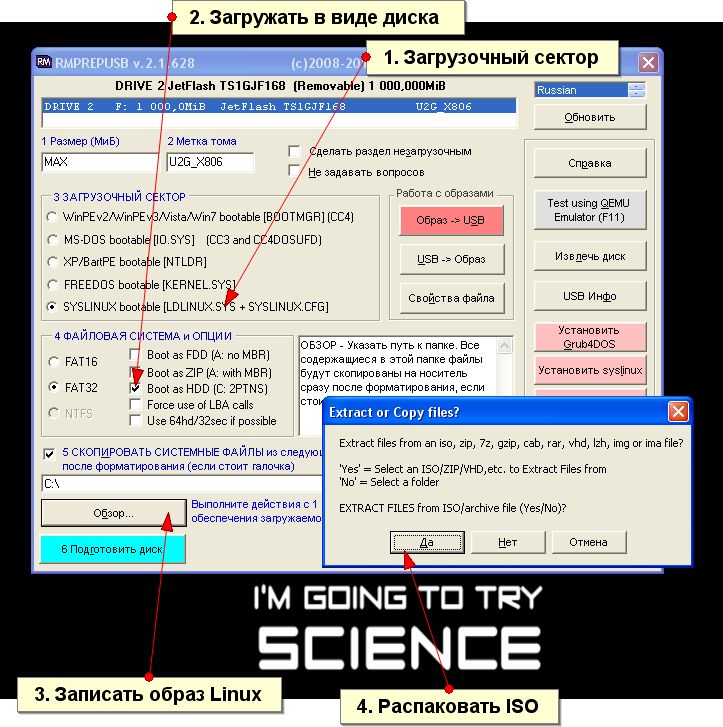







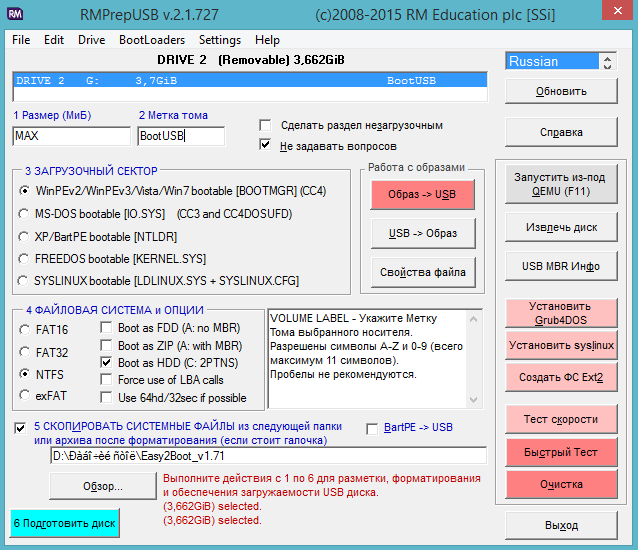

 Рейтинг: 4.7/5.0 (1812 проголосовавших)
Рейтинг: 4.7/5.0 (1812 проголосовавших)Категория: Инструкции
http://www.youtube.com/watch?v=VXUlig. - Перед тем как вести установку новой операционной системы посмотрите этот видео урок
http://www.pendrivelinux.com/yumi-mul. - YUMI Мультизагрузочный USB Creator
http://www.x-terminal.info/ - Программа RMPrepUSB (будем в ней проводить тестирование загрузочного USB носителя в строенной виртуальной машине QEMU)
http://forum.oszone.net/post-2136973-. - Установка ОС Xp/2003 x86-x64 и последующих версий из ISO образа
http://rghost.ru/44224751 - FiraDisk_integrator.exe
http://greenflash.su/ - GreenFlash Мультизагрузочная флешка
Мультизагрузочная флешка хороша тем, что можно не форматировать весь диск для каждой программы, а один раз установить туда всё необходимое и при загрузке выбирать нужное через созданное меню. Существует достаточно много программ, позволяющих создать мультизагрузочную флешку, каждая из которых имеет свои преимущества и недостатки. Например GRUB4DOS. Но сегодня речь не о ней, а о.
rmprepusb инструкция Этот сайт содержит значительный объем необходимых инструкций, rmprepusb инструкция, справок, договоров. rmprepusb инструкция Тут вы без труда найдете различные планы, отчеты. rmprepusb инструкция Вся необходимая офисная, банковская документация, накладные, уставы и другие бланки, образцы можно найти на нашем сайте в открытом доступе. 
Информация о инструкции
*Название. rmprepusb инструкция
RMPrepUSBСейчас многие создают загрузочные флеш-диски для ремонта основной операционной системы, восстановления данных и удаления вирусов. Утилит для этого создано большое количество и расположено на soft-file.ru, программа RMPrepUSB является одной из лучших для работы с USB-дисками.

Она может делить флешки на разделы, форматировать их в файловые системы FAT-16 (ограничение до 2 Гб), FAT-32 и NTFS (до 1Тб), очищать, заполняя нулями mbr (загрузочную запись диска). С помощью RMPrepUSB можно создавать резервный образ USB-носителя и затем при необходимости восстановить его. Также есть возможность скачать с soft-file.ru и установить загрузчики Grub4DOS и SysLinux, причем одновременно, используя для SysLinux отдельно выбранный каталог. А для очистки системы можете бесплатно скачать CCleaner на русском языке и без регистрации.
Скриншот (картинка) к RMPrepUSB:

Программа является свободно распространяемой и имеет в себе полную инструкцию, найти и скачать RMPrepUSB бесплатно в интернете не составит большого труда. Есть возможность провести тестирование съемных дисков — «Speed. Test», он проводит последовательное чтение и скорость записи USB-носителя. При этом производится запись данных в файл формата CSV, для возможности в будущем сравнения скорости диска. Есть еще быстрый тест, который проверяет наличие плохих или потерянных секторов и возвращает исходную емкость. Важно помнить — подобный тест приводит к потере данных!
RMPrepUSB позволяет создавать файловые системы Ext-2 на носителях, можно создать, например, файл casper.rw. В состав софта входят утилита для расчета контрольной суммы любого файла и виртуальная машина QEMU, с её помощью можно проверить меню созданного загрузочного диска, провести эмуляцию загрузки, не перезагружая основной компьютер. Пользуясь набором утилит RMPrepUSB v.2.1.657 размещенный на soft-file.ru рядовой пользователь может легко создать загрузочную систему на своем съемном носителе, не тратя время на поиск и изучение информации о подобных операциях.
Версия 2.1, Windows 7/XP/Vista/8,
WinSetupFromUSB инструкция по использованию Это тоже может быть Вам интересно: Бесплатной программы WinSetupFromUSB, предназначенной для создания загрузочной или мультизагрузочной флешки я уже не раз касался в статьях на этом сайте. Кроме этого, многие другие тематические ресурсы могут обратить ваше внимание на этот инструмент, как один из наиболее функциональных в том, что касается записи загрузочных USB накопителей.
Бесплатной программы WinSetupFromUSB, предназначенной для создания загрузочной или мультизагрузочной флешки я уже не раз касался в статьях на этом сайте. Кроме этого, многие другие тематические ресурсы могут обратить ваше внимание на этот инструмент, как один из наиболее функциональных в том, что касается записи загрузочных USB накопителей.
Однако, многие пользователи, особенно начинающие, впервые запустив программу, не знают, как пользоваться WinSetupFromUSB, удивляются тому, что «все по-английски» и, в итоге, используют другой, возможно более простой, но зачастую менее функциональный вариант. Именно для них и предназначена эта базовая инструкция по использованию программы применительно к наиболее распространенным задачам. См. также: Программы для создания загрузочной флешки .
Где скачать WinSetupFromUSBПрежде всего, хочу обратить ваше внимание на то, что задав соответствующий запрос в поисковой системе вы, с большой вероятностью, наткнетесь на сайт, на котором будет присутствовать множество непонятно куда ведущих зеленых кнопок Download, а после того, как нужная ссылка для скачивания будет обнаружена, выяснится, что при установке WinSetupFromUSB на компьютер установилось еще несколько «мусорных» программ сомнительной полезности.
Для того, чтобы этого не произошло, достаточно зайти на официальный сайт программы http://www.winsetupfromusb.com/downloads/. и скачать ее. Чуть менее месяца (17 октября 2013) назад вышла финальная версия 1.0, именно ее мы и будем рассматривать (до этого наиболее часто используемыми были WinSetupFromUSB 1.0 beta6 и beta8).
Обновление 2015: Текущая версия 1.4, работа с программой не претерпела изменений. Ниже в статье представлена видео инструкция по использованию WinSetupFromUSB 1.4.
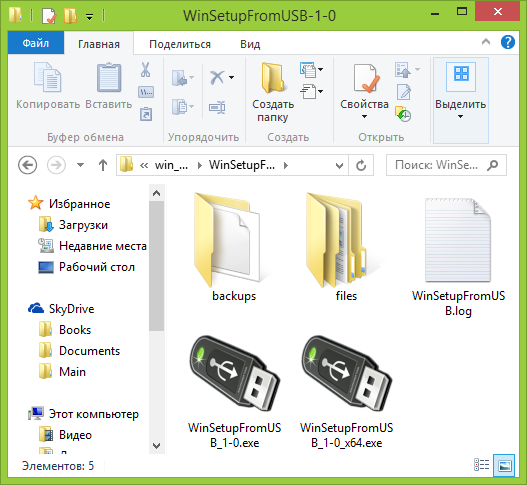
Кстати, программа не требует установки: нужно распаковать архив с ней и запустить нужную версию — 32-разрядную или же x64.
Как сделать загрузочную флешку с помощью программы WinSetupFromUSBНесмотря на то, что создание загрузочной флешки — это не все, что можно делать с использованием данной утилиты (которая на самом деле включает в себя еще, как минимум 3 дополнительных инструмента для работы с USB накопителями), данная задача все-таки является основной. А потому я продемонстрирую самый быстрый и простой способ ее выполнить.
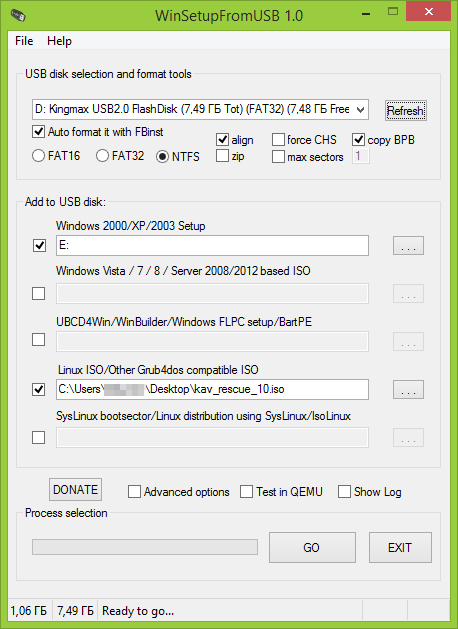
В главном окне программы в верхнем поле выберите тот USB накопитель, на который будет производиться запись. Учтите, что все данные на нем будут удалены. Также отметьте галочкой пункт AutoFormat it with FBinst — это автоматически отформатирует флешку и приготовит ее к превращению в загрузочную, когда вы начнете. На самом деле, это можно выполнить вручную с помощью утилит Bootice, RMPrepUSB, но, как я уже говорил, инструкция для начинающих и мы будем пользоваться самым простым способом.
Примечание: Однако, отмечать пункт для автоматического форматирования следует только если вы впервые записываете образы на флешку с помощью данной программы. Если у вас уже есть загрузочная флешка, созданная в WinSetupFromUSB и на нее требуется добавить, например, еще одну установку Windows, то просто выполняете действия ниже, без форматирования.
Следующий шаг — указать, что именно мы хотим добавить на флешку. Это может быть сразу несколько дистрибутивов, Rmprepusb инструкция. в результате чего мы получим мультизагрузочную флешку. Итак, отмечаем галочкой нужный пункт или несколько и указываем путь к нужным для работы WinSetupFromUSB файлам (для этого нажимаем кнопку с многоточием справа от поля):
Автор рекомендует прочесть: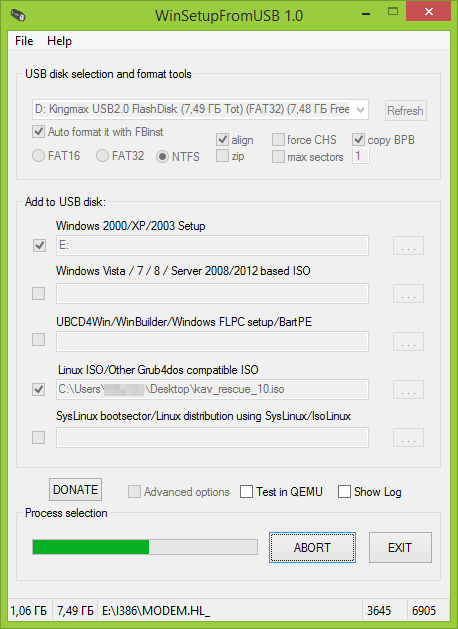
После того, как все необходимые дистрибутивы были добавлены, просто нажимаем кнопку Go, утвердительно отвечаем на два предупреждения и начинаем ждать. Замечу, если вы делаете загрузочный USB накопитель, на котором присутствует Windows 7 или Windows 8, при копировании файла windows.wim может показаться, что WinSetupFromUSB завис. Это не так, наберитесь терпения и ожидайте.
Обновление 2015: в последней версии WinSetupFromUSB появилась возможность записать ISO более 4 Гб на флешку FAT32 UEFI .
Видео инструкция по использованию WinSetupFromUSBЗаписал также небольшое видео, в котором подробно показано, как сделать загрузочную или мультизагрузочную флешку в описываемой программе. Возможно, кому-то так будет проще понять, что к чему.
ЗаключениеНа этом инструкция по использованию WinSetupFromUSB завершена. Все что вам осталось — поставить загрузку с флешки в BIOS компьютера и использовать только что созданный накопитель и загрузиться с него. Как я уже сказал, это не все возможности программы, но в подавляющем большинстве случаев описанных пунктов будет вполне достаточно.
Стат.

RMPrepUSB – приложение для создания загрузочных флешек.
Понадобится, например, для установки операционки на нетбук, не имеющий DVD привод.
RMPrepUSB is the application you need if you want to create bootable USB drives. they are useful now that most netbooks doesn’t include DVD drives.
RMPrepUSB is a front end graphical user interface for the Windows command line program RMPartUSB.
RMPartUSB is a command line Windows program that can access USB storage devices, e.g. flash memory (UFDs) or USB hard disks or USB card readers, and partition and format them to make them bootable.
Supported Operating Systems that will run RMPrepUSB/RMPartUSB include: Windows XP, Vista, Server 2003, Server 2008, Windows 7. 32-bit and 64-bit versions are fully supported. WinPE v2 and v3 is also supported but the Copy OS Files option may not work and you will need to type in the folder path instead.
Bootable Operating systems: You can make a USB pen that will boot to MS-DOS, FreeDOS, WinPE v1, v2 or v3, BartPE, XP, Vista, Win 7, linux (via grub4dos or syslinux boot loaders).
Информация о программе:
Язык интерфейса: английский
Платформа: Windows XP/2003/Vista/7/8
Создаем загрузочную флешку / HDD для любого дистрибутива Windows — WinSetupFrom USB 1.0WinSetupFromUSB 1.0 Год выпуска: 2010
Версия: 1.0.b7 от 10.12.2010
Системные требования: 2000XP2003VistaWindows7
Таблэтка: Не требуется
УВАЖАЕМЫЕ! НЕ НУЖНО БЕСПОКОИТЬ МЕНЯ В ЛС / ICQ И ДРУГИМИ СПОСОБАМИ ПО ПОВОДУ ДАННОЙ РАЗДАЧИ. ЗАДАЙТЕ СВОЙ ВОПРОС В ТОПИКЕ Описание: Программа создает любую загрузочную флешку с любым дистрибутивом Windows. На флэшке может располагаться до 10 дистрибутивов Windows 2000XP2003VistaWindows7, возможность добавить на флэшку ISO,BartPE/XPE/WinBulder/UBCD4Win/WinFLPC, а также Gparted и SisLinux, встроенная виртуальная машина QEMU и многое другое.
Подготовка загрузочных дистрибутивов с помощью WinSetupFromUSB:
Вставляем USB флешку и жмем RMPrepUSB и подготавливаем флешку одноименной утилитой с форматированием. Если программа не видит вашу флэшку, отформатируйте флэш утилитой HPUSBFW.EXE (HP USB Disk Storage Format Tool) или PeToUSB.exe расположенные в каталоге с утилитой в подкаталоге filestools.
Подготовка дистрибутива Windows 2000/XP/2003:
забиваем в верхнюю строчку каталог с дистрибутивом, выбираем во второй строчке вашу флешку и нажимаете GO, программа во время копирования пару раз будет предупреждать, нужно согласится, через несколько минут дистрибутив будет подготовлен.
Vista/Windows7/PE/Recovery нажимаете рядом с надписью окошечко и выбираете путь к дистрибутиву, выбираем во второй строчке вашу флешку и нажимаете GO. Через несколько минут дистрибутив будет готов.
Также аналогично можно загружать имиджы ISO и др.
При установке Windows 2000/XP/2003 на HDD есть некоторые нюансы:
Установка делится на 2 части:
Часть первая — подготовка диска и копирование файлов.
Часть вторая — установка ОС на диск.
Оба раза нужно загружаться с USB и выбирать в меню и подменю установки Windows и выполнять соответствующие части установки. Если вы во второй раз попытаетесь загрузится с HDD не выполнив 2 часть, то у вас возникнет ошибка Windows HAL.dll
Поэтому я рекомендую забить на такой способ и использовать в качестве загрузчика ISO образ Hirens Boot CD 10.2 Russian и к нему образы Acronis True Image с развертыванием XP или даже семерки. Все что нужно сделать это найти такие образы или создать самому. Винда ставится минут 5-15. Подробнее о том "как?" можно почитать под спойлером ниже
Максимальная скорость установки наблюдается при форматировании флеш в NTFS. Под FAT32 время установки значительно увеличивается.
-fixed issues on some new systems when XP/2000/2003 Setup hangs during text mode
-fixed grub4dos menu.lst entries when detecting the number of hard drives connected
-fixed custom boot menu titles input box when adding multiple similar XP/2000/2003 sources
-grub4dos, included tools and programs updated
-fixed issue with incorrectly detecting if source is Windows 2000
-flushing USB disk write cache is now performed internally, rather than using external programs
Мои рекомендации: читать всем и вы не пожалеете
Итак, как к этому пришли:
Установка операционной системы это порой достаточно долгий муторный процесс, особенно если она не автоматизирована файлом ответов, Rmprepusb инструкция. а ставить ОС приходится часто и много. В современных версиях (se7en) даже чуть ли не их производитель предлагает оригинальные программы, устанавливающие загрузчик и дистрибутив в качестве установочной флешки, но в ряде случаев и эти средства представляют минимальный набор возможностей и практически никаких вариантов.
С помощью программы в этом торренте, а также нехитрых советов и ресурсов с моей стороны, в зависимости от поставленной задачи, вы сможете научиться подготавливать загрузочную флешку/внешний USB диск таким образом, что установка ЛЮБОЙ ОС у вас займет ВСЕГО от 5 до 15 минут.
Что для этого потребуется:
— Сделать флешку/внешний USB диск загрузочным
В предлагаемой в торренте программе есть кнопка для подготовки загрузочного накопителя прямо из интерфейса [RMPrepUSB] но если не разберетесь — проще использовать утилиту, находящуюся в папке с программой по адресу. filestoolsHPUSBFW.EXE
Мои рекомендации: если вы используете флешку объемом даже от 2 гигабайт — ее следует отформатировать ее в NTFS — будет быстрее.
Если у вас есть желание иметь много дистрибутивов и софта с собой — рекомендую использовать внешний HDD.
Простая арифметика — большой накопитель на 500 гигабайт в формате 2,5" стоит в среднем от 3 т.р. — памяти много и скорость в среднем 35 мегабайт/сек в отличие от флешки за те же деньги, а это примерно 16 гигабайт быстрой 15-25 мегабайт/сек или 32 гигабайт медленной — 6-10 мегабайт/сек.
— Для полного счастья в загрузчик такой флешки в большинстве случаев достаточно будет поместить всего одну сборку ISO Hirens BootCD актуальной версии (есть по ссылке в конце статьи), которые существуют также и в русифицированном варианте. Кроме прочих возможностей, с которыми вы можете ознакомиться по предлагаемой мной выше ссылке, нас здесь интересует прежде всего продукты компании Acronis, а конкретнее Acronis True Image. Зачем нам все это я расскажу подробнее ниже.
— Далее нам непосредственно потребуются образы для этого самого Acronis True Image.
Их можно найти на просторах интернета, у кого то возможно они даже есть, если бы это было так просто я конечно напубликовал бы ссылок — но их не всегда просто найти и ссылки на сторонние ресурсы запрещены трекером.
Подробнее о том что такое образ (заливка) вы можете почитать под спойлером "Что такое образ-заливка".
Что такое образ-заливка
"Заливка" — это уже установленная на компьютер ОС. (Вернее — это образ установленной операционной системы). Из неё убраны привязки к CPU и драйверам устройств (МВ и т.д.). Образ распаковывается на HDD (любым из удобных для Вас способов: из-под текущей ОС — на другой HDD или при загрузке ПК (из-под DOS) — на любой HDD (любой раздел). Вся информация с этого раздела при распаковке будет удалена. После распаковки Вы получаете чистую систему на чистом HDD (или разделе). Данный вариант заливки сделан следующим образом: ОС упакована sysprep`ом, а затем, что бы получить возможность перенести её на HDD — упакована в образ программой Acronis True Image
Смысл заливки: на установку ОС уходит в среднем от 20 мин. и более (зависит от конфигурации Вашего ПК), на весь процесс разворачивания "заливки" — 5-10 мин. Результат один и тот же — новая OC (операционная система) на Вашем компьютере.
— Следом, когда мы скачали все необходимое и подготовили загрузочную флешку мы копируем на нее необходимые образы.
(я обычно создаю папку "!IMAGES" и копирую образы в нее — и диск не захламляется и папка всегда "наверху" перед глазами).
После этого, убедившись что в BIOS наша флешка / внешний HDD стоят первыми по порядку загрузки или шмякнув по определенной клавише, если ваш BIOS поддерживает такую опцию для принудительного выбора нужного для загрузки устройства, которую вы можете посмотреть в руководстве от материнкой платы или ноутбука, вы попадаете в загрузочное меню в котором уже есть среди прочих строка HirensBootCD или нечто подобное — вы выбираете ее и жмете Enter.
Так же я порекомендовал дополнительно внести в загрузчик Acronis True Image Home.
Общая рекомендация: во время выбора раздела ориентируйтесь по его положению на графической шкале разделов, Rmprepusb инструкция. если у вас записаны — по именам разделов, Rmprepusb инструкция. а также по их емкости.
Минифак по созданию загрузочной флешки
На следующем скриншоте в левом окне маркером выделены путь и файл, который нужно запустить и обработать флешку.
в правом окне кнопки и и поля: сверху вниз — выбираем замучанную на предыдущем этапе программой filestoolsHPUSBFW.EXE флешку
следом галочкой [v] выбираем строку "PartedMagic. " и указываем путь к вашему загрузочному ISO образу, имя которого не должно содержать пробелов. нажав справа кнопку [. ]
затем нажимаем внизу кнопку [GO]
образ будет включен в загрузочное меню и скопирован в корень вашего накопителя.
повторяем операцию столько раз сколько образов хотим добавить.
После этих операций можно добавлять образы tib соответствующие вашим потребностям и объему накопителя.
Они выбираются после загрузки с флешки в продукте Acronis True Image и распаковываются с его помощью на жесткий диск вместо традиционной установки системы.
а вот инструкция по Созданию установочной (загрузочной) флешки с помощью WinSetupFromUSB 1.0 beta 7 для установки Windows XP:
или другой вариант создания флешки с семеркой без использования WinSetupFromUSB:
FAQ по созданию загрузочной флешки с разнообразным ПО by *WoRG*

Установка на флешку загрузчика Easy2Boot н основе Grub4DOS с FIRADISK.
Для чего всё это нужно?
Это позволяет пользователю, например. не терять время на конфигурацию и поиск и изучение мануалов по конфигурации загрузки образов дисков!
Все делается парой-тройкой кнопок при установки на USB, и впоследствии просто копировать образы в папки /_ISO/LINUX или /_ISO/WINPE!
Скачать различные инструменты
Чтобы создать знаменитый ключ USB, вам нужно два инструмента:
Easy2Boot и RMPrepUSB
Отформатируйте диск USB и подготовите выполнив все 6 пунктов 
1. Выбрать диск USB.
2. Введите имя диска USB.
3. Пусть размер MAX.
4. Отключить запросы проверки.
5. Для типа загрузки, оставить на WinPEv2.
6. Для файловой системы, выберите FAT 32 или NTFS (в зависимости от размера ваших файлов ISO) и бутсу как HDD.
7. Введите путь к папке Easy2boot 'ов.
8. Нажмите эту кнопку, чтобы стереть диск USB и сделать его загрузочным.
9. Нажмите Установить Grub загрузчика (ответ «нет» на вопрос о PBR).
После того, как все операции выполняются, убедитесь, что у вас есть эти файлы на вашем флешке: 
Если у вас нет этих файлов является то, что вы пропустили шаг.
________________________________________
Скопируйте образы дисков
На палке USB, это папка _ISO, где вы найдете вложенные папки как вирус, Linux, Windows. 
Именно в этих случаях, вы будете размещать свои файлы образов.
Например, для изображения Ubuntu, положите в папку Linux.
После того, как все ваши файлы были скопированы на диск USB, и, чтобы избежать проблем Ошибка 60 непрерывный файл, вернуться к программному обеспечению RMPrepUSB а затем нажмите Drive Сделайте все файлы на драйве смежными или нажмите сочетание клавиш Ctrl + F2.
.
Вот рендеринга оригинального меню: 
Скопировав образ диска Ubuntu Linux в папке, вы можете увидеть меню Linux.
Если образ не дефрагментирован, то груб сам его смонтирует, но дольше, чем FIRADISK.
Кроме отсутствия необходимости допиливания конфигурации и скорости монтирования загрузочного образа в виртуальный сидипривод немаловажно
возможность установки в мультизагрузку сборок однотипных сборок и отсутствие конкурирующих системных файлов в сборке.
Добавлено (09.12.2014, 13:41)
---------------------------------------------
другое описание=))
Где скачать нужные программы и файлыНижеуказанные файлы были проверены VirusTotal, все чисто, за исключением пары угроз
(таковыми не являющихся) в Easy2Boot, которые связаны с реализацией
работы с установочными ISO образами Windows.Нам понадобится RMPrepUSB, берем здесь ,http://www.rmprepusb.com/documents/rmprepusb-beta-versions
ссылки на скачивание ближе к концу страницы, я брал файл RMPrepUSB_Portable, то есть не установочный. Все работает.Также понадобится архив с файлами Easy2Boot. Скачать можно здесь: http://www.easy2boot.com/download/ 
 Примечание: в папкеdocs вы найдете документацию на английском по редактированию меню, оформления и другим возможностям. Следующее действие по созданию мультизагрузочной флешки — перенести все нужные
Примечание: в папкеdocs вы найдете документацию на английском по редактированию меню, оформления и другим возможностям. Следующее действие по созданию мультизагрузочной флешки — перенести все нужные 
После того, как все нужные образы перенесены на флешку, в RMPrepUSB нажмите Ctrl+F2 или в меню выберите Drive — Make All Files on Drive
Contiguous. По завершении операции флешка готова, и вы можете либо
загрузиться с нее, либо нажать F11 для тестирования ее в QEMU.
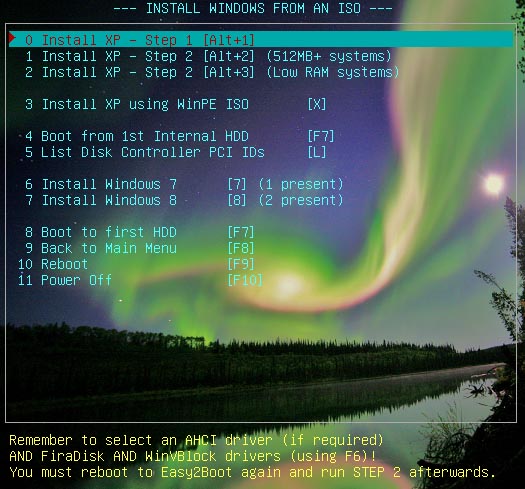
Сообщение отредактировал 127 - Воскресенье, 19.10.2014, 17:05
Easy2Boot 1.81 + RMPrepUSB 2.1.731
Версия программы: 1.81 / 2.1.731
Официальный сайт: easy2boot.com
Язык интерфейса: Русский, Английский и другие
Лечение: не требуется
Описание: Easy2Boot - инструмент для создания мультизагрузочных флешек, которые могут содержать в себе любой дистрибутив, LiveCD или образ дискеты. Easy2Boot работает в тесной связке с приложением для создания загрузочных накопителей RMPrepUSB, которое уже должно быть установлено на Вашем компьютере.
Время раздачи: 24/7
Правда если Easy2Boot сможет без проблем запускать нестандартные сборки Windows наподобие SmokieBlahBlah
В этом и есть одно из достоинств Easy2Boot. Также, отличительным достоинством является такой момент, что редактировать ничего и не надо. Устарела версия ISO-образа - взял, да удалил, а вместо её записал на USB накопитель новую, т.е. удаляешь, заменяешь или добавляешь любые образы.
Также, большим плюсом, является то, что собираешь необходимый установочно-загрузочный файловый материал по своим предподчениям.
Никоим образом не хочу уменьшить значение упомянутых Вами проектов, но, для их корректировки под свои нужды, необходимо, по крайней мере, не мало времени провести по изучению материала, предоставленного на сайте "Usbtor".
Добавлено спустя 30 минут 34 секунды:
На сайте Easy2Boot автор написал:
Latest released version is E2B v1.81A (2016-07-12) Improvements + several bug fixes.
Note: Download 1.81 had a 'make USB' bug - please use v1.81A.
Последней версией является E2B v1.81A (2016-07-12). Улучшения + несколько исправлений ошибок.
Примечание: В скачиваемой версии 1.81 при 'создании USB' содержится ошибка - пожалуйста, используйте v1.81A.
Если не затруднит, добавьте, пожалуйста, в номере версии букву "А".

Easy2Boot - продвинутая программа для создания собственных мультизагрузочных LiveCD, флешек и прочее. Хочу сразу заметить, что программа не для любителя, поэтому привожу ниже краткую инструкцию, дабы ничего не испортить.
- Устанавливаем Install_RMPrepUSB_Full.exe (лежит в архиве). Второй архив не распаковываем, остается как есть.
- Запускаем только что установленную программу и настраиваем ее следующим образом:
1 - ставим галочку напротив «Не задавать вопросов»
2 - Указываем размер тома "MAX" и любую метку
3 - Загрузочный сектор выделяем первый, т.е. WinPEv2
4 - Файловую систему выбираем либо FAT32, либо NTFS (FAT32 не поддерживает файлы размеров больше 4 гб)
5 - Указываем пункт "Скопировать системные файлы из следующей папки", здесь выбираем наш архив Easy2Boot, на вопрос отвечаем "нет"
6 - Нажимаем клавишу "Подготовить диск" (при этом с флешки удалятся все данные)
7 - Жмем кнопку «Установить Grub4Dos», на запрос отвечаем "Нет"
8 - Зайдите в содержимое флешки в папку _ISO и перенесите нужные вам образы ISO в нужные папки (можно использовать несколько образов для одной ОС), например:
•Windows XP — в _ISO/Windows/XP
•Windows 8 и 8.1 — в _ISO/Windows/WIN8
•Windows 10 — в _ISO/Windows/WIN10
•Антивирусные ISO — в _ISO/Antivirus
И так далее, по контексту и названию папок. Образы можно положить также в корень папки _ISO, в данном случае они в дальнейшем будут отображаться в основном меню при загрузке с флешки.
9 - После того, как все нужные образы перенесены на флешку, в RMPrepUSB нажмите Ctrl+F2 или в меню Drive выберите — Make All Files on Drive Contiguous. По завершении операции флешка готова, и вы можете либо загрузиться с нее, либо нажать F11 для тестирования ее в QEMU
Теперь можно загружаться, либо для тестирования нажать кнопку F11
Примечания:
в папке docs вы найдете документацию на английском по редактированию меню, оформления и другим возможностям.
•Если какие-то ISO загружаются некорректно, измените их расширение на .isoask, в этом случае при запуске данного ISO из загрузочного меню флешки можно будет выбрать различные варианты его запуска и найти подходящий. •В любое время вы можете добавлять новые или удалять старые образы с флешки. После этого не забудьте воспользоваться Ctrl+F2 (Make All Files on Drive Contiguous) в RMPrepUSB.
•При установке Windows 7, Windows 8 или 8.1-10 вам будет задаваться вопрос о том, какой ключ использовать: вы можете ввести его сами, использовать пробный ключ от Microsoft, или же произвести установку без ввода ключа (потом все равно потребуется активация). Это примечание пишу к тому, что не стоит удивляться появлению меню, которого раньше не было при установке Windows, оно мало на что влияет.

Скачать через Mediaget
Всё об операционных системах — подробное руководство для пользователей операционных систем
Как сделать мультизагрузочную флешку с несколькими ОС WindowsСейчас в мире насчитывается больше миллиарда компьютеров. Каждый компьютер работает на определенной ОС, будь то система Linux или система Windows. Многие системные администраторы и продвинутые пользователи сталкиваются с заменой ОС на большом количестве компьютеров. Поэтому каждый сисадмин имеет под рукой несколько дисков и загрузочных флешек с различными ОС.
В этом материале мы постараемся упростить жизнь сисадмину или опытному пользователю. Мы опишем процесс инсталляции нескольких образов ОС на одну загрузочную флешку. То есть после прочтения статьи вы сможете делать загрузочную флешку с различными операционными системами.
Первый способ создания мультизагрузочного накопителяДля первого способа нам понадобятся две утилиты RMPrepUSB и Easy2Boot. Найти их можно на их официальных сайтах www.rmprepusb.com и www.easy2boot.com. Сразу после загрузки установим утилиту RMPrepUSB. Для этого запустите инсталлятор.

В появившемся окне нажмите кнопку Далее > .

Теперь нажмите основную кнопку Установить. после чего программа установится и сразу оповестит об этом в завершающем окне инсталляции.
Закройте окно инсталлятора и вставьте USB накопитель. Затем запустите утилиту с ярлыка на Рабочем столе.
Перед созданием загрузочной флешки нам понадобятся для примера iso образы систем Window 7. Windows 10 и Windows XP. Сделать их можно из лицензионных дисков с помощью утилит Alcohol 120% или CloneCD. Если iso образы готовы, можно сразу приступать к непосредственной подготовке мультизагрузочного накопителя. Для этого отметьте все переключатели, как показано на рисунке и укажите путь к архиву с Easy2Boot .

Поставив правильно все переключатели, смело нажимайте кнопку Подготовить диск. Должен начаться процесс записи необходимых данных на накопитель.
Следуем дальше и установим загрузчик Grub4DOS на флеш накопитель. Для этого нажмем кнопку Установить Grub4DOS. В сплывающем сообщении нажмите Нет .

Теперь перейдем к USB накопителю в папку «_ISO\WINDOWS» и запишем iso образы наших систем в соответствующие папки:
После того как образы запишутся на USB накопитель. необходимо сделать последнюю операцию, нажав комбинацию клавиш Ctrl + F2. Через пару минут ваш мультизагрузочный накопитель будет готов. Проверить его работоспособность можно во встроенном эмуляторе RMPrepUSB. Чтобы его запустить, нажмите клавишу F11. После нажатия кнопки начнётся загрузка эмулятора с вашим накопителем и через несколько минут вы увидите меню загрузчика.

Как видно из примера, этот способ создания мультизагрузочного USB накопителя может показаться немного сложным. Но если следовать инструкции, то уже через несколько испытаний этого способа он будет для вас очень прост, как и любой другой. К тому же с его помощью вы можете сделать загрузочное меню с разными картинками. Например, как на рисунке ниже.

Также готовые картинки вы сможете найти на сайте www.rmprepusb.com.
Второй способ создания мультизагрузочного накопителяДля этого способа нам понадобится утилита WinSetupFromUSB. Загрузить ее можно с официального сайта www.winsetupfromusb.com. Утилита распространяется в виде самораспаковывающегося архива. Поэтому ее достаточно скачать и распаковать в удобное для вас место. Если сравнивать этот способ с предыдущим примером, то этот окажется намного проще и особенно подойдет новичкам. Перед созданием также подготовьте два образа ОС Window 7 и Ubuntu 14. Установите отформатированную флешку в компьютер и запустите утилиту.
Теперь выберите iso образы ОС, как показано на изображении ниже.

На этом все настройки для создания загрузочного накопителя готовы и можно нажимать кнопку GO. после чего начнется запись мультизагрузочного USB драйва.
Если вы хотите, чтобы созданный мультизагрузочный USB флеш накопитель загрузился в виртуальной машине, то перед нажатием кнопки GO поставьте галочку «Test in QEMU ».
Из примера видно, что любой пользователь справится с данным приложением. Но в WinSetupFromUSB есть также опции для продвинутых пользователей. Чтобы ими воспользоваться, поставьте галочку «Advanced options ».
Если вы хотите записать на носитель еще одну подобную операционную систему, например, Windows 7. то проделайте ту же операцию с образом Windows 7 в рассмотренном примере на той же флешке. Проделав такие шаги при загрузке с накопителя, вы получите две версии системы Windows 7 .
Пример запуска мультизагрузочного флеш драйва в ноутбукеДля примера мы будем использовать только что созданный диск с помощью утилиты WinSetupFromUSB и ноутбук Lenovo IdeaPad Z570. Чтобы наш ноутбук увидел загрузочную флешку, нам необходимо загрузиться с нее. Для этого перед загрузкой ноутбука нажмем клавишу F11. что позволит запустить утилиту выбора загрузочных носителей.

Выбираем наш носитель и нажимаем Enter. Это запустит меню нашего накопителя.

Для примера выберем для установки Ubuntu 14 и нажмем Enter. Начнется процесс установки Ubuntu 14 .

Процесс установки семерки аналогичен Ubuntu 14 .
Как видите, запуск носителя на ноутбуке достаточно прост и с ним справится даже начинающий пользователь. Процесс запуска накопителя на других ноутбуках и стационарных компьютерах может немного отличаться. Узнать, как загрузить меню выбора загрузочных носителей, вы можете в мануале, который шел к вашему ноутбуку или материнской плате.
Подведем итогВ нашем материале мы рассмотрели наиболее популярные утилиты для создания мультизагрузочных накопителей. Кроме двух программ RMPrepUSB и WinSetupFromUSB есть еще такие утилиты, как:
Каждая из этих утилит имеет как плюсы, так и недочеты. Эти утилиты не так популярны, как RMPrepUSB и WinSetupFromUSB, поэтому мы их не включили в обзор. Если у вас есть желание, то вы всегда сможете с ними ознакомиться самостоятельно, так как в сети очень много материалов с обзорами этих программ. Еще одним достоинством данных утилит является возможность установки образов загрузочных антивирусов или образов программ бекапа. Поэтому используя мультизагрузочную флешку, вы всегда сможете просканировать жёсткий диск на вирусы и сделать резервные копии перед установкой ОС.
Также хочется отметить, что мы описали лишь часть функционала RMPrepUSB и WinSetupFromUSB. Поэтому если у вас есть желание приобщиться к расширенным навыкам по функционалу этих утилит, то советуем посетить их официальные сайты. Здесь вы найдете весь необходимый мануал, который поможет вам создать мультизагрузочную флешку, отвечающую вашим требованиям.
Мы надеемся, что данная статья помогла уладить возникшие вопросы.
Видео по теме Хорошая реклама: Популярное сегодня: