

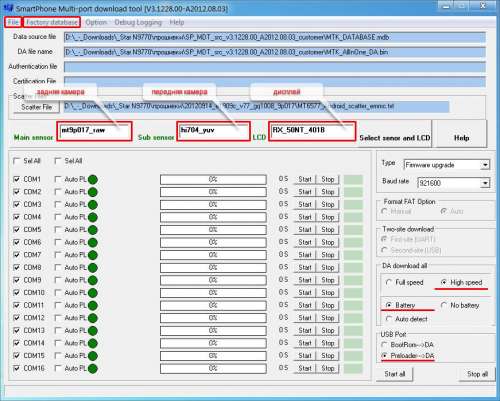




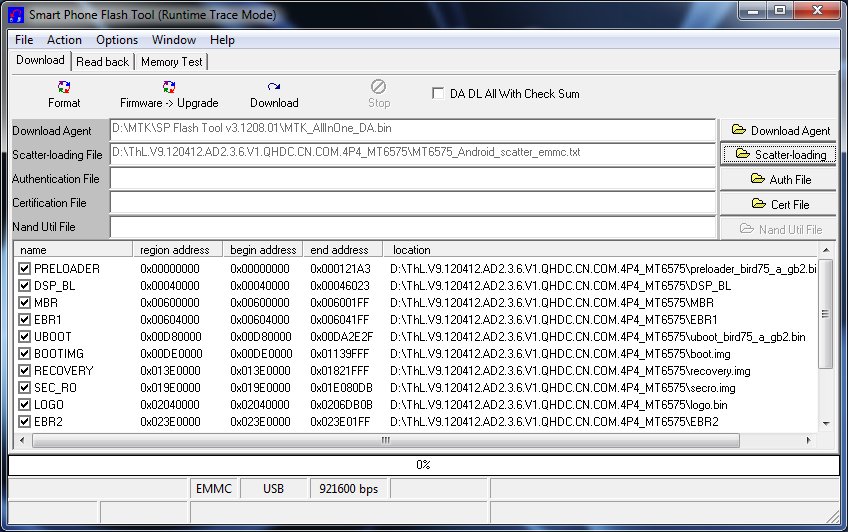
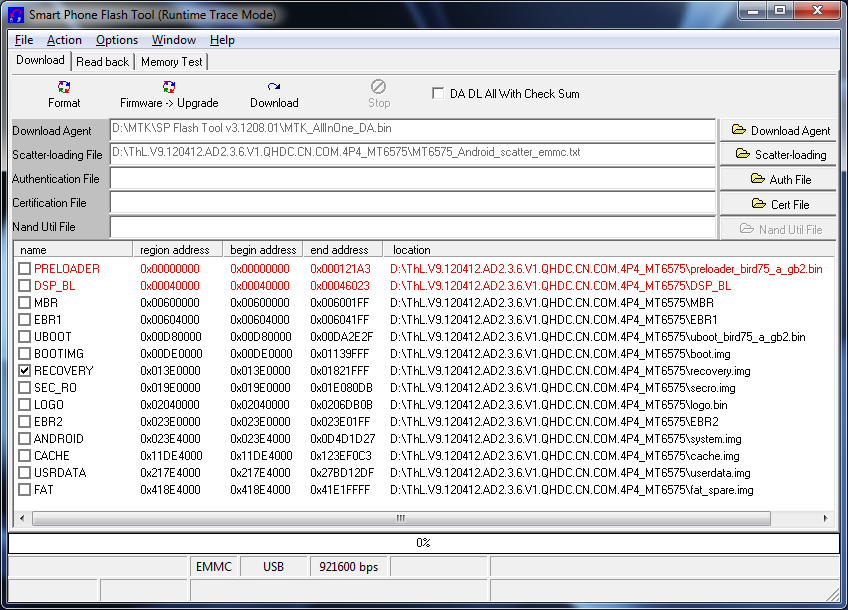


 Рейтинг: 4.6/5.0 (1853 проголосовавших)
Рейтинг: 4.6/5.0 (1853 проголосовавших)Категория: Инструкции
Внимание! Использование инструментов для перепрошивки неопытными пользователями может привести к выходу аппарата из строя.
Внимание! Обновление удалит всю вашу личную информацию (включая контакты сохраненные в памяти телефона) и любые программы, которые вы установили. Пожалуйста, выполните бэкап важной для вас данных\информации\файлов. сохраните все необходимые данные на ПК перед обновлением.
Пожалуйста, убедитесь, что заряд аккумулятора составляет более 50%, прежде чем выполнить обновление.
-Драйвер (пользователям Windows-7 понадобится эта версия драйвера)
2. Установите драйвера на устройство и adb драйвер (при необходимости, по требованию системы).
3. Распакуйте файл прошивки (Alpha R_V10.20131126T01) и сохраните его в отдельную папку.
4. Запустите утилиту для прошивки (SPMultiPortFlashDownloadProject.exe).
5. В разделе Scatter Files указываем путь к файлу MT6589_Android_scatter_emmc.txt
7. Поставьте галочку в поле Sel all.
8. Подключите телефон, далее должен определиться порт (индикатор рядом с его обозначением в утилите будет мигать). Если порт не определился, вытаскиваем батарею и вставляем обратно.
9. Нажмите в утилите прошивки кнопку Start all.
10. Запустится процесс обновления прошивки.
По окончании процесса отсоедините аппарат от компьютера и включите его. Первое включение после обновления может занять до 5-10 минут.
SP Flash Tool - программа для прошивки смартфонов на базе процессоров MTK Mediatek
Далее идут пронумерованные пункты, они актуальны только для телефонов с процессором MT6575 и MT6577 на базе проекта AGOLD (т.е. с динамическим выбором компонентов), для остальных пропускаем

Скачать SP_MDT_v3.1420.00 + Drivers + Прошивка информации на preloader нужно только в случае подъёма кирпича! Во всех остальных штатных обновлениях и перепрошивках НИ В КОЕМ СЛУЧАЕ не ставьте эту галочку и НЕ включайте форматирование! Инструкция по прошивке утилитой MultiPortDownload Перемещаем файлы и программу для прошивки в корень диска С. 1. Подключаем телефон к Компьютеру. 2. Устанавливаем ЮСБ драйвер для устройства. 3. Отключаем ЮСБ кабель телефона от компьютера и выключаем телефон. 4. Извлекаем батарейку с телефона 5. Запускаем утилиту MultiPortDownload. 6. Выбираем из папки с прошивкой файл MT6575_Android_scatter_emmc.txt 7. Выбираем тип подключения -Без батареи- 8. Обновление прошивки. Удерживая кнопку УВЕЛИЧЕНИЯ ГРОМКОСТИ, подключаем телефон к компьютеру. Желательно удерживать кнопку громкости на протяжении процедуры сканирования порта и пока не пройдет 1-2 этапа прошивки. Затем можно отпустить кнопку громкости. 9. Нажимаем Скан. 10. После того как определиться номер порта можно нажать Стоп 11. Теперь нажимаем СТАРТ прошивки. 13. Ждем окончания процесса прошивки. 14. Нажимаем кнопку STOP ALL, теперь можно отключить телефон от компьютера.
Social comments Cackle
Похожие видеоролики


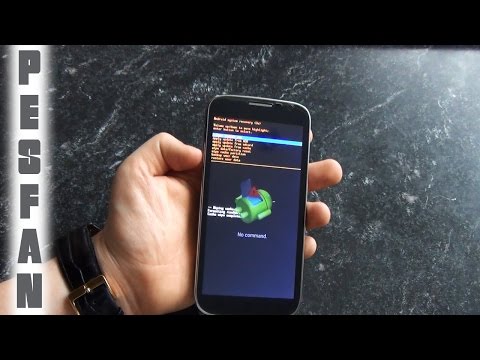



































Prestigio MultiPhone 4500 DUO
Краткое руководство по прошивке смартфона Prestigio MultiPhone 4500 DUO на официальную или кастомною прошивку при помощи программы SP Multi Port Flash Download Projec
Для прошивки нашего смартфона на новую прошивку, нам обязательно понадобится:
1). Программа SP_MDT без возможности выбора драйверов в uboot (специальная версия). SP_MDT v3.1228.00 .
2). Драйвера MT6575 USB VCOM .
3). Заводская прошивка для вашего смартфона, можно скачать на оф. сайте производителя.
4). Программа CheckSum_Generate .
5). (необязательно) Модифицированный recovery.img для вашего смартфона. Хоть модифицированный рекавери не обязателен, но я все же рекомендовал его установить.
0). Распаковываем архивы SP_MDT, MT6575 USB VCOM, CheckSum_Generate и архив с прошивкой. Копируем программу CheckSum_Generate в папку с прошивкой и запускаем её (в папке будет сгенерирован файл контрольных сумм Checksum.ini). Если у вас есть модифицированный recovery, то файл recovery.img в папке с прошивкой заменяем на ваш модифицированный.
1). Выключаем смартфон. Кабель не подключен к компьютеру.
2). Вынимаем и вставляем обратно батарею.
3). (пропускаете, если драйвера уже установлены ) Подключаем телефон к компьютеру кабелем. Операционная система найдёт новое устройство — укажите системе папку с драйвером MT6575 USB VCOM (для своей версии ОС).
4). (пропускаете, если драйвера уже установлены ) Отключаем кабель от компьютера.
5). Запускаем программу SP Multi Port Flash Download Project.
6). Выбираем меню Factory database > Setup data source file и указываем файл MTK_DATABASE.mdb (он лежит в папке SP_MDT).
7). Выбираем меню File > Open Download Agent File и указываем файл MTK_AllInOneDA.bin (он лежит в папке SP_MDT).
8). Нажимаем Scatter File и выбираем файл MT6575_Android_scatter_emmc.txt или MT6577_Android_scatter_emmc.txt (он лежит в папке с прошивкой).
9). Выставляем параметры, как на скриншоте.

10). Нажимаем на большую кнопку «Start all».
12). Подключаем телефон к компьютеру при помощи кабеля, программа должна его увидеть и автоматом начать прошивку. Если телефон не обнаружен, то отключите его от компьютеры, вытащите и вставьте батарею и заново подключите к компьютеру, иногда случаются такие глюки (как у винды так и смарта)
13). После окончания прошивки (напротив порта будет стоять надпись WR OK) нажимаем Stop all и отключаем телефон.
14). Все ваш телефон Prestigio MultiPhone 4500 DUO прошит на новую прошивку.
Инструкция по прошивке смартфона Lenovo Vibe P1, обновление операционной системы, восстановление неполадок связанных с
Инструкция по установки нового програмного обеспечения (прошивка) LeEco Le 2 Pro x625, установка кастомного
Об автореРуководство по прошивке с помощью SP Flash Tool для всех MT6575/77 устройств, кроме устройств на базе проектов AGold
Решил собрать в одном месте универсальные инструкции по установке заводских прошивок на MT6575/77 устройства.
Все заводские прошивки MT6575/77 можно разделить на 2 вида:Практически для всех устройств MT6575/77 используется uboot со статическим набором компонентов для конкретной модели устройства. Исключения составляют устройства, которые делаются на базе проектов от AGold. К этим устройствам относятся: N9000 (i9220 PAD), N9770, U920, Haipai i9220, N8000, N800, Dapeng A75 и пр. Их легко отличить по идентификатору модели. Он имеет вид eXXXX_VXX_XXXXX. Например, e1809_v77_gq1008 (N9000), e1808_v75_jbl1 (N8000) и т.п. Для устройств на базе проектов AGold используется uboot с динамическим набором компонентов, которые нужно указывать (выбирать в программе) перед прошивкой.
Существуют разные частные "подводные камни" при установке драйверов для прошивки, при самой прошивке и пр. Но это частные случаи, и нижеследующие руководства содержат базовые шаги.
Руководство по прошивке с помощью SPMultiPortFlashDownloadProject для всех MT6575/77 устройств, кроме устройств на базе проектов AGold
Нам понадобится:
1). Программа SP_MDT без возможности выбора драйверов в uboot (специальная версия). SP_MDT v3.1228.00 .
2). Драйвера MT6575 USB VCOM .
3). Заводская прошивка для вашего смартфона.
4). Программа CheckSum_Generate .
5). (необязательно) Модифицированный recovery.img для вашего смартфона.
Инструкция:
0). Распаковываем архивы SP_MDT, MT6575 USB VCOM, CheckSum_Generate и архив с прошивкой. Копируем программу CheckSum_Generate в папку с прошивкой и запускаем её (в папке будет сгенерирован файл контрольных сумм Checksum.ini). Если у вас есть модифицированный recovery, то файл recovery.img в папке с прошивкой заменяем на ваш модифицированный.
1). Выключаем смартфон. Кабель не подключен к компьютеру.
2). Вынимаем и вставляем обратно батарею.
3). (пропускаете, если драйвера уже установлены) Подключаем телефон к компьютеру кабелем. Операционная система найдёт новое устройство — укажите системе папку с драйвером MT6575 USB VCOM (для своей версии ОС). Если что-то не получается с установкой драйверов, то используем этот метод установки драйверов .
4). (пропускаете, если драйвера уже установлены) Отключаем кабель от компьютера.
5). Запускаем программу SPMultiPortFlashDownloadProject.
6). Выбираем меню Factory database > Setup data source file и указываем файл MTK_DATABASE.mdb (он лежит в папке SP_MDT).
7). Выбираем меню File > Open Download Agent File и указываем файл MTK_AllInOneDA.bin (он лежит в папке SP_MDT).
8). Нажимаем Scatter File и выбираем файл MT6575_Android_scatter_emmc.txt или MT6577_Android_scatter_emmc.txt (он лежит в папке с прошивкой).
9). Выставляем параметры, как на скриншоте.

10). Нажимаем " Start all ".
12). Подключаем телефон к компьютеру кабелем. Программа должна его увидеть и начать прошивку. Если телефон не обнаружен, то отключите его от компьютеры, вытащите и вставьте батарею и заново подключите к компьютеру.
13). После окончания прошивки (напротив порта будет стоить WR OK) нажимаем Stop all и отключаем телефон.
14). Готово.
Некоторое время вы использовали Набор средств развертывания Microsoft (MDT) для создания, поддержки и развертывания вашей специально настроенной операционной системы. У вас есть несколько образов систем, начиная от Windows XP и до Windows 7, а также несколько образов серверов, таких как Windows Server 2003, Windows Server 2008. Для каждой из этих ОС может быть более одного образа. Например, у вас могут быть образы Windows Server 2008 Standard и Enterprise, 32-разрядные и 64-разрядные образы — и сколько угодно их комбинаций. И вместе со всеми образами, которые вы создаете и поддерживаете, размер вашего ресурса дистрибутивов быстро растет. Вы используете множество CD или DVD для распространения отдельных образов. Вы хотите объединить свои образы? Начиная с Windows Vista, Microsoft дает возможность помещать несколько установок ОС на один DVD, так почему бы и нет? Это подходит к вашему плану действий?
Я видел такой план много раз и имел те же проблемы и вопросы. Ответ: вы можете объединить ваши специальные образы и вероятно подготовить несколько установок на одном диске. Но прежде чем говорить о том, как это сделать, давайте для начала рассмотрим, какие были внесены изменения в образы, начиная с Windows Vista.
Формат WIMФормат файла образа Microsoft Windows (WIM) был введен начиная с Microsoft Windows Vista. Формат WIM, это файловый формат диска, который предназначен для замены более общего секторного формата диска. Секторный формат до этого использовался Microsoft Automated Deployment Services (ADS), Microsoft XP Embedded (XPe), и до сих пор широко применяется в большинстве коммерческих систем для работы с образами. Два формата файлов различаются тем, что секторный формат записывается на основе фактических секторов физического диска, в то время как файловый формат записывает на диск только файлы.
Компания Microsoft создавала формат WIM, когда она нуждалась в большей гибкости и управлении. Формат WIM полностью аппаратно-независимый. Вы можете записывать и разворачивать из любой системы. WIM может так же обслуживаться автономно. Это означает, что вы можете выборочно добавлять, копировать и удалять файлы, драйверы или даже применять обновления без пересоздания образа. Образы WIM могут быть так же помечены как загрузочные, давая возможность запускать машину из образа WIM. Вы можете применить образы WIM для разделов любого размера, не обращая внимания на размер раздела, образ которого будет записан на диск. WIM так же предусматривает возможность неразрушающего развертывания, то есть примененный WIM не сотрет уже имеющиеся данные на диске. Формат WIM предоставляет возможность хранить несколько образов в одном файле. И он использует хранилище единственной копии файловых ресурсов и технологий сжатия для сжатия фактического размера образа. WIM также может располагаться на нескольких дисках, позволяя использовать различные средства хранения, CD и DVD.
Хранилище единственной копииВы, вероятно, определили средства, которые помогут вам решить задачу объединения образов: возможность хранить несколько образов в одном WIM, сжатие файла, и хранилище с одной копией (SIS — single-instance storage). Что такое SIS? SIS — это технология, используемая для обозначения хранилища единственной копии. Она используется во многих продуктах Microsoft, включая Microsoft Storage Server и Microsoft Exchange, начиная примерно с Windows 2000 Server. SIS дает возможность удалять клоны файлов, оптимизируя объем хранилища. Используя алгоритм SHA-1 (Secure Hash Algorithm 1), хэш-функция определяется для каждого файла образа. SIS определяет файлы-дубликаты основываясь на этих значениях хэш-функций и явно заменяет дубликаты файлов системными ссылками на единственную оставленную копию в общем хранилище. При объединении нескольких образов ОС часто можно увидеть более чем 60-и процентное сокращение размера в сравнении с несколькими отдельными файлами образов (смотрите рис.1. где в W2k8.wim представлены три WIM-образа, собранные в один).
.png)
Рис. 1 Размеры отдельных WIM и объединенного WIM
Создание одного WIM из нескольких образовВы можете создать отдельный WIM из нескольких образов прямо в MDT, используя такой же стандартный процесс записи образа. Для этого запустите развертывание образа и продолжите в Мастере развертывания. При появлении окна записи, выберите Запись и подберите имя для WIM или оставьте по умолчанию, затем начните развертывание. После завершения развертывания и записи запустите развертывание другого образа и продолжите в Мастере развертывания. При появлении окна записи выберите Запись и задайте тот же путь и имя, как и в предыдущей записи. Сценарий MDT ZTIBackup, который завершает фактическую запись образа, поймет, что WIM уже существует и добавит новый образ в существующий WIM. Во время выполнения этих действий сценарий ZTIBackup использует идентификатор Последовательности задач и букву диска для создания имени образа. Поскольку каждый образ в WIM должен иметь уникальное имя, вы не можете использовать ту же Последовательность задач для добавления нескольких образов в тот же WIM без настройки сценария MDT по умолчанию или ручной модификации WIM. Тем не менее, использование отдельных последовательных задач позволяет добавлять образы WIM в MDT без какой-либо настройки.
Теперь давайте вернемся к нашему первоначальному плану. Теперь вы знаете, как объединить свои настроенные образы, и можете сделать это, когда создадите и запишите новый образ при помощи MDT. Но как сделать это для WIM, который уже был создан? Вы уже проделали столько работы; это значит, что нужно начинать все сначала? Нужно ли перезаписывать все специальные образы снова? Ответ: нет. Вы можете объединить все свои существующие специальные образы при помощи ImageX.
ImageX — это бесплатный инструмент для командной строки, являющийся частью Пакета автоматической установки Windows (WAIK). Фактически MDT использует ImageX во многих своих процессах для создания, управления и развертывания ваших специальных образов. MDT использует ImageX при добавлении образа в существующий WIM. Тем не менее, существует другой вариант в ImageX, позволяющий создавать одиночный WIM с несколькими образами, — экспорт изменений. Экспорт изменений используется для экспорта файла образа из одного WIM, и создания нового WIM, на основе этого экспорта. Например, у вас есть WIM с именем W2K8ENTX64.wim и вы хотите создать новый WIM с именем W2K8.wim. Для этого нужно выполнить следующую команду:
ImageX /export W2K8STDSP2X64.wim 1 W2K8.wim "Windows Server 2008 Standard SP2 X64"
В этой команде "Windows Server 2008 Standard SP2 X64" — это имя присвоенное импортируемому образу. Теперь предположим, что вы хотите добавить другой образ в W2K8.wim. Для этого нужно выполнить следующую команду:
ImageX /export W2K8ENTSP2X64.wim 1 W2K8.wim "Windows Server 2008 Enterprise SP2 X64"
Как упоминалось ранее, при объединении нескольких образов в один WIM, каждый образ должен иметь уникальное имя. Вместе с уникальным именем каждому образу будет присвоен порядковый номер. Эти номера присваиваются в хронологическом порядке по мере импортирования образов в файл WIM, и номер не может быть изменен. В нашем примере Windows Server 2008 Standard SP2 X64 будет иметь порядковый номер — 1, а Windows Server 2008 Enterprise SP2 X64 будет иметь порядковый номер — 2. Модифицируете вы или устанавливаете образ из одного WIM с несколькими образами, порядковый номер необходим для корректного определения образа в WIM.
Независимо от того, используете вы MDT или ImageX с командной строки, одновременно вы можете только объединить один образ с существующим WIM. Поэтому для каждой последующей записи, которую нужно соединить с существующим WIM, нужно подождать, пока предыдущая установка и процесс записи завершатся, прежде чем начинать следующий. В обеих случаях используется алгоритм хеширования описанный ранее, исключающий дубликаты любых файлов при хранении образа в WIM.
Развертывание нескольких образовТеперь вы знаете, как создавать один WIM с несколькими ОС. Как же его развернуть? Для разворачивания WIM нужно выполнить три шага:
Первое, что нужно сделать, это импортировать WIM как ОС в MDT, как любой другой образ соответствующего образа ОС. После завершения работы мастера импортирования Операционной системы, выберите папку Операционной системы, и теперь вы должны увидеть все образы в вашем файле WIM, перечисленные как отдельные ОС. Отображаемое имя для каждой ОС будет зависеть от того, как образ добавлен в WIM. Например, если вы используете MDT для создания SIS WIM, каждый уникальный образ будет иметь заголовок Идентификатора последовательности задач, используемый для создания образа (W2K8STDSP2X64CDrive, W2K8ENTSP2X64CDrive и W2K8DATACSP2X64CDrive). Здесь, как и в предыдущих примерах, мы будем видеть Windows Server 2008 Standard SP2 x64, Windows Server 2008 Enterprise SP2 x64 и Windows Server 2008 Datacenter SP2 x64. Представляемое имя в MDT может быть так же изменено напрямую в консоли MDT после импорта в папку Операционной системы.
Шаг 2. Создание Новой последовательности задач или модификация существующейПосле того как ОС появились в MDT, вы можете создать последовательности задач развертывания. Если вам нужно обновить существующие последовательности задач, это может быть немного сложнее, но управляемо. Для начала нужно зайти в свойства Последовательности задач. Для Windows Vista и новейших ОС Microsoft вам нужно изменить файл Unattend.xml file для отражения новых WIM и используемого порядкового номера образа. Вы можете изменить файл Unattend.xml, выбрав закладку Информация ОС в окне свойств существующей Последовательности задач, выбрав кнопку редактирования файла unttend.xml. Откроется приложение Диспетчер образов системы Windows (WSIM), как показано на рис. 2. В WSIM измените следующие записи для нового файла WIM и порядкового номера образа:
Unattend | Components | 1 windowsPE | Microsoft-Windows-Setup |ImageInstall | OSImage | InstallFrom |Path. \Operating Systems\<WIMFile>Unattend | Components | 1 windowsPE | Microsoft-Windows-Setup |ImageInstall | OSImage | InstallFrom | Path |MetaData[Key="/image/index"] |Value: 1
.png)
Рис. 2 Unattend.xml в диспетчере образов системы Windows
Значение — 1 это порядковый номер образа. Вы можете определить порядковый номер образа, посмотрев закладку Общее, свойства ОС в MDT (смотрите рис. 3 ).

Рис. 3 Свойства Операционной системы в MDT
После обновления файла Unattend.xml, начните этап Установка операционной системы на закладке Последовательности задач в свойствах Последовательности задач и выберите новую Операционную систему для установки. Для ОС, вышедших до Windows Vista, не нужно менять Unattend.xml. Нужно только обновить этап Установка операционной системы.
Шаг 3. Создание носителя данныхТеперь мы создадим новый WIM со всеми нашими специальными образами и обновим существующую Последовательность задач для развертывания образов из этого WIM или полностью создадим новую Последовательность задач. Следующий шаг — это развертывание всех ОС в нашем новом WIM с одного CD или DVD. Во-первых, создадим новую точку установки носителя (MDT 2008) или профиль выбора (MDT 2010), зависящий от используемой версии MDT. В свойствах для вашей точки установки носителя или профиля выбора, выберите все последовательности задач, которые входят в ваш WIM: драйверы необходимые для установки последовательностей задач и приложения, необходимые для установки. После выбора всех соответствующих свойств для точки носителя, обновите ваш новый ISO.
С выпуском MDT 2010 для выбора генерации разрядности носителя (32-х или 64-х), появится новая подсказка во время процесса загрузки WINPE (рис. 4 ). Эта подсказка позволит выбрать между 32- и 64-разрядной средой WINPE, которая позволит вам в дальнейшем объединять ваши установки на носителях, поддерживая 32- и 64-разрядные среды. Вам больше не нужно разделять LiteTouch_x86 и LiteTouch_x64 ISO для ваших установок с носителя.
Рис. 4 Опции загрузки WINPE
Возможность установки одного WIM, содержащего 32- и 64-разрядные образыВы создали отдельные 32- и 64-разрядные WIM, но можете ли их объединить в дальнейшем? Есть ли какая-нибудь выгода от создания одного WIM, содержащего 32- и 64-разрядные образы? Все 64-разрядные ОС от Microsoft содержат WoW64, которая является подсистемой ОС, позволяющая запускать 32-разрядные приложения на 64-разрядной ОС. Подсистема WoW64 распределяет набор одинаковых файлов как 32-разрядная версия ОС, поэтому с SIS есть преимущество в комбинировании этих двух архитектур. С этим нет проблем: MDT не поддерживает развертывание одного WIM, содержащего не коробочный 32- и 64-разрядные образы. Вы можете спросить, если MDT не поддерживает это, почему я упоминаю об этом? Давайте для начала посмотрим, почему это не будет работать в не коробочном варианте.
При развертывании Windows Vista и более новых образов Microsoft ОС с MDT, подлинный исполняемый файл установки потребует завершения установки. Эти исполняемые файлы установки различается у 32- и 64-разрядной версий. И при импортировании ОС в MDT вы можете включить только одну версию исполняемого файла установки. Во время установки MDT буде искать исполняемый файл установки в папке ОС. Если MDT не сможет найти исполняемый файл установки, он начнет искать его среди других доступных ОС, подходящих по архитектуре процессора.
В нашем сценарии нужно включить обе версии исполняемого файла установки в отдельную папку ОС. Для этого импортируйте один WIM в MDT как ОС, и выберите: Не включать установочные файлы. После завершения импорта перейдите в папку WIM на ресурсе развертывания и создайте две новых папки x86 и x64. В каждую папку скопируйте носитель OEM-установки: для 32-разрядной — в папку x86, и для 64-разрядной — в папку x64. После завершения удалите install.wim из папок X86\Sources и X64\Sources.
Теперь эти исполняемые файлы установки для двух версий будут включены в образ ОС. Расположите LTIApply.wsf в ваш ресурс установки и откройте файл LTIApply.wsf текстовым редактором. В LTIApply.wsf сделайте следующие добавления, выделенные черным в функции: ApplySetup() (рис. 5 и рис. 6 ).
Рис. 5 Модификация 1 LTIApply- ApplySetup()
Рис. 6 Модификация 2 LTIApply- ApplySetup()
После этих изменений MDT будет искать папки x86 и x64 в дополнительных местах поиска, в зависимости от установки архитектуры процессора. Позволяя разворачивать 32- и 64-разрядные ОС из одного WIM поддерживается только в MDT 2010, для MDT 2008 все еще придется разделять образы WIM для 32- и 64-разрядных ОС. При изменении сценариев MDT по умолчанию важно помнить, что любая модернизация MDT перезапишет сделанные изменения.
Неограниченная настройкаСоздание формата WIM и распределение его через MDT привело к упрощению создания и развертывания образов ОС. В этой статье мы пересмотрели одну из нескольких технологий, которая стала доступна и может быть использована, применяя эти две технологии. MDT — это мощный бесплатный инструмент, позволяющий неограниченную настройку и может быть использован для улучшения и упрощения вашего текущего процесса создания образов. Это так же хороший способ познакомиться с процессом создания образов Microsoft и в дальнейшем подготовиться к следующему шагу по использованию Microsoft System Center Configuration Manager Operating System Deployment.
Нашли ошибку в тексте? Сообщите о ней автору: выделите мышкой и нажмите CTRL + ENTER
SP Flash Tool - программа-прошивальщик для смартфонов на базе MTK. 5.1516.00
Тип раздаваемого файла: Программа
Поддерживаемая ОС: Андроид 2.2.3+
Тип установщика: exe
Разработчик: MediaTek
Официальный сайт: ссылка
Релиз состоялся: 20 мая 2015 г.
Язык интерфейса: Русский
Тип издания: Free
Права Root: Не требуются
Описание:
SP Flash Tool - Представляет из себя утилиту для "Прошивки" андроид-устройств на платформе MTK. В данной теме постараюсь понятно изложить о возможностях программы, а также разобрать и систематизировать ошибки, возникающие при работе с данной программой. Также здесь будут актуальные версии драйверов. Планируется пополнять информацию по проблемам и ошибкам, а также их решению по личному опыту пользователей. Если вам встретилась ошибка, описания которой здесь нет и вы знаете/не знаете как ее решить, то эта тема для вас. Также предупреждаю, что эта тема касается только программы SP Flash Тool, ошибки и проблемы программы Flashtool (это другая программа), а также других программ здесь обсуждаться не будут.
SP_Flash_Tool_exe_Windows_v5.1516.00
Минимальная версия прошивальщика
Особая версия прошивальщика с поддержкой Secure boot
Самая стабильная на данный момент версия прошивальщика
Актуальная версия программы для ручного выбора драйверов камер и дисплея: Папка SP_MDT_exe_v3.1304.00_A2013.02.26_customer.zip ( 4,25 МБ )
Актуальные драйверы: Папка Drivers. ( 8,65 МБ )
Универсальный драйвер: UniversalAdbDriverSetup6.msi ( 8,78 МБ )
Только adb-драйвер (ручная правка драйверов производится только в этом пакете): Папка MTK_Android_USB_Driver. ( 8,26 МБ )
Огромный пакет разнообразных драйверов для МТК устройств: Папка MTKUSBALLv0.6. ( 22,47 МБ )
Еще один пакет MTK драйверов (с автоустановкой драйвера для прошивки через bat файл): Папка MTK_drivers.( 821,41 КБ )
Пакет автоустановки драйвера adb: AdbDriverInstaller.exe
Программка для отображения и удаления USB драйверов установленных на компьютере
Папка: USBDeview.v2.30.x32.( 78,23 КБ )
Папка: USBDeview.v2.30.x64. ( 96,29 КБ )
Важная информация читать всем без исключения!
Далеко не секрет, что в разных партиях китайфонов порой меняют аппаратные компоненты, которые не могут корректно работать с прошивками для аналогичных устройств с предыдущей партии, конечно нерабочий телефон вы не получите, но вот программное обеспечение, предоставляемое производителем розничным продавцам зачастую оказывается не "самым свежим" и после прошивки новых аппаратов версией ПО, предназначенных для старых ревизий аппарата, пользователь рискует получить частично нерабочий телефон. Чтобы избежать этого крайне строго рекомендуется перед прошивкой аппарата сделать полный rom-backup телефона!
Касается телефонов на процессоре MT6575 и MT6577: Шить preloader и dsp_bl нужно только в случае подъёма кирпича! Во всех остальных штатных обновлениях и перепрошивках НИ В КОЕМ СЛУЧАЕ не ставьте во SP Flash Tool эти галочки и НЕ включайте форматирование. т.к. можете поиметь проблемы с которыми в домашних условиях или не справится или это будет затруднительно сделать. Бездумная прошивка этих разделов абсолютно бесполезное и очень рискованное занятие, особенно на платформах MT6575 и MT6577.
Касается остальных телефонов на базе MTK при перепрошивке аппаратов через SP_Flash_Tool не шейте файл preloader без крайней необходимости.
Логи программы SP_Flash_Tool хранятся по пути: C:\ProgramData\SP_FT_Logs\" Папка с датой "\SP_FLASH_TOOL.log
ВИДЕОИНСТРУКЦИИ
Начало положим видео по установке драйверов для прошивки,ADB,MTP в Windows 7\8\8.1
Что важно сделать до прошивки (делаем Full Rom Bacup) и (бекап NVRAM)
Прошивка Андроида с компьютера SP Flas Tool ом (с аккумулятором,без аккумулятора,с несьемным аккумулятором и китайской копии телефонов)
Откат на заводскую прошивку Full Rom через вкладку Write Memory (телефон со сьемным акумулятором и несьемным)
Прошивка модрекавери (CWM) при помощи SP Flash Tool(или как прошить один или несколько блоков)
Пример восстановления потертого блока Preloader(обходим ошибку SP Flash Tool (4032) обычным способом и через тест-поинт и поднятие кирпича путем замыкания 4го и 5го контактов на микро USB входе телефона)
Пример прошивки телефона программой SP Flash Tool на удаленном компьютере с помощью программы SKYPE и TeamViewer
Пример оживления "кирпича" программой SP Flash Tool после неудачной переразметки памяти
S_CHKSUM_ERROR (1041) Ошибка при прошивки Lenovo(решение не софтовое,данному челу помогла только перепайка чипа флеш памяти)
Не забывайте про рейтинг, это очень важно
Время раздачи: 24/7 (круглосуточно)
Уважаемый, вы бы предупредили народ
Прежде писать свои лицензии на какой либо продукт, научитесь азам работы с Андроид смартфонами! И Андроид лолипоп прошьем Главное в этой программке MTK. а вот Qualcomm. даже на Андрюше 1.6 . не потянет
Азам. Уважаемый, на моем счету не один порт прошивок на МТК. Спорить с вами не буду. Если вы удосужитесь почитать forum.china-iphone.ru или что то аналогичное то поймете, каждый прошивальщик рассчитан на работу с определенными устройствами, и такие проги раздают на специализированных форумах а не детям на игрушки.
P.S. Чем больше скачает данную прогу - тем больше у таких как я будет работы!
Данный ресурс forum.china-iphone.ru знают многие, и не стоит делать вид что вы первый. Опять же этот сайт посвещен именно китайским поделкам, а они весьма капризны в плане смены прошивки. По этому там и инструкции по 2-3 страницы. И куча прошивок собранных из кучи других прошивок. Это я к чему, если шить китайца то надо облазить кучу форумов, а если флай или допустим леново то с лихвой хватит Флештула и 5 минут на 4пда.
И опять же если даже китайца на МТК взять, то этот релиз как раз кстати.
Префикс. Прошивка
Год выпуска. 2015 г.
Жанр. Программа-прошивальщик
Разработчик. MediaTek
Издательство. MediaTek
Тип издания. Лицензия
Версия. v5.1528.00.000
Язык интерфейса. Русский + Английский
Таблэтка. не требуется
Системные требования :
Описание :
SP Flash Tool - Представляет из себя утилиту для "Прошивки" андроид-устройств на платформе MTK. В данной теме постараюсь понятно изложить о возможностях программы, а также разобрать и систематизировать ошибки, возникающие при работе с данной программой. Планируется пополнять информацию по проблемам и ошибкам, а также их решению по личному опыту пользователей. Если вам встретилась ошибка, описания которой здесь нет и вы знаете/не знаете как ее решить, то эта тема для вас.
Также предупреждаю, что эта тема касается только программы SP Flash Тool, ошибки и проблемы программы Flashtool (это другая программа), а также других программ здесь обсуждаться не будут.
Доп. информация :
Далеко не секрет, что в разных партиях китайфонов порой меняют аппаратные компоненты, которые не могут корректно работать с прошивками для аналогичных устройств с предыдущей партии, конечно нерабочий телефон вы не получите, но вот программное обеспечение, предоставляемое производителем розничным продавцам зачастую оказывается не "самым свежим" и после прошивки новых аппаратов версией ПО, предназначенных для старых ревизий аппарата, пользователь рискует получить частично нерабочий телефон. Чтобы избежать этого крайне строго рекомендуется перед прошивкой аппарата сделать полный rom-backup телефона!
Касается телефонов на процессоре MT6575 и MT6577: Шить preloader и dsp_bl нужно только в случае подъёма кирпича! Во всех остальных штатных обновлениях и перепрошивках НИ В КОЕМ СЛУЧАЕ не ставьте во SP Flash Tool эти галочки и НЕ включайте форматирование. т.к. можете поиметь проблемы с которыми в домашних условиях или не справится или это будет затруднительно сделать. Бездумная прошивка этих разделов абсолютно бесполезное и очень рискованное занятие, особенно на платформах MT6575 и MT6577.
Касается остальных телефонов на базе MTK при перепрошивке аппаратов через SP_Flash_Tool не шейте файл preloader без крайней необходимости.
Логи программы SP_Flash_Tool хранятся по пути: C:\ProgramData\SP_FT_Logs\"Папка с датой"\SP_FLASH_TOOL.log
1. Сначала скачиваем программу:SP_Flash_Tool_exe_Windows_v5.1528.00.000.
2. Далее устанавливаем программу, как обыкновенное приложение формата ехе.
Пример прошивки телефона программой SP Flash Tool на удаленном компьютере с помощью программы SKYPE и TeamViewer
Пример оживления "кирпича" программой SP Flash Tool после неудачной переразметки памяти
S_CHKSUM_ERROR (1041) Ошибка при прошивки Lenovo(решение не софтовое,данному челу помогла только перепайка чипа флеш памяти)
Ошибка(5054) или как поднять кирпич (китайский телефон) из бекапа MTK Droid Tools и правильно подготовить блоки для SP Flash Tool
1#SP Flash Tool_Как правильно отформатировать смартфон с последующей прошивкой и ошибка Error (1013)
2#SP Flash Tool_Пример как правильно отформатировать отдельный блок Manual Format(для примера блок nvram),скрытый и защищеный от записи
3#SP Flash Tool_Пример как прошить один блок,раздел(скрытый и защищенный от записи,на примере раздела nvram)
#SP Flash Tool_поднятие кирпича и как сменить Alcatel Syngle RNDIS interface Port на аварийный порт загрузки MTK USB Vcom Port
#77 Закачиваете и распаковываете на компьютер программу SP_Flash_Tool
Скачиваете и распаковываете на компьютер программу SP_MDT с возможностью выбора компонентов в uboot (актуально только для телефонов с процессорои MT6575 и MT6577 на базе проекта AGOLD, для остальных пропускаем)
Скачиваете и устанавливаете драйверы USB VCOM.
Распаковываете архив с заводской прошивкой для вашего смартфона (директория до распакованной папки с файлами прошивки не должна содержать символов кириллицы).
Выключаем смартфон. Кабель не подключен к компьютеру.
Вынимаем и вставляем обратно батарею.
(пропускаете, если драйвера уже установлены) Подключаем телефон к компьютеру кабелем. Операционная система найдёт новое устройство — укажите системе папку с драйвером USB VCOM (для своей версии ОС). Если что-то не получается с установкой драйверов, то читаете вышепредоставленные инструкции по установке драйверов.
(пропускаете, если драйвера уже установлены) Отключаем кабель от компьютера.
Далее идут пронумерованные пункты, они актуальны только для телефонов с процессором MT6575 и MT6577 на базе проекта AGOLD (т.е. с динамическим выбором компонентов), для остальных пропускаем
Запускаем программу SPMultiPortFlashDownloadProject.
Выбираем меню Factory database > Setup data source file и указываем файл MTK_DATABASE.mdb (он лежит в папке SP_MDT).
Выбираем меню File > Open Download Agent File и указываем файл MTK_AllInOneDA.bin (он лежит в папке SP_MDT).
Нажимаем Scatter File и выбираем файл MT6577_Android_scatter_emmc.txt (он лежит в папке с прошивкой).
Выбираем тип задней и фронтальной камер и тип контроллера дисплея, которые соответствуют вашему устройству, с помощью кнопки установки сенсоров. Самый простой способ узнать, какие именно камеры установлены в вашем аппарате, и какой дисплей, это спросить об этом в тематическом топике по вашему аппарату. Ничего страшного, если вы ошибетесь в этих параметрах. Просто прошейтесь еще раз с нужными параметрами.
Программа SPMultiPortFlashDownloadProject нам больше не нужна, она уже внесла нужные изменения в uboot. Закрываем программу SPMultiPortFlashDownloadProject.
Запускаем программу SP Flash Tool.
Нажимаем на кнопку Scatter-loading и выбираем файл MT6577_Android_scatter_emmc.txt (он лежит в папке с прошивкой, устройства разные поэтому скаттер файл называться будет по названию процессора, например MT6789 и т.д.).
ВАЖНО! Для телефонов на процессоре MT6575 и MT6577 снимаем галочки с пунктов Preloader и dsp_bl, для остальных телефонов на базе MTK только галочку с Preloader.
Нажимаем кнопку Download.
Подключаем выключенный телефон к компьютеру кабелем. Программа должна его увидеть и начать прошивку. Если телефон не обнаружен, то отключите его от компьютера, вытащите и вставьте батарею и заново подключите к компьютеру. В диспетчере устройств при корректно установленных драйверах на момент прошивки должны в ком-портах наблюдать mtk usb port (MediaTek PreLoader USB VCOM Port). А по завершению прошивки или при возникновении какой-либо ошибки устройство отключается и пропадает из диспетчера устройств.
После окончания прошивки отсоединяем телефон от компьютера и включаем устройство.
Как правильно задать вопрос?
Изложите проблему кратко, но максимально подробно, соблюдая правила русского языка. Дополнительно не забудьте сообщить, как минимум марку и модель устройства. Если знаете, то укажите версию операционной системы и наименование текущей прошивки. Не смешивайте всё, что вас интересует, в одну кучу: один вопрос – одно сообщение/тема. Не употребляйте слов: "Срочно", "Помогите", "Плииз" - они только мешают. Время раздачи: 24/7 - Круглосуточно.
Не забывайте говорить Спасибо. Не уходите с раздачи!