








 Рейтинг: 4.9/5.0 (1885 проголосовавших)
Рейтинг: 4.9/5.0 (1885 проголосовавших)Категория: Инструкции
Прошивка принтера SL-M2070, SL-M2070W Оригинальная
Разрядность. 32bit, 64bit
Язык интерфейса. Мультиязычный (русский присутствует)
Таблэтка. Не требуется
Системные требования. Windows XP, Windows 7, Windows Vista
Описание. Оригинальной прошивкой можно прошить принтер или восстановить после неудачной прошивки! Прошивкой SamsungSL-M2070 M2074 M2078 M2070W M2074W M2078W v3.00.01.22 можно прошить также версии ниже. А так же возможно вернуть принтер в заводское состояние.
Доп. информация. Как узнать версию прошивки?
Необходимо войти в сервисное меню.
Быстро и последовательно нажмите:
[Меню] [Назад] [Влево] [Вправо] [OK] [Стоп] [Меню]
Кнопками Влево — Вправо найдите раздел «Report» далее OK. выберите «All Report» и нажмите OK. Распечатается отчет в котором вы сможите узнать свою версию принтера.
Далее нужно в вести принтер в принудительный режим!
Включаем с зажатой кнопкой СТОП. отпускаем питание потом СТОП и на дисплее будет надпись press stop снова нажимаем СТОП на дисплее будет Wait image Теперь сразу запускаем прошивку (делать всё нужно без промедлений).
файл SL-M2070_V3.00.01.22.hd перетаскиваем на загрузчик usbprns2
На дисплее отобразится соответствующая индикация.
Внимание! В это время не допустимо отключение от сети или потеря связи с компьютером.
Время обновления 1-3 минуты, по окончанию аппарат автоматически перезагрузится.
Если вам потребуется фикс прошивка чтоб ваш принтер не обращал внимание на чип, она платная генерируется по серийнику и crum номеру, по вопросам пишите ЛС. или на аську. Спасибо
C торента не смог скачать не кто не раздает! скачал с сайта производителя, у них очень много прошивок оригинальных и фиксов http://fixxp.ru/articles/_samsung_xerox_dell_/ У меня принтер m2070w с версией v3.00.01.29! скачал прошивку понизил версию до v3.00.01.22 в принудительном режиме. После этого заказал прошивку на этом же сайте http://fixxp.ru/firmware/proshivka-printera-sl-m2070-sl-m2070w-3/ на тот день были скидки продали мне за 450р. Инструкцию тоже выслали прошивал примерно минут пять все на отлично.
Рекомендую честный сервис, и цена порадовала. Спасибо огромное. Всего хорошего вашему ресурсу.

С помощью приложения Samsung Printer Diagnostics можно контролировать состояние принтера и получать советы и решения по устранению неполадок.
Подробнее
Предоставляет возможность управления параметрами печати, сканирования, отправки факсов и многое другое
Подробнее
Приложение Easy Document Creator предназначена для удобного сканирования в форматы JPG, PDF, eBook и другие форматы для сохранения или загрузки на сайты социальных сетей.
Подробнее SamsungUniversalPrintDrive
SamsungUniversalPrintDrive
Решение для использования одного общего драйвера с несколькими моделями принтеров. Позволяет использовать принтеры Samsung без установки нескольких драйверов для каждой отдельной модели
Easy Wireless Setup Универсальный драйвер сканера Scan Assistant Unified Linux DriverЗаправка и прошивка Samsung SL-M2070W:

Все современные модели картриджей Samsung имеют защиту от заправок, и эта модель не исключение. Дело в том, что продажа картриджей приносит колоссальный доход, и компании просто не выгодно работать, если она обеспечит перезаправку картриджей. Так, один картридж стоит практически столько же, что и принтер, а по цене 2-х картриджей можно купить МФУ. Тем не менее сегодня появились современные способы, которые помогают перезаправлять картриджи и тем самым экономить деньги. Для этого необходимо снять защиту от заправки, то есть, перепрошить Samsung SL-M2070W.
Данная защита представляет собой чип или микросхему, которая считывает количество распечатываемых листов. Когда число копий доходит до определенной запрограммированной цифры, печать останавливается. Перепрошивка Samsung Xpress M2070W предполагает изменение программы, после чего принтер сможет распознавать как новые, так и заправленные повторно картриджи, не обращая внимания на наличие чипа. При этом процедура совершенно безвредна как для принтера, так и для картриджа. Без перепрошивки принтер инициализирует заправленный повторно картридж как пустой, а если убрать с картриджа чип, то вообще перестанет его видеть. После прошивки будет снято ограничение на количество печатаемых листов, и принтер будет распознавать перезаправленный картридж как полный. Прошивка производится всего один раз, после чего вы сможете заправлять многократно картридж до его полного износа.
По телефону 8 (495) 542-3236 вы можете получить всю информацию касаемо наших услуг. Мы работаем на рынке расходных материалов для принтеров уже более пяти лет. За это время нам удалось наработать колоссальный опыт и собрать великолепный штат высокопрофессиональных сотрудников. В наших мастерских мы быстро окажем вам квалифицированную помощь, также наши мастера могут приехать к вам в офис или домой.
Если у вас нет возможности пригласить к себе мастера для прошивки вашего печатающего устройства, то вы можете скачать fix прошивку Samsung SL-M2070W с подробной инструкцией и пререпрошить принтер самостоятельно. Для самостоятельной прошивки принтера или МФУ вам необходимо распечатать отчёт, как распечатать отчёт конфигурации вы можете посмотреть на нашем сайте: Отчёт конфигурации Samsung SL-M2070W
Для заказа необходимо связаться с нами по электронной почте, чату консультанту на сайте или по телефону и сообщить нам данные из отчёта.
Подробности Категория: Инструкции Просмотров: 2706
В общем случае, при заказе прошивок, необходимо предоставить серийный номер принтера (15-ть символов), номер чипа (CRUM - 11-ть символов) и версию прошивки. Все эти данные можно узнать из отчетов.
Samsung Xpress SL-M2070/W
Аппараты SL-M2070/M2070W и SL-M2070F/M2070FW имеют разные версии прошивок! Печать отчета возможна из сервисного меню принтера:
Далее войдите в раздел < Report >, выберите пункт < Configuration > или
< Supplies Info >. Распечатается соответствующий отчёт.
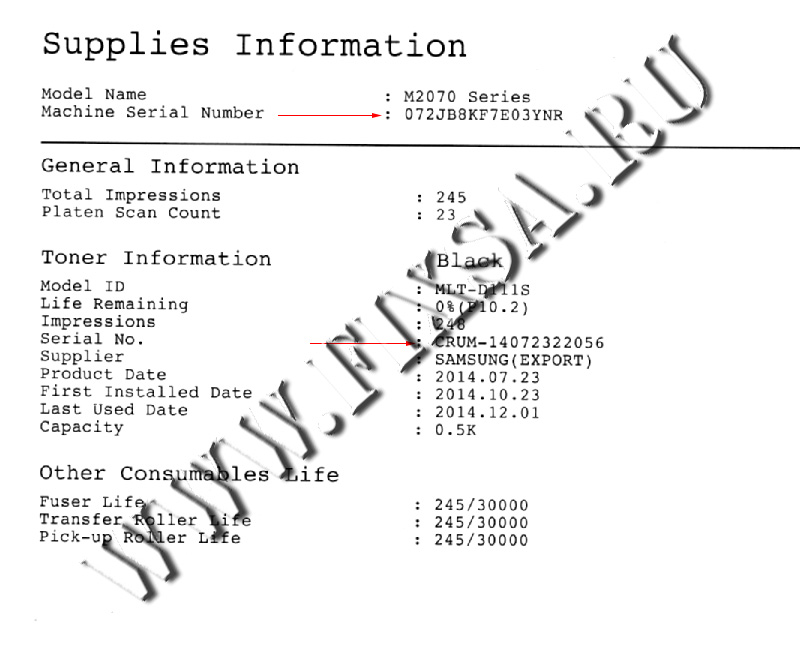
Иногда, для перепрошивки, требуется войти в принудительный режим прошивки Samsung Xpress SL-M2070 / SL-M2070W:
Samsung Xpress SL-M2070F / SL-M2070FW
Печать отчёта Samsung Xpress SL-M2070F / SL-M2070FW возможна из сервисного меню:
Далее войдите в раздел < Report >, выберите пункт < Configuration > или
< Supplies Info >. Распечатается соответствующий отчёт.
Иногда, для перепрошивки, требуется войти в принудительный режим прошивки Samsung Xpress SL-M2070F / SL-M2070FW:
Samsung Xpress SL-M2620 / SL-M2620D / SL-M2620ND / SL-M2625 / SL-M2625D / SL-M2625ND / SL-M2625DW
Если принтер заблокирован, то печать отчетов невозможна! Замените картридж на новый.
Для печати отчёта Сonfiguration :
нажмите и удерживайте кнопку [ STOP ] пока индикатор состояния не начнёт медленно мигать, отпустите кнопку. Распечатается отчет с версией прошивки и серийным номером.
Для печати отчёта Supplies Information :
нажмите и удерживайте кнопку [ STOP ] около 10 секунд, отпустите кнопку. Распечатается отчет с номером CRUM.
Вход в принудительный режим прошивки Samsung SL-M2620 / SL-M2620D / SL-M2620ND и SL-M2625 / SL-M2625D / SL-M2625ND / SL-M2625DW:
Для печати отчетов можно воспользоваться:
- Если аппарат 3 in-1 - "Up+Up+Stop+Down+Down+Stop+Stop" - попали в сервис, там выбрать AA для распечатки всех отчетов.
- Если аппарат 4-in-1 (с факсом) - "Menu+#+1+9+3+4+Menu" - Выбрать Tech Mode - и оттуда производим распечатку всех отчетов.
Прошивка Samsung 3200.
На видео, на 4-й минуте 23-й секунде показана прошивка через дебаг. При прошивке через дебаг подаете команду FL из терминала, а затем запускаете прошивку через USB как и при обычном режиме. То есть подачей команды FL аппарат просто вводится в принудительный режим загрузки firmware. Аппарат, естественно, должен быть подключен к компьютеру двумя шнурами - дебаг шнуром и USB шнуром. По такому же принципу, через дебаг-кабель прошиваются и все остальные аппараты (3400 и т.д.), где присутствует распайка для подключения дебаг-кабеля.
Обратите внимание, что в принудительном режиме загрузки 1860 индикаторы не мигают, а горят постоянно.
Внимание! Аппараты с Wi-Fi прошиваются намного дольше обычных, обязательно дождитесь окончания прошивки. Так же после перепрошивки IP сетевых аппаратов иногда сбрасываются в дефолтные значения - 192.168.0.1
Инструкции и методика прошивки off-line.
В общем случае процесс прошивки по методике off-line выглядит так, базовая инструкция:
Уточнения по некоторым аппаратам.
Samsung SL-M2620; SL-M2620D; SL-M2620ND; SL-M2820ND; SL-M2820DW; SL-M2625; SL-M2625D; SL-M2625ND; SL-M2825ND; SL-M2825DW; SL-M2626; SL-M2626D; SL-M2826ND.
Эти модели (доступность по версиям уточняйте в техподдержке) прошиваются согласно базовой инструкции. Как напечатать отчет о конфигурации: в режиме готовности нажмите и удерживайте кнопку отмена ( Х ) в течение двух секунд, пока индикатор состояния не начнет мигать, затем отпустите. Печать отчета о расходных материалах: в режиме готовности нажмите и удерживайте кнопку отмена ( Х ) в течение двух секунд, пока индикатор состояния не начнет мигать, удерживайте дальше - индикатор начнем мигать быстрее, отпускайте кнопку, пойдет печать отчета. Если требуется ввести аппарат в принудительный режим, то включаем его с зажатой кнопкой отмена ( X ). Чип после прошивки удалять не нужно.
Прошивается в обычном режиме сначала подготовительной прошивкой (в архиве идет под названием first), а затем в принудительном режиме (включить с нажатым Стоп ( X ), затем еще раз нажать Стоп) фиксом (second). Удалять чип или отключать колодку, идущую на чип не нужно. Паять чип внутрь принтера также не нужно, как в случае онлайн прошивки на эту модель. Печать отчёта о расходных материалах - нажмите кнопку Меню, кнопками влево - вправо, найдите «настройка системы», нажмите ОК. Кнопками влево - вправо, найдите слово «Отчёты», нажмите ОК, Кнопками влево - вправо, найдите слово «Информация о расх. Мат.», нажмите ОК, распечатается отчет. Данный аппарат допускает понижение прошивки.
Samsung SL-M2670N, SL-M2670F, SL-M2670FN, SL-M2870ND, SL-M2870FD, SL-M2870FW, SL-M2675N, SL-M2675F, SL-M2675FN, SL-M2875ND, SL-M2875FD, SL-M2875FW, SL-M2676N, SL-M2876FD, SL-M2676FN, SL-M2876ND, SL-M2875DW.
Эти модели (доступность по версиям уточняйте в техподдержке) прошиваются аналогично Samsung SL-M2070. Отключать запрет на обновление в меню перед прошивкой не нужно. Чип после прошивки удалять не нужно. Для заказа прошивки нужен только номер CRUM чипа. Печать отчета о расходных материалах на SL-M2670, SL-M2870 - нажмите кнопку Меню на главной панели МФУ. Стрелками выберите "Настройка системы", нажмите "ОК". Стрелками найдите пункт "Отчёты", потом "Сведения о расходных материалах" и нажмите клавишу "ОК". МФУ распечатает отчёт о расходных материалах, где будет указан CRUM чипа. Также можно нажать и удерживать кнопку Стоп пока медленное мигание индикатора сменится на более быстрое, кнопку отпустить, начнется печать отчета.
Эти модели прошиваются согласно базовой инструкции. Печать отчета - зажать кнопку PrintSreen (с изображением мониторчика)- индикатор заморгает зеленым, затем просто загорится, затем опять начнет моргать - отпустить кнопку, принтер начнет печатать отчет. Так же версию прошивки можно узнать на наклейке на плате форматера, для этого надо снять крышку принтера - с той стороны, где находится ЮСБ разъем. Но это может быть недостоверная информация.
На данный момент для этих принтеров можно заказать последнюю версию прошивки. Новые прошивки на данный момент не выпускаются для этих моделей. Если в отчете есть буква f или F, то принтер уже прошит и надо удалить чип, чтобы принтер заработал. Если после удаления чипа принтер так и не работает, то это означает, что он был прошит прошивкой не под свой серийный номер. Достаточно перепрошить аппарат в принудительном режиме под правильный серийный номер.
Данные аппараты имеют режим принудительной загрузки прошивки, который позволяет прошить их если они были прошиты прошивкой с защитой от обновления (такой режим полезно использовать, если вы по ошибке прошили принтер с неправильным серийным номером). На выключенном принтере зажать кнопку "PrintScreen" и не отпуская ее включить его КНОПКОЙ включения, индикаторы на панели начнут быстро мигать, дождаться когда принтер определится компьютером и загрузить в него прошивку как обычно.
-применять принудительную загрузку в случаях если- в него уже была загружена прошивка с неверным серийным номером, или требуется вернуть оригинальную версию прошивки
Сбросить/обнулить счетчик принтера после перепрошивки можно выключением и включением кнопки питания принтера.
В аппаратах 1670/1671/1675/1677 есть разъем дебага, для его включения необходимо припаять перемычку на место R17:
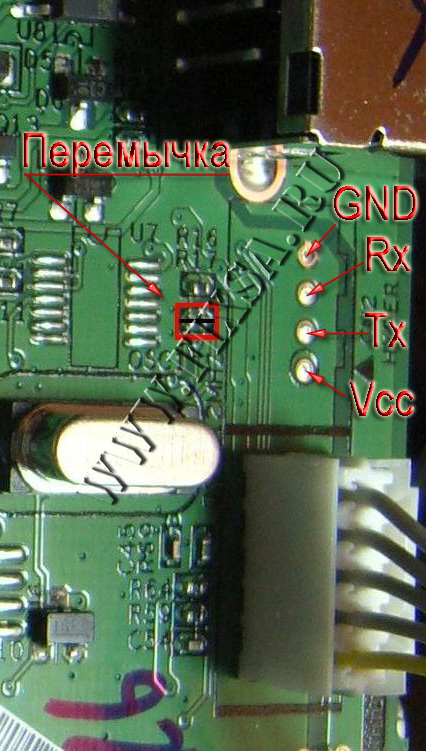
Эти модели прошиваются согласно базовой инструкции.
Процедура определения текущей версии прошивки полностью идентична 1660/1665/1667. За исключением того, что в принтерах с вай-фаем вместо кнопки "PrintScreen", надо нажимать кнопку с надписью WPS. Печать отчета принтера 1865W - кнопкой WPS - кнопка выполняет двойную функцию. После включения надо перевести принтер в режим WiFi и при удержании кнопки питания - держать 10 секунд кнопку принтскрин (на ML-2160 дольше, около 30) - распечатывается полный отчет.
-ищем строку Firmware version V1.01.00.18 или V1.01.00.19 или V1.01.00.24. На эти модели тоже можно заказывать последнюю версию прошивки - для них больше не выпускается обновления прошивок.
Сбросить/обнулить счетчик принтера после перепрошивки можно выключением и включением кнопки питания принтера.
Данные аппараты (кроме Samsung 1865W и 2165W-принудительный режим только через гипер-терминал) имеют режим принудительной загрузки, который позволяет прошить их даже если они были прошиты прошивкой с защитой (такой режим полезно использовать, если вы по ошибке прошили принтер с неправильным серийным номером)
В принудительном режиме загрузки индикаторы не мигают, а горят постоянно!
Аппараты ML-1860/1865/1867 и ML-1861/1866, ML-2160 и ML-2165W, ML-2164 и ML-2160 имеют РАЗНЫЕ прошивки!
Принудительный режим принтера ML-2160/2164/2165 включить аппарат с нажатой кнопкой PrintScreen, удерживаем кнопку PrintScreen 3 секунды, затем отпускаем, загорится зеленый индикатор, аппарат вошел в принудительный режим - прошиваем аппарат.
Также в некоторых платах форматера 1860/1865 необходимо запаять перемычку на R17(или две на R17 и R16) для полной работоспособности дебага:

Так же версию прошивки можно узнать на наклейке на плате форматера, для этого надо снять крышку принтера - с той стороны, где находится ЮСБ разъем. Из драйверов принтер ML-2160 (W) распечатает отчет (серийник и CRUM), даже в заблокированном состоянии (естественно, чип должен быть установлен в картридже).
Эти модели прошиваются согласно базовой инструкции. Однако, остановимся на прошивке этой серии подробней.
1. Узнаем версию прошивки и серийный номер:
-убедится что чип присутствует на картридже и НЕ заклеен.
-вставить бумагу не менее 10 листов и убедиться что она достает до датчика наличия бумаги.
-плотно закрыты все крышки и сработали микрики.
-нажать быстро на панели управления следующие комбинации клавиш - "+", "+", "stop", "-", "-", "stop", "stop":
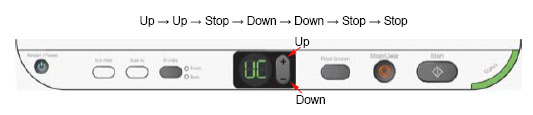
-на дисплее аппарата отобразятся символы "UC", клавишей "+" нажимаем до тех пор пока не появится "АА" и нажимаем "Start"
-аппарат распечатывает отчеты, ищем строки "Machine Serial Number" (серийный номер) и "Firmware Version" (текущая версия прошивки). Вся эта информация распечатывается в первом отчете.
-серийный номер должен совпадать с номером на шильдике аппарата
-версия прошивки должна оканчиваться на .03 или .06 или .07 или .08 или .09 или .10 или .13, если в отчете есть буква f или F (пример 07f или 07F или 1P) значит принтер уже прошит (если он не работает, то удалите чип из картриджа, а если чип удален, то такой принтер прошьется только через дебаг-кабель).
Так же версию прошивки можно узнать на наклейке на плате форматера, для этого надо снять крышку принтера (открутив один саморез) - с той стороны, где находится ЮСБ разъем.
2. Подготавливаем ПК для прошивки:
-подключаем аппарат к компьютеру, шнур для прошивки должен быть проверенным, контакты в разъемах должны быть целы, желательно длина до 1,8 метра и наличие ферритовых колец.
-принтер обязательно должен определится в системе! Если определяется как неизвестное устройство то смотрим шнур и порты принтера, пробуем на другом компьютере.
-для win2000/XP, появится окно установки драйвера принтера, ставим драйвера или завершаем установку (обязательно закрыть мастер нового оборудования, если вы не будете устанавливать драйвера), в любом случае проверяем, чтобы принтер был виден в диспетчере устройств.
-для win Vista/7, система автоматически ставит драйвер при подключении, чтобы проверить заходим в Пуск-устройства и принтеры и видим, что принтер установлен и активен.
-брандмауэр и системы защиты разрешают обращение к USB портам.
Для самой прошивки устанавливать драйвера не обязательно, главное закрыть Мастер Нового Оборудования (он появляется два раза).
-принтер подключен к ПК и включен.
-отключены все USB устройства от компьютера (исключение клавиатура и мышь, но лучше использовать PS/2).
-перетаскиваем полученный файл прошивки (расширение файла .HD или .fls) на программу USBPRNS2.EXE или USBLIST2.EXE.
-на экране монитора в течении нескольких секунд отобразится процесс передачи данных в принтер-на дисплее принтера отобразиться процесс прошивки в виде изменения индикации (ВНИМАНИЕ! В ДАННЫЙ МОМЕНТ НЕДОПУСТИМО ВЫКЛЮЧЕНИЕ ПРИНТЕРА ИЗ СЕТИ! это приведет к выходу из строя аппарата).
-принтер автоматически перезагрузиться.
-заклеиваем или вынимаем чип картриджа.
-нажимаем кнопку "stop" в течении 2-3 секунд ( индикатор заморгает) отпускаем
-в распечатанном отчете смотрим версию фирмваре, она должна заканчиваться на f или F или P в зависимости от типа заказанной прошивки( f-обновляемая, F - необновляемая)
-принтер прошит и готов к работе.
Сбросить/обнулить счетчик принтера после перепрошивки можно выключением и включением кнопки питания принтера.
Эти модели прошиваются согласно базовой инструкции. Сама процедура прошивки ничем не отличается от прошивки SCX-3200, принудительно режима так же нет, поэтому будьте внимательны при передаче данных оператору.
При заказе прошивок для SCX-340X, помимо серийного номера, необходимо так же предоставить и номер чипа (CRUM).
Как узнать данные принтера? (на принтерах для печати отчета о расходных материалах (Supplies Information - там находится номер CRUM) надо продолжительно удерживать кнопку Stop.)
1. Установить драйвера и распечатать отчет через Smart Panel.
2. Из сервисного режима аппарата (Tech Mode):
- Если аппарат 3 in-1 - "Up+Up+Stop+Down+Down+Stop+Stop" - попали в сервис, там выбрать AA для распечатки всех отчетов.
- Если аппарат 4-in-1 (с факсом) - "Menu+#+1+9+3+4+Menu" - Выбрать Tech Mode - и оттуда производим распечатку всех отчетов.
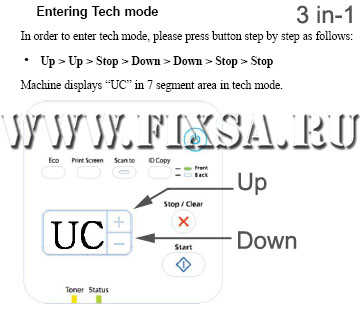
Какие данные надо взять из отчетов:


Обратите внимание, что модель аппарата надо брать из строчки - Firmware versions. Распространённая ошибка, когда предоставляют данные из строчки Model Name, в этой строчке пишется серия аппаратов, но не точная модель. Прошивки на всю линейку моделей 3400 разные.
Для распечатки отчетов аппарат должен быть с не заблокированным чипом, если аппарат в блокировке и не печатает отчеты, то ищем новый чип/картридж, другого способа нет.
Если все-таки произошла ошибка в серийном номере аппарата или номере чипа, и вы прошили аппарат прошивкой NU, то для перепрошивки правильной прошивкой аппарат надо ввести в режим принудительной загрузки командой fl через гипер-терминал. Для работы гипер-терминала необходимо поставить перемычку на форматере:
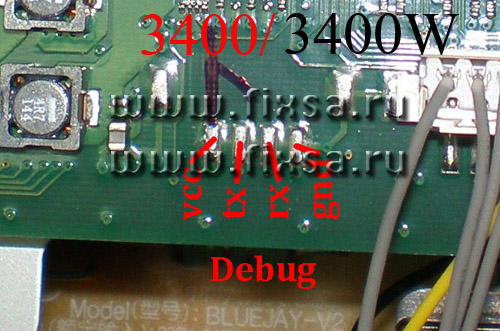



Эти модели прошиваются согласно базовой инструкции. Как узнать версию прошивки - нажмите 3 раза кнопку меню, появится надпись «настройка системы», нажмите ОК. Кнопками влево - вправо, найдите слово «Отчёты», нажмите ОК, кнопками влево - вправо, найдите слово «Конфигурация», нажмите ОК, подтвердите печать. Напечатает лист – «Отчёт о конфигурации»
-найти строку "ПО/версия привода" текущая версия будет вида V2.01.00.99 (если стоит буква f в конце значит прошит обновляемой прошивкой, если fn то не обновляемой)
Как посмотреть версию, если принтер заблокирован?
На 4600/CLX-3170/3175 нажмите Menu - Id Copy (печать удостоверения) - Left - Right - Menu - Stop.
4623F и 4623FN - Menu # 1 9 3 #
Так же через меню можно узнать серийный номер.
Внимание! Аппараты 4623F и 4623FN имеют различные прошивки! И не взаимозаменяемы! Будьте внимательны! 4600 и 4623F одинаковые прошивки.
-данный аппарат имеет режим принудительной загрузки прошивки, который позволяет прошить его даже если он был прошит прошивкой с защитой (такой режим полезно использовать, если вы по ошибке прошили принтер с неправильным серийным номером), для этого выключите принтер, нажмите клавишу "Стоп". включите принтер, отпустите клавишу, и нажмите повторно клавишу "Стоп".
Сбросить/обнулить счетчик принтера после перепрошивки можно выключением и включением кнопки питания принтера.
Samsung SCX-4650, SCX-4650N, SCX-4650FN, SCX-4655FN, SCX-4655F.
Процедура прошивки полностью идентична другим моделям, данные берем из отчета, который распечатывается из меню принтера. Заходим в Меню-Настройки системы-Отчет-Расходные материалы-ОК.
Принудительный режим: Нажать Старт+Вкл.
Samsung SCX-4727/FD/FW/4728/4729FD/FW, 4824/4824FN/4x28, 4833, 5637FR, Xerox 3210N/3220DN.
Эти модели прошиваются согласно базовой инструкции.
как узнать версию прошивки:
-нажмите 3 раза кнопку меню, появится надпись «настройка системы», нажмите ОК. Кнопками влево - вправо, найдите слово «Отчёты», нажмите ОК, Кнопками влево - вправо, найдите слово «Конфигурация», нажмите ОК, подтвердите печать. Напечатает 2 листа – «Отчёт о конфигурации»
-найти строку "ПО/версия привода" текущая версия будет вида 1.00.00.45 (если стоит буква f в конце значит прошит обновляемой прошивкой, если fn то не обновляемой)
Если аппарат заблокирован - наберите на клавишах МФУ - Menu # 193 # появится надпись отображающая текущую версию и дату. Так же через меню можно узнать серийный номер.
-данный принтер имеет режим принудительной загрузки (за исключением Samsung 4727/FD/FW/4728/4729FD/FW ), который позволяет прошить его даже если он был прошит прошивкой с защитой (такой режим полезно использовать, если вы по ошибке прошили принтер с неправильным серийным номером), для этого выключите принтер, нажмите клавишу "Стоп". включите принтер, отпустите клавишу, и нажмите повторно клавишу "Стоп".
Внимание в принудительном режиме некоторые фиксы могут не загружаться, загружайте их из обычного режима.
Сбросить/обнулить счетчик принтера после перепрошивки: нужно зайти в меню -> настройки системы -> обслуживание -> удалить сообщение тонера. В новых версиях прошивок обнуление счетчиков происходит после выключения аппарата.
Расположение контактов для подключения degug кабеля (для ввода аппарата в принудительный режим прошивки) на примере 4727: (перемычку паять не нужно)

Xerox Workcentre 3315, Workcentre 3320, Workcentre 3325.
Версию текущей прошивки можно получить из отчета Конфигурация, находится в меню принтера, под названием Main Controller Board (MCB). Для печати отчета, нажимаем кнопку Статус устройства на панели аппарата. Стрелками Вверх, Вниз находим Страница конфигурации, нажимаем кнопку ОК. Стрелками выбираем пункт Сведения о расходных материалах, нажимаем ОК, Напечатать, выбираем Да, нажимаем ОК. Происходить печать отчета.
CRUM чипа узнаем из отчета Сведения о расходных материалах, распечатывается так же из меню принтера. Для печати отчета, нажимаем кнопку Статус устройства на панели управления. Стрелками Вверх, Вниз выбираем пункт Информационные страницы, нажимаем кнопку ОК. Стрелками выбираем пункт Сведения о расходных материалах, нажимаем ОК, Напечатать, выбираем Да, нажимаем ОК. Аппарат распечатывает отчет.
Печать отмена на Workcentre 3320:
Нажмите кнопку [Мenu]
Нажмите кнопки со стрелками [Вверх] — [Вниз] найдите раздел: < Информация > / < Information >, далее нажмите [OK].
Нажмите [OK]. Аппарат распечатает отчет.
После прошивки, заклейте чип и нажмите на кнопку Stop, удерживая её 2-3 секунды.
Если МФУ блокировано:
Заменяете чип в картридже на новый или используете встроенный в аппарат веб-сервер:
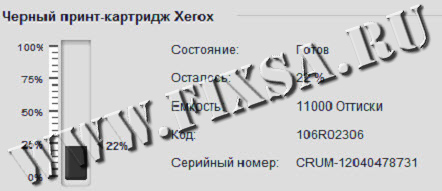
Прошивка полноцветных аппаратов.
Методика прошивки такая же как и для монохромных аппаратов.
Полноцветные принтеры также имеют режим принудительной загрузки, который позволяет прошить их даже если они были прошиты прошивкой с защитой (такой режим полезно использовать, если вы по ошибке прошили принтер прошивкой с неправильным серийным номером) - в общем случае надо включить аппарат, удерживая кнопку СТОП, которую после включения необходимо отпустить и, после этого, начинать прошивать аппарат.
Принудительный режим CLP-360 - включить, удерживая кнопку ECO (должны загореться индикаторы тонера), аппарат прошивается только в таком режиме.
CLX-3300/3305W/3305FN/3305FW и CLP-415, CLP-415N и CLP-415NW:
Перед прошивкой необходимо включить обновление в меню: MENU # 1934 или MENU BACK LEFT RIGHT OK STOP MENU потом TECH MODE - DATA SETUP - F/W UPGRADE - ON.
Печать отчёта 330x/330xW:
далее нажмите [OK] — и кнопками [Left]-[Right] найдите: < Отчет > / < Report >
Распечатается отчет о конфигурации.
Для распечатки отчета о расходных материалах (чтобы узнать номер CRUM) выберите в меню < Supplies Info >
Часто аппарат заблокирован и печать этих отчетов возможна из сервисного меню:
[Menu] [Back] [Left] [Right] [OK] [Stop] [Menu]
Войдите в раздел < Report >, выберите пункт < Configuration > или
< Supplies Info >. Распечатается соответствующий отчёт.
Если не удаётся распечатать отчёт ни одним из вышеуказанных способов — замените чипы в картриджах на не заблокированные.
Печать отчёта CLP-415, CLP-415N и CLP-415NW:
Печать отчетов - нажать последовательность кнопок на панели принтера- Меню-Назад-Лево-Право-ОК-Стоп-Меню. На дисплее принтера появляется надпись TECH MODE, нажмите ОК, принтер зайдет в данное меню. Стрелками выберите пункт Report, далее All Reports, нажать OK, происходит печать всех отчетов.
Таблица по распечатке отчета аппаратов
Прошивки на модели SL-M поставляются только нашим постоянным клиентам.
В связи со сложностью закачки on-line прошивок на компьютер клиента и их высокой ценой уточняйте в техподдержке возможность получения на эти же модели альтернативные off-line прошивки.
Ценовая политика новых прошивок и метод их доставки. Обратите внимание! Если вы не согласны с пунктами 1,2,3,5, то просьба воздержаться от покупки on-line прошивок у нас и поискать другого поставщика прошивок он-лайн. Или обратитесь в СЦ, где на себя возьмут все риски связанные с такими прошивками.
Метод доставки прошивок on-line1 и on-line2:
Все новые прошивки доставляются в виде ссылки на закачку и инсталляцию прошивки. Ссылка на прошивку активна только 6 часов! То есть за это время вам надо успеть прошить аппарат. Самый лучший вариант - это когда аппарат для прошивки находится у вас в мастерской и прошиваете вы его на проверенном компьютере. Этим вы исключаете различные форс-мажорные обстоятельства, такие как антивирусы, брандмауэры и различные конфигурации локальных сетей у клиентов.
На каком компьютере лучше прошивать аппараты прошивкой on-line1 и on-line2:
Мы настоятельно рекомендуем прошивать аппараты только с помощью компьютера с установленной операционной системой Windows 7 (32 или 64 бита), так же подходит Windows 8, Windows 8.1.
Компьютер с операционной системой Windows XP практически непригоден для прошивок on-line1 и on-line2 - из-за огромного количество различных сборок операционной системы, в которых часто вырезаны различные компоненты и службы. Также при прошивке на Windows XP необходимо устанавливать Microsoft .NET Framework 4. Что часто сопряжено с различными проблемами. Успешная прошивка on-line1 и on-line2 на Windows XP это исключение, чем правило. Перед заказом прошивки убедитесь, что вы найдете компьютер с Windows 7. А еще лучше у вас будет свой проверенный компьютер (ноутбук) для прошивки.
Какой браузер использовать для прошивки on-line:
Самый надежный вариант это использование браузера Internet Explorer.
Если по каким то причинам вы не можете использовать IE, то возможно использовать браузер Chrome вместе с установленным плагином ClickOnce .
Также можно использовать браузер Firefox с плагином ClickOnce .
Но, все же желательно использовать IE. Хотя бывают случаи, что прошивку не загрузить и с помощью IE, скорее всего это связано с определенной конфигурацией операционной системы.
Нужно ли устанавливать драйвер принтера перед прошивкой?
Да, перед прошивкой надо обязательно принтер проинсталлировать на компьютере! Драйверы надо загрузить с официального сайта. Также можно установить универсальный драйвер принтера с сайта.
Методика прошивки on-line1 и on-line2:
Ниже приведены примерные инструкции, так как в зависимости от версии и типа прошивки процесс прошивки может незначительно меняться!
Получение прошивки on-line1 и on-line2 - это самая проблемная часть в прошивке аппарата. Будьте готовы, что с первого раза закачать прошивку не получится. Возможно даже вам придется менять компьютер на другой и сменить интернет-провайдера. На получение прошивки on-line1 и on-line2 влияют много факторов - это и конфигурация компьютера и включение компьютера в локальную сеть и наличие на компьютере различного программного обеспечения, конфликтующего со скриптом закачки прошивки. Различные антивирусы и брандмауэры могут блокировать скрипт получения прошивки. Само качество интернета также влияет на получение прошивки - интернет должен быть стабильный и быстрый (новые прошивки имеют размер десятки мегабайт). Идеальный вариант это свой ноутбук с Windows 7, на котором получение прошивок и сама прошивка on-line1 и on-line2 уже отработана. Если вы прошиваете на клиентском компьютере, то будьте готовы к проблемам при прошивке, как минимум надо входить в систему под администратором. Так же если компьютер находится в локальной сети, то фаервол (антивирус) сервера может (и скорее всего будет) блокировать скрипт загрузки. Очень желательно подключить интернет напрямую (допускается и роутер) к компьютеру на котором будет производится он-лайн прошивка. На втором месте по возникновению проблем, это когда уже после закачки прошивки принтер перестает определяться скриптом загрузки. Основная проблема это то, что забывают перед прошивкой отключить запрет на обновление в меню аппарата, а если это принтер, то ввести принтер в принудительный режим прошивки.
Отдельно хочется заострить внимание на обеспечение энергобезопасности процедуры принтера во время прошивки. Так как прошивки имеют большой объем и при прошивке on-line2 принтер прошивается два раза, то возрастает вероятность отключения электроэнергии во время прошивки. Поэтому рекомендуется подключать принтер во время прошивки к источнику бесперебойного питания (с открытой передней крышкой, чтобы не включился фьюзер и не вывел из строя UPS).
Методика прошивки on-line1 :
Может появиться такое окно:
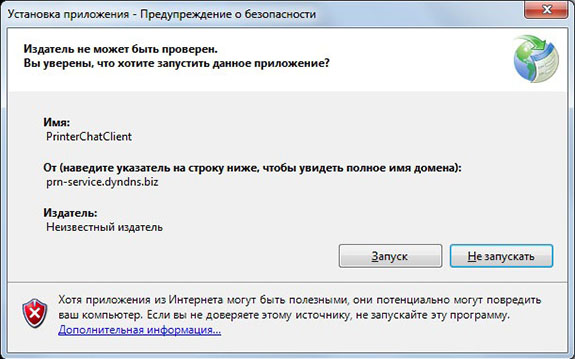
Нажмите на Запуск. Начнется запуск приложения.

Далее начнется подготовка с скачиванию прошивки. Если на экране компьютера возникает похожее сообщение - "Необходимо выполнить обновление системы до Версия Microsoft Common Language Runtime 4.0.30319.0."
То вам нужно проинсталлировать (или заново переустановить) Microsoft .NET Framework 4, именно четвертую версию.
Начнется подготовка к скачиванию прошивки:

После этого прошивка начнёт скачиваться (время скачивания 3-5 мин, в зависимости от скорости интернета):

Затем прошивка загружается в принтер:

и он начинает прошиваться:

Дождитесь пока принтер прошъётся (2-4 мин) и перезагрузится (мигание индикаторов означает что принтер еще прошивается). Прошивка закончена. Перезапустите принтер (выключите его и снова включите) и удалите чип. Чип надо хранить (можно приклеить внутри принтера или лотка для бумаги).
Методика прошивки on-line2 :
Отличие от прошивки по методу on-line1 в том, что принтер при прошивке on-line2 прошивается два раза. Первый раз предварительной прошивкой, второй раз уже фикс-прошивкой.
Может появиться такое окно:
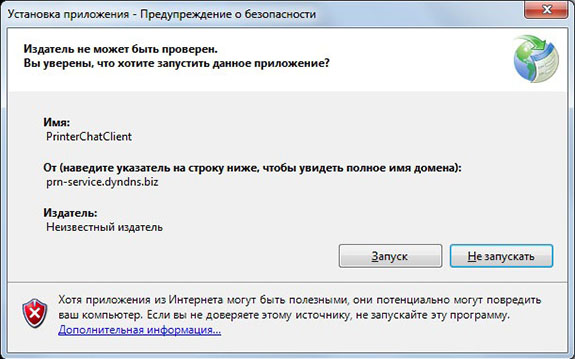
Нажмите на Запуск. Начнется запуск приложения.

Далее начнется подготовка к скачиванию предварительной прошивки. Если на экране компьютера возникает похожее сообщение - "Необходимо выполнить обновление системы до Версия Microsoft Common Language Runtime 4.0.30319.0."
То вам нужно проинсталлировать (или заново переустановить) Microsoft .NET Framework 4, именно четвертую версию.
Начнется подготовка к скачиванию предварительной прошивки:

После этого предварительная прошивка начнёт скачиваться (время скачивания 3-5 мин, в зависимости от скорости интернета):

После этого дождитесь на экране компьютера сообщения:
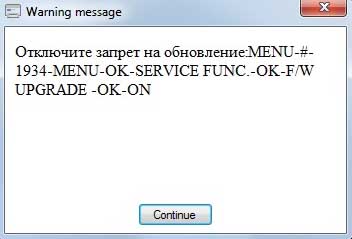
Выполните написанное на экране и нажмите Continue .
Обязательно отключите запрет на обновление. иначе после нажатия на Continue принтер не прошьется! И дальнейшее получение прошивки может быть заблокировано. Если вы прошиваете не МФУ, а принтер, то в этом случае ничего нажимать не нужно, однако, если принтер не реагирует на предварительную прошивку, то повторите запуск ссылки и когда появится это сообщение, то введите принтер в принудительный режим по кнопке Стоп .
Затем предварительная прошивка загружается в принтер:

и он начинает прошиваться:

В процессе предварительной прошивки аппарата на экране компьютера появится окно с просьбой дождаться перезагрузки аппарата и ввести его после этого в принудительный режим прошивки:
Надо дождаться прошивки принтера и после того, как аппарат перезагрузится и выйдет в готовность ввести принтер в принудительный режим прошивки - ВЫКЛЮЧИТЬ принтер, затем включить его с зажатым СТОП, затем нажать СТОП еще раз (на экране принтера должно появится Wait image и принтер тут же должен определиться компьютером). Нажимаем Продолжить:
После определения аппарата в окне Printer Service должно появиться сообщение об успешном завершении операции и принтер начнет прошиваться модифицированной прошивкой. После прошивки дождитесь перезагрузки принтера.
Прошивка закончена. Перезапустите принтер (выключите его и снова включите) и удалите чип. Чип надо хранить.
Методика прошивки on-line2. Samsung SL-M2070, 2070W, 2070F, 2070FW
Аппарат подключить к компьютеру и ВЫКЛЮЧИТЬ.
Запускаем ссылку в браузере.
После окончания загрузки прошивки скриптом закачки появится окно с предупреждением включить аппарат. Если вы прошиваете МФУ и оно заблокировано, то необходимо переключить клавишей (стрелкой) на панели управления МФУ из режима Остановить в режим Продолжить и нажать ОК .
После этого нажмите в окне предупреждения на компьютере на кнопку Continue .
Аппарат начнет прошиваться предварительной прошивкой. Ждем перезагрузки аппарата. Затем выключаем его и включаем с нажатой кнопкой Стоп (входим в принудительный режим). Если прошиваете МФУ, то после появления на экране Download mode. Press Stop key нажмите Стоп еще раз. На экране появится Wait Image. После этого надо нажать в окне предупреждения на компьютере кнопку Continue .
Аппарат начнет прошиваться фикс-прошивкой и затем перезагрузится.
Проверьте его работу без чипа. После этого внутрь аппарата надо припаять чип к контактам, идущим на него.
Проблемы, которые могут возникнуть при получении и в процессе прошивки on-line1 и on-line2:
Здесь собраны все возможные проблемы, которые могут встретиться при прошивке. Если у вас не получается прошить, то эта информация поможет вам.
Если на экране компьютера возникает сообщение - "Необходимо выполнить обновление системы до Версия Microsoft Common Language Runtime 4.0.30319.0.":

То вам нужно проинсталлировать (или заново переустановить) Microsoft .NET Framework 4, и именно четвертую версию.
Если при получении прошивки долго висит окно и прогресс не идет:

Или выводится вот такое сообщение:

Прошивка не загружается скриптом, висит окно загрузки, реакции принтера нет. Основная причина - при включении принтера с израсходованным картриджем аппарат на экране выводит надпись - "остановить" или "продолжить". Необходимо на клавиатуре аппарата нажать "продолжить" и скрипт продолжит свою работу.
Также возможная причина может быть в том, что канал интернета нестабильный или медленный, и надо попробовать запускать ссылку еще раз, если такая ситуация происходит постоянно, то надо пробовать интернет от другого провайдера (если это возможно).
Может появиться такое сообщение при прошивке аппарата:

Оно означает, что скрипт загрузки прошивки не видит принтер. Причины и рекомендации следующие:
Аппарат не введен в принудительный режим прошивки. (это нужно далеко не всегда, но если у аппарата есть такой режим (у принтеров по кнопке СТОП, у МФУ через меню или по кнопке СТОП), то надо в случае появления этого сообщения ввести аппарат в принудительный режим прошивки (включить аппарат с нажатой кнопкой СТОП, затем СТОП отпустить и нажать ее еще раз) и еще раз повторить прошивку, не забыв перевести аппарат в принудительный режим.)
При прошивке on-line2 слишком рано была нажата кнопка Continue и аппарат не успел определиться в системе. Повторите прошивку заново и на втором этапе подождите определения аппарата.
Не установлены драйвера принтера.
Если рекомендации выше не помогают, то проблема, возможно, решается заменой ЮСБ кабеля и компьютера.
При запуске ссылки может появиться такое сообщение:

Как понятно из надписи - действие ссылки на закачку прошивки закончилось. Или прошивка уже залилась в аппарат, но он не прошился, в этом случае сервис получении прошивок прекращает свою работу и при повторной попытке запустить ссылку выводит такую надпись. И крайне редко такое сообщение может возникнуть если сама ссылка "битая". В этих случаях надо попросить перегенерировать ссылку на закачку прошивки.
Прошивка залилась в принтер, но принтер не прошился (например, не был введен в принудительный режим загрузки), в этом случае блокируется повторная закачка прошивки. Связывайтесь с техподдержкой для повтора ссылки.
Может получиться так, что после прошивки аппарат (там где есть экран) пишет Checksum Error. Замените USB шнур и повторите прошивку еще раз.
Если вы запускаете ссылку на скачивание в браузере и у вас при попытки загрузки скрипта открывается просто страничка с текстом, то попробуйте использовать другой браузер (если браузер не IE, то не забудьте установить соответствующий плагин).
Если после закачки скриптом прошивки принтер вместо того, чтобы прошиваться начинает печатать какой-либо текст, то переустановите драйвера принтера или используйте другой компьютер для прошивки.
Если повышать версию сразу фикс-прошивкой, то может быть такая ошибка:

При этом скрип закачки выводит надпись:

В случае появления этой ошибки надо прошить аппарат оригинальной прошивкой соответствующей версии фикс-прошивки. И затем снова запустить ссылку.
Ошибки возникающие при он-лайн прошивке прнтеров ЗАВЕДОМО связаны с состоянием вашей системы, ее происхождением, состоянием настроек защиты и активностью вашего антивируса и настройками безопасности вашей ОС.