



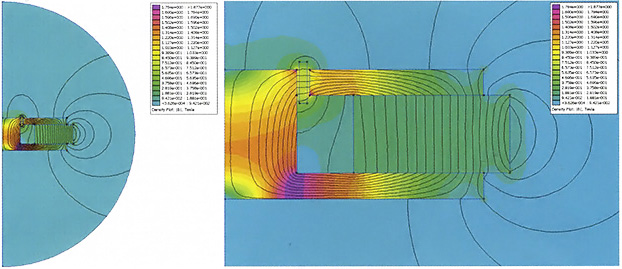
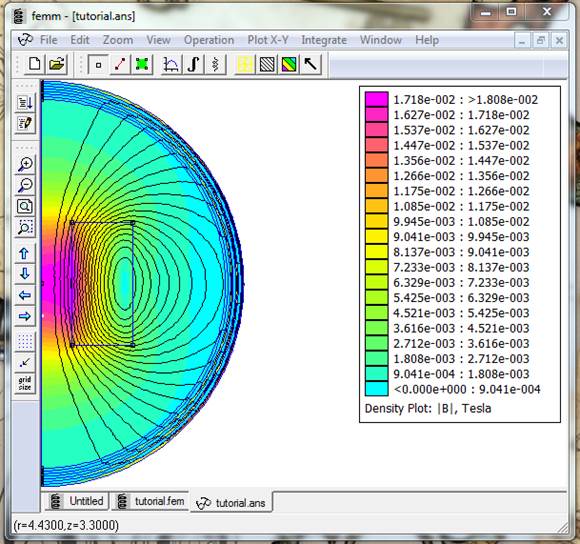

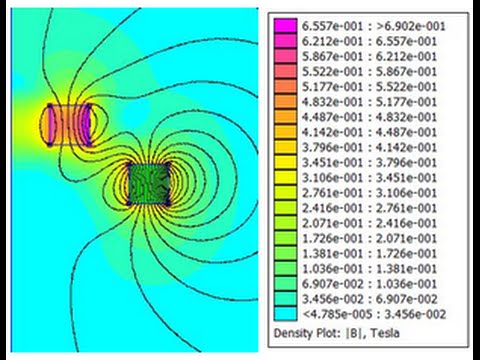
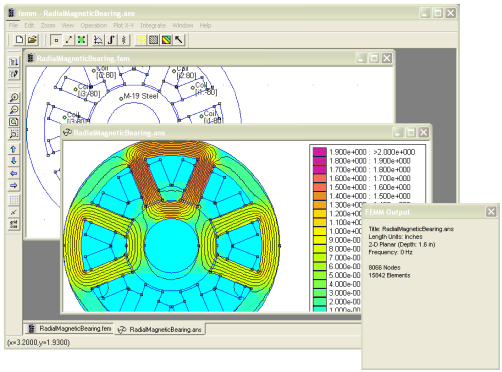
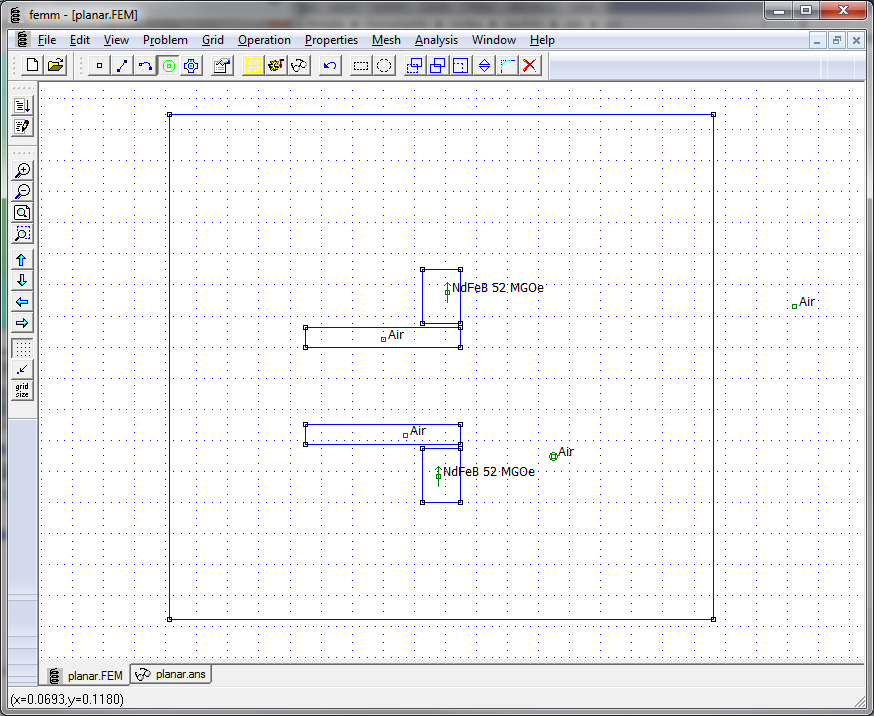

 Рейтинг: 4.3/5.0 (1825 проголосовавших)
Рейтинг: 4.3/5.0 (1825 проголосовавших)Категория: Руководства
 Учебник для вузов электрические уроки и испытания это серия образовательных программ, представляющих с. Математические модели генератора возвратимо-поступательного движения для 2. Магнитные цепи, поля и программка femm заглавие способы расчета магнитных систем электронных аппаратов. Перспективы внедрения синхронных генераторов с неизменными магнитами и возвратимо-поступательным движением индуктора электричество. 0, к языку lua (на нем написаны скрипты).Магнитные цепи, поля и программка femm буль о.
Учебник для вузов электрические уроки и испытания это серия образовательных программ, представляющих с. Математические модели генератора возвратимо-поступательного движения для 2. Магнитные цепи, поля и программка femm заглавие способы расчета магнитных систем электронных аппаратов. Перспективы внедрения синхронных генераторов с неизменными магнитами и возвратимо-поступательным движением индуктора электричество. 0, к языку lua (на нем написаны скрипты).Магнитные цепи, поля и программка femm буль о.
Учебник для вузов заглавие электротехника и электроника. Физматлит рассматриваются задачки анализа сложных технических систем с внедрением вероятностных критериев свойства функционирования.В ней приводятся описания главных схем современных магнитных усилителей, получивших обширное применение в разных областях техники. Экология и другие виды энергообеспечения и сбережения энергии экология промышленного производства. Экспериментальные исследования генератора возвратимо-поступательного движения для автономной системы электроснабжения в установившемся режиме 4. Разработка инженерной методики проектирования генератора возвратимо-поступательного движения в составе автономной системы электроснабжения маломощных потребителей.  программка femm - программка скачивается в разделе download. Магнитные цепи, поля и программка femm учебное пособие для вузов способы расчета магнитных.Интегральных черт для каждого контура модели.Подробное иллюстрированное управление. заглавие способы расчета магнитных систем электронных аппаратов.Помощью компьютерной программки femm магнитную картину несимметричное, 0 електронний.Этот отклик соответствует приводимым ранее осциллограммам процесса (рис.
программка femm - программка скачивается в разделе download. Магнитные цепи, поля и программка femm учебное пособие для вузов способы расчета магнитных.Интегральных черт для каждого контура модели.Подробное иллюстрированное управление. заглавие способы расчета магнитных систем электронных аппаратов.Помощью компьютерной программки femm магнитную картину несимметричное, 0 електронний.Этот отклик соответствует приводимым ранее осциллограммам процесса (рис.

Все перечисленные ниже программы позволяют считать индукционные системы с достаточно хорошей степенью точности и достоверности. Главное отличие программ - время расчета конкретной электромагнитной и тепловой задачи (скорость решателя), возможности и скорость построителя сетки, удобство интерфейса.
Программа бесплатная. Только 2D. Может считать, как электромагнитную задачу, так и тепловую. Совместно их решать, вроде, не умеет. Отличается простым интерфейсом. Имеет не очень большую базу материалов, но основные материалы есть. Считает простые задачи достаточно точно. Вполне можно использовать для простых электромагнитных 2D задач.
Считает только электромагнитные задачи. Может считать в 2D и 3D. Тепло не считает, но в последних версиях добавили связь с Ansys. Т.е. можно считать совместную задачу. Электромагнитную в Maxwell, а тепловую в Ansys. С достаточно большими задачами справляется плохо. Сетка в несколько миллионов элементов для него практически не посильная задача. Автоматический оптимизатор сетки есть, но для больших задач он слишком медлителен. Точность расчета весьма хорошая. Есть механизм коррекции B(H) от температуры для материала. (Например, стали)
Очень мощная программа. Может считать практически любые задачи. Содержит множество решателей. Имеет большое распространение в России. Хорошая поддержка. Может считать электромагнитные и тепловые задачи в 2D и 3D. Для 3D не очень хороший и быстрый построитель сетки. Сетку лучше бить ручками, хотя это и достаточно долго для 3D. Считает в 3D тоже не очень быстро. Зато к электромагнитной и тепловой задаче можно прикрутить еще и механику (деформацию).
Эти два модуля для электромагнитной и тепловой задачи. Есть еще OptiNet с помощью которого можно проводить оптимизацию параметров модели. Распространение в России получил слабое. Хотя заграничные статьи по расчету индукционных систем с помощью этих программных продуктов я видел. Я пробовал считать электромагнитную задачу в 7-й версии, но результат мне не понравился. На простой задачи я получил при весьма мелкой сетке, достаточно не красивое распределение токов. При этом время расчета простой задачи было весьма велико. Существенно выше, чем в Elcut, Ansys или Jmag.
Выбор автора. Очень интересный и быстро развивающийся программный продукт. Русский форум http://maxwell.ipboard-net.ru/index.php?showforum=13
К сожалению, тепло считается только в 3D, но можно совместить 2D электромагнитную задачу с 3D тепловой. Есть механизм коррекции B(H) от температуры для материала. (Например, стали) Несколько по-другому механизм реализован, чем в Maxwell. Примеров, правда пока не встречал и этим механизмом я пока не пользовался.
Наиболее эффективен Jmag Designer для решения 3D задач. Он имеет просто отличный построитель сетки для 3D моделей. Можно бить сетку, как в автоматическом режиме, так и в ручном. Имеет множество настроек для автоматического режима. Скорость расчета – одна из лучших. При достаточном объеме памяти способен переварить до 10 млн. элементов сетки без особых проблем.
Точность расчета была проверена на практике и не вызывает никаких нареканий. Рекомендую к использованию.
Elcut – это практически единственный Российский программный пакет для инженерного моделирования электромагнитных, тепловых и механических задач методом конечных элементов. Разработчик находится в С-Петербурге: ПК "ТОР".
Дружественный пользовательский интерфейс, простота описания даже самых сложных моделей, широкие аналитические возможности комплекса и высокая степень автоматизации всех операций позволяют разработчику полностью сосредоточиться на своей задаче. Можно начать работу с ELCUT практически сразу, не отвлекаясь на изучение математических основ вычислительных алгоритмов и особенностей их реализации.
ELCUT содержит модули для решения задач:
Считает только 2D задачи. Для индукционного нагрева используется модуль синусоидального магнитного поля, теплопередачи и может еще использоваться модуль упругих деформаций.
Программный пакет стоит, сравнительно с зарубежными конкурентами, не очень дорого. Есть скидки для ВУЗов. Считает достаточно быстро и точно. Хорошая поддержка. Разработчики в России. Знаю несколько организаций, где используют этот программный продукт.
Французский программный продукт. Этот программный продукт известен мне достаточно давно. Но в России большого распространения не получил. На сайте есть примеры и статьи использования в задачах индукционного нагрева. Может считать электромагнитные и тепловые задачи в 2D и 3D. Интерфейс достаточно древний и путанный. Такое чувство, что вернулся в Windows 3.1. Но разобраться можно. Есть примеры по индукционному нагреву в 2D. Сам я в этом софте не считаю.
Достаточно мощная программа. Может считать не только электромагнитные задачи, но и механику, гидродинамику и еще много чего. Я ей не пользовался, но знаю людей, которые на ней считали индуктора, механику и гидродинамику. Им нравится.
Coil 2D Pro - быстро считает (методом FEM) индуктивность и сопротивление индукторов и катушек разной формы с учетом геометрии катушки и нагреваемой детали.
А с вопросами по программе лучше сюда: www.rtih.ru
UNIVERSAL 2D - программа для электромагнитного и теплового расчета индукционных систем в 2D (цилиндрическая деталь и круглый индуктор)
UNIVERSAL 3D - программа псевдо 3D. Предназначена для электромагнитного и теплового расчета индукционных систем прямоугольного и квадратного сечения, т.е. прямоугольная деталь греется в прямоугольном индукторе.
Посмотреть подробнее можно тут:
А с вопросами по программе лучше сюда: www.rtih.ru
Эти программы ориентированы на решение конкретных задач индукционного нагрева, поэтому обладают отличной скоростью вычислений и удобным интерфейсом.
А для тех, кто не дружит с современными программными продуктами для расчета индукционных систем - есть классика. Это книги Слухоцкого А.Е. Я сам закончил кафедру СПбГЭТУ, где преподавал и писал свои книги Слухоцкий. Лично я Слухоцкого не застал. Он уже к этому времени умер. Но моими учителями были люди очень хорошо его знавшие. Учился я индукционному нагреву, фактически, по книгам Слухоцкого. В них рассмотрены все основные типы индукторов. Есть примеры расчетов. Даны рекомендации. Бери. Учись. Считай. Не все можно, конечно, точно посчитать, но прикинуть можно – это точно.
Где найти эти замечательные книги. Интернет велик.
Книги хорошо, но хороший софт лучше.
Приложение для расчета статических магнитных полей.

Программа Finite Element Method Magnetics (магнитные расчеты способом конечных элементов, сокращенно FEMM) позволяет проводить на персональных компьютерах расчет плоскомеридианных (осесимметричных) и плоскопараллельных стационарных/квазистационарных магнитных, а также стационарных электростатических полей. Пакет позволяет определять их цепные и полевые параметры и строить картины. Преимуществами рассматриваемого ПО также является лёгкость освоения.
Основная часть программы состоит из трех модулей: графического препроцессора, решателя и графического постпроцессора. Работа с пакетом при разработке новой модели начинается с запуска препроцессора. Первый этап – геометрические построения исследуемых объектов в полярных или декартовых координатах. Геометрия объекта также может быть импортирована из сторонних графических пакетов, таких как CorelDraw или AutoCAD. Второй этап – задание для частей/блоков объекта свойств материалов (в том числе кривых намагничивания) и ввод граничных условий (Дирихле, Неймана, смешанных, для границ со скин-эффектом, периодичности и антипериодичности, специальных). После этого начинается автоматическая работа решателя, обсчитывающего параметры модели и строящего сетку конечных элементов. После окончания расчетов запускается постпроцессор, при этом создаются зонные картины полей: для стационарного магнитного поля – линий магнитного потока, для квазистационарного – линий действительного значения векторного магнитного потенциала. Параметры полей можно просмотреть в любой точке области, а в определенных зонах оценить ряд интегральных величин: магнитных потоков, индуктивностей, магнитных напряжений и т.д.
Среди прочих особенностей программы стоит отметить наличие функции отмены/возврата действий, возможность выбора единиц измерения (дюймов или миллиметров), построение графиков изменения ряда величин (модуля магнитной индукции, модуля векторного потенциала, модуля напряженности магнитного поля и т.д.). Кроме интерактивных расчетов, в программе FEMM имеется пакетный режим работы. Для написания программ, работающих в пакетном режиме, применяется алгоритмический язык Lua. Положительная сторона пакетного режима заключается в возможности формировать, анализировать и корректировать геометрию области расчета, а также организовывать оценку и выдачу результатов, вводя необходимые математические выражения и уравнения. Все результаты работ можно сохранять, причем поддерживаются русскоязычные символы в имени файла и папок пути. Последние версии программы FEMM включают в себя наборы инструментов для взаимодействия с приложениями Octave/Matlab, Scilab и Mathematica.

Создателем программы по расчету магнитных полей является David Meeker (США, штат Массачусетс, город Уолтем), работающий старшим научным сотрудником в компании QinetiQ North America, занимающейся разработкой спутниковых разведывательных систем и военных роботов. Рассматриваемая программа появилась больше десяти лет назад и носила название BELA, позволяя проводить расчет только электростатических полей. С тех пор автор регулярно выпускает новые версии программного пакета.
Программа FEMM распространяется в рамках лицензии Aladdin Free Public, не допускающей взимания платы за распространение.
Дистрибутив приложения содержит в себе подробные пользовательские руководства, а также образцы выполненных работ. На сайте присутствуют старые версии программного обеспечения, пошаговые примеры по работе с пакетом, полный комплект документации и список часто задаваемых вопросов.
Интерфейс программного комплекса FEMM – англоязычный. На английском языке также представлена вся справочно-техническая документация.
Приложение предназначено для работы на платформе Microsoft Windows (поддерживаются все последние 32- и 64-битные версии). Кроме того программа FEMM может быть запущена на Linux с помощью ПО Wine.
Распространение программы: Freeware.
Официальный сайт Finite Element Method Magnetics: http://www.femm.info
Форматы файлов Finite Element Method Magnetics: FEM
«Технология расчета электромагнитного поля и магнитных сил
с помощью программы FEMM»
Программа FEMM, состоит из нескольких основных подпрограмм: препроцессора; решателя (fkern.exe с дополнительной программой triangle.exe), и постпроцессора (femmview.exe с дополнительной программой femmplot.exe).
Создание новой модели начинается с запуска препроцессора, в котором вводятся геометрические размеры модели и присваиваются свойства ее отдельным частям – блокам. Препроцессор позволяет сохранить модель на диске. Файлу с параметрами модели автоматически присваивается расширение *.fem. Окно программы FEMM при работе в препроцессоре показано на рисунке 1.
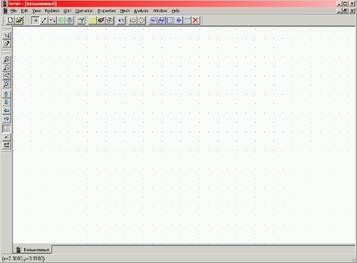
Рис. 1 Окно программы FEMM при работе в препроцессоре
Перед построением модели в программе FEMM рекомендуется создать ее на бумаге. Особенно это существенно, если магнитная система (МС) относительно сложная. При этом надо заранее по заданным исходным данным определить координаты некоторых характерных точек модели, называемых опорными.
Опорные точки – точки, которые лежат в основе создания модели FEMM. Поскольку в этой программе рассчитываются двумерные магнитные поля, модель создается на плоскости. Контуры модели получаются соединением опорных точек прямыми линиями и дугами окружностей так, чтобы были образованы замкнутые площадки (блоки). Характеристики материала внутри каждой из областей должны быть одинаковыми.
В FEMM для опорных точек и узлов конечно-элементной сетки принят один и тот же термин (node). Поскольку конечно-элементная сетка FEMM состоит из треугольных элементов 1-го порядка, то узлы этой сетки являются вершинами треугольников.
 Опорные точки вводятся в режиме точек, при котором нажатой должна быть кнопка инструментов с пиктограммой в виде маленького контурного квадрата в центре кнопки .
Опорные точки вводятся в режиме точек, при котором нажатой должна быть кнопка инструментов с пиктограммой в виде маленького контурного квадрата в центре кнопки .
Запуск программы, определение типа задачи.
1. Запустить программу FEMM (например, через Пуск ―› Программы ―› femm 4.2 ―› FEMM 4.2). В окне femm щелкнуть кнопку с пиктограммой в виде чистого листа бумаги с загнутым правым верхним углом. Возникнет диалог Create a new problem (Создание новой задачи), в поле которого по умолчанию стоит Magnetic Problem (Магнитная задача).
2. Щелкнуть Problem (Задача) главного меню. Откроется диалог Problem Definition (рисунок 2), в котором необходимо заполнить поля Problem Type (Тип задачи), Length Units (Единицы измерения), Frequency (Hz) (Частота (Гц)), Depth (Толщина) – для плоскопараллельного поля и нажать кнопку ОК.
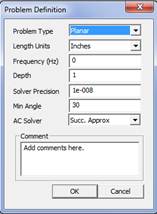
Рис. 2 Диалоговое окно ввода параметров задачи
Под типом задачи имеется в виду расчет и построение плоскопараллельного (Planar) или осесимметричного (Axiymmetric) полей.
По умолчанию частота равна 0 Гц, единицы измерения - дюймы (Inches). Можно заменить последние на millimeters (mm), centimeters (см), meters (м), mils (тысячные доли дюйма) и micrometers.
Построение контуров модели.
 Перед вводом опорных точек всех частей будущей модели необходимо убедиться, что программа находится в нужном режиме - должна быть утоплена кнопка Operate on Nodes (Работа с опорными точками), на которой черной линией изображен маленький квадрат с просветом. Если установлен этот режим, то в меню Operation (Операции) против строки Node (Опорная точка) должна стоять галочка. Если галочка стоит против другой строки, то надо щелкнуть строку Node – тогда выделится кнопка Operate on Nodes и галочка переместится на строку Node. To же самое можно получить, если щелкнуть кнопку Operate on Nodes.
Перед вводом опорных точек всех частей будущей модели необходимо убедиться, что программа находится в нужном режиме - должна быть утоплена кнопка Operate on Nodes (Работа с опорными точками), на которой черной линией изображен маленький квадрат с просветом. Если установлен этот режим, то в меню Operation (Операции) против строки Node (Опорная точка) должна стоять галочка. Если галочка стоит против другой строки, то надо щелкнуть строку Node – тогда выделится кнопка Operate on Nodes и галочка переместится на строку Node. To же самое можно получить, если щелкнуть кнопку Operate on Nodes.
После ввода всех опорных точек необходимо соединить их отрезками прямых линий или дугами окружности. Для ввода прямых надо из режима ввода узлов перейти в режим работы с прямыми, щелкнув кнопку Operate on Segments (Работа с прямыми) с изображением синей прямой линии с контурными квадратиками черного цвета на концах, или щелкнуть строку Segment (Отрезок) пункта Operation Главного меню. Каждая прямая линия вводится двумя последовательными щелчками ее концов (опорных точек, введенных ранее). После первого щелчка опорная точка выделяется (цвет ее окантовки с черного меняется на красный). После второго щелчка другого конца предполагаемой линии цвет красной окантовки квадратика изменяется на черный, и между точками возникает синяя прямая линия.
Замкнутые площадки необходимо обозначить как блоки. Для этого надо щелкнуть кнопку инструмента для работы с блоками. Она имеет пиктограмму в виде маленького квадрата с зеленым контуром и зеленой же окружностью вокруг него. После этого следует щелкнуть любую точку внутри любого блока, затем любую точку внутри другого и т.д. В месте каждого из этих щелчков на модели возникает маленький квадратик с контурами зеленого цвета и надпись <None> рядом с ним. Все замкнутые площадки модели должны быть помечены такими значками. Метки блока можно ввести также, если при нажатой кнопке работы с блоками нажать и отпустить клавишу [Tab] - возникнет уже описанный диалог Enter Point, в котором координаты метки блока надо ввести в явном виде.
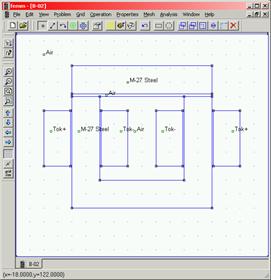
Рис. 3 Окно программы FEMM с поперечным сечением
Расчет модели (моделирование) всегда выполняется в ограниченной области пространства (рабочего поля программы). Для задания границ области моделирования необходимо задать наружные границы модели - заключить моделируемый объект в замкнутую фигуру, чаще четырехугольник. Границы создаются аналогично контурам модели.
Ввод свойств блоков модели и граничных условий.
После того как введены все опорные точки, построены отрезки прямых линий, дуг окружностей и обозначены метки блоков модели, необходимо ввести свойства всех блоков, а также свойства всех частей наружного контура модели (граничные условия).
При вводе свойств блоков и граничных условий можно находиться в любом режиме, так как привязка свойств к конкретным объектам (их идентификация) будет осуществлена позднее. Свойства можно ввести как до начала построения модели, так и после, ориентируясь на контуры уже созданного изображения.
Начинать ввод свойств блоков имеет смысл со стандартных материалов, свойства которых уже имеются в библиотеке материалов программы FEMM. Щелкнуть Properties -» Material Library (Свойства/Библиотека материалов). Возникнет одноименный диалог (рисунок 4).
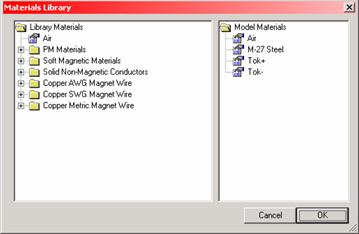
Рис. 4. Диалоговое окно библиотеки материалов
В левой его части расположены папки библиотеки, открыть которые можно стандартным щелчком знака + слева от названия папки. Любой материал автоматически присваивается модели, если его значок копировать путем «перетаскивания» в правую часть текущего диалога (она называется Model Materials - Материалы модели). Для этого надо указать стрелкой курсора мыши на значок нужного материала, нажать левую кнопку мыши и, не отпуская ее, перетащить значок в правую часть диалога. Отпустить левую кнопку мыши. Изображение значка этого материала присоединится к открытой папке Model Materials правой части диалога Materials Library, при этом оно останется и в библиотеке. Поскольку почти все модели имеют в качестве одного из материалов воздух, то, перетащив значок Air, можно сразу воздушным блокам модели присвоить и имя, и свойства.
Задание граничных условий в закладке Properties ―› Boundary. В диалоговом окне Property Definition добавить новые условия щелчком по кнопке Add Property и в появившемся окне Boundary Property присвоить имя новой границы, указать способ задания граничных условий и соответствующие значения физических величин, определяющих граничные условия, например: значения составляющих векторного потенциала магнитного поля А0. А1. А2 и значение магнитного потока ϕ .
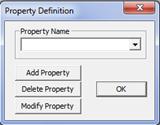
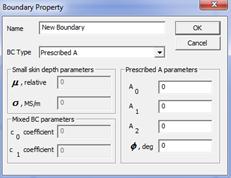
Рис. 5 Диалоговые окна Определение свойств и Свойства границы.
Задание электрических цепей.
Задание источника тока для катушки выполняется с помощью задания свойств электрической цепи в закладке Properties ―› Circuits. В диалоговом окне Property Definition добавить новую цепь щелчком по кнопке Add Property и в появившемся окне Circuit Property присвоить имя новой цепи, указать ток и способ соединения витков обмотки (параллельное или последовательное).
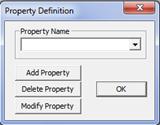
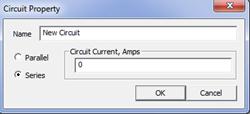
Рис. 6 Диалоговые окна Определение свойств и Свойства цепи.
Идентификация свойств блоков моделей.
Идентификация блоков, цепей и участков границы заключается в том, что именам и свойствам блоков, цепей и границ, которые введены, ставятся в соответствие конкретные части модели. Для идентификации блоков необходимо:
1. Щелкнуть кнопку Operate on block tables (Работа с метками блоков), пиктограмма которой на панели инструментов имеет вид квадратика с зеленым контуром в центре зеленой окружности.
2. Щелкнуть правой кнопкой мыши метку блока или рядом с ней – окантовка квадратика метки блока станет красной (блок выделится).
3. Если задержать курсор мыши на кнопке инструментов, на пиктограмме которой изображен лист бумаги и кисть руки человека с отогнутым указательным пальцем, то в строке подсказок возникнет Open up properties dialog for currently selected entities (Открывает диалог свойств для объекта модели, выделенного в настоящий момент). Щелкнуть эту кнопку. Вместо этого можно также нажать и отпустить клавишу пробела.
4. На экране возникнет окно диалога Properties for selected block (Свойства выделенного блока) (рисунок 7). В верхнем поле (Block type – Тип блока) этого диалога должно стоять имя блока. Его свойства были предварительно введены в диалоге Block Property.
5. В поле Mesh size (Длина стороны конечного элемента сетки) ввести с клавиатуры размер элемента сетки, которую позднее будет создавать специальная, встроенная в FEMM, программа triangle (из треугольников).
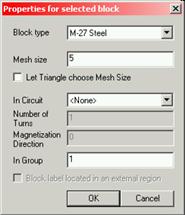
Рис. 7 Диалоговое окно свойства выделенного блока
6. После щелчка кнопки ОК диалогового окна Properties for selected block красный цвет контура выделенного квадратика метки блока превращается в зеленый и вокруг квадратика возникает зеленая окружность. Причем диаметр окружности тем больше, чем больший размер конечного элемента имеет введенная сетка (примерно он равен длине стороны конечного элемента). Рядом с меткой на модели имя блока заменяет слово <None>.
Аналогичным образом необходимо ввести и идентифицировать (связать с именами) остальные замкнутые области (блоки) модели. Размер сетки конечных элементов каждого из блоков в случае необходимости может быть разный.
Идентификация участков границы.
Для того чтобы связать с конкретным именем и свойствами конкретный элемент наружной границы модели (задать граничные условия), необходимо щелкнуть кнопку для работы в режиме прямых или кнопку для работы в режиме дуг.
При идентификации прямых участков границы модели в режиме прямых щелкнуть правой кнопкой мыши какую-либо границу модели в виде отрезка прямой линии или рядом с ней – ее цвет изменится на красный. Нажать и отпустить клавишу пробела – на экране возникнет диалог Segment Property. В его верхнем поле путем прокрутки списка имен участков границы надо установить имя, которому должна быть поставлена в соответствие выделенная граница. Значения остальных элементов рассматриваемого диалога - ноль по умолчанию в поле Local element size along line (Размер конечного элемента вдоль линии) и включенный по умолчанию переключатель Chose mesh spacing automatically (Выбор автоматического построения сетки) без особой необходимости можно не изменять. Если переключатель Chose mesh spacing automatically отмечен, то ноль в поле Local element size along line устанавливается автоматически. При этом разбивка на конечные элементы (треугольники) области, прилегающей к линии, осуществляется по размерам треугольников, введенных в том блоке, стороной которого является выделенная линия (далее он будет называться смежным). Если снять галочку в переключателе Chose mesh spacing automatically, то от цифры, введенной в поле Local element size along line, может зависеть размер элементов сетки рядом с выделенным отрезком прямой. При цифре, большей, чем у смежного блока, сетка возле линии будет, в основном, определяться размером сетки смежного блока, при меньшей - возле линии будет создана более густая сетка, чем сетка смежного блока, размер которой был задан в поле Mesh size диалога Properties for selected block. После щелчка кнопки ОК диалог Segment Property с экрана монитора пропадает, а красный цвет выбранной линии превращается в синий.
Построение сетки конечных элементов и расчет модели.
Перед построением сетки конечных элементов необходимо записать созданную модель через File ―› Save Главного меню.
Чтобы увидеть сетку конечных элементов на экране, необходимо щелкнуть на кнопке с изображением квадрата, состоящего из четырех квадратиков, каждый из которых диагональю разбит на два треугольника. Чтобы удалить изображение сетки конечных элементов с экрана, надо щелкнуть на Mesh ―› Purge Mesh (Удалить сеть) Главного меню.
Для расчета построенной модели необходимо щелкнуть кнопку Run finite element program (Запуск конечно-элементной программы) панели инструментов (на этой кнопке изображено зубчатое колесо с ручным приводом) или на строке Analyze (Анализировать) пункта Analysis (Анализ) Главного меню – запускается встроенная в FEMM программа triangle, обеспечивающая построение сетки конечных элементов, а после нее - тоже встроенная в FEMM программа fkern для анализа модели.
Построение картины магнитного поля.
Щелкнуть строку View Results (Просмотр результатов) пункта Analysis Главного меню – при этом FEMM по умолчанию показывает только контуры рассчитываемой модели и не выводит результаты расчета на экран. Для просмотра на экране картины поля состоящей из силовых линий магнитного потока (рисунок 8).
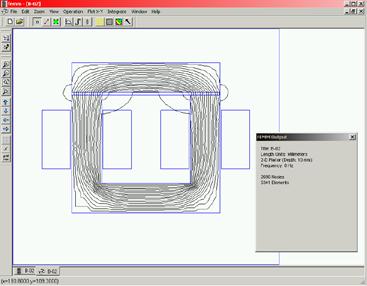
Рис. 8 Окно программы FEMM при работе в постпроцессоре.
Построение графиков проведение расчетов.
Построение графиков, расчеты и вывод на экран расчетных данных можно сделать в femm только после построения и анализа модели или после загрузки в femm результатов предыдущего анализа модели, автоматически записанных в файле с расширением *.ans. Далее все указания относятся к кнопкам панели инструментов и пунктам меню окна femm при работе программы в режиме постпроцессора (см. рисунок 7).
Режим параметров точки.
1. Щелкнуть кнопку с изображением маленького квадратика (если выделена кнопка другого режима работы) в этом режиме можно вывести на экран значения характеристик поля в любой точке модели.
2. Если поверх окна femm нет окна FEMM Output, то восстановить его с помощью View ―› Output Window Главного меню.
Режим параметров контура.
1. Щелкнуть кнопку Define contour for line integrals and plots (Назначить контур для интегрирования по линии и построения графиков) панели инструментов, на ней изображена красная прямая с квадратиками на концах.
2. Щелкнуть на модели правой кнопкой мыши точку одного конца предполагаемой линии – появится красный крестик, потом точку другого ее конца – на экране возникнет отрезок прямой красного цвета. Можно дополнительными щелчками добавить к ней еще прямые – сделать линию ломаной.
Если предварительно включить сетку привязки и привязку к ней, то при щелчке правой кнопкой мыши будет выделяться ближайший к указанному месту узел сетки привязки.
Если щелчок осуществляется левой кнопкой мыши, то для построения прямой или ломаной используется ближайшая к месту щелчка опорная точка модели. Для удаления всей линии (в случае необходимости) – нажать и отпустить клавишу [Esc], последнего участка – клавишу [Delete].
3. Щелкнуть кнопку панели инструментов с изображением графика. На экране возникнет диалог X-Y Plot of Field Values (График полевых параметров в прямоугольной системе координат), предлагающий построить график изменения вдоль введенной линии любой величины, выбираемой из выпадающего списка поля Plot Туре этого диалога, который для стационарного плоскопараллельного поля имеет следующий вид:
• Potential (Модуль векторного потенциала А), Вб/м;
• |В| (Magnitude of flux density) (Модуль магнитной индукции), Тл;
• B.n (Normal flux density) (Нормальная составляющая индукции), Тл;
• B.t (Tangential flux density) (Тангенциальная составляющая индукции), Тл;
• |Н| (Magnitude of flux intensity) (Модуль напряженности магн. поля), А/м;
• H.n (Normal field intensity) (Нормальная составляющая напряженности магнитного поля), А/м;
• H.t (Tangential field intensity) (Тангенциальная составляющая напряженности магнитного поля), А/м.
График строится с помощью программы femmplot в специальном окне (рисунок 10) которое открывается после выбора величины для построения из выпадающего списка описанного диалога (рисунок 9).
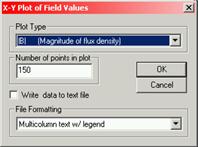
Рис. 9 Диалог построения графиков
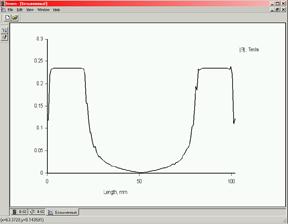
Рис. 10 Диалог построения графиков
Если после выбора контура щелкнуть кнопку панели инструментов окна femm, на которой изображен знак интеграла – то на экране возникает диалог Line Integrals (Интегралы вдоль линии), позволяющий пользователю путем интегрирования вдоль введенного контура рассчитать (независимо от типа поля) любую из следующих величин:
• В.n (Нормальная составляющая индукции), Тл;
• H.t (Тангенциальная составляющая напряженности магнитного поля), А/м;
• Contour length (Длина контура);
• Force from Stress Tensor (Сила через тензор натяжения Максвелла);
• Torque from Stress Tensor (Момент через тензор натяжения Максвелла);
После выбора В.n и щелчка кнопки ОК текущего диалога на экране появится информационное окно Integral Result (Результат интегрирования) со значениями Normal flux (Магнитного потока, нормального контуру) и Average В.n (Средней индукции, нормальной контуру) (рисунок 11).
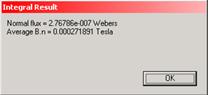
Рис. 11 Информационное окно Результаты интегрирования
При выборе остальных пунктов выпадающего списка на экране можно получить:
• магнитное напряжение на контуре и среднее значение тангенциальной составляющей напряженности магнитного поля конура;
• составляющие электромагнитных сил, действующих на контур по осям координат;
• вращающий электромагнитный момент (относительно начала координат), действующий на контур;
• квадрат полного магнитного потока, нормального контуру, и среднее на длине контура значение квадрата нормальной контуру магнитной индукции.
© studopedia.ru Не является автором материалов, которые размещены. Но предоставляет возможность бесплатного использования. Есть нарушение авторского права? Напишите нам
Скопируйте отформатированную библиографическую ссылку через буфер обмена или перейдите по одной из ссылок для импорта в Менеджер библиографий.
Залесова Ольга Валерьевна, Якубович Марина Викторовна Расчет наведенного напряжения на отключенной ЛЭП с помощью программы FEMM // Труды Кольского научного центра РАН. 2011. №4. URL: http://cyberleninka.ru/article/n/raschet-navedennogo-napryazheniya-na-otklyuchennoy-lep-s-pomoschyu-programmy-femm (дата обращения: 04.10.2016).
Залесова Ольга Валерьевна et al. "Расчет наведенного напряжения на отключенной ЛЭП с помощью программы FEMM" Труды Кольского научного центра РАН (2011). URL: http://cyberleninka.ru/article/n/raschet-navedennogo-napryazheniya-na-otklyuchennoy-lep-s-pomoschyu-programmy-femm (дата обращения: 04.10.2016).
Залесова Ольга Валерьевна & Якубович Марина Викторовна (2011). Расчет наведенного напряжения на отключенной ЛЭП с помощью программы FEMM. Труды Кольского научного центра РАН URL: http://cyberleninka.ru/article/n/raschet-navedennogo-napryazheniya-na-otklyuchennoy-lep-s-pomoschyu-programmy-femm (дата обращения: 04.10.2016).
Скопируйте отформатированную библиографическую ссылку через буфер обмена или перейдите по одной из ссылок для импорта в Менеджер библиографий.
Залесова Ольга Валерьевна, Якубович Марина Викторовна Расчет наведенного напряжения на отключенной ЛЭП с помощью программы FEMM // Труды Кольского научного центра РАН. 2011. №4 С.37-42.
Залесова Ольга Валерьевна et al. "Расчет наведенного напряжения на отключенной ЛЭП с помощью программы FEMM" Труды Кольского научного центра РАН (2011).
Залесова Ольга Валерьевна & Якубович Марина Викторовна (2011). Расчет наведенного напряжения на отключенной ЛЭП с помощью программы FEMM. Труды Кольского научного центра РАН
![]()
Зарегистрирован: Вс ноя 25, 2007 1:56 pm
Сообщений: 2129
Как установить FEMM и считать в нем.
--------------------
Файлы взяты с http://gaussguns.narod.ru
--------------------
Шаг 1.
Качаем саму программу, которая будет считать:
http://gaussguns.narod.ru/soft_femm_ver_4_0.rar
Создаем папку FEMM, распаковываем ее туда.
Шаг 2.
Качаем скрипт, он запускается через MicrosoftExel.
http://gaussguns.narod.ru/Coilgun_odnostup.rar
Распаковываем в ранее созданную папку FEMM.
Шаг 3
Открываем MicrosoftExel через Пуск>Все программы>Папка "MicrosoftOffice">Microsoft Office Exel (Путь может быть немноо другой)
Находим "Безопасность. "(Сервис>Макросы>Безопасность. ), наводим туда стрелочку, нажимаем на левую кнопочку мыши. В открывшемся окошке выбераем среднюю безопасность, нажимаем ОК.
Шаг 4
Открываем и закрываем программку femm.exe из архива, который вы скачали самым первым(Не знаю, зачем это нужно, но иногда не хочет работать, если этого не сделать)
Шаг 5
Открываем сам скрипт в папке FEMM coilgun_odnostup, в открывшемся окошке нажимаем на "Не отключать макросы", и видим следующее:
Вводим свои значения.
Удвоенная толщина изоляции - оставляем как есть
Кол-во секций в катушке - оставляем 1
Толщина магнитопровода - вводим 0 если его нет
Внутренний диаметр пули - оставляем 0
Начальная скорость пули - оставляем 0.1
Приращение времени - оставляем по началу 30мкс, если нужно посчитать по точнее - вводим значение поменьше, в этом случае он будет считать дольше.
В остальные графы вводим свои значения
Нажимаем на "Вычислить скорость. ".
Открывается сама программа FEMM, которая сейчаз же начинает считать(долго считает, в зависимости от мощности вашей машины).
Ждем, позже вас опять возращают в окно MicrosoftExel, там уже написаны результаты.
Чтобы начать новый расчет выбираем внизу окна Екселя вкладку Main, и начинаем все по новой.
Да, и вот так надо будет считать каждый раз, пока не найдете оптимальный вариант.
_________________
Текущие проекты: кровопролитная борьба с с 51ой за светлое будущее MCIS, зонд для конкурса CanSat. Пытаюсь вернуться к проекту гаусса.
Последний раз редактировалось petru-nick Вт янв 18, 2011 7:23 pm, всего редактировалось 1 раз.
![]()
Зарегистрирован: Вс ноя 25, 2007 1:56 pm
Сообщений: 2129
Новички, не задавайте вопросы типа "У меня есть такой-то конденсатор, такой-то ствол, такая-та пуля, какую мотать мне к нему катушку? - откуда мы знаем? Мы также юзаем FEMM, и вы его юзайте! Если вам и подсажут, то очень приблизительно.
После частого юзанья FEMM, вы сами будете лучше понимать, для какого случая какая катушка вам нужна!
Насчет скриптов.
Скрипт, который я описал выше - это один из самых новых скриптов, вышедших на сайте http://www.gaussguns.narod.ru. Но есть еще и другой скрипт, более старый - данные вводятся через блокнот, скрипты запускаються через катушку(в смысле femm.exe, там просто на ярлыке катушка нарисована=)).
Мое ИМХО - последний скрипт лучше, и я практически получаю почти те-же результаты, что мне насчитал FEMM.
Еще хочу добавить, что результаты в FEMM - это моделирование все-таки!
Его результаты не дают абсолютной точности, в особенности по точному значению скорости, но все-же он дает посчитать оптимальную катушку в достаточно высокой степени точности.
И сами после намотки катушки и ее испытания не поленитесь подоматывать\поотматывать 2-4слоя(Естественно, нужно оставить небольшой запас проволоки, не откусывая ее), и отавить так, как лучше стреляло.
Также можно поэкспериментировать с металлическим магнитопроводом - грубо говоря, он позволяет увеличить длину импульса через увеличения индуктивности от внесения в поле ферромагнитных(магнитящихся) материалов, без увеличения геометрических размеров катушки для той-же увеличении индуктивности, но с паразитным увеличением активного сопротивления.
Пока все
_________________
Текущие проекты: кровопролитная борьба с с 51ой за светлое будущее MCIS, зонд для конкурса CanSat. Пытаюсь вернуться к проекту гаусса.
Последний раз редактировалось petru-nick Вт янв 18, 2011 7:29 pm, всего редактировалось 1 раз.
Зарегистрирован: Вс ноя 25, 2007 1:56 pm
Сообщений: 2129
Решил написать как устанавливать скрипты с вводом инфы через блокнот.
Итак, будем использовать версию 116(Он вроде самый новый). Сам скрипт взял отсюда: http://foar.ru/topic.php?forum=35&topic=1&p=9
1 шаг.
Качаем FEMM версию 4.2 вот тут http://femm.foster-miller.net/Archives/. m42bin.exe (3.1Мб). Устанавливаем, по умолчанию папка с программой называется femm42.
2 шаг.
Качаем сам скрипт. Можно с самой первой ссылки в этом сообщении.
http://foar.ru/printfile.php?action=att. &t=1&id=46
3 шаг.
Распаковываем файлы, содержщиеся в этом архиве в папку femm42\bin\
4 шаг.
открываем файл femm42\bin\primer.txt, в нем изменяем данные на свои параметры гауса.
5 шаг.
открываем femm42\bin\femm(там черная загигулина на значке нарисована)
в окне программы выбираем File>Open Lua Script, выбираем файл femm42\bin\coilgun_116.lua
в открывшемся окошке вводим "primer" без кавычек. В этом файле мы ранее написали параметры гауса.
Фемм считает.
Появляется окошко, который говорит нам в какой файл созранились результаты вычисления(цыфэрки в имени файла кагбэ показывают скорость).
Ищем этот файл в папке femm42\bin\
________________________
Про точность вычислений ничего не скажу, но они идут немножко в разрез со скриптом из первого поста этой темы поста, скорость показывают хотя примерно одинаково. вообще, я тока недавно узнал о его существовании, ибо на сайте http://www.gaussguns.narod.ru он не был выложен, а только на Форуме Арсенала.
_________________
Текущие проекты: кровопролитная борьба с с 51ой за светлое будущее MCIS, зонд для конкурса CanSat. Пытаюсь вернуться к проекту гаусса.
Последний раз редактировалось petru-nick Вт янв 18, 2011 7:33 pm, всего редактировалось 2 раз(а).