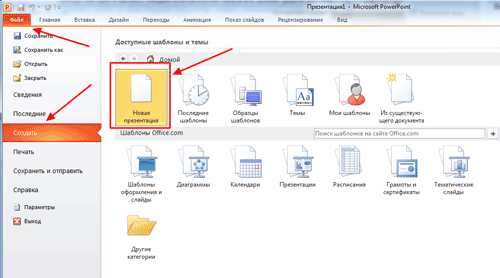
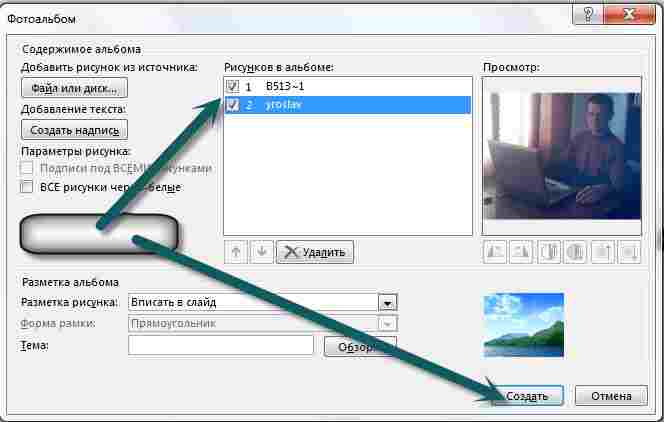
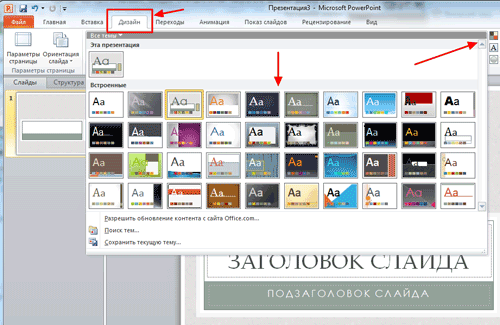
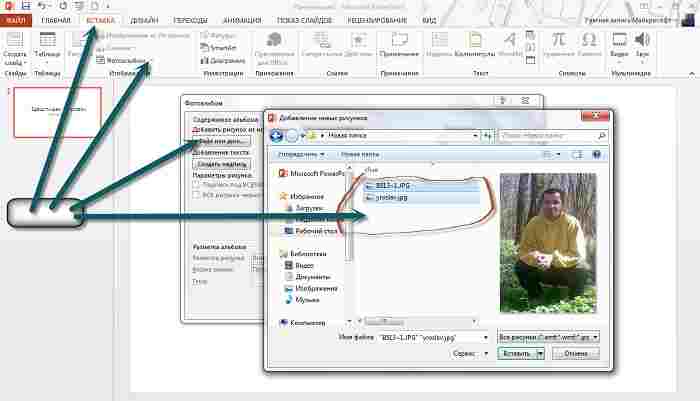

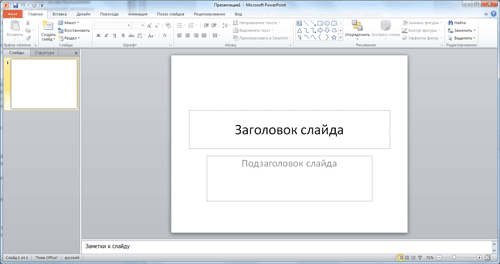
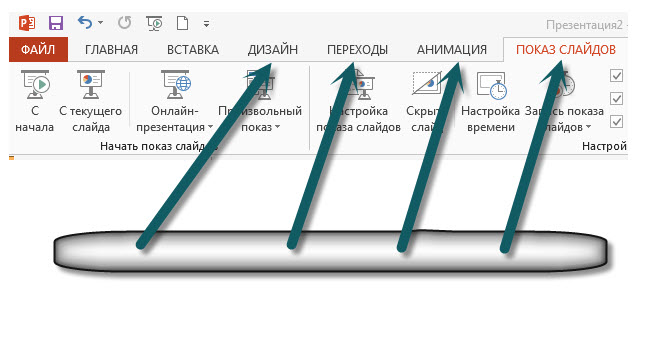
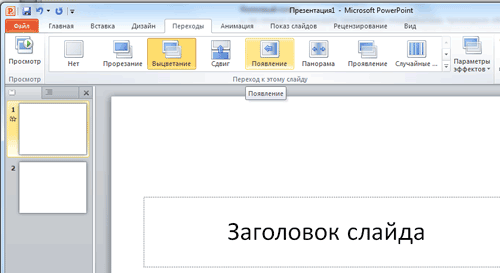
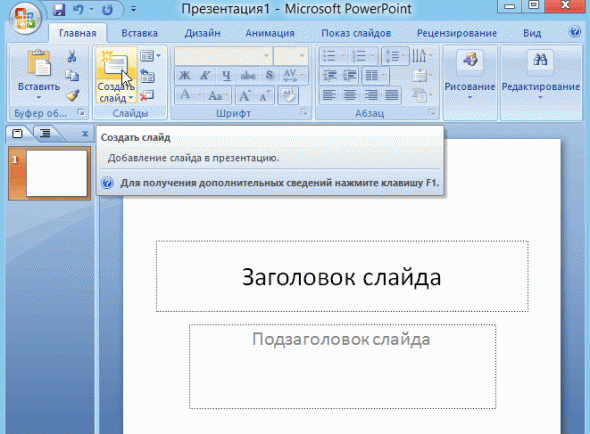

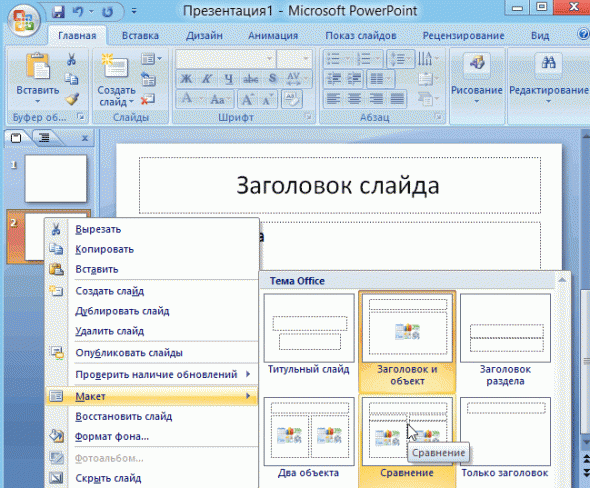
 Рейтинг: 4.5/5.0 (1885 проголосовавших)
Рейтинг: 4.5/5.0 (1885 проголосовавших)Категория: Инструкции
В сегодняшней статье мы подробно рассмотрим, как сделать презентацию, какие проблемы возникают при изготовлении, на что следует обратить внимание. Разберем некоторые тонкости и хитрости при написании презентаций.
1. Что необходимо для того, чтобы сделать презентацию?
Основная программа для изготовления презентаций - это Microsoft Power Point
Далее вам нужен качественный материал: текст, картинки, звуки, возможно и видео. Немного затронем тему, откуда все это взять.
Самый лучший вариант, если вы сами в теме презентации и сами можете написать текст из личного опыта. Такая презентация получится уникальной и интересной для слушателей. Но этот вариант подойдет не для всех.
Можно обойтись книгами, особенно, если у вас на полке неплохая коллекция. Текст из книг можно отсканировать и распознать. а далее перевести в формат Word. Если у вас нет книг, или их мало, можно воспользоваться электронными библиотеками.
Кроме книг, хорошим вариантом могут стать рефераты, возможно даже те, которые вы сами писали и сдавали ранее. Можно воспользоваться популярными сайтами из каталога. Если собрать несколько интересных рефератов по нужной тематике - может получиться отличная презентация.
Не лишним будет просто поискать статьи в интернете на различных форумах, блогах, сайтах.
1.2 Картинки, схемы, графики
Конечно, самым интересным вариантом были бы ваши личные фотографии, которые вы сделали в процессе подготовки к написанию презентации. Но можно обойтись и поиском в интернете. Графики и схемы можно начертить самому, если у вас есть какие-то закономерности, или вы считали что-нибудь по формуле. Например, для математических расчетов, есть интересная программа для составления графиков graph.
Если не сможете найти подходящую программу, график можно составить и вручную, нарисовать в Excel'e, или просто на листе бумаге, а затем его сфотографировать или отсканировать. Вариантов много.
Снять качественное видео - дело не простое, да еще и затратное. Одна видеокамера не всем по карману, а еще нужно правильно обработать видео. Если у вас есть такая возможность - непременно используйте ее. Если качеством видео можно несколько пренебречь - вполне для записи сойдет и мобильный телефон. Некоторые вещи можно снять и им, чтобы показать детально какую-то конкретную вещь, которую сложно объяснить на картинке.
И еще один интересный вариант создания видео - его можно записать с экрана монитора. причем добавить еще и звуковое сопровождение, например, свой голос, рассказывающий что происходит на экране монитора.
2. Создание презентации в Power Point
Прежде чем переходить к технической части изготовления презентации, хотелось бы остановиться на самом главном - плане выступления (доклада).
Какой бы ни была красивой ваша презентация - без вашего выступления она всего лишь набор картинок и текста. Поэтому, прежде чем начинать делать, определитесь с планом вашего выступления!
Во-первых, кто будут слушатели вашего доклада? Какие у них интересы, что больше бы им понравилось. Порой успех презентации зависит больше не от полноты информации, а от того, на чем вы сфокусируете внимание!
Во-вторых, определите главную цель вашей презентации. Не следует мешать разные направления в один доклад.
В-третьих, большинство докладчиков не могут правильно рассчитать время своего доклада. Если вам дают совсем немного времени - то делать огромную презентацию с видео и звуками - почти нет смысла. У слушателей не будет времени даже просмотреть ее! Гораздо лучше, сделать небольшую презентацию, а остальной материал разместить в другой статье и всем заинтересовавшимся - скопировать ее на носители.
2.2 Создание, удаление и работа со слайдами
Обычно, первое что делают, при начале работ над презентацией - это добавление слайдов (т.е. страничек, которые будут содержать текстовую и графическую информацию). Сделать это просто: запускаете Power Point (кстати, в примере будет показана версия 2007), и нажимаете "главная/создать слайд".
Кстати, слайды можно удалять (щелкните в колонке слева по нужному и нажмите клавишу DEL, перемещать, менять между собой местами - при помощи мышки).
Как я уже заметили, слайд у нас получился самый простой: заголовок и текст под ним. Чтобы была возможность, например, разместить текст в две колонки (легко сравнивать объекты при таком расположении) - можно изменить макет слайда. Для этого щелкаем правой кнопкой мышки по слайду слева в колонке и выбираем настройку: " макет/. ". Я добавлю еще пару слайдов, и моя презентация будет состоять из 4-х страничек (слайдов). Все страницы нашей работы - пока белые. Неплохо было бы придать им какой-нибудь дизайн (т.е. выбрать нужную тему). Для этого откройте вкладку "дизайн/темы".
2.3 Работа с текстом
С текстом в Power Point работать просто и легко. Достаточно нажать в нужный блок мышкой и вписать текст, либо просто его скопировать и вставить из другого документа. Так же при помощи мышки его можно легко переместить или повернуть, если зажать левую кнопку мышки на границе рамочки, окружающей текст. Кстати, в Power Point, как и в обычном Word, подчеркиваются красной чертой все слова, написанные с ошибками. Поэтому обращайте внимание на орфографию - очень неприятно, когда на презентации видишь грубые ошибки!
2.4 Редактирование и вставка графиков, диаграмм, таблиц
Диаграммы и графики, обычно, применяются для того, чтобы наглядно продемонстрировать изменение одних показателей, относительно других. Например, показать прибыль этого года, относительно прошлого.
Для вставки диаграммы, нажмите в программе Power Point: "вставка/диаграммы". Далее появится окно, в котором будет много различных видов диаграмм и графиков -вам осталось только выбрать подходящую. Здесь можно найти: круговые диаграммы, точечные, линейные и т.д. После того, как вы определитесь с выбором, перед вами откроется окно Excel с предложение ввести показатели, которые будут отображаться на графике. В своем примере я решил а сделать показатель популярности презентаций по годам: с 2010 по 2013 год.
Для вставки таблиц, нажмите на: "вставка/таблица". Обратите внимание, что вы сразу же можете выбрать количество строк и столбцов в создаваемой табличке.
2.5 Работа с картинками
Современную презентацию очень сложно представить без картинок. Поэтому вставлять их крайне желательно, ведь большинству людей будет скучновато, если не будет интересных снимков. Для начала не мельчите! Старайтесь не размещать много картинок на одном слайде, лучше сделайте картинки по крупнее и добавьте еще один слайд. С задних рядов, иногда, очень сложно разглядеть маленькие детали изображений. Добавить картинку просто: жмете "вставка/изображения". Далее выбираете место, где хранятся у вас картинки и добавляете нужную.
2.6 Вставка звука и видео
Вставка звука и видео очень похожи по своей сути. Вообще, эти вещи не всегда и везде стоит включать в презентацию. Во-первых, не всегда и не везде уместно, если у вас будет звучать музыка посреди молчания слушателей, пытающихся проанализировать вашу работу. Во-вторых, на компьютере, на котором вы будете представлять свою презентацию может не оказаться нужных кодеков или еще каких-либо файлов. Для добавления музыки или фильма, щелкните: "вставка/фильм(звук)", далее укажите место на вашем жестком диске, где лежит файл. Программа вас предупредит, что при просмотре данного слайда она автоматически начнет воспроизводить видео. Соглашаемся.
2.7 Наложение переходов и анимации
Наверное, многие видели на презентациях, и даже в фильмах, что между некоторыми кадрами сделаны красивые переходы: например, кадр как страница книги, перелистывается на следующий лист, или плавно растворяется. То же самое можно сделать и в программе power Point. Для этого выберите нужный слайд в колонке слева. Далее в разделе "анимация" выберите "стиль перехода". Здесь можно выбрать десятки разных смен страниц! Кстати, при наведении на каждую - вы будете видеть, как страничка будет отображаться при демонстрации презентации.
Важно! Переход действует только на один слайд, который вы выбрали. Если вы выбрали первый слайд, то запуск вашей презентации начнется с этого перехода! Примерно те же самые эффекты, которые накладываются на страницы презентации, можно наложить и на наши объекты на странице: например, на текст (эта штука называется анимацией ). Это позволит сделать резко всплывающий текст, или появляющийся из пустоты и т.п.
Для наложения такого эффекта выберите нужный текст, щелкните по вкладке "анимация", а затем нажмите по "настройке анимации". Перед вами, справа, будет колонка, в которой можно добавить различные эффекты. Кстати, результат будет отображаться моментально, в режиме реального времени, поэтому вы без труда подберете нужные эффекты.
2.8 Демонстрация и представление презентации
Для начала показа своей презентации можете нажать просто на кнопку F5 (или нажать вкладку "показ слайдов", а затем выбрать "начать показ с начала").
Желательно еще зайти в настройки показа презентации и отрегулировать все, как вам необходимо.Например, можно запускать презентацию в полноэкранном режиме, менять слайды по времени или вручную (здесь зависит от вашей подготовки и вида доклада), настроить параметры показа изображений и пр.
Мы с вами создали самую обычную презентацию. В заключении не хотелось бы останавливаться на каких-то технических моментах, или советах о использовании альтернативных программ. В любом случае, основа презентации - это качество вашего материала, чем интереснее ваш доклад (добавьте к этому фото, видео, текст) - тем лучше презентация!
По теме: методические разработки, презентации и конспектыИгровые формы обучения с детьми, имеющими речевые нарушения, приобретают первостепенное значение, так как в игре возникают положительные эмоции у детей, возрастает.
 Консультация для родителей «Как сделать развод наименее болезненным для ребенка»
Консультация для родителей «Как сделать развод наименее болезненным для ребенка»
В данной статье изложены психологические аспекты последствий развода для детей разного возраста и пола, а также даны рекомендации для родителей, которые находятся на стадии бракоразводного процесса и.
Кормление ребенка сложный процесс. Есть дети, которые с удовольствием кушают, а есть и такие. которым нужен особый подход в кормлении. Эта статья поможет вам в этом.
 Управленческое решение как программа действий в руководстве дошкольным образовательным учреждением
Управленческое решение как программа действий в руководстве дошкольным образовательным учреждением
Управленческое решение - это программа действий, которая определяет цель, к которой должен стремиться руководитель.
 Буклет "Как сделать логопедическую электронную презентацию"
Буклет "Как сделать логопедическую электронную презентацию"
Алгоритм создания презентацииРабота с презентацией.
 Консультация для воспитателей "Как сделать презентацию"
Консультация для воспитателей "Как сделать презентацию"
В данной консультации изложены пошаговые инструкции для самостоятельного создания презентации в программе PowerPoint/.
 Презентация "Пошаговая инструкция создания группы в контакте (vk.com) "
Презентация "Пошаговая инструкция создания группы в контакте (vk.com) "
Как без проблем создать рабочую группу вконтакте.
Субачева Ирина Борисовна. преподаватель дисциплины «Информатика и ИКТ»
Практикум «Создание сложных анимационных эффектов в программе PowerPoint» предназначен для дополнительного самостоятельного изучения возможностей программы PowerPoint дисциплины «Информатика и ИКТ».
Традиционное использование программы PowerPoint предполагает размещение текстовых и графических объектов и применение к ним несложных стандартных анимационных эффектов, как правило, входа или выделения. Это всего лишь небольшая часть возможностей редактора презентаций. В программе PowerPoint можно создавать различные эффекты анимации. В настоящем пособии представлена пошаговая инструкция выполнения сложных анимационных эффектов и их использование в презентациях студентами при подготовке к учебным конференциям или к занятиям.
Помимо целей повышения наглядности и экономии времени, которые преследует любая презентация, сложные анимационные эффекты помогают лучше воспринимать презентуемый материал. Например, одним из таких средств является создание интерактивных карт. Интерактивная карта - это электронная карта, работающая в режиме двухстороннего диалогового взаимодействия человека (пользователя) и компьютера и представляет собой визуальную информационную систему. Важно отметить, что для интерактивных карт расширяется понятие информативности. Помимо информации, воспринимаемой пользователем при чтении карты, интерактивные карты обладают скрытой информацией, которую можно получить, выполнив на карте определенные действия (например, при наведении курсора на объект). Интерактивные карты помогают на занятиях реализовать одно из самых главных методических принципов: принцип наглядности. Интерактивные карты - это не только современное средство обучения, но и инструмент для активизации познавательной деятельности студентов.
Очень часто в заданиях требуется исключить лишние объекты или понятия. Применение такого средства анимации как триггеры, позволяет решать проблему очередности объектов в настройках анимации. Триггер - средство анимации, позволяющее задать условие действиями времени выделенному элементу. При этом анимация запускается по щелчку. Использование триггеров в презентациях позволяет сделать их интерактивными.
Данный практикум могут использовать и преподаватели.
Цель: научиться создавать анимированное, звуковое графическое изображение в PowerPoint.
1) формирование практических навыков работы при работе с объектами слайда (графическими, текстовыми, звуковыми) ;
2) формирование практических навыков создания сложных анимационных эффектов объектов слайда;
1) развитие творческого мышления, внимания, самостоятельности при работе с программным продуктом;
1) повышение мотивации изучения предмета Информатика, воспитание аккуратности, терпения, усидчивости.
АНИМАЦИОННЫЕ ЭФФЕКТЫ В ПРЕЗЕНТАЦИИ
Пошаговая инструкция выполнения анимации
1) В PowerPoint создать новую презентацию. Выбрать разметку слайда: макеты пустой слайд .
2) Подобрать фоновую картину.
3) Скопировать фоновую картину в Paint, вырезать нужную часть (которую будем приводить в движение) и наложить на соответствующее место фоновой картины в презентации.
4) На панели меню выбрать анимацию вход/растворение (или развёртывание), начало - с предыдущим. время - 0,5 сек. (очень быстро). повторение - до нажатия кнопки «Далее».
5) Вырезать следующую часть, проделать то же самое (можно добавить анимацию выделение/мигание ).
Работы с использованием данной анимации
Доклад по теме «Нашествие Наполеона на Россию» к учебно-практической конференции «Недаром помнит вся Россия…» можно посмотреть на сайте http://matematika-ru.1gb.ru/voina.html
Пошаговая инструкция выполнения анимации
1) В PowerPoint создать новую презентацию. Выбрать разметку слайда: макеты пустой слайд .
2) Подобрать фоновую картину.
3) Копию картины вставить в Paint, вырезать губы и наложить на соответствующее место в картине презентации.
4) На панели меню выбрать анимацию вход/растворение, начало - с предыдущим. время - 0,5 сек. (очень быстро).
5) Добавить анимацию выделение/мигание. начало - послепредыдущего. время - 1 сек. (быстро). повторение - до окончания слайда.
Работы с использованием данной анимации
Доклад по теме «Медицинская помощь раненым во время Отечественной войны 1812 года» к учебно-практической конференции «Недаром помнит вся Россия…» можно посмотреть на сайте http://matematika-ru.1gb.ru/voina.html
Пошаговая инструкция выполнения анимации
1) В PowerPoint создать новую презентацию. Выбрать разметку слайда: макеты пустой слайд .
2) Подобать стрелки и автофигуры.
3) Вставить основную карту. (В нашем примере это будет карта «Нашествие Наполеона на Россию»). Выбрать – подложку .
4) Выбрать автофигуру овал и наложить на овал рядом с Гродно. Вставить с помощью WordArt надпись «Гродно» (аналогично для Вильно и Смоленска).
5) Наложить стрелки синие (движение Наполеона). Добавить анимацию вход/появление, начало - с предыдущим. продолжительность -7 секунд.
6) Выбрать автофигуру овал и наложить на овал рядом с Вильно. Добавить анимацию выделение /мигание, начало - после предыдущего. время - 0,5 сек. (очень быстро). повторение - 5 раз.
7) Добавить анимацию выделение /изменение размера на Вильно, начало - с предыдущим. продолжительность -2 сек. (средне).
8) Наложить красную стрелку (армия Барклай-де-Толли). Добавить анимациювход/появление, начало - после предыдущего. продолжительность -2 сек (средне).
9) На надпись Барклай-де-Толли добавить анимацию вход /выезжание, начало – с предыдущим. продолжительность -1 сек. (быстро).
10) Наложить красную стрелку (армия Багратиона). Добавить анимацию вход/появление, начало - после предыдущего. продолжительность -2 сек (средне).
11) На надпись Багратион добавить анимацию вход /выезжание, начало – с предыдущим. продолжительность -1 сек. (быстро).
12) Наложить стрелки красные (армии Барклай-де-Толли и Багратиона соединились под Смоленском)
13) На красные стрелки (армии Барклай-де-Толли и Багратиона) наложить овал и выбрать пути перемещения/пользовательский путь, соединить по стрелкам армии Барклай-де-Толли и Багратиона под Смоленском.
14) Выбрать автофигуру – овал и наложить на Смоленск. Добавить анимацию выделение /мигание, начало – после предыдущего. время – 0,5 сек. (очень быстро). повторение - 10 раз.
15) Добавить анимацию выделение /изменение размера на слово Смоленск, начало - с предыдущим. продолжительность -2 сек (средне).
Рисующий объект – не обязательно кисть, это может быть и перо, и ручка все зависит от фантазии автора и темы презентации.
Пошаговая инструкция выполнения анимации
1) В PowerPoint создать новую презентацию. Выбрать разметку слайда: макеты текста только заголовок. Рамку разместить по центру слайда и ввести текст «Эффект кисти» со следующими параметрами: шрифт – Georgia, размер шрифта – 60пт, начертание – полужирное курсивное, цвет – лиловый.
2) На слайд добавить рисунок из файла – рисующий объект, например, рука с кистью и разместить под текстом.
3) Для объекта рука с кистью выбрать анимацию:добавить эффект/пути перемещения/пользовательский путь. Настроить параметры анимации: начало – с предыдущим, скорость – очень медленно (7 сек). В режиме просмотра по необходимости поправить путь.
4) Для текста:добавить эффект/вход/появление. Настроить параметры анимации: начало – с предыдущим, направление – слева, скорость – быстро (1 сек). Настроить параметры этого эффекта: Анимация текста – по буквам задержка между буквами – 30 %.
Пошаговая инструкция выполнения анимации
1) В PowerPoint создать новую презентацию. Выбрать разметку слайда: пустой слайд. В автофигурах выбрать линию и нарисовать звезду (должно получиться 5 линий).
2) На слайд добавить рисунок из файла – рисующий объект, например, рука с кистью и разместить под звездой.
3) Для первой линии звезды выбрать анимацию вход/появление. Настроить параметры анимации: начало – с предыдущим, направление – снизу, скорость – очень быстро (0,5 сек) .
4) Для объекта рука с кистью:добавить эффект/пути перемещения/линии. Настроить параметры анимации: начало – с предыдущим, скорость – очень быстро (0,5 сек) .
5) Для второй линии звезды выбрать анимацию вход/появление. Настроить параметры анимации: начало – после предыдущего, направление – сверху, скорость – очень быстро (0,5 сек) .
6) Для объекта рука с кистью:добавить эффект/пути перемещения/линии. Настроить параметры анимации: начало – с предыдущим, скорость – очень быстро (0,5 сек) .
7) Для третьей линии звезды выбрать анимацию вход/появление. Настроить параметры анимации: начало – после предыдущего, направление – снизу, скорость – очень быстро (0,5 сек) .
8) Для объекта рука с кистью: добавить эффект/пути перемещения/линии. Настроить параметры анимации: начало – с предыдущим, скорость – очень быстро (0,5 сек) .
9) Для четвёртой линии звезды выбрать анимацию вход/появление. Настроить параметры анимации: начало – после предыдущего, направление – слева, скорость – очень быстро (0,5 сек) .
10) Для объекта рука с кистью: добавить эффект/пути перемещения/линии. Настроить параметры анимации: начало – с предыдущим, скорость – очень быстро (0,5 сек) .
11) Для пятой линии звезды выбрать анимацию вход/появление. Настроить параметры анимации: начало – после предыдущего, направление – сверху, скорость – очень быстро (0,5 сек) .
12) Для объекта рука с кистью: добавить эффект/пути перемещения/линии. Настроить параметры анимации: начало – с предыдущим, скорость – очень быстро (0,5 сек) .
Для этого эффекта можно использовать не только линзу, а также лупу, стекло, слезу.
Пошаговая инструкция выполнения анимации
1) В PowerPoint создать новый слайд. Выбрать разметку слайда: макеты текста только заголовок. Разместив рамку по центру слайда, ввести текст «Эффект линзы» с параметрами: шрифт – Georgia, размер – 60 пт, полужирный курсивный, цвет – лиловый.
2) В автофигурах выбрать овал, нарисовать круг, убрать в нём заливку, сделать границу. Это будет линза.
3) Настроить анимацию для объекта линза: добавить эффект/пути перемещения/вправо. Настроить параметры анимации: начало – с предыдущим. Настроить параметры этого эффекта: на вкладке Эффект включитьавтовоспроизведение и выключитьплавное начало и плавное окончание, на вкладке Время установить время – 12 сек. повторение – до окончания слайда. В режиме просмотра проанализировать движение линзы и по необходимости поправить путь.
4) Для объекта текст: добавить эффект/выделение/изменение размера. Настроить параметры анимации: начало – с предыдущим, размер – 170 %, скорость – средне. Настроить параметры этого эффекта: на вкладке Эффект включить автовоспроизведение, установить анимация текста – по буквам, задержка между буквами – 50 %, на вкладке Время установить повторение – до окончания слайда.
5) Для объекта текст добавить еще один эффект выделения: добавить эффект/ выделение/изменение размера. Параметры анимации: начало – с предыдущим, размер – 60 %, скорость – средне. Настроить параметры этого эффекта: на вкладке Эффект включитьавтовоспроизведение, установить анимация текста – по буквам, задержка между буквами – 50 %, на вкладке Время установить задержка – 1 сек. повторение – до окончания слайда.
Чтобы сосредоточить внимание на какой-то части, её нужно увеличить. Для увеличения определённой детали можно использовать эффект лупы.
Пошаговая инструкция выполнения анимации
1) В PowerPoint создать новую презентацию. Выбрать разметку слайда: макеты пустой слайд .
2) Вставить изображение на котором будем демонстрировать общий вид.
3) Копию картины вставить в Paint, вырезать нужный фрагмент и наложить на соответствующее место в картине презентации (исходный рисунок должен быть на заднем плане).
4) С помощью автофигур нарисовать лупу и поместить её за пределами слайда.
5) Для объекта лупа выбрать анимацию:пути перемещения/ пользовательский путь. Настроить параметры анимации начало – с предыдущим, продолжительность – 2 сек (средне).
6) Добавим к фрагменту (вырезанный фрагмент изображения) анимационный эффект / выделение/, начало – с предыдущим, задержка – 1,6, продолжительность – 0,1сек.
ТРИГГЕРЫ В ПРЕЗЕНТАЦИИ
Пошаговая инструкция выполнения анимации
1) В PowerPoint создать новую презентацию. Выбрать разметку слайда: макеты пустой слайд .
2) Страницы и обложка книги моделируются с помощь автофигур (Панель рисования/Автофигуры/Звезды и ленты/Волна ), которые могут быть развернуты и зеркально отражены.
3) Подобрать обложке и страницам нужную заливку или узор.
4) Лист 1 . Добавить анимацию выход/появление. Настроить параметры анимации: начало – по щелчку, направление – справа, скорость – очень быстро (0,5 сек). Нажать кнопку «Переключатели» в левой нижней части окна. Выбрать параметр «Начать выполнение эффекта при щелчке». Будет отображен список. Выбрать нужный элемент из предложенного списка (какому объекту применяем триггер).
5) Лист 2(оборотная сторона листа 1). Добавить анимацию вход/появление. Настроить параметры анимации: начало – после предыдущего, направление – справа, скорость – очень быстро (0,5 сек). Нажать кнопку «Переключатели» в левой нижней части окна. Выбрать параметр «Начать выполнение эффекта при щелчке». Будет отображен список. Выбрать из предложенного списка элемент, соответствующий для листа 1 .
6) Лист 2(оборотная сторона листа 1). Добавить анимацию выход/появление. Настроить параметры анимации: начало – по щелчку, направление – слева, скорость – очень быстро (0,5 сек). Нажать кнопку «Переключатели» в левой нижней части окна. Выбрать параметр «Начать выполнение эффекта при щелчке». Будет отображен список. Выбрать нужный элемент из предложенного списка (какому объекту применяем триггер).
7) Лист 1 . Добавить анимацию вход/появление. Настроить параметры анимации: начало – после предыдущего, направление – слева, скорость – очень быстро (0,5 сек). Нажать кнопку «Переключатели» в левой нижней части окна. Выбрать параметр «Начать выполнение эффекта при щелчке». Будет отображен список. Выбрать из предложенного списка элемент, соответствующий для листа 2 .
8) На лист 1 наложить лист 3, а на лист 2 наложить лист 4 (оборотная сторона листа 3) .
9) Лист 3 . Всё как для листа 1. Из контекстного меню (щелчком правой кнопки мыши по листу 3) выбрать порядок/на задний план.
10) Лист 4 . Всё как для листа 2.
Работы с использованием данной анимации
VIII. Создание тестовых заданий
Пошаговая инструкция выполнения анимации
1) В PowerPoint создать новую презентацию. Выбрать разметку слайда: макеты пустой слайд .
2) Вначале нужно на слайде разместить объекты. Для нашего примера добавляем картинки многогранников и надпись «Правильно».
3) Сделаем так, чтобы тетраэдр и икосаэдр (неправильные ответы) удалялись, а пирамида (правильный ответ) оставалась.
4) Присвоить анимацию: неправильные ответы - анимацию выход/ исчезновение. правильный ответ - анимацию выделение/прозрачность.
5) Создать триггер (переключатель). В области задач «Настройка анимации» нужно щелкнуть стрелку рядом с эффектом, чтобы открыть раскрывающееся меню, и выбрать команду «Время» .
6) Нажать кнопку «Переключатели» в левой нижней части окна. Выбрать параметр «Начать выполнение эффекта при щелчке». Будет отображен список. Выбрать нужный элемент из предложенного списка (какому объекту применяем триггер).
7) Надписи присвоить анимацию вход/возникновение, начало - с предыдущим. расположить под правильным ответом.
8) Для предварительного просмотра данного действия в области задач «Настройка анимации» нажать кнопку «Показ слайдов».
Все поля являются обязательными для заполнения
Сервис «Комментарии» - это возможность для всех наших читателей дополнить опубликованный на сайте материал фактами или выразить свое мнение по затрагиваемой материалом теме.
Редакция Информио.ру оставляет за собой право удалить комментарий пользователя без предупреждения и объяснения причин. Однако этого, скорее всего, не произойдет, если Вы будете придерживаться следующих правил:
Претензии к качеству материалов, заголовкам, работе журналистов и СМИ в целом присылайте на адрес
Информация доступна только для зарегистрированных пользователей.
Уважаемые коллеги. Убедительная просьба быть внимательнее при оформлении заявки. На основании заполненной формы оформляется электронное свидетельство. В случае неверно указанных данных организация ответственности не несёт.
ПОШАГОВАЯ ИНСТРУКЦИЯ ПО СОЗДАНИЮ Вы оуинаково легко сможете разлить презентации ственно, такую презентацию можпо делать, как.
Как сделать презентацию в PowerPoint: пошаговая инструкция. Сегодня в России более 2/3 всех презентаций создаются в приложении Microsoft Office.
Презентации, сделанные на компьютере стали открывать новые возможности, Инструкция. Как сделать презентацию в powerpoint?
Подробная пошаговая инструкция с картинками как самостоятельно сделать презентацию в powerpoint, на своем компьютере или ноутбуке.
Следуйте пошаговой инструкции мастера диаграмм, и вы получите то, что хотите. Но, если полученная диаграмма не удовлетворяет.
Добрый день! В сегодняшней статье мы подробно рассмотрим как сделать презентацию, какие проблемы возникают при изготовлении, на что следует обратить внимание. Разберем некоторые тонкости и хитрости при написании презентаций. Вообще, что такое презентация? Лично, дал бы простое определение - это краткое и наглядное представление информации, помогающее докладчику более детально раскрыть суть его работы. Сейчас их используют не только бизнесмены (как раньше), но и простые студенты, школьники, да в общем, во многих сферах нашей жизни! Как правило, презентация состоит из нескольких листов, на которых представляют изображения, диаграммы, таблицы, краткое описание. И так, начнем разбираться со всем эти подробно. Содержание: 1. Что необходимо для того, чтобы сделать презентацию? 1.1 Текст 1.2 Картинки, схемы, графики 1.3 Видео 2. Создание презентации в Power Point 2.1 План 2.2 Создание, удаление и работа со слайдами 2.3 Работа с текстом 2.4 Редактирование и вставка графиков, диаграмм, таблиц 2.5 Работа с картинками 2.6 Вставка звука и видео 2.7 Наложение переходов и анимации 2.8 Демонстрация и представление презентации 3. Заключение 3.1 Как сделать презентацию без ошибок? 1. Что необходимо для того, чтобы сделать презентацию? Основная программа для изготовления презентаций - это Microsoft Power Point (причем, она есть на большинстве компьютеров, т.к. идет вместе в комплекте с Word и Excel). Далее вам нужен качественный материал: текст, картинки, звуки, возможно и видео. Немного затронем тему, откуда все это взять. 1.1 Текст Самый лучший вариант, если вы сами в теме презентации и сами можете написать текст из личного опыта. Такая презентация получится уникальной и интересной для слушателей. Но этот вариант подойдет не для всех. Можно обойтись книгами, особенно, если у вас на полке неплохая коллекция. Текст из книг можно отсканировать и распознать, а далее перевести в формат Word. Если у вас нет книг, или их мало, можно воспользоваться электронными библиотеками. Кроме книг, хорошим вариантом могут стать рефераты, возможно даже те, которые вы сами писали и сдавали ранее. Можно воспользоваться популярными сайтами из каталога. Если собрать несколько интересных рефератов по нужной тематике - может получиться отличная презентация. Не лишним будет просто поискать статьи в интернете на различных форумах, блогах, сайтах. Очень часто попадаются отменные материалы. 1.2 Картинки, схемы, графики Конечно, самым интересным вариантом были бы ваши личные фотографии, которые вы сделали в процессе подготовки к написанию презентации. Но можно обойтись и поиском Яндекса: http://images.yandex.ru/. К тому же, не всегда есть время и возможности для этого. Графики и схемы можно начертить самому, если у вас есть какие-то закономерности, или вы считали что-нибудь по формуле. Например, для математических расчетов, есть интересная программа для составления графиков graph. Если не сможете найти подходящую программу, график можно составить и вручную, нарисовать в Excel'e, или просто на листе бумаге, а затем его сфотографировать или отсканировать. Вариантов много. Рекомендуемые материалы: Перевод картинки в текст: http://pcpro100.info/kak-perevesti-kartinku-v-tekst-pri-pomoshhi-abbyy-finereader/ Делаем из картинок файл PDF: http://pcpro100.info/kak-iz-kartinok-sdelat-pdf-fayl/ Как сделать скриншот экрана: http://pcpro100.info/kak-sdelat-skrinshot-ekrana/ 1.3 Видео Снять качественное видео - дело не простое, да еще и затратное. Одна видеокамера не всем по карману, а еще нужно правильно обработать видео. Если у вас есть такая возможность - непременно используйте ее. А мы попробуем постараться обойтись. Если качеством видео можно несколько пренебречь - вполне для записи сойдет и мобильный телефон (во многих "средней" ценовой категории мобильников установлены камеры). Некоторые вещи можно снять и им, чтобы показать детально какую-то конкретную вещь, которую сложно объяснить на картинке. Кстати, многие популярные вещи уже кто-то снял и вам можно их найти и скачать с youtube: http://pcpro100.info/kak-skachat-video-s-sayta/. Кстати, не лишним будет статья о том, как редактировать видео: http://pcpro100.info/kak-rezat-video/. И еще один интересный вариант создания видео - его можно записать с экрана монитора, причем добавить еще и звуковое сопровождение, например, свой голос, рассказывающий что происходит на экране монитора. Пожалуй, если у вас все вышеперечисленное уже есть и лежит на жестком диске, можно приступить делать презентацию, точнее к ее оформлению. 2.1 План Какой бы ни была красивой ваша презентация - без вашего выступления она всего лишь набор картинок и текста. Поэтому, прежде чем начинать делать, определитесь с планом вашего выступления! Во-первых, кто будут слушатели вашего доклада? Какие у них интересы, что больше бы им понравилось. Порой успех презентации зависит больше не от полноты информации, а от того, на чем вы сфокусируете внимание! Во-вторых, определите главную цель вашей презентации. Что она доказывает или опровергает? Возможно, она рассказывает о каких-то методах или событиях, вашем личном опыте и пр. Не следует мешать разные направления в один доклад. Поэтому сразу определитесь с концепцией своего выступления, продумайте, что вы будете говорить вначале, в конце - и, соответственно, какие слайды и с какой информацией вам понадобятся. В-третьих, большинство докладчиков не могут правильно рассчитать время своего доклада. Если вам дают совсем немного времени - то делать огромную презентацию с видео и звуками - почти нет смысла. У слушателей не будет времени даже просмотреть ее! Гораздо лучше, сделать небольшую презентацию, а остальной материал разместить в другой статье и всем заинтересовавшимся - скопировать ее на носители. 2.2 Создание, удаление и работа со слайдами Думаю, лучшим вариантом разобраться, как все работает, будет создание презентации на примере показывая каждое действие скриншотами и описывая каждый свой шаг. Обычно, первое что делают, при начале работ над презентацией - это добавление слайдов (т.е. страничек, которые будут содержать текстовую и графическую информацию). Сделать это просто: запускаете Power Point (кстати, в примере будет показана версия 2007), и нажимаете "главная/создать слайд". Кстати, слайды можно удалять (щелкните в колонке слева по нужному и нажмите клавишу DEL, перемещать, менять между собой местами - при помощи мышки). Как мы уже заметили, слайд у нас получился самый простой: заголовок и текст под ним. Чтобы была возможность, например, разместить текст в две колонки (легко сравнивать объекты при таком расположении) - можно изменить макет слайда. Для этого щелкаем правой кнопкой мышки по слайду слева в колонке и выбираем настройку: "макет/. ". См. на картинку ниже. Я добавлю еще пару слайдов и моя презентация будет состоять из 4-х страничек (слайдов). Все страницы нашей работы - пока белые. Неплохо было бы придать им какой-нибудь дизайн (т.е. выбрать нужную тему). Для этого откройте вкладку "дизайн/темы". Теперь наша презентация уже не такая блеклая. Пора перейти к редактированию текстовой информации нашей презентации. 3. Заключение В этой статье, в принципе, мы с вами создали самую обычную презентацию. В заключении не хотелось бы останавливаться на каких то технических моментах, или советах о использовании альтернативных программ. В любом случае, основа презентации - это качество вашего материала, чем интереснее ваш доклад (добавьте к этому фото, видео, текст) - тем лучше презентация! Стоит, наверное, из личного опыта, перечислить самые распространенные ошибки и заблуждения о презентациях. 3.1 Как сделать презентацию без ошибок? 1) Проверяйте орфографию. Грубые орфографические ошибки могут полностью испортить общее впечатление о вашей проделанной работе. Ошибки в тексте подчеркиваются красной волнистой чертой. 2) Если вы использовали звук или фильмы в своей презентации, и собираетесь ее представлять не со своего ноутбука (компьютера), то скопируйте эти мультимедиа файлы вместе с документом презентации! Не лишним будет взять кодеки, которыми они должны воспроизводиться. Очень часто оказывается, что на другом компьютере отсутствуют данные материалы и вы не сможете продемонстрировать в полном свете свою работу. 3) Следует из второго пункта. Если вы планируете распечатать презентацию, и представить ее в бумажном виде - то не добавляйте в нее видео и музыку - все равно не будет видно и слышно на бумаге! 4) Презентация – это не только слайды с картинками, ваш доклад – очень важен! 5) Не мельчите – с задних рядов увидеть мелкий текст затруднительно. 6) Не используйте блеклых цветов: желтый, светло серый и пр. Лучше замените их на черный, темно-синий, бардовый и пр. Это позволит слушателям более четко видеть ваш материал. 7) ?Последний совет, наверное, очень пригодится студентам. Не откладывайте изготовление презентации на последний день! По закону подлости - в этот день все будет идти наперекосяк! Удачного выступления!','url':'http://pcpro100.info/kak-sdelat-prezentatsiyu/','og_descr':'При помощи данного руководства вы узнаете как легко и быстро сделать обычную презентацию в Microsoft Power Point.
При помощи данного руководства вы узнаете как легко и быстро сделать обычную презентацию в Microsoft Power Point.
Как сделать презентацию в PowerPoint. пошаговая инструкция. Полный видеокурс http://infomaster.su/videomarketing-youtube/powerpoint-video.html бесплатно
Как сделать презентацию в PowerPoint. пошаговая инструкция. Полный видеокурс http:// бесплатно.
Обучающий цикл видео-уроков по созданию эффективных слайдовых презентаций в программе PowerPoint. Пошаговые инструкции.