







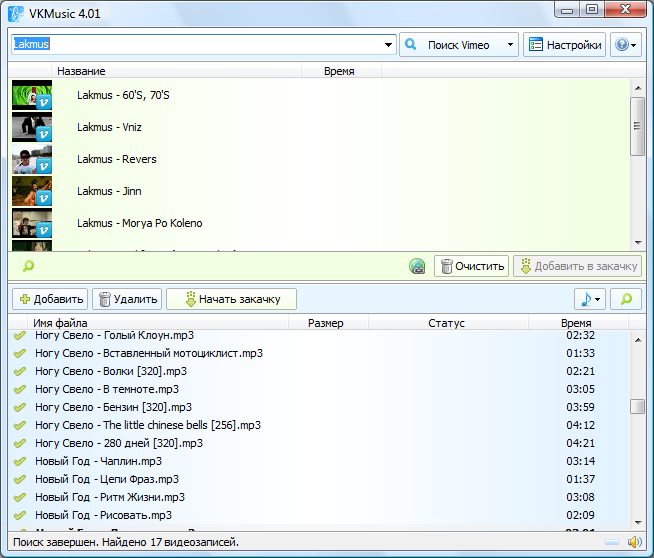

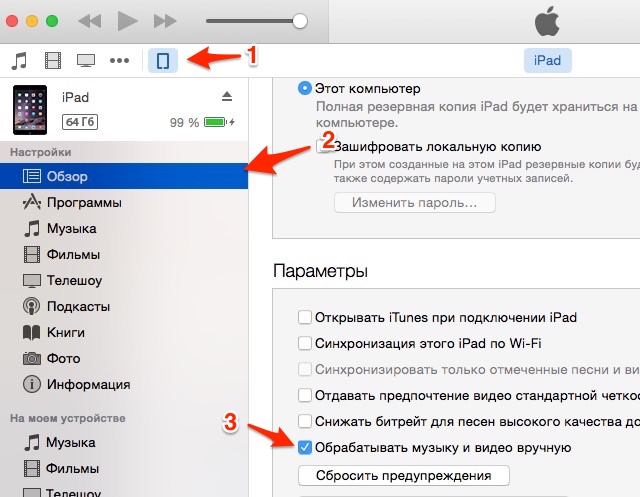
 Рейтинг: 4.4/5.0 (1836 проголосовавших)
Рейтинг: 4.4/5.0 (1836 проголосовавших)Категория: Инструкции

Музыкальное настроение присуще каждому человеку, однако в разной мере и в определенном направлении. Так, в период покоя и душевной релаксации некоторые предпочитают вдохнуть спокойствие джаза, другие охотно включают поп-музыку в моменты душевного подъема, кто-то и вовсе не расстается с роком или рэпом. Направлений и стилей масса, а способ всегда быть на музыкальной волне один – портативный mp3 плеер .
Дорога на учебу, длительные переезды по городу, велопрогулка или пешеходная экскурсия по окрестностям – скрасить свои размышления можно музыкальными треками. Однако приобретение плеера куда более простой шаг, нежели попытка загрузить в него излюбленные композиции. Современные устройства настолько грамотные и сложные механизмы, что для многих остается проблемой вопрос, как настроить свой mp3-плеер. Если в дополнении к аудионовинке у вас имеется компьютер, например, с Windows 8.1, то добавлять музыку нужно по такому принципу. Уверенные компьютерные пользователи знают возможности Windows Media, позволяющие скопировать интересующие аудиофайлы из собственно библиотеки в плеер. Это возможно благодаря процессу синхронизации. Произвести перенос музыки на портативный mp3-плеер можно самостоятельно либо пользуясь автоматическими настройками.
Как правило, в первый же запуск Windows Media предлагает установить вариант синхронизации, поскольку сама программа выбирает наиболее оптимальный, а пользователь может предпочесть иной метод. После определения способа нужно проделать следующее:
Настроить карманный плеер очень легко и просто, пользуясь проигрывателем Windows Media. Этот способ не требует особой компьютерной грамотности. Всего несколько минут, и головокружительные и зажигательные композиции прочно осядут в вашем устройстве. Вам же остается только получать удовольствие от прослушивания треков.
Удачи вам! До скорых встреч на страницах блога
< Огромная просьба моих дорогих читателей, если вам приглянулась эта статья, то лучший способ выразить признательность и сказать: "Спасибо!" - это поделиться этой статьей с вашими друзьями и оставить комментарий к статье. Я буду очень благодарен Вам за это! Кнопка "Получить ссылку" находятся ниже. Спасибо, друзья!
Личный Кабинет Удалён Знаток (386) 8 лет назад
через USB.открыть и отправить туда музыку))))))))))))
Silenser Оракул (65243) 8 лет назад
Как это нет ексрлорера. Да он в винду намертво вмурован. Но вообще, когда подключаешь плеер к компу, он распознается как обычный съемный диск. Дуй в Мой компьютер и увидишь там новый диск, открывай его, смотри где там музыка валяется, и копируй туда новое файло.
Sергей Егоров Просветленный (24428) 8 лет назад
У мр3 - плеера должен быть шнур USB если его нет то USB должен быть встроен в МР3 плеере
erema Мастер (1593) 8 лет назад
вставляешь шнур в юсб порт с подцепленным плеером. далее если имеется (а я думаю имеется )d программе Total Comannder увидишь новый диск или накопитель (обозначение буквами h,f или другими) жмем на эту букву и откроется вся подноготняя твоего плеера. тогда в другом окне тотал команедра выделяешь музыку какую хотела бы внести в плеер и жмм в низу копировать. в плеере указать в какую папку хочешь скопировать Музыка или видео. думаю тут понятно все! если флешка есть то еще проще! только нужен карт ридер
Компания Apple наряду с iPhone и iPad выпускает еще один вид качественной продукции – плеер iPod. С ним вы в любое время можете прослушивать свои любимые композиции, но для начала их приходится добавлять на устройство. Здесь есть некоторые нюансы по сравнению с загрузкой песен на обычный плеер. Ниже описано несколько способов, как скинуть музыку на айпод.
Как скачать музыку на Айпод
Модельный ряд «яблочных» плееров очень разнообразный. Он состоит из нескольких видов подобных устройств – mini, classic, nano, shuffle и touch. Что касается способов, как закачать музыку на ipod, то они универсальны для всех перечисленных моделей. Из их ряда выделяется только шафл, ведь у него нет экрана, поэтому копирование на него любимых песен может осуществляться только через стационарный или переносной ПК. С этой целью компания Apple предлагает загружать композиции при помощи специального приложения для Mac и Windows. Оно носит название iTunes.
Можно обойтись без этого приложения, но тогда придется скачивать другую программу. Для любого из описанных способов вам потребуется:
Стандартная инструкция, как закачать музыку на айпод, требует скачивания специальной программы от компании Apple под названием iTunes. Для этого найдите официальный сайт компании, где предоставляется возможность загрузить это приложение. Так вы избежите попадания в компьютер какого-либо вируса. Запустите скачанный файл с расширением .exe и следуйте подсказкам для установки. Если этот шаг вы уже прошли, тогда выполните оставшуюся часть инструкции, как добавить музыку на айпод:

Не каждый пользователь готов мириться с условием, что музыкальную коллекцию записать можно только через айтюнс. Есть способ, как закачать музыку на ipod без этого приложения. Избавить владельцев «яблочного» девайса от такой проблемы могут бесплатные программы, например, YamiPod. Скачайте ее для вашей версии операционной системы Mac или Windows, а затем перекиньте в ipod при помощи любого файлового менеджера. Далее воспользуйтесь следующей инструкцией:
В первую очередь необходимо определиться, от куда будем подбирать себе музыку. Первый вариант это копировать с диска который заблаговременно необходимо приобрести, второй - это скачать из интернета. В случае если выбираем первый способ, то выполняем следующие действия: вставляем в дисковод диск с музыкой, ждем пока он загрузится, выделяем необходимые композиции левой кнопкой мышки, кликаем правой кнопкой и выбираем копировать. Затем вставляем в USB плеер, ждем, когда появится автозапуск, выбираем открыть папку для просмотра файлов, кликаем правой кнопкой мышки и выбираем вставить. Вот и все дело сделано. Но это в том случае если файлы с музыкой в формате MP3. В случае если диск Audio CD, необходимо сначала его перекодировать, для этого необходимо либо скачать из интернета программу для кодирования звуковых файлов в формат MP3, либо воспользоваться стандартной программой Windows Media. Затем повторяем те же действия. Второй способ копирования музыки – это скачивание из интернета. Для этого забиваем в поисковике найти музыку и нажимаем поиск, нам предлагают множество вариантов сайтов, выбираем подходящий, переходим по ссылке. Находим необходимую музыкальную композицию и нажимаем скачать, выбираем папку, куда будет скачиваться этот файл. Ждем когда закончится скачивание, открываем папку, где он размещен и опять повторяем те же действия, что и в предыдущем варианте.
Нашли ответ на свой вопрос? Помогите и другим пользователям: Основные категории:© Все права сохранены QALIB.ru, 2009-2016
Это улучшенный автоматический перевод этой статьи .
MP3-плеер позволяет Вам в любое время, чтобы слушать любимую музыку. Портативность и количество музыки, что вы можете положить на MP3-плеер является одним из его наиболее важных атрибутов. Даже если не все работают так же метод для загрузки музыки на устройство же.
Перенос музыки на MP3-плеер
Передача музыкальных файлов с Windows Media Player
Узнайте больше из Рекомендуемые
 Приветствую вас, уважаемый, любитель замечательных Apple устройств, раз вы зашли на эту страничку, то скорее всего вы являетесь счастливым обладателем iPhone (3,4,5), iPad или iPod.
Приветствую вас, уважаемый, любитель замечательных Apple устройств, раз вы зашли на эту страничку, то скорее всего вы являетесь счастливым обладателем iPhone (3,4,5), iPad или iPod.
В это заметке я расскажу вам — как скачать музыку на iPad, iPhone или iPod. На самом деле все очень просто и закинуть песни, качать их на свое устройство у вас получится очень быстро, буквально за пять-десять минут.
Но, перед тем как полностью раскрыть вопрос: “Как закачать любиму музыку в iPad, iPhone, iPod”, необходимо сделать некоторые, простые приготовления, а именно: подготовить USB кабель для того, чтобы через него качать (или закачать, загрузить, скинуть, как вам удобнее) файлы (данный кабель шел в комплекте с вашим Apple устройством iPhone) и загрузить (это бесплатно) специальную программу – iTunes, именно с помощью этого программного обеспечения мы и сможем cкинуть (загрузить) музыку на устройство.
Если кабель найден, то вам осталось только скинуть программу iTunes. Сразу скажу: программа бесплатная, но качать ее нужно только с официального сайта Apple.com, не пытаетесь скачать iTunes с другого сайта, иначе рискуете вместо программы получить вирус и, что еще хуже, испортите свое Apple устройство iPhone или iPad.
Скачать iTunes, как я уже сказал выше: абсолютно бесплатно, вы сможете на сайте корпорации Apple по этой ссылке – http://www.apple.com/ru/itunes/download/. Напомню: качать нужно только с официального ресурса .
После того как скачаете программу (бесплатно) установите ее. Это сделать очень просто (можно загрузить ее через exe файл), данный процесс я описывать не буду.
После того, как вы смогли скачать iTunes и установит ее, вам нужно произвести некоторые, нехитрые настройки, чтобы в последующем было удобно работать с программой, скидывать и перекидывать через нее музыку на iPnohe.
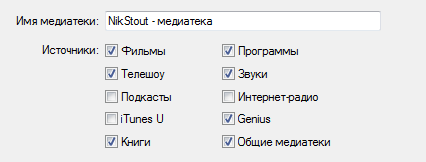
В поле “Медиатека” кликаем на папку “Музыка”, справа от бокового меню должно появиться рабочее поле, вот именно сюда вам нужно добавить и закачать песни. Сделать это очень просто: выберите ваши аудио файлы на компьютере и перенесите их в ранее открытую папку “Музыка” .
Все, песни почти у вас на устройстве, остался последний, небольшой штрих – добавить, закачать и закинуть песни на устройство, т.е. синхронизировать медиатеку iTunes с вашим Apple устройством (iPnohe, iPod, iPad).
Сделать это очень просто :

Как вы могли заменить на простой вопрос: “Как скинуть свою любимую, ну или нелюбимую музыку на iPhone, iPad, iPod”, есть такой же простой ответ. Добавить и закачать очень просто!)
Хочу также напомнить, что загружать медиа контент (в том числе и музыку) в свой мобильный гаджет, будь-то iPad или iPhone, нужно только с официальных источников. По статистике в девяноста процентах приложений находящихся на варез сайтах присутствует какой либо вирус или троян. Поэтому, чтобы обезопасить свое устройство, загружайте контент только с проверенных сайтов, например с iTunes либо Google Play.
Главное предназначение iPad — дарить чарующие звуки музыки своему владельцу. И вот открыв заветную коробочку пользователь остается один на один с минималистичной комплектацией плеера: iPod, переходник, наушники и инструкция-приветствие. Главный вопрос, который интересует новоиспеченного яблочного меломана: «Как загрузить музыку на iPod?». Действительно, этот вопрос достоин внимания, ибо базы данных большинства mp3 плееров работают по принципу флешки: пользователь просто перетаскивает файлы в открывшееся диалоговое окно. Для работы с продукцией Apple необходимо овладеть навыками взаимодействия с программой iTunes.

Именно эта необходимость отталкивает множество потенциальных покупателей яблочной продукции. На самом деле, работа с «тунцом» только кажется очень мудреной и запутанной. В большинстве случаев достаточно один раз проделать все необходимые манипуляции, чтобы оставить сомнения в прошлом. А для того, чтобы облегчить задачу мы предлагаем подробную инструкцию по загрузке музыки в Apple iPod.
1. Скачиваем и устанавливаем iTunes с официального сайта Apple. Если iTunes уже ранее был установлен на компьютере, то обновляем его до последней версии .
2. Отбираем на компьюетере музыку. которую вы хотите прослушивать на своем iPod и переносим ее в отдельную папку (это удобнее, чем искать файлы по всему компьютеру).
3. Запускаем iTunes (В Launchpad/Finder (Программы) на Mac и Папка «Программы» на Windows).
4. Добавляем музыкальные файлы в медиатеку iTunes. Для этого выбираем следующие пункты меню: Файл -> Добавить в медиатеку -> Ваша папка с музыкой -> Открыть

После этого процесс переноса музыки в медиатеку начнется автоматически.
Музыку загруженную в медиатеку можно не только загружать в плееры iPod, но и прослушивать через iTunes, создавать плейлисты и систематизировать по своему усмотрению. Частенько пользователи Apple переносят всю свою музыку в медиатеку, формируют плейлесты, а потом просто переносят необходимые плейлисты в плееры iPod в зависимости от своего текущего настроения.
5. С помощью USB переходника подсоединяем плеер iPod к компьютеру и ждем, пока название плеера отобразиться в левом столбце iTunes. Нажимаем на него. Справа откроется меню вашего плеера.
Меню плеера состоит из двух вкладок: Обзор и Музыка. Меню «Обзор» содержит статистическую информацию о вашем iPod: название модели, объем встроенной памяти, серийный номер, версия ПО и базовые настройки плеера.

6. Вкладка Музыка служит проводником между плеером и медиатекой. Первым делом выберете способ переноса данных: вся медиатека или избранные песни. Вибирая пункт «вся медиатека» пользователь переносит на iPod все песни, которые когда либо были загружены в плеер. Второй вариант позволяет переносить в плеер отобранные вручную плейлисты, жанры, песни, группы или исполнителей.

К сожалению, настройки iPod не позволяют отмечать каждую песню в отдельности (да и для владельцев больших медиатек это стало бы настоящей пыткой). Для того, чтобы отобрать отдельные песни необходимо объединить их в плейлист .
Чтобы создать плейлист необходимо выбрать пункт «Музыка» в левом столбце (пункт «медиатека»). Откроется список песен, перенесенных в медиатеку. Выделяем нужные песни, а затем щелкаем по ним правой клавишей мыши. Затем выбираем пункт «Создать новый плейлист из выбранного» и даем ему название.

7. После завершения всех операций нажимаем кнопку «Применить». расположенную в правом нижнем углу. Ждем завершения процесса синхронизации и безопасно извлекаем устройство из компьютера.
Поздравляем! Вы загрузили музыку в iPod, теперь можно вставить наушники в уши и насладиться музыкальной нирваной.
Материал полезен? Поделитесь с друзьями:



купил айпод тач, до этого был айпод нано.
но возникли некоторые проблемки подскажите че делать?
1)раньше я просто добовлял одну песню в айтюнс и у меня он синхронизировал только её.
теперь (на тач) я кидаю одну песню. у меня он заного обновляет все песни и это занимает очень много времени, что делать подскажите?)
2)не синхронизирует некоторые песни на тач, хотя на нано они идут, втф?)
заранее спасибо))
«не удалось конвертировать файл»
вот почему не синхронизирует!!
но что это означает?)
У меня такая проблема: снимала на йпод видео, на самом айподе все просматривается, подключаю к компьютеру он ничего не видит, какой-то непонятный файл открывает, вернее даже не открывает, а показывает просто, что он есть.
там 5-6 видео, а показывает один непонятный файл. Через айтюнс ничего не видит.
Показывает, что занято 4 гига 8 свободно, но ничего не показывает. Что делать, видео эти очень нужны.
Если не сложно напишите на почту ответ: iad_tmb@mail.ru
подскажите пожалуйста как из медиатеки скинуть всю музыку на айпод, если на нем уже есть скачанные песни.я так понимаю, если синхронизировать, то вся музыка, которая была на айподе удалится, а мне этого не нужно
так получается нужно качать ютниз на комп и т.д. при этом нужен ли ютнис на самом айподе

Соглашусь с каждым, кто считает, что загружать контент в память iPhone, iPod Touch или iPad крайне неудобно и даже сложно. Это справедливо, т.к. возникает необходимость осваивать работу в фирменном медиакомбайне от Apple - iTunes. Но есть и своя изюминка: такой метод прекрасно организует, позволяет создать "правильную" медиаколлекцию и качественно ее оформить. Да, в устройствах на базе Android все гораздо проще, но сейчас не об этом.
Сегодня я расскажу вам как загрузить музыку в память айфона 3 различными способами: с компьютера через iTunes, с помощью файлового менеджера iTools и напрямую с iPhone через интернет.
Как загрузить музыку на айфонМузыку в iPhone или любой другой iOS-девайс (iPod Touch или iPad) загрузить можно несколькими способами:
Первые 2 способа предполагают загрузку музыкального контента с жесткого диска персонального компьютера на базе Windows или Mac OS X. Последний позволяет загружать музыку из сети интернет прямо с айфона без необходимости подключать его к ПК.
К сожалению, не все известные музыкальные форматы поддерживаются iTunes, а значит их загрузка в медиатеку невозможна.
Формат музыки для айфонаАйтюнс понимает следующие форматы аудиофайлов:
Официально в списке поддерживаемых айтюнсом музыкальных форматов нет популярного WMA (Windows Media Audio), при добавлении WMA-файлов, они автоматически конвертируются в AAC с битрейтом 128 кбит/с (по-умолчанию).
Если загрузить файл в медиатеку iTunes не удается, значит данный формат не поддерживается и его необходимо конвертировать в любой другой из указанного выше перечня.
Как загрузить музыку в iPhone через iTunesНаверное самый сложный и самый долгий способ из имеющихся, но есть в нем и ряд преимуществ:
Как видите, вместе со всеми недостатками, загрузка аудиофайлов в айфон через iTunes имеет право на жизнь и для кого-то может быть востребована.
Для того, что "залить" музыку в память iOS-девайса необходимо предварительно загрузить ее в медиатеку айтюнса.






Еще раз обращаю ваше внимание на то, что если какой-либо файл в медиатеку загружен не был, он не поддерживается iTunes и его необходимо конвертировать, WMA-файлы конвертируются автоматически.
Синхронизация музыки из iTunes с iPhoneДля того, чтобы музыка из медиатеки айтюнс была загружена в память айфона, необходимо выполнить его синхронизацию:






Существует замечательная альтернатива iTunes, позволяющая максимально быстро загрузить музыку в айфон с компьютера без их синхронизации, называется она - iTools (скачать бесплатно ).
iTools - это универсальный файловый менеджер позволяющий загружать/выгружать контент (музыкальный или видео) на/из iPhone с/на компьютер на базе Windows или Mac OS X.
Помимо всего прочего, данный менеджер позволяет переносить музыку из айфона на компьютер и обратно, причем аудиофайлы будут доступны прямо в нативном iOS-приложении "Музыка".
Он не обладает функциональностью айтюнса в организации музыкальной коллекции, но многим этого и не нужно, ведь прописать метаданные можно прямо в среде операционной системы.





Обратите внимание, что если вы загружаете один и тот же файл через iTunes (описанным выше способом) и через iTools, на iPhone в программе "Музыка" у вас будет 2 одинаковых файла.
Преимущества загрузки музыки через iTools:
Третий и последний на сегодня способ загрузки музыкального контента в память iOS-гаджета позволяет скачать его из интернета прямо с айфона.
Как скачать музыку на айфон (из интернета без iTunes)Следует сразу отметить, что данный способ работает на iPhone или iPad с джейлбрейком. Можно, конечно, воспользоваться загрузчиками из App Store вроде iDownload Pro (ссылка ) с встроенным медиапроигрывателем, только храниться скачанная музыка будет в самом приложении. Прослушивать ее вместе со всей коллекцией из родного iOS-приложения "Музыка" будет невозможно, что очень неудобно.
Если у вас iPhone или iPad с джейлбрейком, из интернета можно скачивать музыку прямо в медиатеку устройства. Для этого необходимо установить твик из Cydia - Bridge. Официально доступен в репозитории BigBoss (прописан в Cydia по-умолчанию), поддерживаются все устройства с iOS 5.x-7.1.х.
Перед тем, как воспользоваться преимуществами Bridge, необходимо найти прямую ссылку на загрузку музыкального файла. Прямая, означает без редиректа (переадресации), необходимости ввода "капчи", логинов и паролей.








Bridge не единственная программа позволяющая закачивать аудиофайлы в память айфона напрямую, есть еще несколько, к примеру - MewSeek. Официально доступно приложение в Cydia в репозитории BigBoss, стоит дороже чем Bridge в 4 раза ($9,99), но и обладает большим (с ударением на "и") функционалом: встроенной поисковой машиной на базе различных поисковых движков. Работают приложения идентично, на видео ниже вы можете ознакомиться с установкой и работой MewSeek и выбрать для себя оптимальное.
Видеоинструкция как загрузить музыку в iPhone при помощи MewSeekКак видите, способов загрузки музыки в медиатеку айфона достаточно и сделать это просто. Если у вас возникли сложности или вопросы по теме, или вы знаете еще какой-либо метод, поделитесь в комментариях, администрация сайта и наши посетители будут вам благодарны.