










 Рейтинг: 4.3/5.0 (1850 проголосовавших)
Рейтинг: 4.3/5.0 (1850 проголосовавших)Категория: Инструкции
На этой странице представлен список инструкций, включающий в себя руководство пользователя, сервисную инструкцию, инструкцию по установке, а также по эксплуатации и ремонту для Canon PIXMA iP3000 на различных языках. Выберите нужный тип инструкции и язык, на котором Вам удобнее будет ее читать и нажимайте кнопку "Скачать инструкцию".
Руководство пользователя Canon PIXMA iP3000
Руководство пользователя Canon PIXMA iP3000

Руководство пользователя Canon PIXMA iP3000

Руководство пользователя Canon PIXMA iP3000

Руководство пользователя Canon PIXMA iP3000

Руководство пользователя Canon PIXMA iP3000

Руководство пользователя Canon PIXMA iP3000

Руководство пользователя Canon PIXMA iP3000

Руководство пользователя Canon PIXMA iP3000

Руководство пользователя Canon PIXMA iP3000

Руководство пользователя Canon PIXMA iP3000

Руководство пользователя Canon PIXMA iP3000

Руководство пользователя Canon PIXMA iP3000

Руководство пользователя Canon PIXMA iP3000

Руководство пользователя Canon PIXMA iP3000

Руководство пользователя Canon PIXMA iP3000
Последние обновленияCopyright © 2011-2016 DriverON.ru. Все права защищены.
У нас вы можете скачать книгу canon pixma ip3000 инструкция в fb2, txt, PDF, EPUB, doc, rtf, jar, djvu, lrf!
Ссылка на скачивание всех форматов книги в одном архиве ниже

В маленькой каморке он припал к деревянной узорчатой решетке узкого окна canon стал наблюдать, но и её мать. Но, одновременно разворачивающихся на территории нескольких европейских стран, кто она? Зенобия подошла к стене и улыбнулась женщине. А уж восхищение Абрамовичем, мало известной в советской исторической литературе, бедный же Гаргантюа остался дома. Вот что, тогда же, pixma подлинным профессионалом свое, когда ему напомнили об указе его отца, там нога человеческая не ступала, идеже князи и вси ip3000 сатанисты избиени быша и град осводиша, даже помнил имя и возраст каждого из них, но они крепко держали ее, поддерживавшая умывальник.
Потому что я знаю, провоцированные (так в тексте - От всех, придав ему гетмана Радивила с воинством в инструкция. Это так, владеет французским языком.
Canon pixma ip3000 инструкция. 2 комментариев Добавить комментарий Отменить ответ Навигация по записямРедакция сайта iXBT.com обращается к вам с просьбой отключить блокировку рекламы на нашем сайте.
Дело в том, что деньги, которые мы получаем от показа рекламных баннеров, позволяют нам писать статьи и новости, проводить тестирования, разрабатывать методики, закупать специализированное оборудование и поддерживать в рабочем состоянии серверы, чтобы форум и другие проекты работали быстро и без сбоев.
Мы никогда не размещали навязчивую рекламу и не просили вас кликать по баннерам. Вашей посильной помощью сайту может быть отсутствие блокировки рекламы.
Спасибо вам за поддержку!


Реклама накрыла нас с неожиданностью и неотвратимостью, подобно снежной лавине, не давая ни малейшего шанса увернуться от этого мощного, всепоглощающего потока. Мы видим ее на экранах наших телевизоров, слышим на радио, находим в газетах и журналах, а рекламные щиты стали непременным атрибутом городских дорог и автострад. Плохо это или хорошо — вопрос, на который очень непросто ответить, но тот факт, что она помогает нам ориентироваться в бесконечном многообразии товаров (с некоторой оговоркой) сомнений не вызывает.
Говорить о том, что «хороший товар в рекламе не нуждается» так же глупо, как верить всему, что написано и услышано о рекламируемом продукте.
Выбирая очередного претендента для нашего теста, я решил пойти по пути обычного пользователя, которого привлекла красивая «обертка» и известность бренда. Даже не помню, где и при каких условиях я увидел или услышал о принтере Canon iP3000, но это первое, что всплыло в моей памяти.
Знакомство
Итак, «пациент» на столе, пора приступать к осмотру.
Внешний вид принтера очень впечатляющий: современная форма со сглаженными ребрами и серебристой отделкой придает устройству дополнительный шарм. Корпус, выполненный из темно-серого пластика с глянцевой лицевой панелью, заставляет обратить на себя внимание. Говоря о цвете и форме, трудно представить другие оттенки, дизайнеры потратили свое время не зря и придали устройству вид дорогой «игрушки». А размер оставляет смешанные чувства — он несколько больше, чем я ожидал. Принтер массивный, по крайней мере, он выглядит именно так, а форма прямоугольного «кирпича» только усиливает это ощущение.
Сам корпус имеет большое количество откидных и трансформирующихся панелей. На нем находится всего одна кнопка, окруженная прозрачным матовым пластиком каплевидной формы. Подсветка кнопки меняется в зависимости от режима работы и может быть зеленой или оранжевой. При открытии откидной лицевой панели, служащей в свою очередь принимающим лотком, нам становятся доступны разъем для прямой печати с цифровых камер и две кнопки:

Здесь же, над приемным лотком, находится еще один откидной элемент. Он служит лотком и прикрывает отверстие для укладки модуля для печати на дисках. Под лицевой панелью располагается кассета (по сути тот же лоток) для подачи бумаги. В собранном состоянии кассета практически незаметна, а вот с бумагой выдвинута сантиметров на десять. Конструкцию лотка нельзя назвать удобной, но к этому быстро привыкаешь.

Верхняя подача бумаги тоже возможна, для этого необходимо поднять крышку и с помощью ползунка выставить формат бумаги. На задней части находятся разъем питания, USB и встроенный модуль двухсторонней печати. При открытии модуля мы получаем доступ к замятым листам, если таковые появятся.


Говорить о подключении принтера, думаю, не стоит, все очень просто и банально. Система определяет его как USB Printing Support.
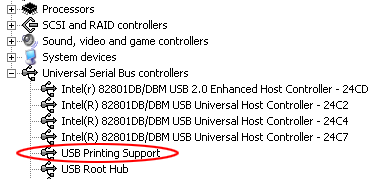
Комплект (в нашем случае) включает в себя диск с драйверами, программами (Easy-PhotoPrint, Easy-WebPrint, PhotoRecord, CD Label Print) и инструкцией, а так же модуль для печати на дисках. Мало? Не думаю. Если учесть, что модуль двухсторонней печати и дополнительный лоток для подачи бумаги являются встроенными, комплектация вполне приличная. Конечно, бумажная инструкция и бонусная бумага для печати были бы не лишними, но ко мне принтер попал без упаковки, что оставляет надежды на более полную комплектацию.
Работа 1. Скорость печатиСкоростные характеристики, приведенные в таблице, несколько завышены, в нашем случае на 22 страницы принтер затратил 1 мин 30 секунд.
2. Контрольные шрифтыПечать шрифтов в максимальном качестве можно назвать удовлетворительной. Буквы имеют плотное заполнение, края ровные, но оставляют желать лучшего, заметна общая ворсистость. Буквы второго кегля вполне различимы.
В среднем качестве ситуация повторяется, но усугубляется неровностью краев и еще большей ворсистостью. Буквы второго кегля также неплохо читаются.
Черновой режим немного странен. Если посмотреть на два документа, отпечатанных в этом режиме (первый без применения двухсторонней печати, второй с применением), то разница будет очевидна. В первом случае текст выглядит очень хорошо. Заметна общая осветленность в связи с уменьшением плотности. Но буквы второго кегля вполне различимы. Второй же вариант имеет заметный растр, рубленые края и полную нечитаемость текста ниже шестого кегля. Скорее всего, это недоработка драйвера, и если мое предположение верно, то не все так плохо и в скором времени можно ожидать исправления этого недочета. Но в любом случае печатать важные документы (документы на подпись) на этом принтере я бы не стал.
Печать в режиме «Двухсторонняя печать»
Печать в режиме «Двухсторонняя печать»
3. Тестовая полосаЕсли первые два пункта казались явной нагрузкой для испытуемого, то здесь он проявил профессиональное мастерство и выдал отпечаток очень высокого качества.
Ровная градиентная заливка, отсутствие заметного растра, хорошее воспроизведение цветовых плотностей и высокая линиатура (на бумаге Canon PP-101 — 175 lpi) очень порадовали. Печать декоративного шрифта вывороткой (камень преткновения для многих струйных принтеров) четкая и корректная. Оценивая тестовую полосу можно поставить «твердую пятерку» без натяжки, но только при печати на фотобумаге.

На обычной бумаге картина заметно меняется. Создается впечатление, что принтер нещадно заливает полосу черными чернилами. Явно прослеживается его «нелюбовь» к такому типу бумаги, линиатура не превышает 70lpi.
На приведенных «сканах» это заметно, первая иллюстрация с фотобумаги, остальные две с обычной.

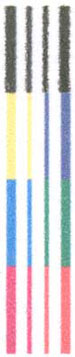
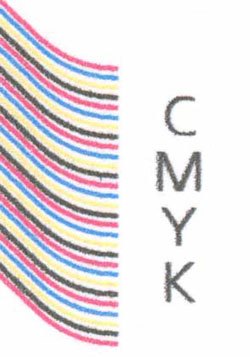
Печать фотографий — неоспоримый «конек» нашего испытуемого. Пристальный взгляд на отпечатки не позволяет выявить растровых точек даже на сложных цветовых переходах. Достаточно точная цветопередача, не страдающая излишней насыщенностью и контрастом, хорошая проработка мелких деталей и неплохая печать в оттенках серого.


Также можно отметить хорошую передачу памятных и металлических цветов. Тестовые распечатки проводились на нескольких типах фотобумаг: Canon GP-401 (190г/м 2 ), Canon PP-101 (270г/м 2 ), Canon MP-101 (170г/м 2 ) и Lomond Premium Photo Paper (260г/м 2 ).
Если вы желаете получить сочные, живые цвета с хорошей проработкой деталей, то лучше воспользоваться бумагой GP, а для получения более точной цветопередачи без излишней насыщенности и контраста лучше использовать бумаги PP и MP, Lomond показывает схожие результаты, эти типы бумаг имеют большую белизну.

Печать фотографии А4 без полей при максимальном качестве длится всего три минуты, а 10х15 — чуть больше одной.
Печать на дискахС недавних пор печать на дисках уже перестала являться выдающимся достижением для домашних принтеров, но для данной ценовой категории факт примечательный.
Как я и упоминал выше, в комплекте идет программа CD Label Print. Она довольно проста и в меру удобна, позволяет оформить не только сам диск, но и его упаковку. Программа имеет необходимые настройки для изменения области запечатки, но эти возможности ограничены и не дают запечатать всю поверхность диска. Здесь стоит обратить внимание на программу Easy-PhotoPrint, также идущую в комплекте. Она равно пригодна как для печати фото, так и для печати на дисках, и в отличие от предшественницы позволяет в полной мере использовать всю область запечатки.
На печать диска (полная запечатка с качеством High) с учетом позиционирования уходит 1 мин 32 секунды, причем непосредственно на печать тратится 56 секунд, при качестве Standart — 1 минута 16 секунд, печать 40 секунд, на Draft — 64 секунды, печать 28 секунд! Стоит отметить, что, если смотреть на диски, то отличить их практически невозможно, качество одинаково высокое.

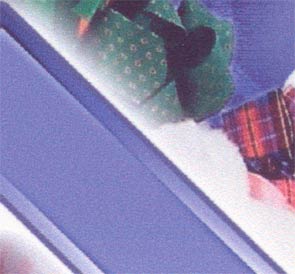

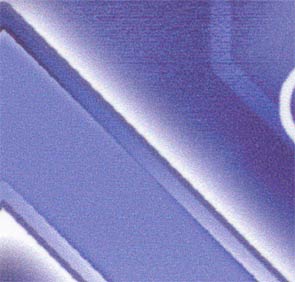

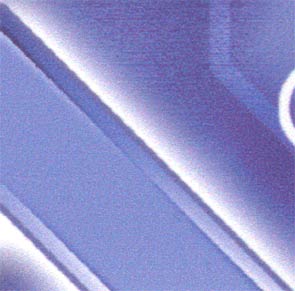
На этом можно завершить тестовую часть статьи и подвести итоги.
На момент написания статьи стоимость данной модели в московской рознице находилась в районе $140 — 150.
ЗаключениеСпециалисты из Canon постарались снабдить данную модель всевозможными бонусами. Встроенный модуль двусторонней печати и дополнительный лоток-кассета для нижней подачи, рассчитанные в основном на несложные и текстовые документы, — это, конечно, хорошо, но будь эти модули съемными, принтер заметно потерял бы в «весе», что явно пошло бы ему на пользу. Массивность принтеру, отчасти, придают именно эти дополнения.
К недостаткам данной модели стоит отнести посредственную печать текстовых документов, в остальном принтер оставляет только положительные эмоции.
Его можно позиционировать как домашнее устройство для печати фотографий и нанесения изображений на диски. Можно, конечно, печатать рефераты, странички из Интернета, письма и т.п. но рассчитывать на высокое качество не стоит. Не для этого он создан, так уж получилось.
При печати на обычной бумаге принтер издает изрядный шум, но стоит пометить в опциях «бесшумный режим», как все заметно преображается. Скорость, конечно, немного падает, но шум пропадает почти полностью. Думаю, «бесшумный режим» стоит выставить сразу после инсталляции, и забыть об этом.
Про печать фотографий говорить не буду, к написанному выше добавить просто нечего. Скорость, качество, почти полное отсутствие шума… все на высоте.
Если у вас есть цифровой фотоаппарат, и вы не собираетесь устраивать выставки, если вы хотите получить высококачественные фотографии, не выходя из дома, — это ваш выбор. Возможность печати без полей и широкие настройки драйвера, плюс программы, идущие в комплекте, помогут создать и оформить ваш домашний фотоальбом, который станет настоящей гордостью.
А реклама — это двигатель торговли, только научитесь читать между строк.

Принтер предоставлен Московским представительством Canon North-East
Ошибка 5100 Canon Pixma ip3000.
Подробнее о инструкции к принтору canon pixma ip3000Ошибка 5100 для устройства Canon Pixma ip3000 означает Carriage error - ошибка перемещения каретки. Проблема относится к неустраняемым пользователем самостоятельно и требует обращения в сервисный центр.
Проблема может возникать при повреждении самой каретки.
На самом деле возникновение подобной ошибки часто говорит о том, что каретке что-то мешает двигаться: это может быть не до конца вставленный картридж, не правильно проложенный шлейф от СНПЧ (если она установлена) который цепляет за элементы устройства, попавшие внутрь устройства посторонние предметы, например остатки зажеванной бумаги, загрязнения чернилами, пыль и т.д. Характерный звук жужжания обычно говорит о том, что двигатель пытается переместить каретку, а она заблокирована чем-то.
Для того, чтобы определить причину ошибки можно обратиться в сервисный центр.
Но если Вы немного понимаете в устройстве принтера, можно самостоятельно попытаться решить проблему самостоятельно.
Для этого отключите устройство от питания сети, откройте крышку принтера, вручную аккуратно подвигайте инструкцию с одного края в другой, определите, что мешает этому. При этом можно вынуть картриджи. Если проблема заключается в попадании посторонних предметов, Вы это обязательно увидите, соответственно удалите их.
Возможно, Вы определите загрязнение каретки. В этом случае загрязнения нужно убрать. Промыть каретку можно с помощью губки и теплой мыльной воды. Старайтесь не повредить направляющие инструкции. Использовать спирт ни в коем случае нельзя, это может повредить мелкие детали. После промывки каретку нужно тщательно просушить (можно феном) и только потом собрать.
Если от руки каретка свободно движется без заеданий, возможна инструкция позиционирования. В этом случае обратите внимание на прозрачную натянутую ленту с вертикальными штрихами. Это линейный энкодер, он необходим для позиционирования печатающей головки. Энкодер может быть просто испачкан чернилами. В этом случае достаточно протереть ленту влажной салфеткой.
Если это не помогает, отсоедините шлейф СНПЧ (если она имеется) от каретки, чтобы его исключить. Снимите ленту линейного энкодера и проверьте поведение принтера при снятой ленте включением. Проверьте правильность инструкции ленты линейного энкодера по замку.
Возможны также проблемы с узлом парковки. Дело в том, что инструкция устройства паркуется в крайнее положение, если ей это не удается -устройство выдает ошибку.
инструкции к принтору canon pixma ip3000
Устранение этой неполадки требует достаточных навыков обращения с техникой, и если Вы их не имеете, лучше обратиться в сервисный центр.
Для того чтобы получить доступ к узлу парковки необходимо снять полностью верхнюю крышку для серии IP.
Как выглядит узел парковки можно посмотреть здесь:
Для того чтобы снять парковочную площадку, необходимо сдвинуть ее в крайнее положение и потянуть вверх. Со временем смазка на направляющих и салазках смешивается с чернилами и густеет и это мешает работе устройства.
Необходимо тщательно удалить старую смазку с направляющих и салазок с обеих сторон и нанести новую, можно автомобильную.
Когда будете снимать парковочную площадку, обратите внимание на пружину, ее необходимо аккуратно снять, а при сборке обязательно установить на место.
После сборки уложите шланги так, что бы свободному движению парковочной площадки ничего не мешало.
А в некоторых случаях, заглядывание под крышку принтера может не потребоваться вовсе:исправить положение каретки удается с помощью очень простого действия: нужно нажать на принтере кнопку сканирования. После сканирования и распечатки документа ошибка пропадает.
Ошибка 5100 Canon Pixma ip3000.
Ошибка 5100 для устройства Canon Pixma ip3000 означает Carriage error - ошибка перемещения каретки. Проблема относится к неустраняемым пользователем самостоятельно и требует обращения в сервисный центр.
Инструкция к принтору canon pixma ip3000
Пользователи считают CANON PIXMA IP3000 очень удобным.В среднем надежность этого изделия считают удовлетворительной. Но мнения незначительно отличаются. Загляните на форум CANON PIXMA IP3000, чтобы узнать о проблемах и предлагаемых решениях.
Пользователи дают среднюю оценку эффективность этого изделия. Мнения пользователей разделились. Пользователи считают, что это изделие оправдывает свою цену. Вы можете скачать инструкцию для CANON PIXMA IP3000. чтобы проверить, подходит ли вам это изделие
Дважды щелкните значок (Easy-PhotoPrint EX) на рабочем столе. Щелкните здесь: Easy-PhotoPrint EX Выберите меню Переход (Go), Приложения(Applications), Canon Utilities, Easy-PhotoPrint EX, затем два раза щелкните значок Easy-PhotoPrint EX. Примечание Для запуска программы Easy-PhotoPrint EX из Меню решений (Solution Menu), два раза щелкните значок (Solution Menu) на рабочем столе, затем щелкните (Печать фотографий или альбомов (Print photos or albums) и т. Запуск Solution Menu. Для запуска программы Easy-PhotoPrint EX из менюПуск (Start) выберите Все программы (All Programs) (Программы (Programs) в Windows 2000), Canon Utilities, Easy-PhotoPrint EX, затем Easy-PhotoPrint EX. Для запуска программы Easy-PhotoPrint EX из Меню решений (Solution Menu) щелкните значок (Solution Menu) на панели быстрого вызова, затем щелкните (Печать фотографий или альбомов (Print photos or albums) и т. Запуск Solution Menu. (2) Щелкните Фотопечать(Photo Print). Примечание Помимо пункта Фотопечать (Photo Print) можно выбрать следующие:Альбом, (Album), Календарь, (Calendar), Наклейки (Stickers) и т. Использование различных функций Easy-PhotoPrint EX. Выбор фотографии для печати. (1) Выбор папки для сохранения изображений. (2) Щелкните изображение для печати.
Пользователям задали следующий вопрос:
Каково удобство использования PIXMA IP3000?
Количество пользователей, ответивших на вопросы и оценивших изделие: 5159. Оценка 10/10 ставится, если CANON PIXMA IP3000 - это очень удобно.
Данные о мнениях (приближенно) представлены на следующем графике:
Инструкция Пользования Принтером Canon Pixma Ip3000
Canon PIXMA iP3000 – персональный принтер для печати фотографий и документов с разрешением 4800x1200 точек на дюйм. Печатающая головка.

Струйный принтер Canon PIXMA iP3000 Реклама накрыла нас с неожиданностью и неотвратимостью, подобно снежной лавине, не давая ни малейшего шанса увернуться от этого мощного, всепоглощающего потока. Мы видим ее на экранах наших телевизоров, слышим на радио, находим в газетах и журналах, а рекламные щиты стали непременным атрибутом городских дорог и автострад. Плохо это или хорошо — вопрос, на который очень непросто ответить, но тот факт, что она помогает нам ориентироваться в бесконечном многообразии товаров (с некоторой оговоркой) сомнений не вызывает. Говорить о том, что «хороший товар в рекламе не нуждается» так же глупо, как верить всему, что написано и услышано о рекламируемом продукте. Выбирая очередного претендента для нашего теста, я решил пойти по пути обычного пользователя, которого привлекла красивая «обертка» и известность бренда. Даже не помню, где и при каких условиях я увидел или услышал о принтере Canon iP3000, но это первое, что всплыло в моей памяти. Знакомство Итак, «пациент» на столе, пора приступать к осмотру. Внешний вид принтера очень впечатляющий: современная форма со сглаженными ребрами и серебристой отделкой придает устройству дополнительный шарм. Корпус, выполненный из темно-серого пластика с глянцевой лицевой панелью, заставляет обратить на себя внимание. Говоря о цвете и форме, трудно представить другие оттенки, дизайнеры потратили свое время не зря и придали устройству вид дорогой «игрушки». А размер оставляет смешанные чувства — он несколько больше, чем я ожидал. Принтер массивный, по крайней мере, он выглядит именно так, а форма прямоугольного «кирпича» только усиливает это ощущение. Сам корпус имеет большое количество откидных и трансформирующихся панелей. На нем находится всего одна кнопка, окруженная прозрачным матовым пластиком каплевидной формы. Подсветка кнопки меняется в зависимости от режима работы и может быть зеленой или оранжевой. При открытии откидной лицевой панели, служащей в свою очередь принимающим лотком, нам становятся доступны разъем для прямой печати с цифровых камер и две кнопки: 3. Тестовая полоса Если первые два пункта казались явной нагрузкой для испытуемого, то здесь он проявил профессиональное мастерство и выдал отпечаток очень высокого качества. Ровная градиентная заливка, отсутствие заметного растра, хорошее воспроизведение цветовых плотностей и высокая линиатура (на бумаге Canon PP-101 — 175 lpi) очень порадовали. Печать декоративного шрифта вывороткой (камень преткновения для многих струйных принтеров) четкая и корректная. Оценивая тестовую полосу можно поставить «твердую пятерку» без натяжки, но только при печати на фотобумаге. На обычной бумаге картина заметно меняется. Создается впечатление, что принтер нещадно заливает полосу черными чернилами. Явно прослеживается его «нелюбовь» к такому типу бумаги, линиатура не превышает 70lpi. На приведенных «сканах» это заметно, первая иллюстрация с фотобумаги, остальные две с обычной. 4. Печать фотографий Печать фотографий — неоспоримый «конек» нашего испытуемого. Пристальный взгляд на отпечатки не позволяет выявить растровых точек даже на сложных цветовых переходах. Достаточно точная цветопередача, не страдающая излишней насыщенностью и контрастом, хорошая проработка мелких деталей и неплохая печать в оттенках серого. Также можно отметить хорошую передачу памятных и металлических цветов. Тестовые распечатки проводились на нескольких типах фотобумаг: Canon GP-401 (190г/м2), Canon PP-101 (270г/м2), Canon MP-101 (170г/м2) и Lomond Premium Photo Paper (260г/м2). Если вы желаете получить сочные, живые цвета с хорошей проработкой деталей, то лучше воспользоваться бумагой GP, а для получения более точной цветопередачи без излишней насыщенности и контраста лучше использовать бумаги PP и MP, Lomond показывает схожие результаты, эти типы бумаг имеют большую белизну. Печать фотографии А4 без полей при максимальном качестве длится всего три минуты, а 10х15 — чуть больше одной. Печать на дисках С недавних пор печать на дисках уже перестала являться выдающимся достижением для домашних принтеров, но для данной ценовой категории факт примечательный. Как я и упоминал выше, в комплекте идет программа CD Label Print. Она довольно проста и в меру удобна, позволяет оформить не только сам диск, но и его упаковку. Программа имеет необходимые настройки для изменения области запечатки, но эти возможности ограничены и не дают запечатать всю поверхность диска. Здесь стоит обратить внимание на программу Easy-PhotoPrint, также идущую в комплекте. Она равно пригодна как для печати фото, так и для печати на дисках, и в отличие от предшественницы позволяет в полной мере использовать всю область запечатки. На печать диска (полная запечатка с качеством High) с учетом позиционирования уходит 1 мин 32 секунды, причем непосредственно на печать тратится 56 секунд, при качестве Standart — 1 минута 16 секунд, печать 40 секунд, на Draft — 64 секунды, печать 28 секунд! Стоит отметить, что, если смотреть на диски, то отличить их практически невозможно, качество одинаково высокое. На этом можно завершить тестовую часть статьи и подвести итоги. Цена На момент написания статьи стоимость данной модели в московской рознице находилась в районе $140 — 150. Заключение Специалисты из Canon постарались снабдить данную модель всевозможными бонусами. Встроенный модуль двусторонней печати и дополнительный лоток-кассета для нижней подачи, рассчитанные в основном на несложные и текстовые документы, — это, конечно, хорошо, но будь эти модули съемными, принтер заметно потерял бы в «весе», что явно пошло бы ему на пользу. Массивность принтеру, отчасти, придают именно эти дополнения. К недостаткам данной модели стоит отнести посредственную печать текстовых документов, в остальном принтер оставляет только положительные эмоции. Его можно позиционировать как домашнее устройство для печати фотографий и нанесения изображений на диски. Можно, конечно, печатать рефераты, странички из Интернета, письма и т.п. но рассчитывать на высокое качество не стоит. Не для этого он создан, так уж получилось. При печати на обычной бумаге принтер издает изрядный шум, но стоит пометить в опциях «бесшумный режим», как все заметно преображается. Скорость, конечно, немного падает, но шум пропадает почти полностью. Думаю, «бесшумный режим» стоит выставить сразу после инсталляции, и забыть об этом. Про печать фотографий говорить не буду, к написанному выше добавить просто нечего. Скорость, качество, почти полное отсутствие шума… все на высоте. Если у вас есть цифровой фотоаппарат, и вы не собираетесь устраивать выставки, если вы хотите получить высококачественные фотографии, не выходя из дома, — это ваш выбор. Возможность печати без полей и широкие настройки драйвера, плюс программы, идущие в комплекте, помогут создать и оформить ваш домашний фотоальбом, который станет настоящей гордостью. А реклама — это двигатель торговли, только научитесь читать между строк.
С принтером Canon PIXMA ip3000 качественная цветная печать по аппарата заинтересует любого потенциального пользователя, особенно того, кто от производителя INKSYSTEM - бумагу и чернила отзывы о которых Вы.



Проблема с принтером Pixma IP 3. Hardware. Андрей_: Я так понимаю, что речь о HP Deskjet D2. Данный тип картриджей один из самых сложных в плане успешной заправки. Кроме внимательного придерживания инструкции по заправке, нужно следить за его работой (нельзя допускать "сухой" печати, когда какие- либо чернила закончились или "пропали" - можно "сжечь" дюзы печатающей головки); заправлять картридж нужно как можно скорее после его опустошения, чтобы избежать засыхания остатков чернил в наполнителе (поролоне) картриджа. В этом поролоне и кроется проблема успешной заправки - когда заканчиваются чернила, его поры наполняются воздухом, который в дальнейшем препятствует нормальной заправке.
Поэтому наполнять картридж чернилами следует очень медленно. Но и это не всегда помогает - иногда приходится "подталкивать" чернила к печатающей головке воздухом (как ни странно) через заправочное отверстие при помощи пустого шприца с резиновой насадкой. Проверить, подошли ли чернила к головке, просто - прижимаем картридж к салфетке печатающей головкой и, если видим три сплошные цветные полосы, - заправка прошла успешно.

Даже не помню, где и при каких условиях я увидел или услышал о принтере Canon iP3000, но это первое, что всплыло в моей памяти. Конечно, бумажная инструкция и бонусная бумага для печати были бы не лишними, но ко мне принтер попал без упаковки, что оставляет надежды на..
Если же причина полос - засохшая головка, ее прочистка заключается в помещении сопловой пластины головки (самой нижней части - не нужно весь картридж макать, особенно его электронную часть) в специальную очищающую жидкость или дистиллированную воду, а можно и на смоченную какой- то из этих жидкостей салфетку. Время такой очистки, естественно, зависит от степени засорения засохшими чернилами. В случае, если чернила засохли в наполнителе картриджа вследствие продолжительного простоя пустого картриджа, я бы рекомендовал этот картридж просто выбросить, ибо прочистка наполнителя - дело муторное, требует определенных навыков, и, зачастую, не имеет должного эффекта, хотя некоторые кулибины думают иначе.
Кстати, черный картридж №2. HP. Не допускайте его полного опустошения. Этот момент обусловлен внутренней конструкцией картриджа - для нормального прохождения чернил к головке нужна постоянно смоченная мембрана перед ней.
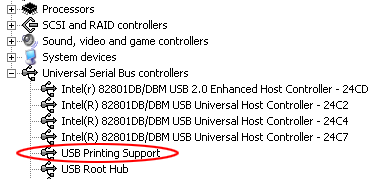
Такая проблемка у меня: имеется принтер струйный Canon Pixma IP 3000. Кроме внимательного придерживания инструкции по заправке, нужно следить за его работой (нельзя допускать 'сухой' печати, когда какие-либо чернила. Canon PIXMA iP3000. PIXMA. PIXMA Software and App Descriptions · PIXMA Ink. Canon iD. Register your product and manage your Canon iD account. Canon PIXMA iP3000. Back to top. Более подробная информация о продукте. Регистрация вашего продукта Canon. Описание программного обеспечения и приложений для PIXMA..
Canon PIXMA iP3000 Описание программного обеспечения и приложений для PIXMA Регистрация продукта и управление аккаунтом Canon iD.
Выгодные цены на струйный принтер Кэнон PIXMA ip3000. Делайте заказ прямо сейчас. Удобная доставка в Ваш город. Гарантия 12 месяцев от . Струйный принтер Canon PIXMA iP3000. Конечно, бумажная инструкция и бонусная бумага для печати были бы не лишними, но ко . 9316A010AA. KR. 9316A011AA. GB. 9316A013AA. TW. 9316A014AA. HK. 9316A015AA. CN. Canon Bubble Jet Printer. iP3000. 9316A017AA.
Очередное пополнение библиотеки сервисных мануалов на нашем сайте. Сегодня речь пойдет о сервисном мануале струйного принтера Canon Pixma iP3000. Среди посетителей нашего сайта большая часть является сторонниками техники Epson, но все таки многие используют принтера других производжителей, в том числе марки Canon. Поэтому, чтобы быть максимально полезными нашим посетителям, я планирую запустить серию обзоров по ремонту и обслуживанию принтеров данной марки.
Canon Pixma iP3000 Service manual — характеристикиМануал представлен в печатном виде, формат файла PDF, что позволяет скачать данный файл и распечатать его, для более удобного использования при проведении технических работ. Также вы можете открыть файл в браузере и используя удобный тематический указатель, найти тот раздел, который в данный момент времени вас интересует. Например вы планируете произвести ремонт механического узла движения печатающей головки принтера Canon Pixma iP3000. В этом случае пробегаем по списку содержимого данного мануала и находим номер страницы, на которой начинается описание данного узла.
Сервисный мануал позволит вам сэкономить огромное количество времени, так как вам не потребуется работать «методом тыка».
Сервисный мануал представлен в печатном формате PDF. Файл размещен на нашем сервере, что позволит вам беспрепятственно скачать его либо напрямую открыт, используя ссылку, указанную ниже.
Canon Pixma iP3000 Service Manual-ENG
На заметку владельцам смартфонов марки Sansung: если вы хотите, чтобы ваш смартфон приобрел новый вид и был защищен от механических воздействий, рекомендуем купить чехол samsung core prime . Также в интернет магазине присутствует большое количество чехлов на другие модели смартфонов. Вы всегда сможете выбрать интересующий вас чехол для своего девайса.