

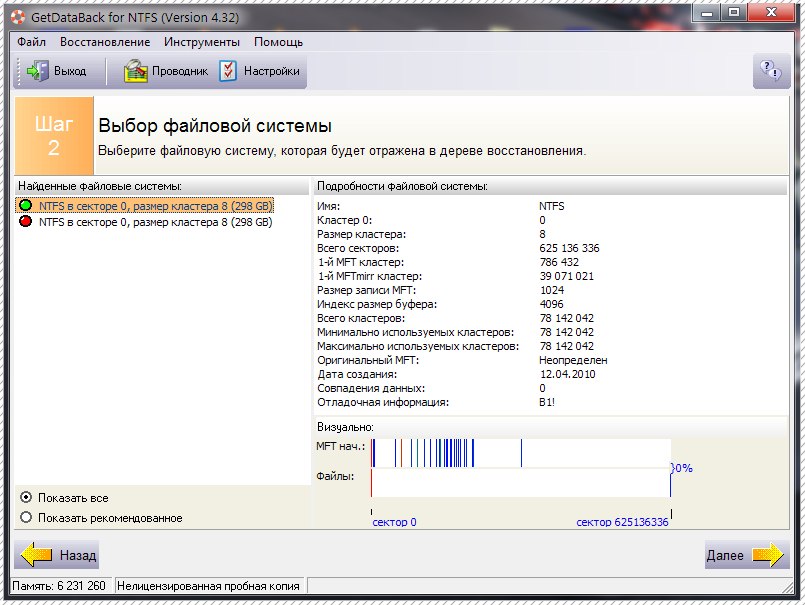
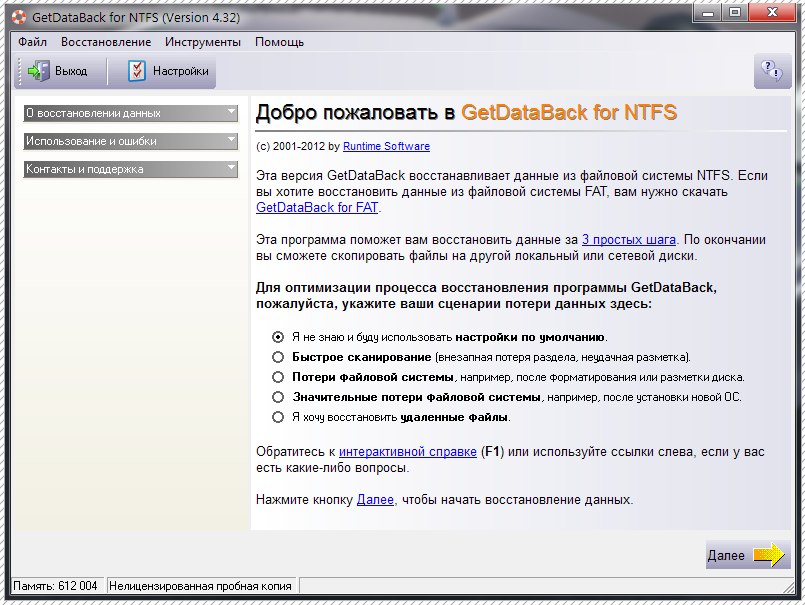

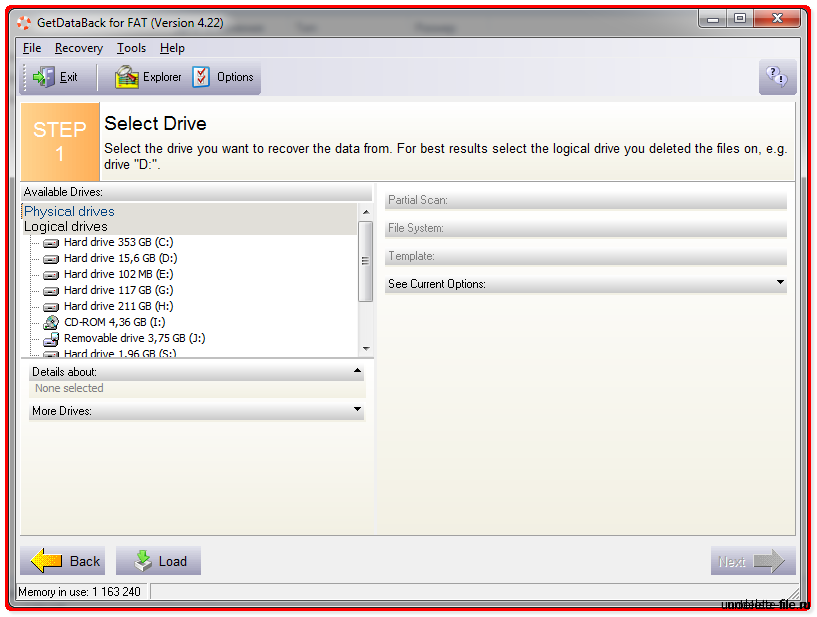
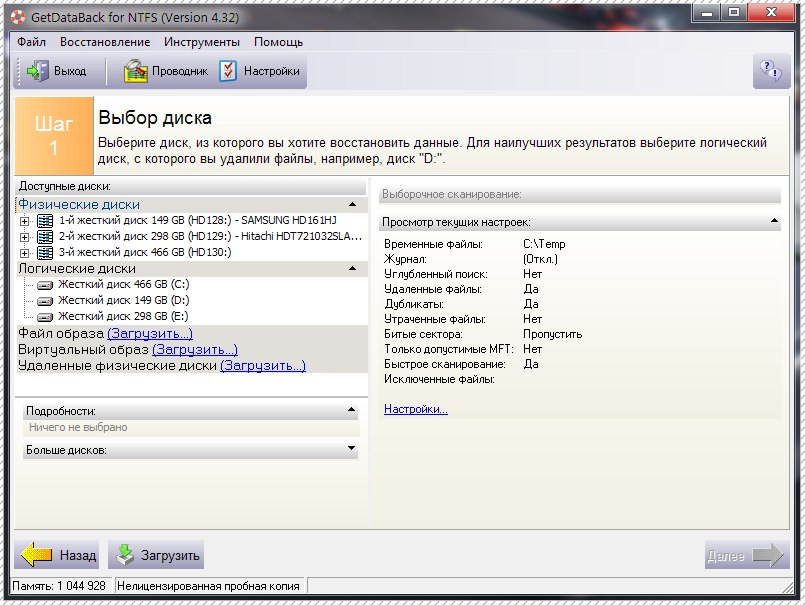
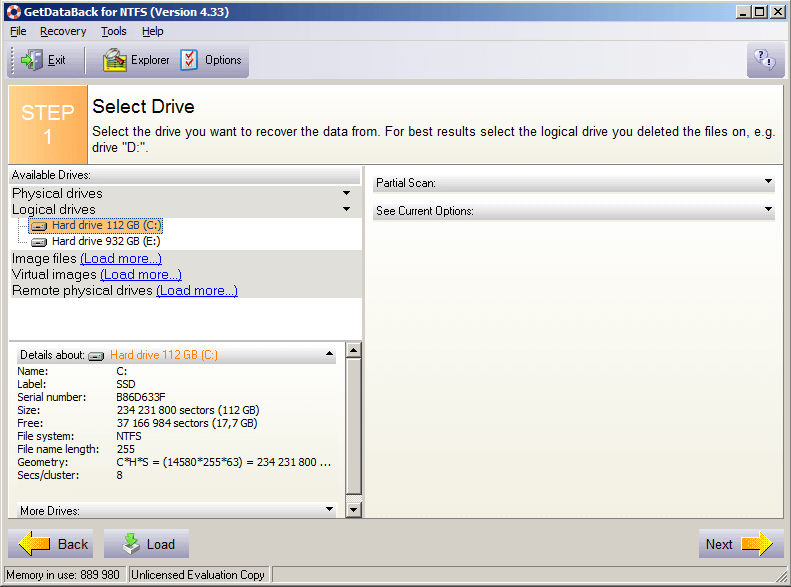

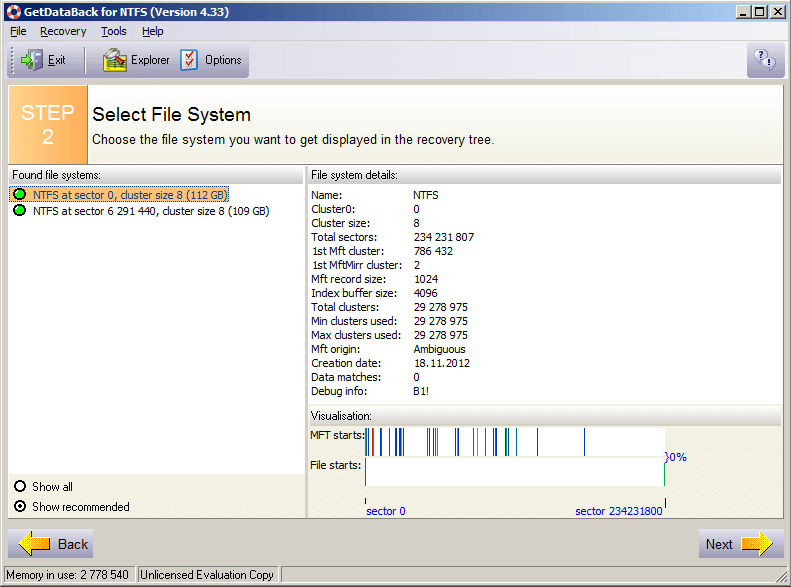
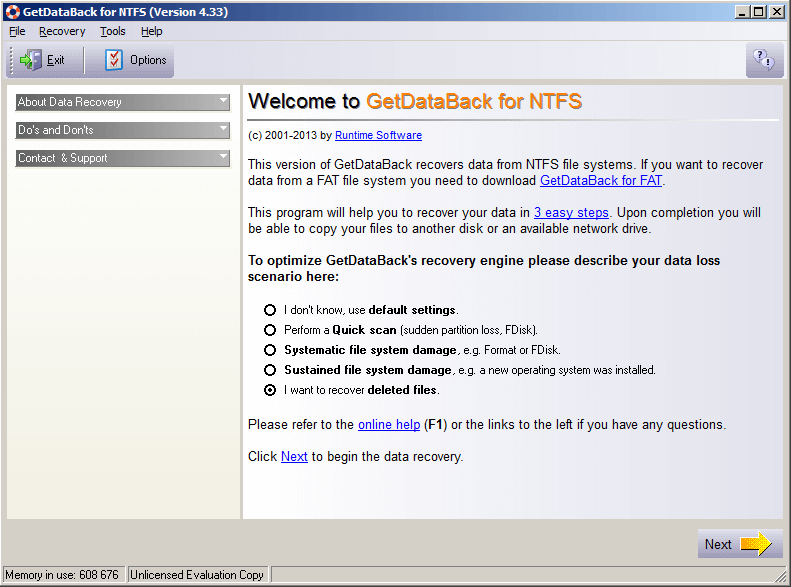
 Рейтинг: 4.3/5.0 (1834 проголосовавших)
Рейтинг: 4.3/5.0 (1834 проголосовавших)Категория: Инструкции
Привет друзья! В этой статье я бы хотел поговорить о программе для восстановления удалённых файлов GetDataBack for FAT | NTFS. Это очень серьёзная программа от немецкого производителя Runtime Software. В интернете вы можете найти много хвалебных отзывов, намного больше чем негативных. Программа GetDataBack может восстанавливать файлы с самых различных носителей информации: с жёстких дисков, флешек и так далее. GetDataBack может даже создать образ нужного вам носителя информации и файлы вы будете восстанавливать с этого образа не затрагивая основной носитель, но для очень хорошего результата восстановления удалённых файлов программе нужно задать соответствующий сценарий. Какой? Читайте дальше.
К сожалению программа платная, но чем она мне нравится, так это тем, что перед покупкой программы GetDataBack покажет вам удалённые файлы, которые ей удалось найти, если это фотографии, то их даже удастся просмотреть в специальном просмотрщике, а содержимое текстовых файлов просмотреть и даже скопировать. Допустим результат поиска вас устраивает, значит вы покупаете программу, всё честно.
Конечно есть и не совсем хороший момент, небольшая часть файлов после восстановления может оказаться неработоспособной, но такое положение вещей характерно для всех программ по восстановлению удалённой информации, восстановить абсолютно всё, что вы случайно удалили мимо корзины, удастся далеко не всегда, даже самой лучшей в этом отношении программе.
Вывод о работе программы в конце статьи.
Примечание: если вы случайно удалили важные данные мимо корзины, то для начала, можете попытаться поправить дело бесплатными программами: DMDE. Recuva. R.saver и на заметку вам две платные программы R-Studio и Ontrack EasyRecovery Professional !
Программа для восстановления удалённых файлов GetDataBack for NTFSСодержание статьи:
Как восстановить удалённые файлы с жёсткого диска, на котором удалены все разделы.
Как восстановить удалённые данные с определённого раздела жёсткого диска или флеш-накопителя.
Как создать образ накопителя в программе GetDataBack и восстановить с него удалённые файлы.
Официальный сайт программы, страничка скачивания http://www.runtime.org/data-recovery-products.htm. Однако, на сайте выложено две версии этой программы. Первая предназначена для работы с файловой системой NTFS, вторая — с FAT. Первая файловая система используется для форматирования жёстких дисков и более распространена, поэтому при восстановлении данных с простого винчестера мы будем использовать первый вариант программы GetDataBack for NTFS. Если вы хотите восстанавливать удалённые данные с флешек и различных карт памяти отформатированных в файловую систему FAT, FAT32, тогда используйте вторую версию программы - GetDataBack for FAT.
Жмём Free Download
Программа очень просто устанавливается на ваш компьютер, установщик не содержит ничего кроме самой программы.
Примечание: Друзья, если вы захотели стать мировым специалистом в области восстановления удалённой информации, то запомните первое правило, не пользоваться жёстким диском, с которого были удалены файлы, поэтому, если вы серьёзно настроены восстановить удалённые файлы, то нужно снять жёсткий диск и подсоединить к другому компьютеру, на котором уже установлена программа GetDataBack for NTFS. И уже на другом компьютере работать с вашим жёстким диском, то есть пытаться восстановить ваши удалённые файлы. Опять же, восстанавливать файлы на пострадавший диск тоже нельзя, используйте для восстановления другой жёсткий диск.
Запуск программы
и мы оказываемся в её главном окне. Здесь нас ждёт несколько сценариев работы программы.
Программа не на русском языке, но я вам всё покажу и объясню.
• Я не знаю и буду использовать настройки по умолчанию.
• Быстрое сканирование (внезапная потеря раздела, неудачная разметка).
• Потери файловой системы, например, после форматирования или разметки диска.
• Значительные потери файловой системы, например, после установки новой ОС.
• Я хочу восстановить удаленный файлы.
Внимание: большая часть пользователей всегда выбирает последний сценарий • Я хочу восстановить удаленный файлы, но моё мнение, программа выдаст немного лучший результат, если выбрать предпоследний • Значительные потери файловой системы, например, после установки новой ОС - конечно в этом случае сканирование будет проходить намного дольше, чем в первом сценарии, но всё таки к нему можно прибегнуть, если последний вариант поиска вам ничего не даст. Далее (Weiter)
Обращаем внимание на левую часть окна
Если вы случайно удалили все разделы на вашем жёстком диске и восстановить их с помощью бесплатных программ EASEUS Partition Recovery или DMDE не получилось, значит можно попытаться восстановить хотя бы файлы.
Выделяем жёсткий диск левой мышью и жмём далее. В правой части окна можете выбрать параметры сканирования, но нужно знать с какого именно сектора нужно начинать поиски, так что советую вам довериться программе и ничего в них не менять. Далее (Weiter)
Когда сканирование вашего накопителя закончится, то в левой части программы будут отображены найденные файловые системы. Вы можете продолжить поиск в предлагаемой программой файловой системе, если результаты поиска вас не удовлетворят, продолжите поиск в следующей по списку файловой системе. В левом нижнем углу можно выбрать параметры "Показать всё" и "Рекомендованное" (по умолчанию). Далее (Weiter)
Слева отображены все найденные программой папки, а справа их содержимое. Если программа смогла найти нужные для восстановления файлы, то вы можете выбрать папку или файл, щёлкнуть на нём правой мышью и выбрать команду "Копировать". Если программа GetDataBack активирована, в следующем окне вам нужно будет выбрать куда именно копировать восстановленные файлы.
Как я уже заметил, графические файлы перед восстановлением можно просмотреть, а содержимое текстовых файлов можно увидеть и даже скопировать. Выбираем любую фотографию, щёлкаем на ней правой мышью и выбираем "Просмотр".
Выбираем текстовый файл и тоже жмём "Просмотр"
Другое дело, если вы удалили нужные вам файлы на каком-то определённом разделе вашего жёсткого диска, к примеру на разделе под буквой (H:), значит выбираем его и жмём далее.
В этом окне продолжайте поиск в предлагаемой программой файловой системе, если результат вас не устраивает, продолжайте поиск в следующей по списку файловой системе. Далее.
Всё как и в предыдущем случае. Выбираем файл, щёлкаем правой мышью и выбираем "Копировать"
Вы можете создать в программе GetDataBack for NTFS образ носителя с удалённой информацией, которую вам нужно восстановить и уже в дальнейшем восстанавливать удалённые файлы из этого образа. Сам носитель информации после создания образа вы можете использовать в работе. Например, вы можете создать образ флешки, когда образ создастся, флешку можно извлечь и начать ей пользоваться, а данные восстанавливать уже из образа. Или вы можете создать образ целого жёсткого диска. Давайте для примера создадим образ раздела (H:) нашего жёсткого диска. Выделяем левой мышью наш диск (H:), затем выбираем Инструменты - Создать файл образа.
В этом окне выбираем место, где будет создан образ, в моём случае это будет переносной жёсткий диск USB под буквой (I:),
свободного места на нём много и для образа хватит. Происходит создания образа содержимого диска (H:).
Когда образ будет создан, восстанавливать удалённые данные можно будет из созданного образа. Созданный образ диска (H:) почти равен по размеру самому диску (H:).
Жмём Файл образа (Загрузить).
В открывшемся окне проводника находим файл образа и жмём Открыть.
Начинается процесс поиска удалённых файлов. Когда поиск закончится, вы можете просмотреть удалённые файлы.
Если программа у вас активирована, то удалённые файлы можно восстановить уже знакомым вам образом. Щёлкаете на нужной для восстановления папке или файле правой мышью и выбираете "Копировать". Если программа у вас активирована, выбираете в проводнике куда именно копировать нужные для восстановления файлы. Вот и всё.
Моё мнение программа хорошая, но не могу сказать, что бесплатные аналоги этой программы: DMDE и R.saver работают значительно хуже.
Похожие новости Комментарии (5)
Как восстановить фотографии с фотоаппарата. Один из недостатков цифровой фотографии в том. Boot USB Sergei Strelec 2015 v.8.2 Fix (x86_x64_Native x86).torrent. Скажите, как пользоваться TestDisk? У меня после аварийного отключения электричества. Использование R-Studio, GetDataBack, EasyRecovery, Recuva. Внимание! Если Вы потеряли данные на FAT или.
Файл в формате dat: описание расширения; список программ, открывающих dat файлы. Программы. Ответ: попробуйте просканировать диск программами R-Studio или GetDataBack. а еще почитайте хабр. R-Studio Network Edition 5.3 Build 133533 Portable R-Studio Network Edition 5.3 Build 133533 img СПАМ-Год/Дата Выпуска. Самостоятельно восстанавливаем данные с GetDataBack NTFS. Как восстановить файлы в GetDataBack. Скачать Green Disc 2013 v 8.0 (сборник из 680 программ для Windows) торрент. Disk Drill — очень популярная программа восстановления данных для Mac OS X, однако уже более года. 2 июл 2012 Первое место занимает GetDataBack - программный продукт, Аналогом GetDataBack.

Версия программы: 10.04.2015 Язык интерфейса: Русский Платформа: x86 / x64 Разработчик: Sergei Strelec. Как удалить вирус с помощью программ Kaspersky Antivirus Removal Tool и Dr.Web CureIt. Лучшие бесплатные и мощные программы для восстановления удаленных файлов на флешке Как восстанавливать данные с GetDataBack? После того, как мы открываем утилиту, нам без всяких. Основные рекомендации как реанимировать флешку. Перед тем как перейти к перечислению. Как восстановить отформатированный жесткий диск. Форматирование жесткого диска – это. 28 ноя 2010 Runtimes GetDataBack поможет вернуть ваши данные, когда таблица Инструкция. Очень рад, что могу познакомить вас с достаточно мощной программой, которая без особых.
Скорее тебе нужен все-таки GetDataBack, а не DiskExplorer. тоже ищу инструкцию на русском вменя. Избранные приложения для Windows 7, 8 и 10, которые можно скачать бесплатно и на максимальной. Восстановление данных с жестких дисков, флешек, raid массивов всех уровней, ssd, c карт памяти. Для восстановления служебных файлов, воспользуемся средством проверки системных файлов. HDD regenerator - это довольно известное программное обеспечение, которое специализируется. 4 дек 2013 Зайди скачать Гет Дата Бак бесплатно на русском языке. Загрузить GetDataBack можно.
Комплекс программ для восстановления данных 4.4.Full (2014) РС Portable Версия программы: 4.4.Full Язык.


Наверное, нет ничего хуже для данных, чем их потеря. С этим рано или поздно сталкивается каждый пользователь ПК, будь это профессионал или новичок, будь это случайное удаление файлов, результат действия вирусов или форматирование диска. Давайте разберёмся что же нужно делать в этой ситуации. Хорошо, если «ненужный файл», который вдруг срочно понадобился, можно восстановить из корзины. Но что, если там его нет? Знакомьтесь, программа для восстановления данных GetDataBack.
Я постоянно пользуюсь этой программой, если нужно что-то восстановить. Эта немецкая программа работает практически с любыми носителями: жёсткие диски (IDE, SATA, SCSI), USB, Firewire-накопители, дискеты, образы дисков, карты памяти и диски iPod. Данные можно восстановить практически в любом случае: после удаления файлов, случайного форматирования, при повреждении загрузочного сектора или таблицы разделов когда Windows «не видит» диск, после действий вирусов и другие случаи.
Как восстановить данные с помощью программы GetDataBackЕдинственным условием восстановления данных является их физическая сохранность на диске. Т.е. физические сектора не должны быть перезаписаны другой информацией. Это может произойти в том случае, если на диск уже записывались другие файлы и операционная система записала их на то самое место где были раньше удалённые файлы.
Таким образом, если удалённый файл был большой, например пару сотен мегабайт, то шансы что его часть будет утеряна повышаются. Поэтому, чем раньше вы станете восстанавливать файл, тем лучше. Как ни странно, в случае удаления раздела или даже его форматирования восстановление данных после форматирования даёт лучший результат, так как есть некоторая уверенность что на диск ничего больше не записывалось.
Программа проста в использовании, весь процесс происходит с помощью встроенного мастера на русском языке. Прежде всего хочу отметить, что есть две версии программы (они идут вместе) – это GetDataBack для файловой системы NTFS и версия для системы FAT. Перед запуском необходимо знать какая файловая система была (или есть) на диске с потерянными данными. Если диск ещё виден системой и на него можно зайти, то узнаём тип файловой системы кликнув правой клавишей мыши по диску из «моего компьютера» и смотрим здесь:

Скорее всего это будет NTFS, т.к. FAT использовался на старых компьютерах. Как работает восстановление данных с FAT раздела читайте здесь .
После запуска мы видим предложение мастера выбрать тип сканирования
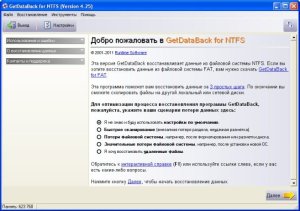
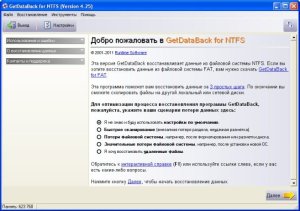
Выбираем соответственно что нужно, если не знаете что произошло выбирайте первое, программа сама всё найдёт. Нажимаем Далее. На первом шаге просто выбираем диск или раздел для сканирования. Я выбрал 1-й раздел размером 40Гб на жёстком диске VBOX HARDDISK.
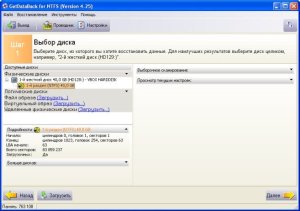
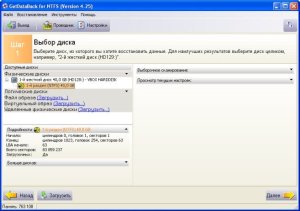
Здесь можно также загрузить результаты предыдущего сканирования чтобы продолжить прерванный процесс восстановления. На втором шаге уже видно обнаруженную файловую систему, нажимаем далее
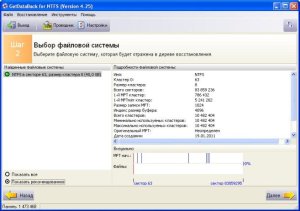
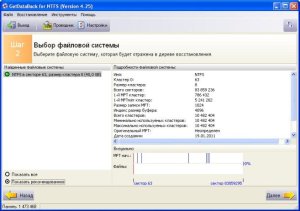
Появляется окно сканирования. Ждём. Процесс может занять от нескольких минут до нескольких часов, в зависимости от объёма диска и количества файлов. После успешного сканирования программа открывает структуру диска со всеми папками и файлами. Ниже в окошке есть легенда, с помощью которой понятно какие файлы «живые», а какие найдены.


Мне надо восстановить папку «Prism» целиком, поэтому я её выбираю и нажимаю кнопку «Копировать» из меню либо через правую кнопку мыши и выбираю куда необходимо скопировать удалённую папку. Нельзя просто восстановить на то же место, как из корзины, нужно обязательно копировать в выбранное место. Я копирую в папку «F:\Temp»


Всё, данные восстановлены. В случае восстановления данных после форматирования процесс будет тот же, только выбирать надо будет все нужные папки и файлы.
ИтогиИтак, мы разобрались как работает программа для восстановления данных GetDataBack NTFS, прошлись по пунктам работы мастера и теперь можем сами восстанавливать потерянные или удалённые данные.
Если информация показалась Вам полезной, расскажите друзьям. А в новых статьях я расскажу и о других проблемах и возможных способах их решения. Поэтому советую подписаться на новые статьи и получать их себе на почту.
GetDataBack for FAT/NTFS 4.32 – ещё одна утилита профессионального типа на русском языке, с помощью которой можно восстанавливать потерянные, удаленные либо поврежденные данные на жестком диске. В некоторых случаях программе удается восстановить данные с физически поврежденных жестких дисков. Также программа GetDataBack может оказаться эффективной в тех случаях, когда необходимо восстановить данные после низкоуровневого форматирования винчестера, но восстановление информации не гарантируется.

Работать с GetDataBack Rus просто, это достигается за счет понятного интерфейса на русском языке и быстродействия программы. Программа представлена в двух версиях: GetDataBack NTFS и GetDataBack FAT. Каждая из перечисленных программ умеет функционировать лишь с указанным в названии типом файловой системы.

Запустив приложение GetDataBack for FAT/NTFS 4.32 Rus, вам предстоит выполнить несколько этапов, чтобы восстановить утерянные данные. На первом этапе выбираем тип восстановления, их всего три: восстановление случайно затертых данных, данные, утерянные из-за форматирования или удаления раздела или восстановление удаленных файлов. На втором этапе вам уже придется указать область или раздел диска для поиска, а затем GetDataBack приступить к сканированию. После завершения сканирования, перед вами появится все найденные файлы, которые вы можете восстановить.
Закачан: 01.05.12, 20:21
Описание: GetDataBack 4.22 for NTFS/ FAT (русская версия) + ключи – программа для восстановления утерянной, удаленной или поврежденной информации на жестком диске или другом носителе. Утилита восстановит данные при удалении информации, физическом повреждении носителя, сбоя программ и даже при низкоуровневом форматировании HDD.
GetDataBack восстановит информацию, даже если загрузочный сектор и таблица разделов повреждены, а папки и файлы разрушены, даже если система «не видит» носитель. Программа допускает восстановление данных как на том ПК, на котором установлена программа, так и на любом из компьютеров локальной сети. Также GetDataBack for FAT будет полезен при восстановлении данных на сменном носителе. Например: USB-флешке или диске iPod.
В своей работе GetDataBack for NTFS/ FAT использует абсолютно безопасную для файлов систему восстановления в режиме «только чтение-копирование». Интерфейс же программы прост и выполнен в стиле пошагового «Мастера». Сначала вам будет предложено выбрать формат файлов, которые надо искать (можно указать просто время), указать жесткий диск. Далее ждем окончание процесса восстановления. Восстанавливаемые файлы можно предварительно просматривать.
Сильной стороной GetDataBack Rus также есть то, что утилита работает как с длинными именами, так и с особыми наборами символов Unicode (например, символы японского, китайского, русского, греческого или корейского языков).
Скачать GetDataBack с поддержкой работы со следующими носителями:
- жёсткими дисками (интерфейсы IDE, SCSI, SATA)
- USB-накопителями
- Firewire-накопителями
-отдельными разделами
- динамическими дисками
- дискетами
- образами дисков
- приводами Zip/Jaz
- картами Compact Flash, Smart Media, Secure Digital
- USB Flash накопителями
- дисками iPod и пр.
Выпускается GetDataBack 4.22 для FAT и NTFS файловых систем отдельно.
Внимание.
GetDataBack ключ на ОС Windows 7 x64 может не сработать. Для устранения данной проблемы измените путь в реестре на: HKEY_LOCAL_MACHINESOFTWAREWow6432NodeRuntime SoftwareGetDataBack.
Особенности GetDataBack:
Версия: 4.22
Язык интерфейса: русский (мультиязычный)
GetDataBack русификатор: в архиве
GetDataBack ключ: в архиве
Операционная система: Windows 7 / Vista / XP
Совместим GetDataBack для Windows 7
Платформа: х86/х64
Размер архива: 21.19 Mb
GetDataBack скачать бесплатно
В архиве для скачивания GetDataBack for NTFS v4.22 + GetDataBack for FAT v4.22 (русская версия) + ключ
Отзывы о программе GetDataBack - GetDataBack - это мощные средства для восстановления потерянной, удаленной или поврежденной информации.
GetDataBack для восстановления удаленных файлов Она поставляется сразу для двух файловых систем NTFS и FAT. Флешки или жёсткие диски могут быть в разных файловых системах. После установки программы на вашем рабочем столе появится не один ярлык, как обычно бывает, а два. Один из них будет вести на файловую систему NTFS, другой на FAT. Программа GetDataBack легкая и понятная в освоении. Присутствует поддержка русского языка. Вес программы составляет всего около 4 Mb, что позволяет ей не нагружать систему и не занимать много места на жёстком диске. Зато пользы будет несомненно много при восстановлении важных файлов. Плюсом такой программы является пошаговая инструкция. Когда вы восстанавливаете данные, программа проводит вас по этапам. Все понятно и доступно и на русском языке, что немаловажно, когда вы не знаете другой язык. Программа позволяет не только восстановить потерянные файлы, но и найти файлы после повреждения корневого каталога, воздействия вирусов и форматирования диска. GetDataBack работает в режиме только для чтения, что не позволяет ей записывать лишние данные на диск, который вы будете восстанавливать. Ещё одним существенным плюсом этой программки служит восстановление данных на удаленном компьютере по локальной сети. Опытным пользователям предлагается возможность анализа log-файла, из которого он получит ценную информацию, данные файловой системы и т.п. Давайте на конкретном примере разберём, как работает данная программа, то есть совершим восстановление данных с флешки после форматирования. Возьмите флешку, только сначала посмотрите, какая у неё файловая система. Щёлкните на ней правой клавишей мыши и откройте вкладку Общие. Она сама должна открыться первой, но если это не произойдёт, сделайте сами. Флешка, рассмотренная в примере, работает в файловой системе FAT 32, поэтому, как мы говорили, будет использовать GetDataBack for FAT. Если вы вдруг попытаетесь использовать GetDataBack for NTFS, программа вам скажет, что файловая система должна быть FAT. В примере берётся флешка и на неё записываются три картинки. На рисунке ниже вы это видите. После копирования файлов, вы стираете эти файлы и запускаете программу GetDataBack for FAT через ярлык. У вас появится такое окно (показанное ниже на рисунке), где вы выбираете последнюю строку - Я хочу восстановить удалённые файлы и нажимаете Далее. Производится сканирование диска. На рисунке смотрите, как это выглядит. После сканирования появляется окно: В нём вы должны выбрать сканированный съёмный диск (вашу флешку). Для выбора просто нажмите на съёмный диск. Внизу слева вы видите информацию по вашему съёмному диску. Она может помочь вам лучше понять, как устроена ваша флешка. Здесь вы можете выбирать любой жёсткий диск, на котором вы удалили файлы, а теперь хотите их восстановить. Если у вас возникли проблемы или вы сомневаетесь в своих действиях, вы можете нажать на кнопку Назад и посмотреть свои предыдущие шаги. Всё нормально, нажимаете Далее и переходите к следующему этапу. Здесь вы видите, что вам необходимо выбрать файловую систему. На данный момент у вас она только одна, потому вы смело выбираете FAT 32. Справа вы видите подробно расписана файловая система флешки. Может быть в этой информации вы для себя подчеркнёте что-то новое. Двигаемся дальше. Нажимаете Далее и вы увидите окно поиска и процесс нахождения ваших файлов. После того, как окно закроется появятся наши с вами удалённые файлы. Три файла, которые первоначально вы удалили с флешки. Вы видите, что он зачёркнуты. Смотрите на рисунке. Нам останется сделать ещё один шаг и мы сможете вернуть их в то место, которое вы захотите. Для этого у вас есть два варианта. Либо кликнуть по кнопке Копировать (на рисунке показан стрелкой), не забыв предварительно выделить файлы левой кнопкой мыши. Или вы можете на самом файле (если восстанавливается один файл) или выделенных файлах нажать правую кнопку мыши. В обоих случаях у вас откроется окно, показанное на рисунке. В окне вы видите, какие файлы будете копировать, а куда, увидите в строке, расположенной ниже. Вы сами выбираете путь, нажав на кнопку, показанную красной стрелкой. И копируете файлы в нужное вам место. Процесс завершился, восстановление данных прошло успешно. Вы можете пользоваться такой программой всегда, когда удалите нужные вам файлы. Процесс поиска не занимает много времени, но зависит от того объёма, который вы ищите. Конечно, три маленьких файла он нашёл быстро. Больше файлов придётся искать дольше. Удобная и функциональная программа GetDataBack выручит вас в самый плохой для вас отрезок времени, когда вы потеряете важные данные. Часто такое происходит, когда вы готовитесь к сессии или выполняете работу дома, и когда всё сделали теряете нужные файлы. Храните такую программу всегда под рукой. Плюсом программы, как уже было сказано, служит не только её функциональность, но и маленький размер. Она не нагружает систему и не занимает много места. Пользуйтесь, она вас обязательно выручит в трудную минуту.
GetDataBack for NTFS - приложение для восстановления поврежденных данных на жёстких дисках и других информационных носителях.
GetDataBack умеет искать файлы с очень длинными именами, а мы знаем, что для некоторых программ это целая проблема. В три шага можно будет.
Цель данного тестирования проверить, что и как восстановит программа GetDataBack for NTFS, после удаления файлов с диска C: форматирования и удаления раздела.
GetDataBack for NTFS 4.25, RU. GetDataBack for NTFS - мощный, интеллектуальный, надежный продукт для восстановления данных с.
GetDataBack - программа для восстановления потерянной, удаленной или поврежденной информации на вашем жестком диске. Вне зависимости от того, что произошло с информацией, была ли она удалена, произошло ли физическое повреждение жесткого диска или сбой работающей программы, или даже низкоуровневое форматирование HDD. GetDataBack, сможет вернуть все записанные на диск сведения. Программа GetDataBack обладает интуитивно понятным интерфейсом на русском, и впечатляющим быстродействием. GetDataBack допускает восстановление данных как на том компьютере, на котором установлена программа, так и на удаленном - например, на любом из компьютеров локальной сети. Предлагаем скачать портативную версию русского GetDataBack. Ключ активации не потребуется.
Поддерживается работа со следующими типами носителей:
• жесткие диски с интерфейсами IDE, SCSI, SATA
• USB накопители
• Firewire накопители
• отдельные разделы
• динамические диски
• дискеты
• образы дисков
• приводы Zip/Jaz
• карты Compact Flash, Smart Media, Secure Digital
• USB Flash накопители, диски iPod
Скачать бесплатно по прямой ссылке
файл GetDataBack_Portable_4.32_En-Fr-De-Ru.exe:
GetDataBack for NTFS 4.22 Portable [RUS]
[font:d3e59dbce3="Comic Sans MS"]
Название Программы: GetDataBack for NTFS
Версия программы: 4.22 Portable
Адрес официального сайта: www.runtime.org
Язык интерфейса: RUS
Лечение: не требуется
Системные требования:
All Windows x86-x64
Описание:
GetDataBack - программа для восстановления потерянной, удаленной или поврежденной информации на вашем жестком диске. Вне зависимости от того, что произошло с информацией, была ли она удалена, произошло ли физическое повреждение жесткого диска или сбой работающей программы, или даже низкоуровневое форматирование HDD. GetDataBack, сможет вернуть все записанные на диск сведения.
Программа GetDataBack обладает интуитивно понятным интерфейсом и впечатляющим быстродействием. GetDataBack допускает восстановление данных как на том компьютере, на котором установлена программа, так и на удаленном - например, на любом из компьютеров локальной сети.
Используется простая и абсолютно безопасная для файлов, в режиме «только чтение-копирование» трех шаговая индивидуально настраиваемая система восстановления. Работает как с длинными именами, так и с нестандартными наборами символов Unicode, типа японского, китайского, корейского, русского, греческого языков и пр.
Эта программа существует в двух версиях - GetDataBack FAT и GetDataBack NTFS. каждая из которых работает только с упомянутым типом файловой системы.
Интерфейс программы - типичный пошаговый "Мастер".
- На первом этапе вам предстоит выбрать тип восстановления - восстановление удаленных файлов, восстановление данных в результате форматирования/удаления раздела, восстановление "хаотично затертых" данных.
- На следующем этапе вы указываете раздел или область диска для поиска, и GetDataBack приступает к сканированию. Процесс небыстр, поэтому к достоинствам программы стоит отнести возможность сохранения промежуточных результатов на любом этапе восстановления. Программа покажет вам найденные ею в указанной области разделы.
- Наконец, после выбора раздела, GetDataBack перечислит все найденные файлы и позволит восстановить выбранные.
GetDataBack допускает восстановление данных как на том компьютере, на котором установлена программа, так и на удаленном - например, на любом из компьютеров локальной сети.
Portable версия работает с любого места на жестком диске, или с флешки, не оставляет следов в системе.