




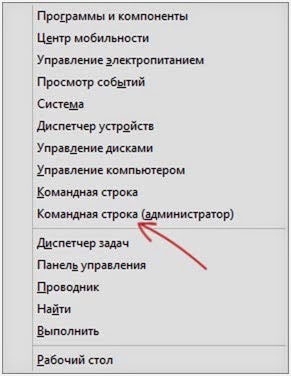





 Рейтинг: 4.6/5.0 (1866 проголосовавших)
Рейтинг: 4.6/5.0 (1866 проголосовавших)Категория: Инструкции
В настоящее время беспроводные сети получают все большее распространение: они работают и на вокзалах, и в аэропортах, и на предприятиях, а у многих пользователей и дома. В Windows 7 появилась такая опция, как "виртуальный WiFi" (Virtual WiFi) - программная прослойка, создающая из установленной в компьютере беспроводной сетевой карты несколько виртуальных адаптеров. Но сначала - немного теории.
Беспроводные сети могут работать в двух режимах:
- устройства соединены непосредственно между собой. Получается простая сеть (ad-hoc mode). Такой режим называется "точка-точка". Используется этот режим довольно редко и, в основном, для обмена данным в случае, когда возможности использовать точку доступа нет.
- устройства подключаются через точку доступа (Access Point-AP).
Этот режим называется инфраструктурным (Infrastructure Mode) и, как правило, применяется совместно c беспроводным маршрутизатором, подключенным к интернету.
Следует отметить, что одновременное использование двух режимов работы беспроводной сети на одном физическом беспроводном адаптере не предусмотрено самой концепцией WiFi, и вот тут-то на помощь пришла расширяющая возможности адаптеров технология виртуализации, примененная в Windows 7.
Что собой представляет технология Virtual WiFi
Не вдаваясь в технические подробности: в Windows 7 один физический беспроводной адаптер можно превратить в несколько виртуальных, причем - внимание! - каждый из этих виртуальных адаптеров можно настроить для подключения к разным беспроводным сетям.
Хм. Вопрос, конечно, интересный.
Пример первый: радиосигнал от имеющейся точки доступа не покрывает нужного расстояния между ней и беспроводными устройствами. В этом случае компьютер или ноутбук с Virtual WiFi может выступить в качестве репитера (повторителя), расширяющего зону покрытия беспроводной сети.
Пример второй: создание персональной сети (Wireless Personal Area Network), к которой можно очень быстро подключить телефон, камеру, принтер, ноутбук или любое другое устройство с беспроводным адаптером для простого обмена информацией.
Пример третий: имеющаяся беспроводная сеть - со статическими IP-адресами устройств, но при этом иной раз требуется быстро подключать новые устройства, причем без всяких настроек-перестроек (это можно сделать, если бы был включен режим выделения динамических IP-адресов. Но увы).
Как реализована Virtual WiFi в Windows 7
К слову: технология Virtual WiFi включена не только в Windows 7, но и в Windows 2008 R2.
Virtual WiFi реализована в операционной системе на уровне ядра и позволяет очень простую реализацию программной точки доступа (SoftAP), при этом от производителей беспроводных адаптеров требуется только одно - реализовать в своих драйверах поддержку SoftAP (многие, кстати говоря, это уже сделали).
Пока - в текущей реализации - у Virtual WiFi имеются следующие ограничения: допускается создание только одного виртуального адаптера, работающего только в режиме точки доступа и только с шифрованием WPA2-PSK/AES.
Кстати говоря, технология Virtual WiFi позволяет подключить к точке доступа до 100 клиентов против 8 клиентов в продвигаемой корпорацией Intel технологии My WiFi.
Установка, включение и настройка Virtual WiFi
Тестирование работы Virtual WiFi - установка, включение и настройка беспроводной сети - проводилось на нетбуке ASUS eeePC 1000H со встроенным WiFi адаптером Ralink.
Итак, сначала придется немного "пошаманить" - вызвать командную строку с правами администратора и ввести следующую команду:
netsh wlan set hostednetwork mode=allow ssid="MS Virtual WiFi" key="softodrom" keyUsage=persistent
"MS Virtual WiFi" тут - название (SSID) создаваемой виртуальной сети, а "softodrom" - пароль для доступа к сети. Конечно же, оба этих параметра можно изменить по собственному усмотрению.
Последний параметр - keyUsage=persistent - определяет, что пароль будет сохранен и его не придется указывать каждый раз, когда надо будет запустить виртуальную сеть.
После выполнения этой команды система обнаружит новое оборудование, и в Диспетчере устройств появится новый сетевой адаптер под названием "Адаптер мини-порта виртуального WiFi Microsoft"(Microsoft Virtual WiFi miniport adapter).
В виде уточнения: естественно, виртуальный адаптер появиться в Диспетчере устройств только в том случае, если драйвер установленного у вас беспроводного адаптера имеет поддержку технологии Virtual WiFi.
Для пущей надежности заглянем в Панель управления –> Центр управления сетями и общим доступом –> Изменение параметров адаптера:
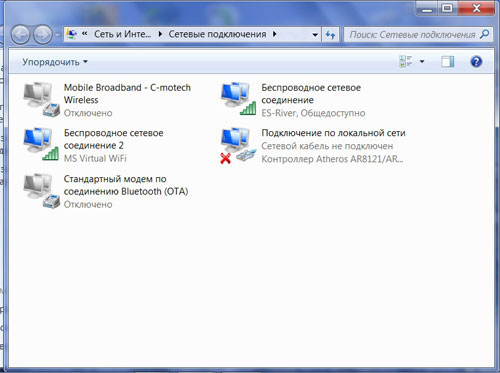
Как видим, здесь появилось новое соединение "Беспроводное сетевое соединение 2" со статусом "Нет подключения" (на картинке оно уже есть. Об этом ниже).
Переходим к запуску сети. В командной строке, запущенной с правами администратора, выполняем следующую команду:
netsh wlan start hostednetwork
После этого а) запустится сеть (Microsoft назвала ее "Размещенная сеть") и б) заработает программная точка доступа, в чем можно будет убедиться, перейдя в Панель управления –> Центр управления сетями и общим доступом.
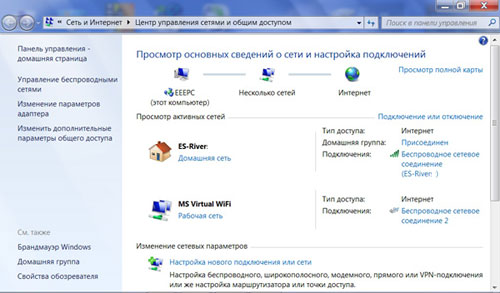
Как мы видим, компьютер подключен одновременно к нескольким беспроводным сетям, причем теперь другие беспроводные устройства могут подключаться к нашей вновь созданной программной точке доступа.
Для предоставления доступа к интернету другим беспроводным устройствам, которые будут подключаться к нашей программной точке доступа, следует перейти во вкладку Панель управления –> Центр управления сетями и общим доступом -> Изменение параметров адаптера и в свойствах того адаптера, через которое компьютер - в нашем случае нетбук eeePC - получает доступ к интернету (у нас это подключение по WiFi, но оно может быть любым из имеющихся - Еthernet, WiMax, 3G и т.п.) во вкладке "доступ" поставить галку "Разрешить другим пользователям сети использовать подключение к Интернету данного компьютера".
Кроме этого, в "Подключение домашней сети" нужно указать, на какой сетевой адаптер - в нашем случае это "Беспроводное сетевое подключение 2" - следует предоставить интернет.
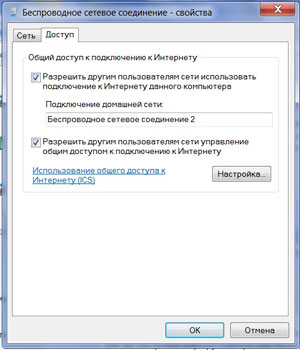
Наконец, про клиента. Со стороны клиента будет видно несколько беспроводных сетей, и при подключении к организованной точке доступа (ранее мы присвоили ей SSID = MS Virtual WiFi), клиент автоматически получит IP-адрес с внутреннего DHCP сервера, получит доступ к интернету и при этом будет отделен от внешней сети NAT (Network Address Translation).
В качестве клиентов в тесте использовались ноутбук и мобильный телефон с поддержкой WiFi; в обоих случаях доступ к интернету через виртуальную сеть WiFi не вызвал никаких затруднений.
Упрощаем управление виртуальной сетью WiFi
Несмотря на очевидные плюсы Virtual WiFi, использовать командную строку для конфигурирования и запуска сети windows-пользователям, привыкшим к нажатиям на кнопочки, не сказать что удобно и привычно, тем более что запускать сеть придется каждый раз после перезагрузки компьютера, а также его выхода из спящего или ждущего режима.
Встроенного графического интерфейса для Virtual WiFi в операционной системе, увы, нет, но на помощь, как и всегда в подобных случаях, пришли сторонние разработчики, выпустившие графические оболочки к Virtual WiFi - Connectify и Virtual Router Manager. Рекомендуем испольовать первую (Connectify), так как ее разработчик постоянно работает над ее улучшением и регулярно выпускает новые версии, а разработка Virtual Router Manager до сих пор находится на стадии "бета", причем последняя бета-версия датирована 2009 годом.
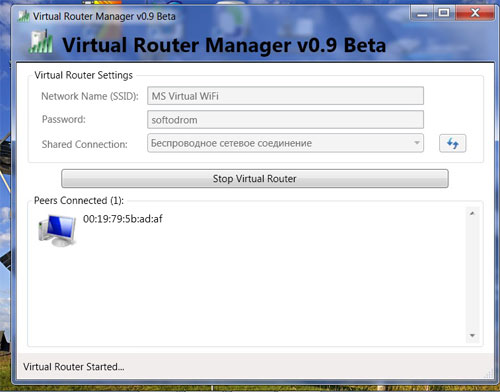
Принцип пользования обеими утилитами очень прост: в соответствующих полях нужно указать SSID сети и пароль для доступа да нажать на кнопку Start, после чего программа станет загружаться вместе с запуском операционной системы, обеспечивая запуск виртуальной сети. Кроме этого, обе утилиты, и Connectify, и Virtual Router Manager, показывают текущие подключения к виртуальной сети.
Команды для управления размещенной сетью
Напоследок для ценителей командной строки - новые команды для управления размещенной сетью, появившиеся в Windows 7 и Windows 2008 R2:
netsh wlan set hostednetwork [mode=]allowed/disallowed – разрешить или запретить использование сети
netsh wlan set hostednetwork [ssid=] [key=] [keyUsage=]persistent/temporary - настройка параметров сети, где SSID – SSID-идентификатор сети; key - используемый сетью ключ безопасности (пароль); keyUsage – указывает, является ключ безопасности постоянным или временным
netsh wlan show settings – показывает свойства сети и ее состояние
netsh wlan show hostednetwork settings=security – отображает параметры безопасности размещенной сети, в том числе показывает пароль, заданный в key при настройке netsh wlan set hostednetwork
netsh wlan start hostednetwork - запустить размещенную сеть
netsh wlan stop hostednetwork - остановить размещенную сеть.
Windows 7: GodMode
В Windows 7 обнаружена полезная опция GodMode (режим бога)
Системные требования Windows 7
Опубликован окончательный вариант минимальных системных требований Windows 7, а также собрана русская версия Windows 7 RC
Windows 7: Виртуальный WiFi в действии
Включение и использование в Windows 7 режима "Виртуальный WiFi", позволяющего превратить любой компьютер или ноутбук в полноценную точку доступа
Работа со шрифтами в Windows 7
В Windows 7 произошли значительные улучшения в части работы со шрифтами
Microsoft выпустила убийцу кряков Windows 7
Выпущено обновление, являющееся "убийцей" более 70 способов обхода активации Windows 7
Выпущен накопительный пакет обновлений для Windows 7 SP1
Компания Microsoft начала распространение накопительного пакета обновлений для Windows 7 SP1. Аналогичный накопительный пакет обновлений выпущен и для Windows Server 2008 R2
Основная фаза поддержки Windows 7 завершится в январе 2015 года
Основная фаза поддержки операционной системы Windows 7 завершится 13 января 2015 года
Microsoft прекратила поддержку динамических тем для Windows 7
Microsoft прекратила поддержку динамических тем для операционной системы Windows 7
Компьютеры с Windows 7 прекратят продавать в октябре 2014 года
Розничные продажи коробочных версий Windows 7 были прекращены еще 30 октября этого года
Microsoft выпустила апдейт для Windows 7, удаляющий другие апдейты
Второго сервис-пака для Windows 7, по всей видимости, не будет

В этой статье рассмотрим способ передачи интернета WI-FI с помощью стандартных средств операционной системы Windows, а именно с помощью командной строки (CMD). Данный способ проверенный на Windows 7 и Windows 8.
Инструкция по раздаче интернета WI-FI.1. Нажмите кнопку Пуск (WIN+R) и в поле " найти программы и файлы " напишите ncpa.cpl и нажмите " enter ".


2. У вас должен появиться список доступных подключений. Кликните правой кнопкой мышкой по беспроводной сети и выберите " свойства ".

3. В окне которое появится открытое вкладку " Доступ " и поставьте галочку напротив надписи " Разрешить другим пользователям сети использовать подключение к интернету данного компьютера " и нажмите кнопку " ОК ".

4. На этом этапе запустите командную строку от имени администратора.
Windows 8 - WIN + X и выберите " командная строка (администратор) ".
Windows 7 - перейдите в пуск найдите программу командная строка и кликните по ней правой кнопкой мыши и выберите " запустить от имени администратора ".


5. В командной строке выполните команду netsh wlan show drivers. Выполнили, прекрасно, теперь посмотрите на пункт " поддержка размещенной сети ", если поддерживается, тогда можете продолжать следовать данным инструкциям. Если нет, то попробуйте обновить драйвер WI-FI или установить от самого производителя.

6. На этом этапе с ноутбука делаем маршрутизатор. Для этого введите следующую команду
netsh wlan set hostednetwork mode = allow ssid = "jaswindows" key = "jaswin99"
В этой строке ssid = "здесь можете вписать свое имя" key = "здесь ваш пароль на wi-fi".

7. После выполнения этой команды вы увидите, что доступ к беспроводной сети открыт, имя и пароль изменен. Теперь введите следующую команду
netsh wlan start hostednetwork

8. После выполнения предыдущей команды вы увидите, что созданная вами сеть запущена. Остается последние шаг до финиша. А именно ведите на конец команду (она позволит узнать вам статус вашей беспроводной сети, сколько клиентов данное время пользуются вашим интернетом)
netsh wlan show hostednetwork

Вот и все готово, можете пользоваться интернетом раздающего ваш ноутбук. Для остановки раздачи интернета wi-fi введите следующую команду
netsh wlan stop hostednetwork
Сентябрь 29, 2011
Обновив свой телефон с Nokia 5800 на Samsung Galaxy S II я испытал некоторое удивление. Как оказалось, OS Android, под управлением которой работает SGS2 совсем не приспособлена к работе с ad-hoc сетями WiFi (одноранговые сети без использования точки доступа). Т.е. если я до этого мог без проблема раздавать интернет через WiFi со своего ноутбука, то теперь мне необходимо обязательно использовать точку доступа. И в этом посте я расскажу, как нашел решение этой проблемы и создал из ноутбука точку доступа WiFi.
На самом деле проблема подключения Android к ноутбуку по WiFi имеет как минимум три решения:
- настроить точку доступа WiFi на ноутбуке - купить WiFi роутер - пропатчить телефон для работы с ad-hoc сетями (требуется root доступ)
После недолгих поисков в интернете оказалось, что первый способ наименее затратный и наиболее простой и быстровыполнимый. Хорошую помощь мне в этом оказал мануал, описывающий процедуру создания виртуальной сети WiFi на одном сетевом адаптере. Статья красивая и с картинками, но на всякий случай основные команды я выпишу сюда.
Сеть, созданная с помощью технологии Virtual WiFi, обозначается как Wireless Hosted Network. в русском переводе от Microsoft это Размещенная Сеть. В связи с ведением технологии Virtual WiFi в новых операционных системах от Microsoft, в network shell были добавлены новые команды для управления распределенной сетью; приведем некоторые из них:
Как выглядит настройка Virtual WiFi на практике: нам потребуется ноутбук или обычный персональный компьютер с беспроводным устройствам, Windows 7 и драйвер, поддерживающий Virtual WiFi. (Существует большая вероятность того, что загруженный драйвер беспроводного адаптера с Windows Update уже имеет поддержку Virtual WiFi)
Если описанные выше условия выполняются, то вызываем командную строку с правами администратора и выполняем в ней следующую команду:
В данном примере "MS Virtual WiFi " – имя беспроводной сети, "Pass for virtual wifi "-пароль для доступа к этой сети (вы можете задать данные значения по своему усмотрению).
После выполнения данной команды, система найдет новое оборудование, и в диспетчере устройств появится новый виртуальный сетевой адаптер – Адаптер мини-порта виртуального WiFi Microsoft (Microsoft Virtual WiFi miniport adapter ). Но, опять же, данный виртуальный адаптер появиться только в том случаи, если у нас драйвер беспроводного адаптера имеет поддержку Virtual WiFi. (Практически все ноутбуки после 2008 года имеют поддержку Virtual WiFi. прим. Alexus)
Перейдя в Панель управления – Центр управления сетями и общим доступом – Изменение параметров адаптера. увидим новое соединение Wireless Network Connection 2. которое будет показывать статус – нет подключения.
Поэтому следующим этапом будет запуск сети. Для этого необходимо в командной строке, также запущенной с правами администратора, выполнить команду:
После этого сеть запустится, и заработает программная точка доступа (SoftAP ), в этом можно убедиться, перейдя в Панель управления – Центр управления сетями и общим доступом. Так как у нас уже используется подключение к интернету по WiFi, мы обнаружим, что Windows 7 подключена одновременно к нескольким беспроводным сетям. Теперь другие беспроводные устройства могут подключаться к нашей точке доступа.
Если мы хотим предоставить доступ к интренету другим беспроводным устройствам, которые подключены к нашей программной точке доступа (то есть организовать Хот-Спот - Hotspot ), необходимо перейти в закладку Панель управления – Центр управления сетями и общим доступом - Изменение параметров адаптера и в свойствах соединения, через которое ноутбук получает интернет (в нашем случае это подключение по WiFi, но оно может быть любым: ethernet, 3G, WiMax и т.п.), в закладке доступ поставить флажок Разрешить другим пользователям сети использовать подключение к Интернету данного компьютера. а в Подключение домашней сети указать, на какой сетевой адаптер предоставить (расшарить) интернет, в нашем случае это будет Wireless Network Connection 2. который относится к виртуальному беспроводному адаптеру.
Со стороны клиента можно увидеть несколько беспроводных сетей, и при подключении к организованной нами точке доступа, клиент автоматически получит IP адрес с внутреннего DHCP сервера и будет отделен от внешней сети NAT (Network address translation). Одной из особенных возможностей MS Virtual WiFi, по сравнению с Intel My WiFi, является максимальное количество подключаемых клиентов, их – до 100. Конечно, с практической стороны, цифра почти недостижимая; но вполне возможно, что в ограничение всего в 8 клиентов можно «упереться» при использовании Intel My WiFi.
Таким образом удалось путем нехитрых манипуляций сделать возможным подключение андроида к WiFi ноутбука. Правда хочу вас огорчить, после каждой перезагрузки или перехода ноутбука в сон виртуальный WiFi надо будет перезапускать командой из консоли от имени администратора. Хотя конечно никто не мешает повесить эту командочку в автозапуск или настроить графические оболочки для управления виртуальным WiFi. Например Connectify или Virtual Router Manager . Хотя лично у меня это вызвало большие проблемы, чем настройка вручную.
Командная строка для Сетевой карты, TCP/IP (netsh int. )
Проблемы сетевой платы, она же карта, она же адаптер. Не знаю у кого как, а у меня проблем с сетевухой никогда не было. Особенно, чтоб чип сгорел, кондер вылетел и т.д. Разве что, после очередного эксперимента с настройками, слетят дрова, отвалится какая-нибудь служба, возникнут конфликты ип-адресов. Ну, как следствие, отвалится Интернет. Но все же решил поделиться с вами своими "юзверскими" познаниями. Ибо, самого не раз выручал терминал (Командная строка) с парой-тройкой команд. Для начала пропингуем localhost (127.0.0.1) с размером пакетов в 2000-4000 байт (можно и большими, но этого достаточно). Результат должен быть <mc. Прежде чем вбивать команды в Командной строке, советую проверить (хотя бы системные папки и файлы) ПК на наличие вирусов.
Запускаем Командную строку от имени Администратора, выполняем в ней следующие команды:
netsh int tcp set heuristics disabled
netsh int tcp set global autotuninglevel=disabled
netsh int tcp set global rss=enabled
После каждой из них должно появится подтверждение выполнения – "Ok ." Перезагружаем ПК.
Если после выполнения этих команд изменения не произошло, то можно попробовать вот эту парочку (перезагрузиться после каждой):
netsh winsock reset
route -f
Вот еще некоторые команды для настройки. Большинство из них стали доступны с приходом Windows-7. Но, прежде чем нажать на "Enter", подумайте, действительно ли нужно Вам это действие? Так ли необходимо подключить службу или отключить? Лично я стараюсь придерживаться правила: "Машина новая, нечего в ней ковыряться".
netsh int tcp show global - выводит текущие настройки
netsh int tcp set global rss=enabled -- включение или отключение нескольких процессоров для обработки потока входящих данных. Даже если ваш компьютер имеет 2-а и более процессоров, без включенного RSS протокол TCP будет обслуживаться 1-им процессором.
Имеет значения: enable/disable
netsh int tcp set global netdma=enable
Включение-Отключение NetDMA. Возможности передачи информации между ОЗУ и Сетевой картой напрямую, без Центрального Процессора.
Имеет значения: enable/disable
netsh int tcp set global dca=enable
Включение-Отключение Direct Cache Acess (доступ к кэшу NetDMA
Имеет значения: enable/disable
netsh interface tcp set heuristics wsh=enable
WSH. Автоматический выбор размера окна TCP
Имеет значения: enable/disable
netsh int tcp set global autotuninglevel=highlyrestricted
Автоматическая настройка размера приемного окна TCP
Имеет значения: disable/ higlyrestricted/ restricted/normal/ experimental
netsh int tcp set global timestamps=enable
Штампы времени при использовании с ключами(Auto-Tuning Level (выбор оптимального размера окна приема))
Имеет значения: enable/disable
netsh int tcp set global ecncapability=enable
ECN позволяет маршрутизаторам обмениваться информацией о затыках в сети. Автоматически снижать скорость обмена данными. Позволяет избежать повторной отправки пакетов. Снижается потеря пакетов.
Имеет значения: enable/disable
ipconfig - выводит параметры сети (ip, шлюз, маску подсети)
ipconfig all - выводит все параметры (IP, MAC, DHCP, DNS и прочие. )
ipconfig /release - сбрасывает IP
ipconfig /renew - обновляет IP
ipconfig /flushdns - сброс кеша DNS (переполнение, ошибки)
route -f - сброс маршрутов
route print - вывод маршрутов, использующихся на данный момент
netsh winsock reset - сброс каталогов winsock
Еще раз хочется предупредить, что без особой нужды не нужно лезть в настройки Системы. "Машина новая! Нечего в ней ковыряться!" Если уж и пришла необходимость, то создайте Точку "Восстановления Системы", прежде чем начать эксперименты. По-крайней мере будет куда вернуться.
Буду рад, если кому-то помог.
Как раздать интернет по Wi-Fi средствами Windows

В этой статье описан способ раздачи интернета по Wi-Fi используя встроенные средства Windows на примере операционной системы Windows 8.1. Для чего это может понадобиться? Например, Вы приобрели планшет или телефон и хотели бы дома выходить в интернет с него, не приобретая при этом роутер. В этом случае, вы можете раздавать Wi-Fi с ноутбука или с персонального компьютера с Wi-Fi адаптером, которые подключены к сети как проводным, так и посредством беспроводного подключения. Рассмотрим, как это сделать.
Запустите командную строку от имени администратора. Для этого нажмите сочетание клавиш  + X и в появившемся контекстном меню выберите пункт Командная строка (а дминистратор) .
+ X и в появившемся контекстном меню выберите пункт Командная строка (а дминистратор) .

В открывшемся окне Администратор: Командная строка введите команду: netsh wlan show drivers нажмите клавишу Enter↵. и посмотрите, что говорится по поводу поддержки размещенной сети. Если поддерживается - то можно продолжать. Если нет, то скорее всего у вас установлен не оригинальный драйвер на Wi-Fi адаптер (установите с сайта производителя), либо у Вас действительно очень старое устройство.

Далее введите команду: netsh wlan set hostednetwork mode=allow ssid=testwifi key=12345678 и нажмите клавишу Enter↵
Где testwifi - это название сети, оно может быть любым, английскими буквами.
А 12345678 - это пароль к сети. Его нужно будет ввести на устройстве, которое вы будете подключать к Wi-Fi. Указывайте пароль минимум в 8 символов. Можно цифры и английские буквы.
После ввода команды Вы должны увидеть подтверждение, что все операции были выполнены: беспроводной доступ разрешен, имя SSID изменено, ключ беспроводной сети также изменен.

Вводим еще одну команду: netsh wlan start hostednetwork Нажимаем клавишу Enter↵
Это команда для запуска точки доступа.

Далее разрешаем использование общего доступа к интернету.
Нажмите сочетание клавиш  + R в открывшемся диалоговом окне Выполнить введите ncpa.cpl и нажмите клавишу Enter↵
+ R в открывшемся диалоговом окне Выполнить введите ncpa.cpl и нажмите клавишу Enter↵

В открывшемся окне Сетевые подключения нажмите правой кнопкой мыши на подключение, через которое вы получаете интернет (в данном примере это Ethernet. так как ноутбук подключен к интернету через сетевой кабель), и в открывшемся контекстном меню выберите Свойства

В открывшемся окне Ethernet: свойства перейдите на вкладку Доступ. Установите флажок возле пункта Разрешить другим пользователям сети использовать подключение к Интернету данного компьютера. в выпадающем списке Подключение домашней сети: выберите сеть, которая появилась после запуска точки доступа. Скорее всего, у Вас она будет выглядеть примерно так, как на скриншоте ниже. Нажмите кнопку OK

Все теперь вы можете брать свое устройство и подключать его к интернету по Wi-Fi, который уже раздает ваш ноутбук.

И еще одна команда, которая может Вам пригодиться для того, чтобы узнать статус своей беспроводной сети, количество подключенных клиентов или канал Wi-Fi: netsh wlan show hostednetwork

Для остановки раздачи воспользуйтесь командой: netsh wlan stop hostednetwork

При использовании данного способа, раздача Интернета по Wi-Fi прекращается после каждого выключения или перезагрузки ноутбука (персонального компьютера). Одно из решений выполнить команду: netsh wlan start hostednetwork
или создать bat файл с этой командой и добавить его в автозагрузку, либо самостоятельно запускать, когда это необходимо.
Для того чтобы удалить созданную точку доступа, выполните команду: netsh wlan set hostednetwork mode=disallow
Проблемы при раздаче Wi-Fi с ноутбука
■ Самая популярная проблема, это когда устройство подключается к созданной на Windows 8.1 точке доступа, но интернет не работает. Сайты не открываются. Или, когда возникают проблемы с получением IP адреса.
Решение: полностью отключите антивирус, антивирусные утилиты, брандмауэр. Скорее всего, это они блокируют подключение. Если после отключения антивируса все заработает, то нужно добавить соединение в исключения антивируса.
Проверьте настройки общего доступа к интернету, как на скриншоте выше.
Также, проверьте, что раздаете именно то подключение, через которое ноутбук (персональный компьютер) имеет доступ к Интернету.
■ Также встречается проблема когда вы получаете сообщение, что данный тип сети не поддерживается - обновите драйвера для Wi-Fi адаптера ноутбука (персонального компьютера), причем не через Windows, а с официального сайта производителя вашего устройства.
Applications that have their own proxy settings. The settings must be configured in the application itself and the types of proxies that are supported depends on the application. The application is basically doing a lot of down-level tasks by itself, for example directly using the Winsock library to create TCP connections.
Applications using the WinINET library. WinINET is an API that can be leveraged in order to avoid reinventing the wheel. WinINET is the core of Internet Explorer and can also be used by other applications. Almost all functions available in IE (cookie handling, SSL, authentication, pop ups. ) are available. As such applications using the WinINET library directly take over the same proxy settings as the ones configured in Internet Explorer.
Applications using the WinHTTP library. WinHTTP is more suited for non-interactive usage, such as windows services or background tasks that need to communicate over HTTP where no user-interaction is required. It is a lot faster than the WinINET library. WinHTTP is also easily accessed from .NET based applications making it a popular library for .NET Applications. WinHTTP by default does not use the proxy settings from WinINET.
For both WinINET and WinHTTP, the proxy can be configured using different mechanisms:
proxy auto-configuration scripts
auto-discovery
manual configuration
Proxy Configuration for WinHTTP
By default, WinHTTP does not use the WinINET proxy settings that are defined in IE. The developer using WinHTTP can choose to perform an auto-detect of the proxy server to use, or specify a server manually. When a proxy server is not specified, WinHTTP falls back to the default WinHTTP proxy setting. This can be configured using the NETSH.EXE command line utility.
View current WinHTTP default proxy settings: netsh.exe winhttp show proxy
Set a fixed default WinHTTP proxy server and exclude local addresses: netsh.exe winhttp set proxy
Import the IE proxy settings of the current user as the default WinHTTP settings: netsh.exe winhttp import proxy source=ie
What about x64 and x86. When you want to configure the WinHTTP proxy settings for 32-bit applications on a 64-bit platform, you have to start the netsh.exe utility from the C:\Windows\Syswow64\ folder.
Web Proxy Auto-Discovery Protocol (WPAD) (протокол автоматической настройки прокси) — метод, используемый клиентами для определения места (URL) расположения конфигурационного файла с использованием технологий DHCP и/или DNS.
После того, как определено местоположение файла конфигурации и сам файл получен, клиент использует его для определения, каким прокси воспользоваться для каждого конкретного URL.
Протокол WPAD только определяет механизм поиска файла конфигурации, а вместе с ним чаще всего используется формат конфигурационного файла, разработанный фирмой Netscape в 1996 для Netscape Navigator 2.0.[1] Впервые протокол WPAD был описан консорциумом компаний Inktomi Corporation, Microsoft Corporation, RealNetworks, Inc. и Sun Microsystems, Inc. Позже протокол WPAD был официально задокументирован в INTERNET-DRAFT, действие которого закончилось в декабре 1999.[2] Протокол WPAD поддерживается только старшими версиями браузеров. А впервые он был использован в Internet Explorer 5.0.
Automatically detect settings:
This is enabled by default. When this setting is enabled, the Web Proxy Auto Discovery (WPAD) protocol is used. The proxy will be discovered by checking DHCP option XX or by issuing a DNS query to a WPAD A record in the current domain and top level domains. When an address is returned, that server will be queried to download a proxy autoconfiguration file containing the logic to determine the correct proxy to use for a given URL.
Use a proxy autoconfiguration script
An administrator can also specify the URL to an autoconfiguration script directly. This script is then downloaded and parsed. PAC scripts should have the .pac extension and contain the javascript function FindProxyForURL() that contains the required logic. The script returns either DIRECT or PROXY.
Manually specify proxy server
The proxy server(s) to use can also be specified manually, including a list of exceptions.
Making WinINET Proxy settings per-machine
The settings for the IE proxy are by default per user. This means that a user always has the ability to change his own proxy settings. In order to force a specific proxy server for all users on a machine, the proxy settings can be made machine-wide. This means only users with administrative rights can change the proxy settings. In order to make the proxy settings machine-wide, the following registry key or GPO must be set:
The same registry keys can be used as for manually specifying the proxy server, but they have to be set in HKLM instead of HKCU. The machine-level settings can also be changed by running Internet Explorer as Administrator.
What about x64 and x86 ? By default the IE proxy settings are configured per-user. Within the HKCU registry hive, there is no distinction between x86 and x64 so the configured settings apply to both architectures. When the above change is made to apply proxy settings machine-wide, the settings are stored in HKLM\Software\Microsoft\Windows\CurrentVersion\Internet Settings AND in HKLM\Software\Wow6432Node\… When the settings are changed with IE (Run As Administrator) they will be updated in BOTH locations. When you want to set the machine-wide proxy manually you have to update the two locations.

Облачные сервисы IBM
Netsh — мощная и полезная утилита командной строки, предназначенная для обновления и настройки параметров сети Windows. Но огромное количество возможностей, которые она предоставляет, может помешать разобраться с применением Netsh для решения типичных задач. Ниже приведены 10 готовых к использованию примеров настройки наиболее распространенных сетевых параметров и функций. Полную инструкцию по использованию Netsh можно найти в техническом руководстве Netsh Windows Server 2008 в центре загрузки Microsoft — «Windows Server 2008 Network Shell (Netsh) Technical Reference» (http://www.microsoft.com/downloads/details.aspx? FamilyID=f41878de-2ee7-4718-8499-2ef336db3df5).
Просмотр текущей конфигурации IP. Следующая команда поможет определить, используется ли служба DHCP или статическая адресация, а также покажет текущие настройки адреса IP, маску подсети, шлюз и сервер DNS:
netsh interface ip show config
Настройка удаленной системы. Одна из наиболее востребованных возможностей команды Netsh — способность работать с удаленными компьютерами так же легко, как с локальной системой. Ключ set machine позволяет выбрать удаленный компьютер в сети, с которым будет работать Netsh. Для этого необходимо зарегистрироваться в системе от имени учетной записи, обладающей административными правами на удаленном компьютере, после чего выбор удаленного компьютера осуществляется командой:
netsh set machine win2008–2
Поддержка IPv6. Netsh поддерживает работу с сетевыми стеками Windows IPv4 и IPv6. Для определения адреса IPv6 достаточно выполнить команду:
netsh interface ipv6 show address
Включение и отключение брандмауэра Windows. Netsh позволяет управлять встроенным брандмауэром Windows. Начиная с выпуска Windows Server 2008 более старые ключи Netsh firewall были заменены на advfirewall. Следующие две команды сначала отключают, а затем и включают заново брандмауэр Windows:
netsh advfirewall set currentprofile state off
netsh advfirewall set currentprofile state on
Открытие портов брандмауэра Windows. Netsh позволяет открывать порты брандмауэра для различных приложений. Следующий пример показывает, как открыть порт 1413 TCP для доступа к Microsoft SQL Server:
netsh advfirewall firewall
add rule name=»SQL Server»
Просмотр статуса установленных в системе сетевых адаптеров. Многие команды Netsh требуют указать имя сетевого интерфейса, который необходимо настроить. По умолчанию сетевые интерфейсы в Windows именуются Local Area Connection, но многие администраторы и пользователи изменяют это имя. Для определения имени системного сетевого адаптера или адаптера беспроводной сети применяются команды:
netsh interface show interface
netsh wlan show interface
Настройка сетевого адаптера для использования статического адреса IP. Приведенная ниже команда задает для сетевого адаптера с именем Local Area Connection сетевой адрес 192.168.0.100, маску подсети 255.255.255.0 и шлюз 192.168.0.254:
netsh interface ip
set address «Local Area Connection»
255.255.255.0 192.168.0.254 1
Настройка сервера DNS для сетевого адаптера. Как правило, при настройке компьютера для использования статического адреса IP необходимо также поменять настройки DNS. В следующем примере с помощью Netsh для сетевого интерфейса Local Area Connection настраивается сервер DNS с адресом 192.168.0.2:
netsh interface ip
set dns «Local Area Connection»
Добавление дополнительного сервера DNS в конфигурацию сетевого адаптера. Во многих сетях применяются резервные серверы DNS. Для добавления вторичного сервера DNS с адресом 192.168.0.4 можно воспользоваться командой:
netsh interface ip
add dnsserver «Local Area Connection»
Настройка сетевого адаптера для автоматического назначения адреса IP сервером DHCP. Netsh можно использовать для автоматической настройки сетевого интерфейса с целью получения динамического адреса IP и сервера DNS по протоколу DHCP:
netsh interface ip
set dns «Local Area Connection» dhcp
Майкл Оти Редактор Windows IT Pro и президент компании TECA (Портленд, шт. Орегон), занимающейся разработкой программного обеспечения и консалтингом. mikeo@windowsitpro.com