








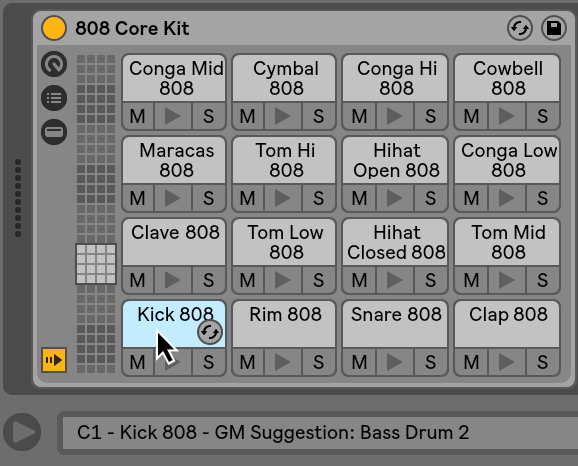

 Рейтинг: 4.9/5.0 (1871 проголосовавших)
Рейтинг: 4.9/5.0 (1871 проголосовавших)Категория: Руководства
Mentor Graphics PADS 9.5 [En]
Версия программы: 9.5
Официальный сайт: ссылка
Язык интерфейса: Английский
Лечение: в комплекте
Тип лекарства: кейген
Системные требования:
PC hardware:
Pentium IV: 2+GHz recommended
Three-button mouse or wheel mouse recommended (two-button mouse minimum)
1024 x 768, 256 color display, minimum
Operating systems:
Microsoft Microsoft Vista® (64 bit) or Microsoft Windows 7® (64 bit)
Memory recommendations:
2GB memory or higher.
For full installation, 5 GB space is recommended.
Описание:
PADS - это комплексный маршрут проектирования систем на печатных платах, предназначенный для рабочих групп и индивидуальных рабочих мест инженеров. Он включает все необходимые инструменты, начиная с уровня создания схемы и заканчивая средствами размещения, трассировки, функционального моделирования, анализа целостности сигналов, наводок, электро-магнитной совместимости и подготовки производства. PADS создан инженерами по проектированию печатных плат, что обеспечивает простоту использования и позволяет приступить к проектированию после минимального обучения.
Warnings: PADS2007 (and higher) does not support operating systems that are run in VMWare sessions. Using this type of setup can cause PADS2007 to function incorrectly during and after installation. ( Специально чтобы проверить это утверждение, поставил в VMWare Workstation 11 - проблем не обнаружено - прим. автора раздачи ).
Время раздачи: 24/7 (круглосуточно)
MENTOR GRAPHICS PADS
Год/Дата Выпуска: октябрь 2012
Версия: 9.5
Разработчик: MENTOR GRAPHICS
Разрядность: 32bit+64bit
Совместимость с Vista: полная
Совместимость с Windows 7: полная
Язык интерфейса: Английский
Таблэтка: Присутствует
We recommend the following memory, disk space, and processor speed for reasonable performance of PADS software. Note that performance may be impacted by the complexity of your design and by the number of concurrent processes.
PC hardware:
Pentium IV: 2+GHz recommended
Three-button mouse or wheel mouse recommended (two-button mouse minimum)
1024 x 768, 256 color display, minimum
Operating systems:
Microsoft Windows® XP Professional (service pack 2)
Or Microsoft Vista®
NOTE: Windows 2000 is no longer supported.
Memory recommendations:
Windows Vista Ultimate or Business Editions: 2GB memory or higher.
Windows XP Professional (sp2): 1 GB memory or higher. 512MB minimum.
For full installation, 2.5 GB space is recommended.
(500 MB minimum for installing only PADS Logic, PADS Layout, PADS Router, and HyperLynx)
Note: You must have Internet Explorer version 6.0 or higher installed for certain components of PADS software to operate correctly.
Warnings: PADS2007 (and higher) does not support operating systems that are run in VMWare sessions. Using this type of setup can cause PADS2007 to function incorrectly during and after installation.
Описание: Сквозной маршрут проектирования печатных плат.





К сожалению пока никто не оставил комментарий ;(
© 2009–2016, Торрентино
По всем вопросам обращаться на admin@torrentino.me
Правообладателям просьба писать вежливо и своевременно: abuse@torrentino.me и мы отнесемся к вашей просьбе с пониманием.
На сегодня система автоматизированного проектирования радиоэлектронной аппаратуры Mentor Graphics является одной из самых мощных. Mentor Graphics PADS представляет собой пакет специализированных модулей, которые охватывают все этапы разработки печатных плат. В состав системы включен модуль схемотехнического моделирования электронных устройств, позволяющий проектировать как аналоговые, так и цифровые устройства.
В статье рассмотрен процесс создания посадочных мест для установки электрорадиоэлементов на печатную плату средствами программы PADS Layout, имеющейся в составе системы проектирования PADS 9.5. Для этих целей в PADS Layout предназначены графические редакторы Decal Editor и Decal Wizard. О работе с одним из них и будет рассказано далее.
Статьи последних номеров доступны только в печатном варианте. Вы можете приобрести свежие номера журнала «Технологии в электронной промышленности» в свободной продаже или заказать в редакции. Извините за доставленные неудобства.
Скачать статью в формате pdf
Другие статьи по этой темеПроверенно:
100% скачать
БЕЗ СМС
Проверенно
на вирусы:
БЕЗ ВИРУСОВ

MENTOR GRAPHICS PADS - это комплексный маршрут проектирования систем на печатных платах, предназначенный для рабочих групп и индивидуальных рабочих мест инженеров. Он включает все необходимые инструменты, начиная с уровня создания схемы и заканчивая средствами размещения, трассировки, функционального моделирования, анализа целостности сигналов, наводок, электро-магнитной совместимости и подготовки производства. PADS создан инженерами по проектированию печатных плат, что обеспечивает простоту использования и позволяет приступить к проектированию после минимального обучения.
PADS обеспечивает:
• Высокую эффективность проектирования средних и сложных плат при небольших затратах
• Повышение продуктивности и сокращение цикла проектирования
• Встроенные средства анализа и моделирования обеспечивают функционально и электрически корректный результат
Год выпуска: 2012
Версия: 9.5
Платформа: Windows® 2000|XP|Vista|7 (x32|x64)
Язык интерфейса: english
Лекарство: кeygen
Страница программы: mentor.com
Размер: 1.6 Gb

В статье рассматривается процесс создания посадочных мест (ПМ) для установки ЭРЭ (электрорадиоэлементов) на печатную плату, осуществляемый средствами программы PADS Layou t, входящей в состав системы проектирования PADS 9.5. Для создания и редактирования ПМ в PADS Layout предназначены графические редакторы Decal Editor и Decal Wizard, работа с которыми рассмотрена в данной статье.
Посадочное место (ПМ) — это графическое изображение компонента или сгруппированная графика. Корпусные ПМ состоят из падстеков и контура компонента и связаны с компонентом в базе данных. Разработка ПМ в среде PADS Layout производится при помощи редактора Decal Editor, запускаемого из меню Tools/РСВ Decal Editor, или при помощи мастера создания ПМ Decal Wizard .
Создание ПМ ЭРЭ при помощи мастера Decal WizardЗапуск мастера Decal Wizard производится из редактора Decal Editor, для чего на панели инструментов Decal Editor Drafting Toolbar (данную панель можно добавить в проект при помощи команды меню View/Toolbars) необходимо нажать на кнопку Wizard. В результате откроется диалоговое окно Decal Wizard.
Мастер предназначен для создания часто используемых форм ПМ. После завершения работы с мастером ПМ передаётся в редактор Decal Editor для последующего редактирования (при необходимости) и сохранения в библиотеку.
Создать ПМ в Decal Wizard можно при помощи стандартных шаблонов (Dual, Quad, Polar, BGA/PGA), которые находятся на отдельных вкладках. Каждый тип шаблона имеет поля ввода, позволяющие задавать размеры контура корпуса компонента, общее число выводов, форму контактных площадок, расстояние между контактами в ПМ.
Вкладка Dual предназначена для создания ПМ микросхем и некоторых других электронных компонентов, монтаж которых производится в отверстия печатной платы. В корпусах Dual In-line Package (DIP) могут выпускаться различные полупроводниковые или пассивные компоненты (микросхемы, сборки диодов, генераторы, усилители). Компоненты в корпусах DIP имеют прямоугольную форму с двумя рядами выводов.
Вкладка Quad предназначена для создания ПМ микросхем, имеющих планарные выводы, расположенные с четырёх сторон корпуса Quad Flat Package (QFP). Форма корпуса таких микросхем чаще всего квадратная.
С помощью вкладки Polar можно создавать ПМ транзисторов и других полупроводниковых приборов, в том числе и микросхем (например, интегральных стабилизаторов напряжения).
Вкладка BGA/PGA позволяет создавать ПМ микросхем, которые производятся в корпусах BGA/PGA (см. рис. 1г). PGA-корпус представляет собой квадратный или прямоугольный корпус с расположенными в нижней части штырьковыми контактами. В современных процессорах контакты расположены в шахматном порядке и образуют матрицу выводов. Тип корпуса BGA-микросхем — поверхносгно-мон-тируемый. Выводы таких микросхем представляют собой шарики из припоя, нанесённые на контактные площадки с обратной стороны микросхемы.
Создание ПМ компонентов в DIP-корпусахРассмотрим интерфейс вкладки Dual более подробно. В верхней левой части находится окно Decal (посадочное место). В этом окне расположены четыре поля, где можно задать следующие параметры разрабатываемого ПМ:
Остановимся подробнее на настройке параметров ПМ для компонентов со штыревыми выводами (см. рис. 2).
Ниже окна Decal находится окно Pins (выводы), в котором можно задать следующие параметры стеков контактных площадок для выводов устройства, ПМ которого разрабатывается:
В окне Placement Outline можно определить размер контура ПМ: Width (ширину) и Height (высоту).
Для металлизированных слоев в местах соединения необходимо использовать тепловые площадки. Параметры тепловых площадок можно установить в окне Thermal Pad. В нём находятся два поля Horizontal size и Vertical size, где устанавливается, соответственно, горизонтальный и вертикальный размеры тепловой площадки (при условии установленного флажка в чекбоксе Create (создать), установка которого задаёт необходимость создания тепловой площадки).
Для площадок на наружных слоях нужно указывать размеры зазоров для маски пайки, а для поверхностных компонентов — размер маски клейки. Для компонентов со штыревыми выводами размер зазора для маски пайки можно задать в окне Mask Over (under) Size в поле Solder.
В верхней правой части вкладки Dual находится окно Preview, которое предназначено для предварительного просмотра разрабатываемого ПМ. В верхней части окна Preview расположено окно просмотра. Установленный флажок в чекбоксе View from bottom side позволяет отобразить в окне просмотра вид ПМ с обратной стороны.

При помощи кнопки Display Colors… (находится в нижней части окна Preview) можно открыть окно Display Colors Setup (см. рис. 3), в котором настраивается цветовая схема отобра- жения таких элементов ПМ, как контактные площадки (иоле Pads), линии шелкографии или сборки (ноле 2D Lines), текст (поле Text), номера выводов (поле Pin Num). Для того чтобы задать цвет для конкретного элемента ПМ, нужно в окне Display Colors Setup в ноле Selected Color (выбрать цвет) при помощи левой кнопки мыши выбрать необходимый цвет и щёлкнуть левой кнопкой мыши в таблице Layers/Object Types (слои / тип объекта) на пересечении столбца с названием элемента и троки с названием слоя, на котором расположен выбранный элемент. В результате цветная ячейка в месте щелчка мышью примет цвет, выбранный в поле Selected Color. Для сохранения изменений и возврата в окно мастера создания ПМ необходимо нажать на кнопку ОК в нижней части окна Display Colors Setup.
В окне Preview в меню Active Layer из выпадающего списка можно выбрать активный слой.
В нижней части вкладки Dual находится кнопка Wizard Options… при помощи которой можно открыть окно настроек мастера ПМ Decal Wizard Options (см. рис. 4). В данном окне задаётся (чекбокс Create) толщина линий (поле Line Width) и назначение в слои (поля Layer, Top Layer и Bottom Layer) для следующей графики:
Для сохранения изменений и возврата в окно мастера создания ПМ необходимо нажать на кнопку ОК в нижней части окна Decal Wizard Options.
В нижней части вкладки Dual в окне Units посредством установки переключателя в нужную позицию (Mils, Metric или Inches) можно задать единицы измерения.
Кнопка Default позволяет сбросить все настройки и вернуться к исходным (но умолчанию).
Для сохранения произведённых изменений, нужно нажать на кнопку ОК, в результате чего окно мастера ПМ будет закрыто, а разрабатываемое ПМ будет перенесено в редактор Decal Editor для его дальнейшего редактирования и сохранения.
Рассмотрим настройку параметров ПМ для компонентов с планарными выводами, когда переключатель на вкладке Dual в ноле Device Туре (окно Decal) установлен в позицию SMD (см. рис. 5).
Настройки опций окон Decal, Placement Outline, Thermal Pad, Preview, Units и кнопок Default и Wizard Options… в этом случае производятся аналогично рассмотренным выше настройкам для компонентов со штыревыми выводами.
В окне Pins (выводы) задаются следующие параметры стеков контактных площадок для выводов устройства, ПМ которого разрабатывается:
Параметры данного поля устанавливаются путём выбора из выпадающего списка одного из пунктов: Outer Edge to Edge (расстояние между рядами выводов измеряется от внешнего края до внешнего края их контактных площадок); Center to Center (расстояние между рядами выводов измеряется от центра до центра их контактных площадок); Inner Edge to Edge (расстояние между рядами выводов измеряется от внутреннего края до внутреннего края их контактных площадок). Затем устанавливается необходимое числовое значение в поле Value;
Для компонентов с планарными выводами размер зазора для маски пайки можно задать в окне Mask Over (under) Size в поле Solder, размер маски клейки — в ноле Paste.
Рассмотрим окно Decal Calculator. В верхней левой части окна расположено меню Package Туре, где из выпадающего списка задаётся тип корпуса устройства, для которого ведётся разработка ПМ. При этом в нижней левой части окна появляется схематическое изображение выбранного корпуса с простановкой размеров. Там же отображается размерная таблица, в которой представлены следующие значения: сокращённое название измеряемого параметра, его расширенное название (столбец Dimensions), рекомендуемые минимальные и максимальные значения размеров для выбранного корпуса (столбцы Min и Мах соответственно).
В правой части окна Decal Calculator находятся меню Protrusion Variation, кнопка Calculate (произвести расчёт) и поле Show Dimensions (показать размеры), в котором установкой переключателя в необходимую позицию можно задать отображение всех (переключатель АН) или только используемых при калькуляции размеров (переключатель Used in Calculations).
При проведении расчётов в меню Protrusion Variation необходимо выбрать из выпадающего списка один из пунктов:
После нажатия на кнопку Calculate будет получено месторасположение контактных площадок согласно стандарту. При этом следующие параметры могут обновиться:
Для сохранения разработанного ПМ и перехода в редактор Decal Editor необходимо нажать кнопку ОК.
Создание ПМ компонентов в корпусах QFP
На вкладке Quad мастера ПМ Decal Wizard можно создавать ПМ компонентов, которые производятся в корпусах Quad Flat Package. Рассмотрим более подробно интерфейс данной вкладки.

Опции окон Placement Outline, Mask Over (under) Size, Thermal Pad, Preview, Units, Decal Calculator и кнопок Default и Wizard Options настраиваются аналогично опциям ПМ для Dual In-line Package компонентов (вкладка Dual).
В верхней левой части вкладки Quad находится окно Decal, где расположены четыре поля, в которых можно задать следующие параметры разрабатываемого ПМ:
Ниже окна Decal находится окно Pins (выводы), где можно задать следующие параметры стеков контактных площадок для выводов устройства, ПМ которого разрабатывается:
Параметры данного ноля устанавливаются путём выбора в меню Measurement Туре из выпадающего списка одного из пунктов:
Все вносимые изменения в разрабатываемое ПМ будут отображаться в верхней правой части вкладки Quad в окне предварительного просмотра Preview.
Для сохранения разработанного ПМ и перехода в редактор Decal Editor необходимо нажать кнопку ОК.
Создание ПМ транзисторов и других полупроводниковых приборовНа вкладке Polar мастера ПМ Decal Wizard можно создавать ПМ транзисторов и других полупроводниковых приборов, в том числе и микросхем (например, интегральных стабилизаторов напряжения). Рассмотрим интерфейс данной вкладки более подробно.
В верхней левой части находится окно Decal, где расположены четыре ноля, в которых можно задать следующие параметры разрабатываемого ПМ:
ПМ для компонентов со штыревыми выводами. Ниже окна Decal находится окно Pins (выводы), где можно задать следующие иараметры стеков контактных площадок для выводов устройства, ПМ которого разрабатывается:
В окне Placement Outline в поле Diameter необходимо определить диаметр контура ПМ. В окне Mask Over (under) Size в поле Solder можно задать размер зазора для маски пайки.
Рассмотрим настройку параметров ПМ для компонентов с планарными выводами, когда переключатель на вкладке Polar в ноле Device Туре (окно Decal) установлен в позицию SMD.
В окне Pins можно задать следующие параметры стеков контактных площадок для выводов устройства, ПМ которого разрабатывается:
В окне Placement Outline в поле Diameter необходимо определить диаметр контура ПМ. Для компонентов с планарными выводами размер зазора дзя маски пайки можно задать в окне Mask Over (under) Size в поле Solder, размер маски клейки — в поле Paste.
Для сохранения разработанного ПМ и перехода в редактор Decal Editor требуется нажать кнопку ОК, которая расположена в нижней правой части вкладки Polar.
Создание ПМ компонентов в корпусах BGA/PGAРассмотрим более подробно интерфейс вкладки BGA/PGA, изображённый на рисунке 9. В верхней левой части вкладки находится окно Decal, в нём расположены четыре поля, в которых можно задать следующие параметры разрабатываемого ПМ:
В окне Placement Outline в полях Width и Height необходимо определить соответственно ширину и длину контура ПМ. Размер зазора дзя маски пайки можно задать в окне Mask Over (under) Size в поле Solder. Для компонентов с планарными выводами в поле Paste этого же окна задаётся размер маски клейки.
Все вносимые изменения в разрабатываемое ПМ будут отображаться в верхней правой части вкладки BGA/PGA в окне предварительного просмотра Preview.
Для того чтобы завершить создание ПМ, необходимо в Decal Wizard нажать кнопку ОК, в результате чего окно мастера ПМ будет закрыто, а разрабатываемое ПМ будет перенесено в редактор Decal Editor для его дальнейшего редактирования и сохранения.
Создание ПМ ЭРЭ при помощи Decal EditorДля создания и редактирования ПМ компонентов печатной платы также можно использовать и редактор Decal Editor. Окно редактора Decal Editor представлено на рисунке 10.
Как уже отмечалось ранее, в PADS Layout запуск данного редактора производится из MenioTools/PCB Decal Editor или из Decal Wizard в случае переноса уже созданного ПМ.
В Decal Editor все элементы ПМ необходимо создавать вручную, при этом нужно не забывать размещать их на соответствующих слоях. Контур сборки представляет верхний вид компонента. Он используется в сборочных чертежах и определён на слое Assembly. Контур шелкографии используется для представления шелкографии компонента на печатной плате и определён на слое Silkscreen.
Для того чтобы нарисовать контур шелкографии в редакторе Decal Editor, необходимо на панели инструментов Decal Editor Drafting Toolbar нажать на кнопку 2D Line и, щёлкнув правой кнопкой мыши в рабочем поле редактора, вызвать контекстное меню. В открывшемся меню при помощи левой кнопки мыши можно выбрать стиль линии рисования (пункт Line Style), ширину линии (Width), а также форму контура: многоугольник (Polygon), окружность (Circle), прямоутольник (Rectangle) или линию для рисования контура (пункт Path). После того как выбор формы контура сделан, нужно щёлкнуть левой кнопкой мыши в рабочем поле редактора в предполагаемом месте расположения контура и потянуть мышь, рисуя необходимую форму контура. Аналогичным способом можно нарисовать и контур сборки.
Позиционное обозначение компонента (Ref Des) на сборочном чертеже необходимо располагать на слое для документации. Позиционное обозначение компонента на печатной плате располагается на слое Silkscreen Тор. При рисовании ПМ можно использовать уже созданные элементы из библиотеки, нажав на кнопку From Library на панели инструментов Decal Editor Drafting Toolbar. Дш размещения выводов необходимо нажать на кнопку7 Terminal, в результате чего откроется окно Add Terminals.
Остановимся подробнее на этом окне. В верхней части окна расположено ноле Start Pin Number, где можно ввести с клавиатуры префикс (Prefix) — буквенное или числовое значение, которое будет добавлено к каждому названию вывода в ПМ. и суффикс названия вывода (Suffix) — числовое начальное значение нумерации выводов в разрабатываемом ПМ. В ноле Increment Options можно задать числовое значение шага (Step Value) инкремента суффикса (переключатель Increment Suffix) или префикса (переключатель Increment Prefix). Флажок в чекбоксе Verify Valid JEDEC] Pin Numbering позволяет установить буквенно-цифровые обозначения выводов согласно стандарту JEDEC для микросхем в BGA/PGA корпусах. Для сохранения произведённых изменений нажмите на кнопку ОК.
Для размещения выводов нужно щёлкнуть левой кнопкой мыши в рабочем ноле редактора столько раз, сколько выводов требуется создать. Для выхода из режима размещения выводов необходимо нажать на кнопку Select Mode на панели инструментов Decal Editor Drafting Toolbar. Для того чтобы задать точные координаты расположения вывода в рабочем поле редактора Decal Editor, необходимо выделить вывод при помощи левой кнопки мыши, вызвать контекстное меню при помощи правой кнопки мыши и выбрать в контекстном меню пункт Properties. В результате выполненных действий откроется окно Terminal Properties, где потребуется ввести координаты расположения вывода (X и У) и нажать на кнопку ОК.
Задать параметры размещения нескольких выводов одновременно можно в диалоговом окне Step and Repeat. Ддя того чтобы открыть данное окно, необходимо разместить в рабочем поле редактора Decal Editor первый вывод, выделить его при помощи левой кнопки мыши, вызвать при помощи правой кнопки мыши контекстное меню и выбрать в нём пункт Step and Repeat. В открывшемся окне находятся три вкладки:
На рисунке представлена вкладка Linear. В верхней части вкладки находится окно Direction, в котором установкой переключателя в необходимую позицию можно выбрать направление размещения выводов: Up (вверх), Down (вниз), Right (вправо) и Left (влево). В поле Count устанавливается количество выводов, а в поле Distance — расстояние между ними.
В окне Pin Numbering можно задать префикс в названии выводов и начальное значение нумерации выводов в разрабатываемом ПМ, шаг инкремента суффикса или префикса и необходимость согласования со стандартом JEDEC После внесённых изменений необходимо нажать на кнопку ОК в нижней части окна Step and Repeat, в результате чего ряд выводов будет размещён в рабочем поле редактора Decal Editor.
Разработанное ПМ можно сохранить при помощи команды меню File/Save Decal или File/Save Decal As.
PADS 9.5. от компании MENTOR GRAPHICS — это сквозной маршрут проектирования печатных плат.
We recommend the following memory, disk space, and processor speed for reasonable performance of PADS software. Note that performance may be impacted by the complexity of your design and by the number of concurrent processes.
PC hardware:
Pentium IV: 2+GHz recommended
Three-button mouse or wheel mouse recommended (two-button mouse minimum)
1024 x 768, 256 color display, minimum
Microsoft Windows® XP Professional (service pack 2)
Or Microsoft Vista®
NOTE: Windows 2000 is no longer supported.
Windows Vista Ultimate or Business Editions: 2GB memory or higher.
Windows XP Professional (sp2): 1 GB memory or higher. 512MB minimum.
For full installation, 2.5 GB space is recommended.
(500 MB minimum for installing only PADS Logic, PADS Layout, PADS Router, and HyperLynx)
Note: You must have Internet Explorer version 6.0 or higher installed for certain components of PADS software to operate correctly.
Warnings: PADS2007 (and higher) does not support operating systems that are run in VMWare sessions. Using this type of setup can cause PADS2007 to function incorrectly during and after installation.
В современных условиях требования, предъявляемые к средствам проектирования печатных плат, чрезвычайно высоки. С одной стороны, это объясняется усложнением технологии самих печатных плат, появлением корпусов с большим количеством и высокой плотностью компоновки выводов, повышением быстродействия, а следовательно, и требований к целостности сигналов и электромагнитной совместимости, миниатюризацией и другими факторами. С другой стороны, постоянная конкуренция на рынке проектирования и производства электронных систем различного назначения вынуждает максимально сокращать цикл проектирования, не снижая при этом требований к качеству выходного изделия.
В этих условиях исключительно важно не только иметь набор средств, каждое из которых эффективно решает задачу на соответствующем этапе проектирования, но и иметь среду, интегрирующую эти средства в единый маршрут проектирования. Большое значение, в особенности для российского рынка, имеет также критерий цена-количество.
Одной из систем, удовлетворяющей всем перечисленным требованиям, является маршрут проектирования PADS, поставляемый компанией MENTOR GRAPHICS, являющейся признанным лидером в области САПР печатных плат. Будучи самой распространенной в мире системой проектирования печатных плат (более 80 тыс. рабочих мест), она по ряду причин не очень хорошо известна российским специалистам. Учитывая это обстоятельство, мы начинаем серию публикаций, наравленную на знакомство с основами проектирования в PADS.
PADS уже доказал свою эффективность на тысячах проектов по всему миру и является не только одним из лидеров среди средств проектирования печатных плат в своём классе, но и может конкурировать с пакетами корпоративного уровня.
Маршрут PADS обеспечивает:
— Высокую эффективность проектирования средних и сложных плат при небольших затратах
— Повышение продуктивности и сокращение цикла проектирования
— Встроенные средства анализа и моделирования обеспечивают функционально и электрически корректный результат
PADS products are compatible with the following tools:
Tool Version
IO Designer
CAM350®
Pro/ENGINEER® Wildfire®
AutoCAD®
SPECCTRA®
Доп. инфо:
В этой сборке также есть тренинги. Читайте, пробуйте. Сложно советовать, это не тот CAD, где можно быстро разобраться. IMHO.
Книг вроде Лопаткина для P-CAD или Сабунина для Altium Designer освещающих продукты Mentor Graphics не существует. Наберитесь терпения и дерзайте, думаю не разочаруетесь.
Практики разводки в ЕЕ не имею и не тороплюсь с этим. Все CAD-ы имеют недостатки, согласитесь. В PADS неудобно выводить на печать PCB, надо создавать ч\б цветовую схему и загружать её перед печатью (это для ЛУТ). Через CAM видимо тоже можно решить, но. Потом к PADS пока не прикрутили библиотечного менеджера, т.е. он не знает про центральную библиотеку. Соответственно увязать\преобразовать библиотеки PADS-а с\в DataBook не в пример сложнее. Схематик у PADS и EE один — это DxDesigner, что видимо упростит переход с одного продукта на другой. В общем всего не перечислишь. На мой взгляд PADS проще в освоении и вполне инструментально вооружён, я сам спрыгивал на него с P-CAD. Router в PADS очень хорош, чего не могу сказать о Specctra с её Do файлом в связке с P-CAD. Но при всём этом я без раздумья начал бы осваивать EE если на тот момент имел бы всю ту литературу которая доступна сейчас. Без раздумья.
ПС. Кстати PADS и EE прекрасно ставятся вместе и сосуществуя дополняют друг друга, например с ЕЕ не ставится тот же Гиперлинкс и LP Wizard. Переключаются конфигуратором.
Часто задаваемые вопросы:
2 PETROVICH41
Устанавливаю на Windows XP SP2. Сам процесс установки прошел нормально.
А при запуске MentorKG.exe пишет, что не является приложением win32. Аналогичное сообщение вываливается и после запуска Float.bat
Установил. Ставил на Windows XP SP2. При этом танцевал с бубном и конспектировал.
Инструкция по установке:
1. PADS_9-5/PADS9.5_mib
2. Next
3. Skip
4. Agree
5. Modify
6. Product Selection
7. Выбираем все, кроме Check for Updates и Server Services
8. Done
9. Install
10. Если останавливается со списком запущенных программ и кнопками (Cancel, Retry и Ignore), закрываем все кроме установщика Mentor Graphics Install и жмем Retry. Убеждаемся что больше ничего кроме установщика его не беспокоит и жмем Ignore.
11. Если предлагает перезаписать какую-нибудь *.dll, разрешаем.
11. Ждем завершения установки
12. at a later time
13. Done
14. Берем из раздачи Mentor. Graphics. PADS 9.3 (так как файлы в этой раздаче в папке EFA не работают. может потому что битые) три файла: EFA\Auto.bat, EFA\Float.bat и EFA\MentorKG.exe и копируем их в папку C:\MentorGraphics
15. Запускаем C:\MentorGraphics\MentorKG.exe
16. Полученный текстовый файл сохраняем как C:\MentorGraphics\LICENSE.dat
17. Пуск -> Программы -> Mentor Graphics -> Mentor Install
18. Tools -> Install Licensing
19. После того как он установит "менеджер лицензий". Он предложит сконфигурировать. Соглашаемся. Если не предложит, то Пуск -> Программы -> Mentor Graphics Licensing -> Configure Licensing
19. Mobile compute (node-locked uncounted) licensing
20. Next
21. Указываем путь к файлу C:\MentorGraphics\LICENSE.dat
22. Перезагружаемся (обязательно, т.к. без этого у меня лицензия не обнаруживалась)
Возможно можно короче. Т.к. у меня файлы в папке EFA не работали я лицензирование откладывал на последний момент в надежде что не работают они потому что еще не установлен PADS (бред, но чем черт не шутить). А потом уже после установки решил взять эти файлы из другой раздачи. Поэтому процедура инсталляции получилась такая заковыристая. Думаю кому-нибудь мой опыт да поможет.
2 belosnegka812
Так Вы видео как установить PADS смотрели или нет?
В процессе установки Вы дойдёте до момента когда инсталятор спросит про лицензию. Тут надо остановиться и скопировать в папку С:\MentorGraphics файл MentorKG.exe и Float.bat которые, в свою очередь находятся в папке EFA данной раздачи (я про PADS 9.5). Далее запустить из С:\MentorGraphics тот самый MentorKG.exe (это важно, именно оттуда) и дождаться появления окна блокнота с текстом лиц-и. Создайте в корне диска С папку FlexLM и сохраните этот текстовый файл в неё, переделав расширение на *.dat. Расписывать долго. На видео всё это есть. Ошибиться не возможно.
И не пытайтесь создавать лицензии для PADS 9.5 кейгеном от PADS 9.3 или 9.4.1 нифига не получится.
ПС. У Вас Гиперлинкс с лицензией созданной MentorKG из раздачи PADS 9.3 работать не будет. Это как минимум. Кейген кроме создания лицензии в текстовом виде ещё и MGLS.dll не афишируя патчит все какие найдёт в том числе и 64-х разрядные. И что Вы там напатчили в PADS 9.5 теперь один Бендер Родригес Сгибальщик (из Футурамы если что. ) знает.
2 PETROVICH41
В смысле не получится? ) Получилось же. Что и как я делал написано в спойлере "Инструкция по установке" в предыдущем моем сообщении.
Файлы MentorKG.exe и Float.bat из данной раздачи у меня запускаться отказались. Проверьте на всякий случай их целостность. Поэтому брал из 9.3 и все сработало.
Видео посмотрел уже после того как всё установил. У меня инсталлятор не спрашивал про лицензию.
Еще раз повторю. Использовал файлы из 9.3 потому что файлы из 9.5 у меня НЕ ЗАПУСКАЮТСЯ ("не является приложением win32"). Что остается делать?
Гиперлинкс мне в ближайшее время не понадобится. Но я запустил его и он, не поверите, РАБОТАЕТ. Все программы без проблем запускаются. Ничего не вылетает. И еще не разу ничего не глюкануло
2 belosnegka812
Fantastisch.
Я лечил кейгеном именно из настоящей раздачи и у меня тоже всё работает.
Пользую Win7x64 ultimate — может дело в этом.
Ещё вопрос, антивирус у Вас какой стоит? У меня KIS 2013 практически не настроенный, и вот он зараза блокирует работу кейгена, и как следствие создание лицензии. Я отключал KIS перед использованием кейген.

Год: 2012
Размер: 1,71 Гб
Разработчик: MENTOR GRAPHICS
Язык интерфейса: Английский
Таблетка: Присутствует
Совместимость с 7, Vista: полная
Версия: 9.5
Разрядность: 32bit+64bit
Скачать MENTOR GRAPHICS PADS 9.5 x86+x64 [11.2012, ENG]
Необходимо зарегистрироваться чтобы прочитать текст или скачать файлы