

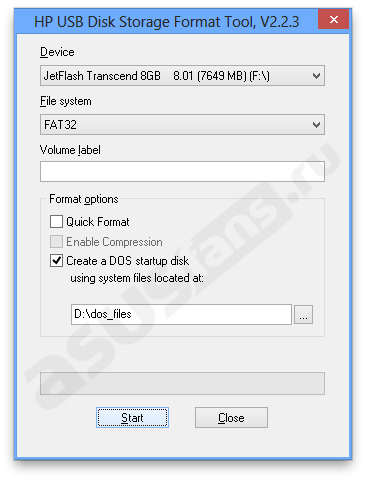
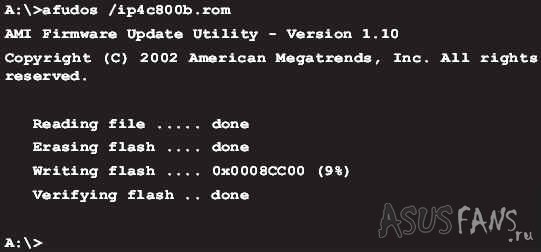







 Рейтинг: 4.4/5.0 (1907 проголосовавших)
Рейтинг: 4.4/5.0 (1907 проголосовавших)Категория: Инструкции
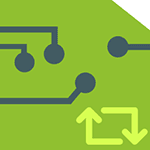 В этой инструкции я буду исходить из того, что вы знаете, зачем вам требуется обновление, и опишу как обновить БИОС по шагам, которые следует выполнить вне зависимости от того, какая именно материнская плата установлена на компьютере.
В этой инструкции я буду исходить из того, что вы знаете, зачем вам требуется обновление, и опишу как обновить БИОС по шагам, которые следует выполнить вне зависимости от того, какая именно материнская плата установлена на компьютере.
В том случае, если вы не преследуете какую-то определенную цель, обновляя БИОС, а система не проявляет каких-либо проблем, которые могли бы иметь отношение к его работе, я бы рекомендовал оставить все как есть. При обновлении всегда имеется риск того, что произойдет сбой, исправить последствия которого значительно сложнее, чем переустановить Windows.
Требуется ли обновление для моей материнской платыПервое, что следует выяснить перед тем, как приступать — ревизию вашей материнской платы и текущую версию БИОС. Сделать это не сложно.

Для того, чтобы узнать ревизию, вы можете посмотреть на саму материнскую плату, там вы найдете надпись rev. 1.0, rev. 2.0 или аналогичную. Еще один вариант: если у вас сохранилась коробка или документация к материнской плате, там также может быть информация о ревизии.

Для того, чтобы узнать текущую версию БИОС, вы можете нажать клавиши Windows + R и ввести msinfo32 в окне «Выполнить», после чего увидеть версию в соответствующем пункте. Еще три способа узнать версию БИОС .

Вооружившись этими знаниями, следует отправиться на официальный сайт производителя материнской платы, найти плату вашей ревизии и посмотреть, есть ли для нее обновления БИОС. Обычно увидеть это можно в разделе «Загрузки» или «Поддержка» который открывается при выборе определенного продукта: как правило, все достаточно легко находится.
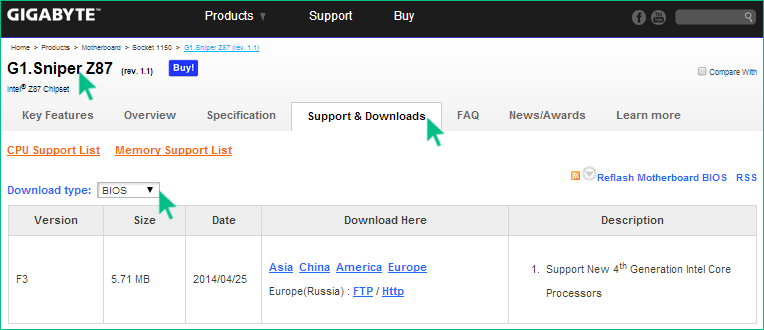
Примечание. если вы покупали уже собранный компьютер какого-либо крупного бренда, например, Dell, HP, Acer, Lenovo и аналогичного, то следует заходить на сайт именно производителя компьютера, а не материнской платы, выбрать там вашу модель ПК, после чего в разделе загрузок или поддержки посмотреть, доступны ли обновления БИОС.
Различные способы, которыми можно обновить БИОСВ зависимости от того, кто производитель и какая модель материнской платы на вашем компьютере, способы обновления БИОС могут отличаться. Вот наиболее распространенные варианты:
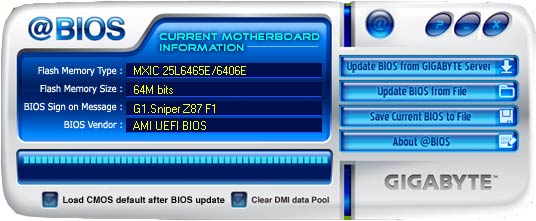

Для многих материнских плат можно использовать любой из этих способов, например, для моей.
Как именно обновлять БИОСВ зависимости от того, какая именно у вас материнская плата, обновление БИОС может выполняться по-разному. Во всех случаях я настоятельно рекомендую читать инструкцию производителя, хотя она часто и представлена только на английском языке: если полениться и упустить какие-либо нюансы, есть вероятность того, что во время обновления случатся сбои, которые будет нелегко поправить. Например, производитель Gigabyte рекомендует отключить Hyper Threading при процедуре для некоторых своих плат — не прочитав инструкцию, вы об этом не узнаете.
Автор рекомендует прочесть:
Инструкции и программы для обновления БИОС производителей:

Один пункт, который присутствует почти в любой инструкции производителей: после обновления рекомендуется сбросить БИОС на настройки по умолчанию (Load BIOS Defaults), после этого заново настроить все нужным образом (если требуется).
Самое главное, на что я хочу обратить ваше внимание: обязательно смотрите официальные инструкции, я специально не описываю весь процесс для разных плат, потому что стоит мне упустить хоть один момент или у вас окажется особенная материнская плата и все пойдет не так как нужно.
А вдруг и это будет интересно:
proshivka biosa afud4310

<span class="f"><span class="nobr">6 янв 2014</span> - <span class="nobr">3 мин.</span> - <span class="nobr">Добавлено пользователем Alexander K</span>

Предпросмотр: (инструкция) Как прошить BIOS ASUS утилитой afudos ВНИМАНИЕ! Способ обновления BIOS через afudos является.

Прошивка BIOS ASUS утилитой afudos(Инструкция). Подготовительный этап. 1) Первым делом заходим на сайт ASUS:

Инструкция по прошивке BIOS флешером AFUDOS. Для обновления BIOS, выполните следующие действия: 1. Создать загрузочную.


Обновление UEFI BIOS со встроенной утилиты MFLASH. копируем на флешку 2 файла из архива с прошивкой (пример как они выглядят: AFUD4310.
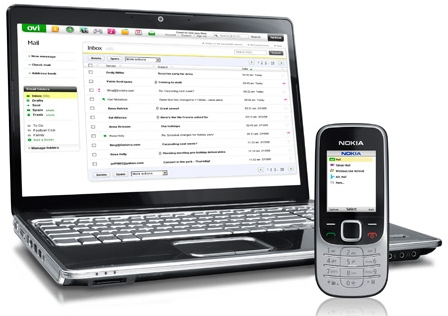


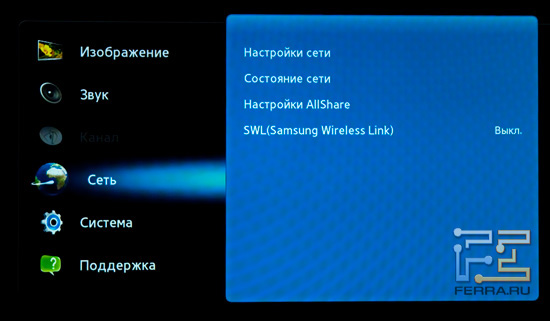
Инструкции по использованию файл AFUDOS. EXE для обновления системы BIOS.

Как обновить биос MSI P6NGM-L. обновление биоса, там файлы AFUD4310.exe и A7366NMS.370. Прежде всего скажу одну вещь - прошивка из под винды уже заведомо плохая идея.

Универсальная утилита для прошивки Биосов типа AMI (серых. Утилиты для прошивки BIOS из-под Windows [?]. AFUD4310.

Скачиваем утилиту для прошивки BIOS - AFUDOS. Сделать это можно на тойже странице продукта ASUS в раздел Утилиты БИОС. Или.

При прошивке биоса системной убедитесь что питание. старого BIOS'а утилитой опять же с сайта производителя (afudos.exe).

Время от времени, на сайтах производителей материнских плат, появляются обновленные версии БИОСа. Это связано с тем, что к моменту выхода новой продукции они не всегда успевают разработать под неё оптимальную прошивку. В данной статье рассказывается, как обновить БИОС материнской платы MSI.
Для начала определимся с тем, что такое БИОС.
BIOS (Basic Input/Output System) – программное обеспечение, реализованное в виде микропрограммы и записанное в память материнской платы. Оно инициализирует работу компонентов компьютера и настраивает его рабочий режим.

Иными словами, этот микрокод выполняет начальную загрузку компьютера. Он управляет работой клавиатуры. видеокарты, жестких дисков, различных портов и других устройств. Также им обеспечивается дальнейший запуск операционной системы.
Прежде, чем перейти к процессу обновления, определитесь с тем, а нужно ли вам обновлять БИОС вообще? Если компьютер и так работает хорошо, то в обновлении прошивки материнской платы нет необходимости. Она нужна лишь для:
Сразу оговоримся, обновление БИОСа – серьёзное и достаточно рискованное занятие. Если апгрейд будет выполнен неправильно или в его процессе пропадет электричество, материнская плата может выйти из строя. В этом случае, возможно, вам понадобиться нести её в сервисный центр.
К тому же, если системная плата на гарантии, и вы решите перепрошить её, — гарантийные обязательства аннулируются. Поэтому взвесьте ещё раз, что лучше: обновить БИОС и лишится гарантии или отложить это действие на потом, когда пройдет срок гарантийного обслуживания.
Если вы всё же решились на обновление, крайне желательно, чтобы ваш компьютер был подключен к ИБП (источнику бесперебойного питания) .
Если после обновления БИОСа компьютер не загружается – не спешите впадать в панику. Многими материнскими платами предусмотрена возможность сброса настроек до заводских. Подробнее о них читайте в инструкции к своей материнской плате.
Для сброса конфигурации материнской платы MSI, об обновлении БИОСа которой далее пойдет речь, воспользуйтесь перемычками на системной плате. Отключите компьютер от сети и замкните перемычкой контакты 2-3 для очистки CMOS (энергозависимой памяти). Не забудьте вернуть перемычку в прежнее состояние до включения компьютера (замкните контакты 1 – 2). Попытка очистки CMOS при включенном ПК может привести к повреждению системной платы.
Обновление BIOS MSIПерейдите на официальный сайт MSI, в раздел загрузки. Скачайте инструмент для обновлений Live Update. Сейчас он расположен по адресу: http://ru.msi.com/service/download/
После запуска программы, перейдите на вкладку Live Update, отметьте действие Manual Scan (ручное сканирование), затем MB BIOS (БИОС материнской платы) и нажмите Scan.

Если у вас последняя версия BIOS, вы увидите следующее сообщение.
Оно означает: у БИОСа материнской платы последняя версия. В обновлении нет необходимости.
Если же, Live Update сообщит о необходимости обновления БИОС – нажмите на соответствующий значок (download and install), чтобы загрузился BIOS системной платы. После загрузки автоматически запустится программа установки.
В открывшемся окне жмите Next.

В следующем окне будет предложено 2 способа обновления BIOS. Выберите In Dos mode (USB) и жмите Далее (Next). Как обновить БИОС материнской платы вторым способом — рассмотрим немного ниже.

Подключите к компьютеру флешку, чтобы создать загрузочный диск. затем выберите из списка нужный USB-накопитель.

Кликните по кнопке Next и подтвердите очистку всех данных на флешке, нажав OK.

Начнется создаваться загрузочная флешка, на это уйдет некоторое время. После завершения появится сообщение об успешном создании загрузочного диска.
Щелкните Start для перезагрузки ПК.

Убедитесь в том, что в БИОСе настроена загрузка с флешки. Подробнее об этом рассказывалось в предыдущей статье: Установка Виндовс с флешки .
Когда компьютер загрузится с флешки – следуйте предложенным инструкциям.
Второй способ обновления БИОСа MSIНа этапе выбора способа обновления укажите In Windows mode, что означает — в режиме Windows, затем щелкните Next.

В следующем окне закройте все программы, нажав Close all listed programs и жмите Далее.

Нажав Start, вы запустите процесс замены БИОСа. После его завершения компьютер перезагрузится.
Если у вас другая материнская плата – новую версию БИОСа и информацию по его обновлению ищите на сайте производителя. Конечно, можно воспользоваться решениями сторонних разработчиков, но официальные обновления предпочтительней.

Как установить Windows 7 с флешки

Как создать загрузочную флешку Windows 7

Как сделать презентацию на компьютере?

Что такое дефрагментация диска?

Как создать образ диска

Как почистить реестр Windows 7
Постепенно со временем наши компьютеры начинают немного устаревать и нуждаться в обновлении. Особенно это касается системной утилиты bios, которая отвечает практически за всю работоспособность компьютера. Тут-то и возникает вопрос: как обновить системную утилиту. Настройка bios — это основа для построения системы работоспособности всего компьютера, поэтому стоит регулярно, хотя бы раз в месяц, интересоваться выпуском обновлений для вашей системной утилиты. Обновить системную утилиту не так уж и сложно, главное, иметь терпение и знать, где взять обновления.
Обновлять биос нужно обязательно, так как это повысит безопасность и работоспособность вашего компьютера, может открыть новые возможности и повысит качество настроек самого биос. Но не стоит сильно уж торопиться, так как эта процедура довольно-таки комплексная и при любой ошибке может пагубно отразиться на всей работоспособности компьютера. Но как обновить биос? Для этого стоит внимательно изучить шаги обновления bios, чтобы у вас не возникало вопросов, и вы точно знали, что нужно делать.
Видео инструкция по обнвовлению BISO на примере MSI Z87-G55Необходимые шаги для прошивки системной утилиты:

При помощи Everest узнаем точную модель вашей материнской платы и ссылку на загрузку свежей версии БИОС
В первую очередь необходимо скачать специальную программу под названием Everest, позволяющую подробно узнать обо всех составляющих вашего компьютера. Она позволит узнать точное название модели вашей материнской платы. Для этого скачайте саму программу и установите ее. После этого стоит запустить Everest и воспользоваться функцией сканирования.
Настройка программы с самого начала установлена в нужном формате и режиме, поэтому лучше ее не трогать. По результатам сканирования вы должны перейти в меню «системная плата» и посмотреть данные сноски «системная плата msi». Именно там будет указана модель вашей материнской платы и версия установленного биос .
Запомните, Everest — это сложный комплекс набора утилит, позволяющих максимально точно определить составляющие компьютера, не стоит пытаться настроить его под себя и обновить какое-либо программное обеспечение с помощью этой утилиты. Всегда используйте только функцию «сканирования» и не более. После проделанных операций можно приступать к поиску новой прошивки для системной утилиты.
Шаг 2: Найти сами обновления и скачать специальные программыА теперь можно начать поиск необходимых файлов, делать это нужно в интернете. Учитывая, что bios у вас относится к семейству msi, стоит посетить официальный сайт компании и попытаться отыскать там нужные и актуальные обновления. Поначалу проверьте, какая настройка у вашего браузера. Нужно, чтобы он позволял скачивать с интернета и не имел дополнительную программу AdBlock, она может не пустить вас на сайт msi, поэтому лучше ее отключить на время.
На сайте в поле поиска вы должны указать полное наименование вашей материнской платы и запустить этот процесс. Если сайт вам выдаст нужное обновление, то его нужно просто скачать, если же сайт не выдал вам нужной информации, то стоит воспользоваться вторым способом получения нужных файлов, который заключается в скачивании специальной утилиты для обновления.

Утилита MSI Live Update 5 пригодится в случае, если у вас старая модель платы
Утилита называется msi Live Update 5, она позволяет отыскать устаревшие материнские платы и подобрать к ним нужное обновление. Пользоваться данной возможностью, если у вас в компьютере установлена современная модель материнской платы, не стоит, так как программа предназначена для исключительных случаев.
Настройка программы проста, в ней легко разобраться, поэтому можно приступить самому поиску. После установки msi Live Update 5 и ее запуска, нужно воспользоваться функцией Scan, которая проверит оборудование компьютера. После этого перед вами откроется окно с доступными обновлениями, выберите тот файл, который по цифрам превосходит вашу версию bios, и скачайте его.
При запросе о месте сохранения лучше выбрать рабочий стол и не использовать стандартное сохранение, так как оно сохраняет файлы глубоко в системе, и потом их будет трудно отыскать. Файл представляет собой архив, который нужно распаковать. Настройка файлу не требуется, процесс установки проходит в автоматическом режиме.
Шаг 4: обновить биос и исправить ошибку А-дискаТеперь у вас есть все, чтобы ответить на вопрос: что нужно сделать, чтобы обновить bios на основе msi? Правда, остался последний элемент — это сама установка. Она имеет два варианта: можно записать файлы для прошивки на флешку и обновить системную утилиту через сам bios, а можно попытаться сделать это с рабочего стола. Лучше всего пользоваться вторым вариантом.
Запускайте файл установки и ждите его окончания. Настройка может потребоваться исключительно для разрешения данной операции, особенно если у вас Windows 7. Но там нужно всего лишь согласиться и разрешить автоматический процесс прошивки. При завершении установки компьютер должен перезагрузиться. И после этого системная утилита будет прошита.

Ошибка A: Drive Error возникает, если в БИОС включено использование флоппи-диска, а на компьютере он отсутствует
Ошибка А-диска — это проблема, которую скрывает настройка биос. Именно настройка и позволит решить ее. А если быть точнее, то нужно зайти в меню «настройка биос», перейти в Standard CMOS Features и в пункте Floppy Driver A установить значение Not Installed.
Теперь вы знаете, как обновить системную утилиту на вашем компьютере. Это так же просто, как обновить драйвер или программу, главное, не торопиться и внимательно исполнять указанные выше шаги.
Отблагодари меня, поделись ссылкой с друзьями в социальных сетях:
После выпуска и продажи новых компьютеров производители часто устраняют множество проблем с ними, выпуская новые версии БИОСа. Проблемы могут быть самыми разными.
Например, компания Acer создала новый БИОС для ноутбука Aspire E5-574G, которая улучшает производительность на видеокартах Nvidia, а также решает проблемы с черным экраном при подключении ноутбука по кабелю HDMI.
Кроме устранения проблем и недочетов, производители улучшают характеристики своих продуктов, создавая новый БИОС. Например, производители материнских плат с процессорным разъемом FM2+, выпуская новую версию БИОС, дают возможность пользователям использовать новейшие процессоры .
Чтобы пользователь смог самостоятельно обновлять БИОС своего ПК мы подготовили материал, в котором подробно опишем этот процесс. Для новых компьютеров сейчас существуют два варианта обновления БИОСа:
В наших примерах мы будем использовать установку с помощью флешки. так как этот вариант более надежный.
Новая версия BIOSСамым первым делом, которое необходимо сделать для установки нового БИОСа — это осуществить загрузку его новой версии.
Загружать новую версию БИОСа нужно только с официальных источников, то есть с сайтов производителей ноутбуков, нетбуков, неттопов и других видов ПК. Ни в коем случае не скачивайте BIOS со сторонних источников.
Используя БИОС из сторонних источников, вы можете вывести из строя свой компьютер. а также лишиться гарантии, после чего придется заниматься восстановлением компьютера в сервисном центре.
Рассмотрим загрузку БИОСа для ноутбука Aspire E5-574G, нетбука ASUS Transformer Book T100HA и стационарного ПК на базе материнской платы MSI A58M-E33. Для загрузки прошивки к ноутбуку Aspire E5-574G нужно перейти на официальный сайт компании Acer — www.acer.com. На главной странице сайта ищем ссылку «Поддержка » и переходим по ней к странице поддержки устройств Acer.

На этой странице откроем вкладку «Поиск по категории » и введем в появившихся параметрах серию и номер нашего ноутбука. После этих действий откроется страница поддержки ноутбука Aspire E5-574G. На этой странице есть вкладка BIOS / Firmware. в которой находятся все версии микрокода прошивки для Aspire E5-574G.
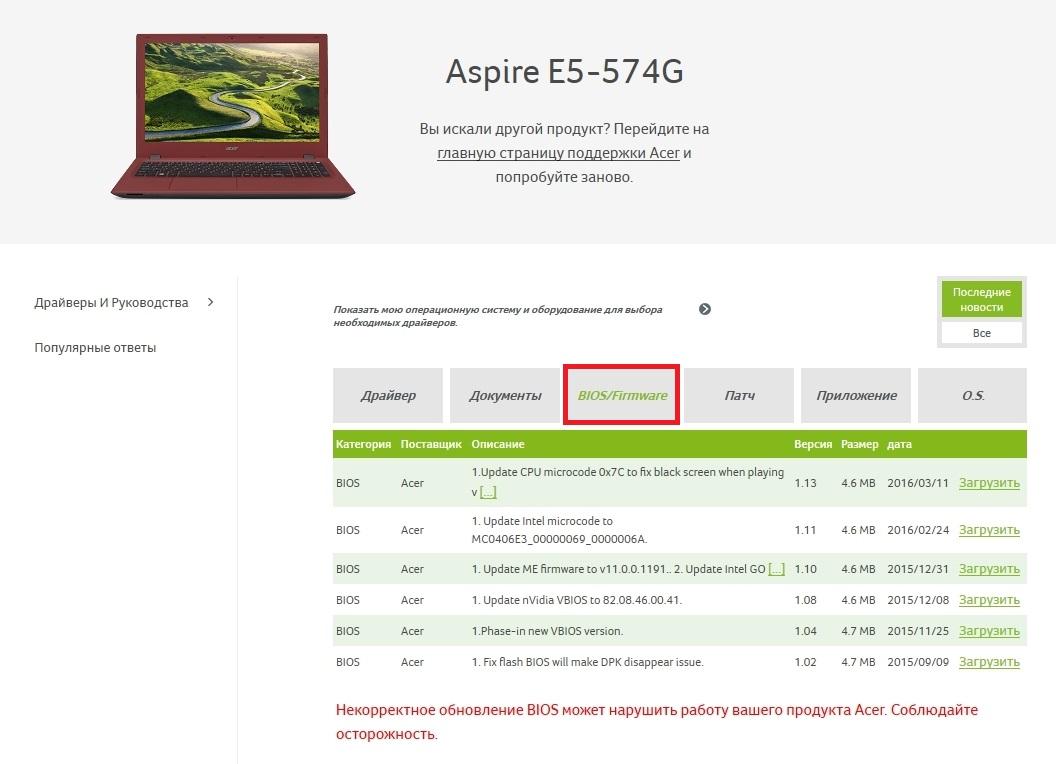
На данный момент последняя версия микрокода прошивки идет под номером 1.13. Эта версия содержит исправление ошибок за март 2016 года. Кроме этого, все новые версии прошивок также включают все исправления микрокода, которые были в предыдущих версиях.
Загрузим эту версию прошивки BIOS и сохраним ее на локальный диск. Микрокод БИОСа распространяется в архиве, поэтому мы распакуем его на локальном диске и обнаружим файл «ZRW_113.exe». Файл с расширением «exe» означает, что прошивка для ноутбуков и нетбуков Acer устанавливается только через Windows.
Обновляя BIOS из-под Windows, нужно быть предельно осторожным, так как любая антивирусная программа может нарушить процесс обновления, тем самым повредив ноутбук, после чего его восстановление будет возможно только через сервисный центр.
Планшет ASUS Transformer Book T100HA, умеющий трансформироваться в нетбук, является интересной моделью для нашего обзора, так как его можно обновлять через БИОС с флешки .
Скачать новую версию БИОСа можно на официальной странице ноутбука www.asus.com/ru/Notebooks/ASUS_Transformer_Book_T100HA. Для этого перейдем на вкладки «Поддержка/Драйверы и Утилиты » и загрузим новую версию BIOS.
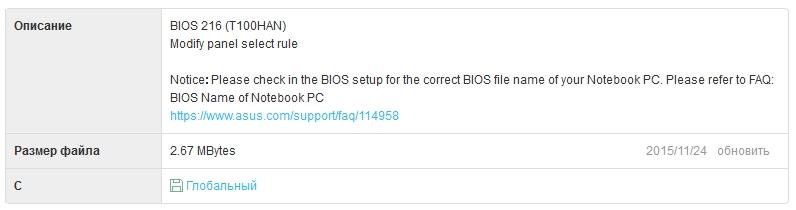
После загрузки архива его нужно распаковать на локальный диск и записать файл прошивки для примера обновления.
Принцип загрузки нового BIOS для стационарного ПК на базе материнской платы MSI A58M-E33 схож с предыдущими примерами. Загрузку можно осуществить с официальной страницы материнской платы на вкладке поддержки https://ru.msi.com/Motherboard/A58M-E33.html.
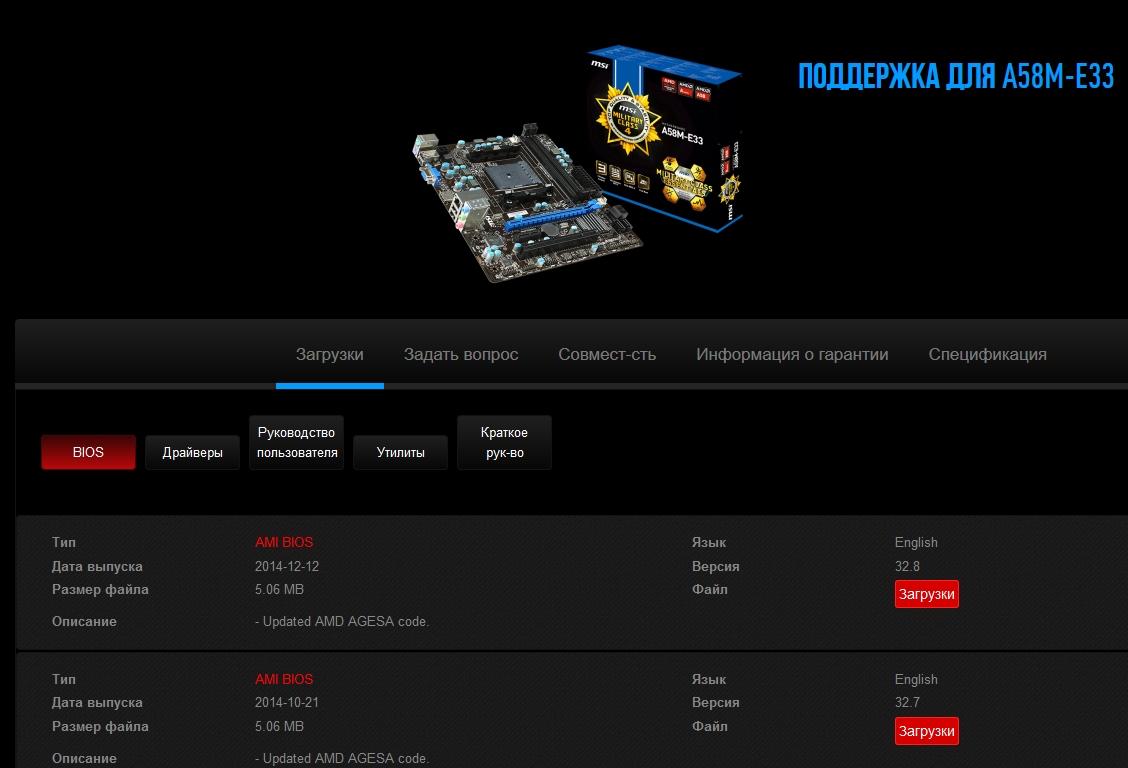
Загрузим последнюю версию архива с БИОСом на локальный диск под номером 32.8 и распакуем файл с микрокодом также на флешку для примера установки прошивки.
Обновляем BIOS нетбука ASUS Transformer Book T100HA с флешкиПервым делом опишем процесс обновления нетбука ASUS Transformer Book T100HA. Воспользуемся флешкой с сохраненным файлом BIOS и перезагрузим нетбук. На этапе старта нетбука нажмем клавишу Delete и перейдем к главному окну БИОСа. В этом окне откроем вкладку «Advanced ».
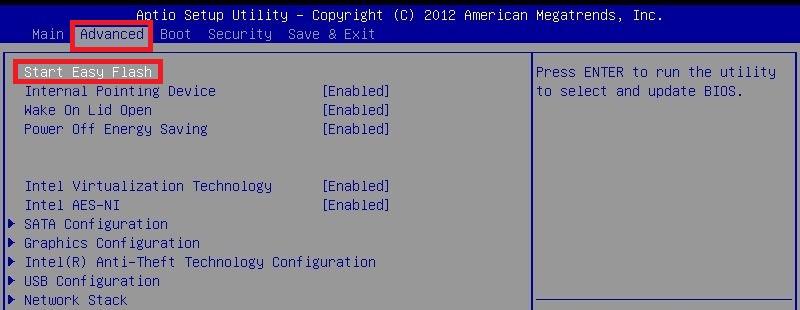
В открывшемся окне перейдем по ссылке «Start Easy Flash ». Эта ссылка позволит нам открыть БИОС утилиту Easy Flash .
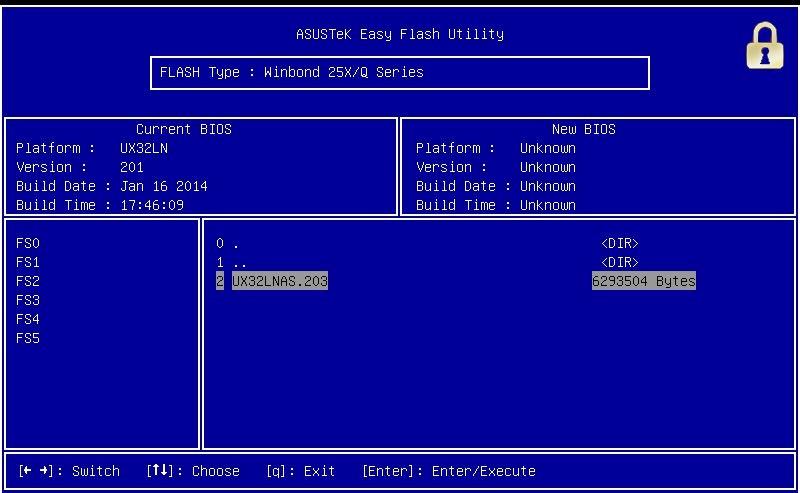
С помощью этой утилиты можно выбрать файл обновления как с флешки, так и с локального диска. В нашем случае мы выберем файл не с локального диска, а с флешки и подтвердим установку БИОСа.

После проделанных действий начнется обновление БИОСа.
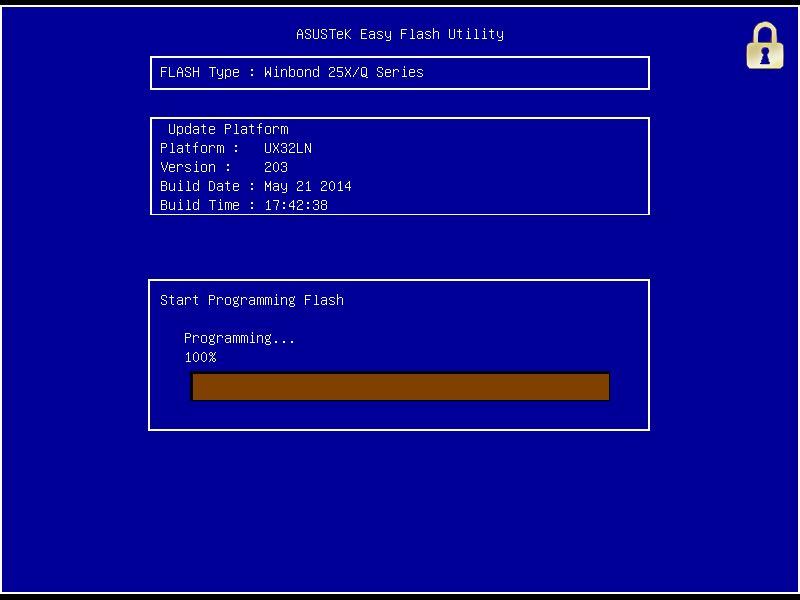
Как видно из примера, перепрошить БИОС нетбука ASUS Transformer Book T100HA совсем несложно, тем более, если у вас нет флешки, его можно легко прошить с локального диска.
Обновляем BIOS материнской платы MSI A58M-E33 с флешкиТакже как в примере с нетбуком, перезагрузим компьютер и перейдем в BIOS с помощью клавиши Delete .
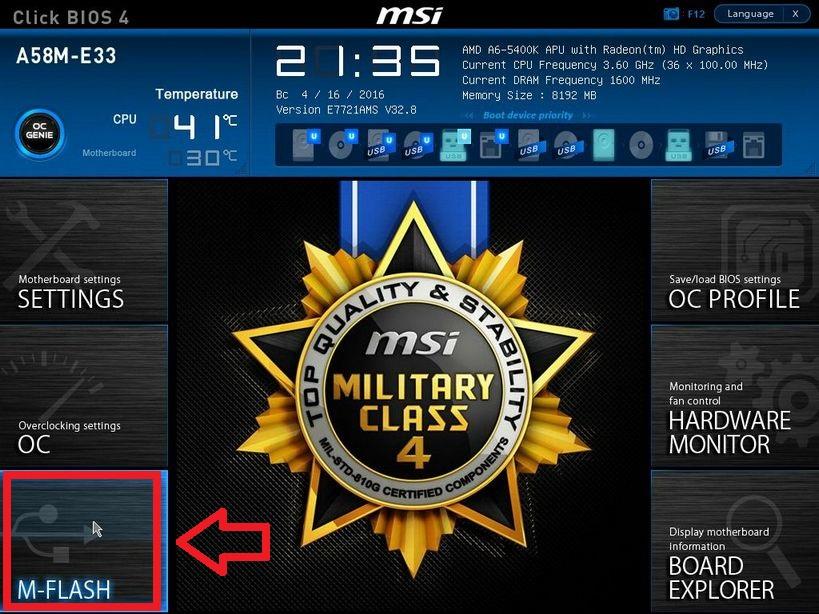
В главном окне перейдем на вкладку «M-FLASH », после чего откроются параметры обновления BIOS.

Для обновления с флешки мы выберем пункт «Update BIOS », который откроет следующее окно. В открывшемся окне выберем файл БИОСа с нашей флешки.

После этих действий начнется процесс обновления микрокода БИОСа.
На этом этапе нужно следить, чтобы подача электропитания на компьютер не отключилась, так как это может привести к поломке материнской платы, после чего придется заказывать ее восстановление в сервисном центре.
Поэтому при обновлении BIOS стационарного компьютера лучше всего использовать источники бесперебойного питания .
ВыводИз рассмотренных примеров видно, что обновление БИОСа совсем несложная задача. Но при обновлении нужно быть предельно внимательным и не допускать, чтобы во время этого процесса компьютер выключился .
Также хочется еще раз напомнить нашим читателем, что ни в коем случае не используйте файлы БИОСа для прошивки с неофициальных источников, так как это может привести к поломке и вам придется делать восстановление компьютера в сервисном центре.
Надеемся, что руководствуясь нашими примерами, читатели смогут обновить BIOS, обеспечив тем самым стабильную работу своего ПК.
Видео по теме Хорошая реклама: Популярное сегодня:ВНИМАНИЕ!
Способ обновления BIOS через afudos является устаревшим, т.к.
для легкого обновления BIOS на современных моделях материнских плат
и ноутбуков ASUS в BIOS встроена утилита ASUS EZ FLASH.[/size][/b]
Подготовительный этап:
1) Первым делом заходим на сайт http://support.asus.com.tw/download/download.aspx?SLanguage=ru-ru
2) Выбираем Ваш продукт (ноутбук или материнскую плату), затем серию и модель, после чего жмем клавишу Enter или кнопку Пуск.
3) Сайт предложит выбрать операционную систему, по возможности выбрать ту которой вы пользуетесь, если она есть в списке.
4) Заходим в раздел BIOS и скачиваем последнюю версию БИОСа, распаковываем архив и меняем расширение файла на .rom (н-р: было p4c800b.217, переименовываем на p4c800b.rom).
5) Скачиваем утилиту для прошивки BIOS - AFUDOS. Для этого зайдем в раздел Tools http://support.asus.com.tw/download/download.aspx?model=Tools&amp;amp;amp;amp;SLanguage=ru-ru на сайт ASUS, перейдем в раздел Утилиты БИОС.
6) Создаем загрузочную флешку.
Для создания загрузочной флешки нам потребуется:
1.USB-флешка;
2.бесплатная программа HP USB Flash Disk.rar
Инструкция по созданию загрузочной флешки:
1.Распакуйте архив HP USB Flash Disk.rar
2.Вставьте флешку в USB-порт.
3.Запустите HPUSBFW.EXE.
Примечание: Если вы работаете в Windows Vista, Seven (7) или Eight (8), то программу надо запускать с правами администратора, т.е. кликнуть по HPUSBFW.EXE правой клавишей мыши и выбрать Запустить от имени администратора.
4.Поставьте галочку только в пунктах Create a DOS startup Disk, выберите using DOS system files located at и укажите путь к папке dos_files с DOS-файлами (она находится в архиве с программой), затем нажмите на кнопку Start.
5.Согласитесь с тем, что все данные на флешке будут удалены. Программа начнет процесс форматирования;
6.Когда форматирование закончится, будет выдано сообщение.
Как обновить BIOS ASUS из под DOS (afudos инструкция)
1) Открываем нашу загрузочную флешку, записываем на нее программу afudos (н-р: файл afudos.exe) и сам БИОС (н-р: файл p4c800b.rom).
2) Перезагружаемся и при появлении первой картинки на мониторе нажимаем F2 для ноутбуков или Del для настольных ПК, заходим на вкладку Boot и ставим на первое место флешку, обычно для этого в пунке 1st Boot Device надо выставить Removable Device, затем нажимаем F10 и подтверждаем, что хотим сохранить изменения в настройках.
4) Компьютер загрузиться с флеш диска, и выдаст приглашение к работе A:\> на черном экране.
5) Для запуска процесса прошивки пишем afudos / i p4c800b.rom обязательно
впишите i и жмем клавишу Enter (Рис. 1).
Примечание:
Не выключайте питание и не перезагружайте систему во время обновления BIOS! Это может привести к серьезным повреждениям вашей системы.
6) После завершения обновления BIOS, утилита возвратится в DOS (Рис. 2), извлеките дискету и перезагрузите систему для входа в меню BIOS.
Рис. 2. Прошивка БИОСа завершена
7) Зайдите в БИОС и сбросте настройки на исходные значения.
Сегодня обновил БИОС,обновился без проблем.
Три дня читал литературу по обновлению,перечитал массу книг,переширстил почти весь интернет,
ну вот этот вариант самый простой,но повтаряю только не для новых плат.
Игорь Чуфрин Мудрец (17960) 4 года назад
Необходимость прошивки BIOS
Заниматься перепрошивкой BIOS следует только в случае явных проблем с оборудованием компьютера. Замена версии BIOS на более новую, как правило, повышает совместимость различных новых устройств между собой и, соответственно, стабильность работы компьютера в целом. В любом случае, необходимо сначала ознакомиться со списком изменений в новой версии BIOS и определиться с их необходимостью для вашего компьютера.
Внимание
В случае неверных действий пользователя или каких-либо, не зависящих от него внешних воздействий, процедура прошивки может привести к выходу оборудования из строя. Причем это будет не гарантийный случай. Т. е. пользователь должен помнить, что прошивка БИОС - это всегда риск. Для успешной прошивки Вы должны выполнить пять условий:
1) Процедура прошивки не должна быть прервана. Т. е. необходимо обеспечить стабильное питание системы, не выключать ее. Если есть возможность, подключить ее через UPS.
2) Каждая версия БИОС уникальна и предназначена только для определенной материнской платы. Убедитесь, что скачанный Вами файл не битый.
3) Используйте свежие версии утилит для обновления БИОС. Убедитесь, что данная утилита поддерживает Вашу плату
4) Система должна быть максимально стабильной. Настройки БИОС сбросить в default, выставить штатные частоты шины, памяти (никакого разгона)
5) На старых системных платах установить соответствующую перемычку, либо параметр БИОС, разрешающий прошивку (если таковые имеются)
Далее читаем статью. Ссылка вверху
--Kalan-- Мудрец (17453) 4 года назад
Все зависит от мат платы, но обычно у них все просто. Пишешь новый BIOS на флешку, заходишь в BIOS, выбираешь обновление, указываешь флешку - ждешь 1-2 минуты. Готово.
Важно! Не стоить обновлять BIOS, если все нормально работает.

BIOS – знакомая всем аббревиатура, значение которой не знакомо даже многим искушенным и опытным пользователям персональных компьютеров. У большинства таковых она ассоциируется с серо-синим интерфейсом в стиле MS DOS или Windows 3.1, но вот о ее функционале многие могут вам так и не поведать. Большинство познаний среднестатистического пользователя, в лучшем случае, ограничиваются тем, что BIOS – это системные настройки компьютера или что-то в этом духе, ведь точный ответ дать довольно сложно. Сложность эта вполне себе обоснована – персональный компьютер непрост для понимания рядовым человеком, если дело касается быстрой и продуктивной работы в любой отрасли, а понимание базовых механизмов его функционирования и, тем более, каждой его комплектующей видится практически невозможным – на практике эти познания граничат с эрудицией и не приносят пользу в большинстве ситуаций.
Итак, BIOS – это система ввода-вывода, которая стоит между аппаратной частью и программной (вместе с пользователем) и позволяет использовать ресурсы компьютера по предназначению. Она имеет модуль постоянной памяти, который содержит ряд данных о конфигурации оборудования, в том числе и о времени – все обладатели старых компьютеров сталкивались с заменой батарейки и могли слышать, что она питает именно эту комплектующую. Важной особенностью BIOS является то, что от ее возможностей напрямую зависят возможности другой аппаратуры, которая расположена на материнской плате.

Но для большинства пользователей ПК все эти технические моменты неважны, а необходима практическая надобность в тех действиях, с выполнением которых могут столкнуться и они. К их числу относится, к примеру, замена устаревшего процессора на более новую и производительную модель: поддержка материнской платой на программном уровне непосредственно зависит от того, «дружит» ли с ней BIOS. Добавить совместимость могут не сразу: если слот под процессор (Socket) изменить уже не под силу, то создать необходимые условия для функционирования подходящей аппаратно модели можно и создатели материнских плат в своем большинстве заботятся об обеспечении совместимости.
Зачем прошивать BIOS?Как стало ясно из сказанного выше, BIOS обеспечивает совместную работу всех комплектующих, расположенных на материнской плате. В особенности нас интересуют процессор и оперативная память: их возможности развиваются наиболее стремительными темпами и требуют выпуска моделей «материнок» с соответствующей скоростью. Но подобная практика не слишком выгодна и создатели решили оставить себе задел на будущее, оставив пользователю возможность в некоторых пределах улучшать совместимость материнской платы с «железом» самостоятельно. Это и стало причиной появления процедуры прошивки BIOS на персональных компьютерах, которая позволяет избавится от многих проблем с ним.
Стоит заметить, что процедура довольно опасна по сравнению с другими действиями с ПК: при отключении света в момент перезаписи (редко, но случается) восстановить все не получится никаким образом и материнскую плату можно будет отложить куда-нибудь подальше или просто выбросить. Но в частых случаях такая процедура все же является необходимой, она привносит поддержку не только новых комплектующих, но и инструментарий для работы с новым оборудованием – старые модели материнских плат, не поддерживающие перепрошивку через USB-устройства, получили такую возможность благодаря включенному в прошивки пакету совместимости для подобного оборудования. Гибкость компьютера в возможностях неоценима и в тех случаях, когда прошивка все же необходима, не стоит пугаться высокой сложности этого процесса – при правильном выполнении всех процедур риск навредить компьютеру минимален, а процесс нередко может занять всего несколько минут, но об этом стоит рассказать поподробней.
Нередко перепрошивку может рекомендовать сам производитель – это может быть связано с рядом недочетов, которые не успели заметить и/или устранить на фазе производства. Для многих владельцев ПК, которые обладают одной из новых серий материнских плат такая практика не является чем-то незнакомым – в силу объективных причин случается такое очень часто.
Какие материнские платы подлежат прошивке своей BIOS?Важной особенностью всей этой истории является тот факт, что в мире до сих пор существует всего три компании, которые занимаются производством программной части любой системы ввода-вывода. Многим станет интуитивно понятно, что это повышает шансы каждой отдельно взятой модели на перепрошивку и на деле так оно и оказывается: независимо от того, каков производитель вашей материнской платы, с большой долей вероятности (которая стремится к сотне процентов) данная процедура для вас возможна. Но стоит добавить, что поставкой обновлений занимается эта же компания и в не в ее коммерческих интересах вкладывать большие средства в повышение работоспособности и возможностей старых моделей – тогда просто незачем будет покупать новые.
Теоретическая возможность замены прошивки включена в любую BIOS – в сердце устройства находится модуль памяти, рассчитанный примерно на 1000 циклов перезаписи. Но вот выпуск прошивок уже полностью будет лежать на совести производителя материнской платы.

Проверить подобную возможность довольно просто: необходимо лишь знать фирму-производителя и модель своего устройства и ее модель (если нет, тогда добро пожаловать в следующий раздел статьи). Заходим на ее официальный сайт (что у ASUS, что у MSI, ASRock и других имеются их русскоязычные версии) и следуем на страницу, посвященную вашей версии устройства. Там в одной из вкладок будет доступна категория со всеми выпускаемыми прошивками для данной комплектующей, как это показано на примере официального сайта ASUS ниже.

На сайтах других компаний процедура примерно такая же – в соответствующем разделе будут предложены все возможные варианты для обновления BIOS, так как в моделях разных производителей они отличаются процессом практически полностью и навык прошивки одной комплектующей не может гарантировать знание тонкостей в другой – здесь стоит внимательно изучать предлагаемые в сети пошаговые руководства или, в идеале, документацию самого производителя. Также в сети есть множество видео перепрошивок: моделей материанских плат относилельно немного, а вот из тех сотен или тысяч пользователей, которые сталкивались с проблемой, хотя бы один решил записать видео – достаточно лишь поискать на видеохостингах. Просмотр процесса со стороны лишит подсознательного страха «что-то сломать» и поможет понять суть того или иного этапа.
Определение модели материнской платыМногие затрудняются в определении модели своей материнской платы – как и с другими знаниями подобного плана, имеется одна и та же проблема: острой необходимости заучивать или запоминать замысловатый набор букв и цифр нет нужды и в повседневных задачах это не помогает. Обратиться к документации или поискать коробку тоже не вариант – подобные вещи многие склонны терять при переезде, отвозить куда-либо на хранение, либо попросту забывать о них. Также эта проблема может возникнуть и у тех, кто покупал ПК «с рук», хотя в магазине при продаже собранного системного блока коробки от некоторых устройств тоже имеют привычку не давать, да и покупатели неохотно забирают их с собой.
Существует целых четыре способа понять, какой модели у вас «материнка». Из них три предполагают использование утилит, а один – прямой доступ к плате. Последний не подойдет, если у вас ноутбук: разбирать их непрофессионалу не рекомендуется, да и профи не всегда справляются – ремонтопригодность у современных решений посредственная. Это же касается и All-in-One PC и любых других решений, не смонтированных в стандартном системном блоке. Также не стоит этого делать, если ваш ПК на гарантийном обслуживании: все шурупы будут прикрыты пломбами, которые легко покажут, производилось ли вскрытие девайса. Производить каких-либо манипуляций не надо – само наличие их повреждения уже является достаточным поводом для отказа в гарантийном обслуживании, что четко прописано в условиях любой подобной фирмы.
В случае же, если ничего не мешает вскрыть системный блок – отвинчивает два/три/четыре, или, проще говоря, все имеющиеся болты и снимаем крышку сбоку. Нашему взору предстанет материнская плата, на поверхности которой вас будет ждать наклейка.

На этом все: запоминаем или переписываем модель, проделываем все выполненные манипуляции с крышкой в обратной последовательности.
В случае с проверкой программным способом может помочь и командная строка, которая имеется в любой версии операционной системы компании из Редмонда. После ее открытия там необходимо будет набрать две команды, активируя каждую нажатием Enter.
Первая предоставит информацию по производителю комплектующей, а вторая – по модели. Если же вы не хотите иметь дело с командой строкой и разборкой системного блока, то быстрой альтернативой могут стать утилиты AIDA64 (бывший Eevrest) и msinfo32. Качать стоит их бесплатные версии с официальных сайтов – полный функционал вам с большой долей вероятности не пригодится, а вот подхватить вирус шанс есть всегда. В AIDA64 необходимо просто перейти в раздел «Системная плата» из стартового окна, а в msinfo32 – во вкладку System Information и читать данные напротив пункта Motherboard.


Для систем на базе Linux (в том числе Ubuntu, Linux Mint и ей подобных) необходимо активировать команду dmidecode .
Там среди всех данных необходимо выбрать пункты Manufacturer и Product Name.
Необходимо ли выполнять резервную копию BIOS?Нужно понимать, что создаются прошивки для BIOS людьми, а массив информации для слаженного взаимодействия должен быть четко просчитан, а все моменты – четко спланированы. И если в теории это возможно, то на практике так случается не всегда: высока вероятность того, что перепрошивка данной системы вместе с рядом улучшений может привнести в вашу жизнь и ряд проблем с ПК, так что обезопасить себя на случай такой возможности все же стоит.
Сами производители не предоставляют подобной возможности, допуская лишь запись на носитель более одной версии прошивки и их последующее применение. Но это происходит не всегда, так как никто не рассчитывает на неблагоприятный исход, взявшись за подобную операцию.
Подобные возможности предоставляет сторонняя программа под названием Universal BIOS Backup ToolKit. Данный продукт изготовлен программистом-энтузиастом из Китая в достаточно далеком 2008 году и превосходно работает на операционных системах семейства Windows c версиями от XP и до 8.1 включительно. Важной особенностью данной программы является ее слаженная работа: резервные копии получаются корректными, вероятность повреждения итогового файла близка к нулю, а софт работает на удивление эффективно, как для выполненного энтузиастом. Запускать ее стоит только щелчком по правой кнопке мыши с вызовом подпункта «Запустить от имени Администратора» – иначе ошибок в работе просто не избежать.

Единственный подводных камень, который может встретиться незнакомым с вопросом: большинство антивирусных программ распознает ее как вредоносное ПО, что не является истиной. Безусловно, заразить исходный файл они могут, но даже скачанная с официального сайта утилита не пройдет проверку большинства программ данного класса из первого эшелона. Причиной этому является специфический драйвер, благодаря которому ПО обладает столь уникальным функционалом. На самом деле никакого вреда она не несет, важно лишь качать ее из проверенного источника. Интерфейс программы англоязычный, но очень простой. Небольшой окно содержит всего несколько кнопок, значение которых будет понятно не только опытному пользователю, но и даже неискушенному в данном вопросе. Кроме кнопки выхода и клавиши, которая вызывает прочтение документации, окно программы имеет кнопки начала копирования. После завершения процесса, занимающего по времени от одной до двух-трех минут, в папке программы (или любой другой, указанной пользователем) будет доступен архив в формате .rom, который и является полной копией вашей прошивки. Размер памяти, который указывается слева, определяется автоматически, но его лучше перепроверить для вашей модели материнской платы – при сбое будут проблемы и воспользоваться неправильно сделанной копией не получится из-за неизбежных в будущем ошибок. Сомнительной является вероятность успешность ее работы на BIOS UEFI, но дальнейшие обновления программы должны исправить все недочеты, а может и уже исправили на момент прочтения этой статьи.
Общие сведения про прошивку через DOS
Прошивка через DOS является одним из наиболее безопасных вариантов переустановки ПО для данного узла компьютера, так как все неполадки, связанные с некорректной работой вашей операционной системы попросту исключаются. Для разных моделей ноутбуков и материнских плат на компьютерах существуют немного отличные друг от друга вариации процесса, хотя большинство из них имеют множество похожих черт и руководство по перепрошивке таким способом можно свести к универсальному ряду действий, которые необходимо предпринять.
Приготовить носитель для перепрошивки. Таковым может являться дискета или флешка.
В прямом сравнении они ничем друг другу не уступают, если говорить о данном процессе, но доставать дискету рекомендуется лишь в том случае, если поддержку загрузки с флешки материнская плата (или BIOS) не имеет. Если вы все же решили воспользоваться более устаревшим вариантом, то стоит проверить дискету на целостность, вставив ее в компьютер, зайдя в «Мой компьютер» и вызвав проверку диска в свойствах носителя, который отобразился в списке (в нашем случае это дискета). При возникновении каких-либо ошибок не стоит ждать чуда от неисправной дискеты – велика вероятность неисправностей в процессе «заливки» файлов и некорректная работа ПК вплоть до поломки и необходимости нести тот на ремонт.
Ознакомиться с официальными рекомендациями, данными производителем на официальном сайте. Также подобные руководства можно найти в инструкции к материнской плате, но данные имеют свойство устаревать и вполне возможно, что это же произошло и в вашем случае.
Также в процессе перепрошивки вам будет предложено скачать необходимые для этого файлы, в число которых входят, как минимум, утилита для форматирования носителя и файл прошивки из списка.
Сделать резервную копию данных, находящихся на носителе.
Здесь все просто: если на флешке или дискете (что маловероятно) остались какие-либо важные данные, то необходимо сохранить их на жестком диске компьютера: в процессе смены прошивки они не утеряются, а вот съемный диск необходимо будет отформатировать.
Здесь поможет специальная утилита, которая запускается от имени Администратора. Возможно, в рекомендациях этого нет, но запуск любой программы подобного плана необходимо выполнять именно так, а иначе можно получить большое количество «сложных» проблем и остановившийся процесс прошивки. Осуществить форматирование можно и встроенными средствами, нажав на иконке диска в «Моем компьютере» и выбрав одноименный пункт. Все значения стоит оставить по умолчанию, ничего менять не нужно. Стоит ли выполнять полное форматирование? Оно займет много времени, так что лучше попросту не снимать галочку с «быстрого» – эффект будет примерно таким же.
Копирование файла прошивки.
Данный этап может осуществляться как с помощью утилиты, так и делаться с помощью обычного Проводника, с помощью которого мы обычно выполняем все операции с файлами на нашем компьютере. Важной особенностью является то, что на носителе не должно присутствовать посторонних файлов – форматирование (пункт 4) обязательно, удалением файлов не обойтись.
Перезагрузка в BIOS.
Стоит нажать кнопку перезагрузки (неважно, на корпусе или в системном меню) и при загрузке начального экрана нажать кнопку входа в BIOS – Delete. После этого мы видим меню, где необходимо выбрать раздел загрузки: он будет называться Boot. В данной вкладке необходимо изменить приоритет загрузки с носителей и поставить первым тот, на который записан файл прошивки. Полсе осуществления всех приготовлений нажимаем клавишу F10 (сохранить все изменения и перезагрузиться) и следуем инструкциям, данным для конкретно вашей модели материнской платы – здесь процесс может существенно отличаться.
Обновление BIOS через WindowsВариант обновления прошивки BIOS через операционную систему предоставляет практически каждый производитель материнских плат: у каждого из них есть свою утилита, которая делает все в практически автоматическом режиме. Тем не менее, стоит внимательно изучить все инструкции, чтобы не оказаться в замешательстве в самый неподходящий момент.
Как описывалось предыдущих пунктах данной статьи, необходимо зайти на сайт производителя и выбрать свою модель материнской платы. В сопутствующих вкладках будут доступны для скачивания соответствующие утилиты вместе с файлами прошивки – в большинстве случаев процесс идентичен даже у товаров разных фирм. Далее необходимо запустить утилиту (с правами Администратора, естественно) и выбрать способ прошивки (пункт «Из файла» или подобный по смыслу). Далее ищем в файловом менеджере место, куда сохранили архив и нажимаем кнопку «Запустить» – все остальное программа делает автоматически. Преимуществом данного метода является простота – справится с ним сможет даже новичок в освоении ПК. Другое дело – нужно ли новичку прошивать BIOS, ведь, как упоминалось ранее, процедура может повредить комплектующие и негативно повлиять на работу компьютера. Стоит отметить, что на и без того небольшую вероятность сбоя в системе или отключения электричества накладывается немалый шанс сбоя в самой операционной системе – несмотря на всю свою стабильность, данные программные продукты имеют чрезвычайно большую сложность: даже на немного отличных друг от друга конфигурациях они могут вести себя абсолютно по-разному, ведь количество факторов, которые могут на это повлиять – чрезвычайно велико. Также необходимо предостеречь пользователей, которые все же решились на подобный ход: запускать какие-либо программы или оставлять запущенными браузер, торрент-клиент или офисный документ не рекомендуется – любое сочетание может повлиять на работу встроенной утилиты и тогда обращения в сервисный центр не избежать. Проблема в самой ОС, которая имеет уйму компонентов и тысячи возможных багов, на исправление массива которых даже у компаний типа Майкрософта уходят годы.
По правде говоря, прошивка с использованием утилит – далеко не лучшая затея и если имеется такая возможность, то лучше воспользоваться более надежными вариантами: прошивкой через DOS или через встроенный инструментарий BIOS. Подобные решения возможно и менее просты и экономны во времени, но дают намного более прогнозируемый эффект, чего нельзя сказать об описанном выше варианте. В случаях прошивки другими методами количество факторов, способных негативно повлиять на процесс минимально, а с включением в уравнение операционной системы со всеми ее недочетами вероятность сбоев растет на порядок.
MSIВ отличие даже от более крупных игроков рынка, данная компания предоставляет возможность прошивать BIOS посредством любого доступного способа из описанных выше. Это удобно, так как многим не по зубам системное меню BIOS, а некоторые беспокоятся за сохранность и готовы перестраховаться, не желая пользоваться утилитой, запускаемой из под операционной системы. Существует также вариант прошивки через загрузку в DOS, который также безопасен и относительно прост – здесь выбор уже необходимо сделать пользователю на основании объективной оценки своих возможностей и готовности минимизировать или смириться с рисками.
Каким бы ни был процесс и какой бы способ не использовался, необходимо начать с определения модели своей материнской платы, что можно осуществить несколькими способами, описанными выше в данной статье. На официальном сайте производителя ищем свою модель и выкачиваем необходимые файлы, следуя инструкциям. Но так как даже самих путей здесь аж три, то столь простым объяснением пользователи явно не будут удовлетворены и попросят описать процесс детально.
Live UpdateLive Update – утилита, произведенная компанией для перепрошивки BIOS и некоторых других манипуляций подобного плана. Стоит заметить, что материнские платы MSI устанавливаются и ноутбуки, планшеты и другие устройства – здесь она не поможет и придется пользоваться другими способами. Это происходит по причине того, что в процессе прошивки могут возникнуть непредвиденные ошибки, которые станут критическими для работоспособности и функционирования устройства.
Итак, скачиваем утилиту с официального сайта и устанавливаем ее (с запуском инсталлятора с правами Администратора). Это позволит решить проблему с непредвиденными сбоями, которые столь часто случаются в работе после конфликта программ и разрешений. Далее запускаем программу и переходим соответствующий пункт (вкладку). Также необходимо параллельно скачать архив с прошивкой, ибо автоматизированный вариант, по отзывам, работает не всегда корректно и лучше воздержаться от его использования.

Далее нажимаем кнопку «Сканировать» и ждем действий программы. Когда она заявит, что нашла все необходимые обновления (или не нашла), продолжаем, выбирая пункт «Установить в Windows».
Затем, следуя по меню, нам придется столкнуться с предупреждением, которое призывает закрыть все открытые программы (о чем здесь уже опоминалось ранее) и ожидаем окончания всхе действий, которые выполняет программа. Далее, конечно, ПК перезагрузится и с помощью этой же программы можно будет узнать об общем успехе операции.
Существует и другой вариант работы программы, который предлагает автоматизированную установку обновления прошивки через DOS, которая была описана в более ранних разделах статьи. Стоит отметить, что она сохраняет все преимущества данного метода и позволяет проводить легкую и безопасную установку программного апгрейда. Технически, программа выкачивает всего лишь архив с прошивкой, так что далее процесс не отличается от «ручной» установки, вот только искать нужную версию материнской платы и скачивать архив больше не нужно – за все это отвечает утилита. Негативный момент – возможно, вам не нужна наиболее новая версия, а ведь ПО скачает именно ее, а самые большие цифры в графе версии не гарантируют лучшей производительности, как мы имели возможность многократно наблюдать во множестве случаев.
MFLASHMFLASH – утилита от MSI, которая встроена в BIOS и позволяет устанавливать обновления непосредственно с помощью инструментария этой системы. Для того, чтоб ее эксплуатировать, ненужны какие-либо дополнительные ухищрения: лишь пустая (а лучше – форматированная) флешка USB и скачанный на нее файл с программным обеспечением для BIOS. Здесь последовательность действий немного отличается: первым из них должно быть как раз скачивание упомянутого выше файла для вашей модели. Затем необходимо будет расчистить место – присутствие других файлов нежелательно, хотя некоторые пользователи положительно отзываются об успехе подобной установки.
После перезагрузки необходимо будет войти в BIOS кнопкой Delete и найти вкладку с одноименным с утилитой названием. Далее необходимо будет указать путь к файлу (диск) и нажать на кнопку запуска процесса. Длина всей процедуры после входа в BIOS составляет всего пару минут максимум, а уже по перезагрузке вы получите систему, которая с максимальной вероятностью будет работать корректно – шансов на то, что на нее могут повлиять какие-либо программные сбои, нет.

Также надежный метод, который абсолютно не задействует систему и превосходно отрабатывает при обновлении ПО. Для того, чтобы найти его, необходимо будет подсмотреть среди файлов на официальном именно тот, который необходим для установки из под данной ОС – в имени там в конце будет соответствующая пометка, как на скриншоте. Далее необходимо обзавестись дискетой, проверить ее на ошибки с помощью встроенной в Windows утилиты и отформатировать там же. Если ошибок при проверке диска нет, то можно будет записывать на нее файл – он то и станет установочным.
Далее перезагружаемся и входим в BIOS кнопкой Delete. После того, как это произошло, ищем пункт Boot Device Priority и выставляем на первое место наш носитель (Floppy Drive). Далее жмем F10, соглашаемся сохранить все изменения и ждем перезагрузки.

После загрузки операционной системы мы увидим черный фон со шрифтами ярких цветов (или белого) – значит мы вошли. Нам будет предложено нажать Y, чтобы продолжить и N, чтобы уйти из данного режима. Жмем первую кнопку, ждем минуту-полторы и видим надпись об успешном завершении заливки прошивки. Извлекаем дискету и перезагружаем компьютер, попутно заходя в BIOS и меняя приоритет загрузки вновь на жесткий диск, хотя при вытащенной дискете и отсутствии загрузочного диска в дисководе она сделает это и так.
GigabyteGigabyte является третьим в мире производителем материанских плат, основные мощности и штаб-квартира которого расположены в Китае. Компания ранее не имела подобных технологий и была всего лишь подрядчиком для крупных «акул» рынка типа Asus или Intel, но «подсмотрев» у них некоторые наработки и открыв сои исследовательские отделы, достаточно быстро превратилась из подмастерья в полноценные конкуренты.
Специалисты Gigabyte, занимающиеся ПО для BIOS не стали изобретать велосипед: все способы переустановки программного обеспечения для данной системы максимально похожи и явно позаимствованы у других игроков рынка. Неизвестно достоверно, происходят ли патентные войны между корпорациями, но одно можно сказать точно: пользователь от подобных решений остаетсяв выигрыше, ведь все действия и способы смены прошивки, работающие Asus и MSI, работают и на материнских платах китайской компании – отличаются лишь внешний вид (сугубо формально) и названия утилит. Чего то принципиального нового компания не придумала, что положительно сказалось на удобстве проведения подобных операций.
Положительным моментом является и то, что компания всячески способствует легкости поиска своей документации, которая не скрывается в недрах официального сайта, а легко достижима в пределах поисковой выдачи любой системы на первой странице в нескольких экземплярах.
Компания, вернее, ее специалисты настоятельно не рекомендуют осуществлять подобную процедуру, если вами не выявлено каких-либо неполадок и сбоев в работе оборудования: процессора, оперативной памяти и других комплектующих. Во многих случаях, по исследованиям самой компании, производительность не улучшается и ухудшается, так что стоит тщательно обдумать целесообразность перепрошивки BIOS.
Также в руководствах большое внимание уделяется точному определению модели материнской платы с учетом ревизии. Так как в модельном ряде Gigabyte присутствуют модели, которые обозначаются одинаково, но одна из них является перевыпуском второй, то прошивка (и все остальные манипуляции) могут отличаться, применение не того архива может отразиться самым пагубным образом.
Также стоит отметить, что при поломке или любой другой неисправности, которая может произойти в случае перепрошивки гарантии устройство не подлежит, ибо это действие целиком и полностью квалифицируется как ремонт. Это также стоит учитывать и хорошо, что производитель об этом не умалчивает.
Q-FlashQ-Flash является самым надежным способом прошивки BIOS: данная утилита встроена в саму систему и отлично выполняет свои функции, обладая минимальными предрасположенностями к некорректной прошивке. Ее эксплуатация не зависит от работы операционной системы, что является несомненным плюсом. Проблема состоит лишь в том, что не все решения поддерживают данную технологию – в иных ситуациях гораздо более простым решением будет прошивка посредством DOS.

Прежде, чем воспользоваться утилитой Q-Flash, необходимо загрузить c официального сайта GIGABYTE наиболее актуальную версию микрокода BIOS, которая соответствует модели вашей системной платы. Файл с микрокодом BIOS нужно записать на носитель (дискета, флэш-накопитель или жёсткий диск; файловая система FAT32/16/12).
Поскольку процедура обновления микрокода BIOS несет в себе потенциальный риск, не рекомендуется обновлять BIOS, если эксплуатация текущей версии BIOS не вызывает нареканий. Обновление BIOS следует проводить предельно аккуратно. Некорректное обновление BIOS может повлечь за собой неработоспособность системы.
AwardBIOS Flash UtilityДанное решение позволяет обновлять прошивку системы ввода-вывода из под старой-доброй операционной системы типа DOS. Стоит отметить, что операцию перепрошивки необходимо выполнять на системе, работающей в штатном режиме. Разгон, заниженные тайминги памяти, нестандартная частота системной шины могут привести к тому, что наше мероприятие закончится походом в сервисный центр (или вызовом знакомых гуру). Проще всего загрузить в BIOS SETUP настройки по умолчанию (пункт главного меню Load Fail-Safe Defaults или подобный).

Операцию перепрошивки необходимо выполнять только из под DOS. Для загрузки с дискеты достаточно наличия на ней только двух системных файлов: io.sys и command.com. В любом случае не следует загружать ни autoexec.bat, ни config.sys. Кроме того, на дискете должны быть файлы с прошивальщиком и с самой прошивкой.
Запустите программу-прошивальщик с параметром “/?” и вы получите подробную инструкцию по работе с ней.
Заметьте, обновленная прошивка не всегда оправдывает ожидания пользователя. Обязательно сохраните на дискете (!) файл со старым вариантом BIOS, чтобы в дальнейшем иметь возможность обратить свои действия. Для AWARD BIOS вызов прошивальщика может быть следующим: “awdflash.exe newflash.bin /py /sy”. Где “newflash.bin” – реальное имя файла с прошивкой, “py” и “sy” – флаги перепрограммирования и сохранения старого варианта BIOS соответственно. И последнее: ни в коем случае не перезагружайте и не выключайте компьютер пока прошивальщик не закончил работу. Это приведет к неминуемой порче BIOS.
Live UpdateLive Update является, пожалуй, наиболее простым решением проблем с системой ввода-вывода, ибо сам ищет необходимые микрокоды и проделывает практически все манипуляии вместо пользователя – для его использования не надо быть сколько нибудь специалистом в данной области. Для начала необхоимдо пожаловать на официальный сайт и скачать утилиту Live Update 5, которая просканирует ваш компьютер и выдаст список необходимых обновлений, с возможностью их загрузки. Нажимаем «Кликнуть здесь» и жмем «Открыть».
Откроется архив, запускаем в нем установочный файл LiveUpdate.exe и в несколько шагов устанавливаем утилиту Live Update 5. После завершения установки запускаем ее и нажимаем на кнопку «Scan», ждем несколько секунд, пока утилита ищет обновления. Программа выдаст список результатов. Нас интересует обновление с названием «MB BIOS». Если такое обновление есть в списке (обычно оно в самом верху), то значит для нашей системной платы есть обновление BIOS. Скачиваем его себе на компьютер нажатием на кнопку «Скачать» (стрелочка). Лучше нажать «Browse», и выбрать место для сохранения файла обновления самому. Я например сохранил на рабочий стол. Все, файл с обновлением для BIOS теперь у нас есть, теперь можно переходить да следующий этап. Запускаем сохраненный файл с обновлением BIOS и следуем инструкции.
Тут есть два варианта: первый, это наверное записать образ прошивки на USB флешку, и обновить BIOS с флешки (или для прошивки, если невозможно обновить из-под Windows). Но так как у меня не было свободной флешки, то я выбрал второй вариант, который судя по заголовку означает прошивку БИОСа из-под Windows. Тут нам нужно закрыть работающие программы и нажать «Next».
Дальнейший процесс обновления BIOS состоит в том, что мы просто нажимаем любую клавишу на клавиатуре, а компьютер должен перезагрузиться. Далее все окончено – устройство получило новую прошивку.
Прошивка BIOS ASUSASUS – одни из титанов индустрии компьютерных комплектующих, которые показывают себя как лидеры рынка как в количественном, так и в качественном отношении. Важной особенностью их продукции является простота обслуживания: для каждого класса товаров имеется утилита, занимающаяся поиском драйверов или любой другой полезной работой – в случае данной компании реализация этих решений находится на высоте. Так же случилось и с обновлением BIOS: оба варианта являются очень удобными и легко осваиваются неквалифицированными и неопытными пользователями.
USB BIOS FlashbackUSB BIOS Flashback – самый простой способ обновления BIOS на материнских платах ASUS. Для обновления теперь достаточно только USB-накопителя с записанным на него файлом BIOS и блока питания. Ни процессор, ни оперативная память и другие комплектующие теперь не нужны.
Список системных требований для данной утилиты довольно прозаичен:
Для начала необходимо загрузить и распаковать файл BIOS ROM с официального сайта ASUS. Важно понимать, что получение файлы откуда-то еще чревата необратимыми последствиями и непредвиденной работой оборудования. Далее стоит переименовать файл BIOS так, как написано в таблице, и затем сохранить на USB накопитель в корневой каталог:
Затем стоит подключить USB накопитель в разъем USB BIOS Flashback/ROG Connect (для плат на Intel X79 – это разъем USB 2.0 белого цвета, для плат на других чипсетах – это разъем USB 2.0, отмеченный цветом и надписью USB BIOS Flasback/ROG Connect на панели Q-Shield) и удерживайть три-четыре секунды до запуска световой индикации. Далее ждем завершения световой индикации кнопки USB BIOS Flashback/ROG Connect, которое означает, что обновление успешно выполнено.

Важно не вынимать USB накопитель, не отключать питание материнской платы и не нажимать кнопку сброса настроек CLR_CMOS во время обновления BIOS. Также стоит помнить, что если кнопка USB BIOS Flashback/ROG Connect мигает в течение пяти секунд, значит USB BIOS Flashback работает не корректно. Это может быть вызвано неправильной установкой устройства, ошибкой в имени файла или несовместимым форматом файла – проверить стоит самостоятельно после перезагрузки. Стоит отметить и довольно лояльную политику компании относительно неполадок после обновления прошивки: в случае возникновения каких-либо проблем с загрузкой после обновления BIOS можно контактировать с местным представительством сервиса ASUS, который, по заявлениям авторов документации, обязуется помочь.
Утилита AFUDOSДанное решение является немного устаревшим – в материнских платах, выпущенных в 2000-х и 2010-х наиболее популярной является утилита EZ Flash, хотя старое решение также применимо для множества устройств. Для начала прошивки подобным способом открываем загрузочную флешку, записываем на нее программу afudos (скачанный с оф. сайта файл afudos.exe) и саму прошивку (файл с названием типа p5c800b.rom). Затем перезагружаемся и при появлении первой картинки на мониторе нажимаем F2 для ноутбуков или Del для настольных ПК, заходим на вкладку Boot и ставим на первое место флешку, обычно для этого в пунке 1st Boot Device надо выставить Removable Device, затем нажимаем F10 и подтверждаем, что хотим сохранить изменения в настройках. После этого компьютер загрузиться с флеш диска, и выдаст приглашение к работе A:\> на черном экране. Для запуска процесса прошивки пишем afudos /ip4c800b.rom и жмем клавишу Enter. Стоит заметить, что не надо выключать питание и не перезагружать систему во время обновления BIOS. Это может привести к серьезным повреждениям вашей системы. После завершения обновления BIOS, утилита возвратится в DOS, стоит вытащить дискету и перезагрузить систему для входа в меню BIOS.

Данный метод – один из наиболее простых, так как использует самораспаковывающийся архив и не требует от пользовтеля особых навыков. После выбора раздела, посвященного материанской плате, необходимо скачать прошивку, в нашем случае это Express BIOS Update [LF94510J.86A.0278.EB.EXE] и запускаем двойным щелчком мыши. Далее нажмите «Next» в окне приглашения, а потом – «Yes» для принятия правил лицензии. После – жмем «Finish». Windows будет перезагружен для начала обновления BIOS. В процессе обновления не выключайте питание компьютера в течении 3-х минут. В процессе перезагрузки Вы увидите процесс обновления BIOS. Когда BIOS обновится, компьютер загрузит Windows.Когда Windows перезагрузится появится окно об успешном обновлении BIOS.

Суть этого метода в создании загрузочных (дисков, флешки, дискеты), содержащих обновление BIОS. В нашем случае скачиваем этот файл LF94510J.86A.0278.BI.ZIP
Для работы нам понядобятся файлы прошивки (запишите его название на листок бумаги, позже пригодится) с расширением XXX.BIO и утилита для прошивки iFlash.EXE. Эти файлы находятся в архиве со скачанной прошивкой. Утилиту iFlash используйте ту, которая идёт вместе с прошивкой в архиве. Также пригодится утилита HP USB Disk Storage FormatTool 2.2.3 (можно другие версии), но эта на момент написания статьи – одна из наиболее стабильных. Само собой, не обойтись без файлов MS-DOS для создания загрузочного диска DOS. После закачки все файлы разархивируются.
Запускаем утилиту от имени администратора HP USB Disk Storage FormatTool 2.2.3. Выставляем галочки как показано на картинке. Путь к папке загрузочного устройства MS-DOS прописываем то место куда скачали файлы MS-DOS. (у меня например это диск С, папка Downloads\win98boot. И кнопку Начать. На вопрос об уничтожении файлов, нажимаем "Да".

По завершению процесса, копируем на флешку 2 файла из архива с прошивкой (пример как они выглядят: IFLASH2.EXE и LF0278P.BIO). И не вытаскивая флешку с USB - порта, перезагружаем компьютер. Заходим в BIOS (кнопка F2 при загрузке) и выставляем приоритет загрузки с USB-накопителя (на вкладке Boot, включить загрузку с USB (Enable USB Boot) и выходим из BIOS с сохранением настроек - F10.
Загрузится DOS. В командной строке введите IFLASH /PF XXX.BIO (или IFLASH2 /PF XXX.BIO), для запуска процесса обновления BIOS. Далее следуйте всем указаниям. В нашем примере это будет выглядеть так: IFLASH2 /PF LF0278P.BIO
Создание загрузочной дискеты – действенный метод, если утилита и прошивка достаточно малы, чтобы поместиться на дискету, так как размер дискеты 1.44Mb.
Для нашего примера нет возможности наглядно показать процесс создания загрузочного диска. Так что в качестве примера возьму другой файл прошивки от другой материнской платы. Вставьте дискету в дисковод и запустите двойным нажатием скачанный файл прошивки XXX.EXE. Нажмите "y" чтобы извлечь необходимые файлы. Файлы извлекутся во временный каталог (папка temp; Путь C:\temp). Извлечь файлы можно также обычным архиватором WinRAR. Запустите двойным щелчком мыши файл RUN.BAT и следуйте инструкциям по созданию загрузочной дискеты.
После создания, перезагрузите компьютер, в BIOS поставьте загрузку с Floppy диска и выйдите с сохранением параметров — F10. Загрузившись с дискеты появится приветственное окно, нажмите любую клавишу. Вы увидите статус обновления BIOS. Когда процесс завершится вытащите дискету из дисковода и нажмите Enter для перезагрузки компьютера.
Прошивка ASRockДля материнских плат китайского производителя последовательность действий также не будет особо отличаться при прошивке: здесь также нужно форматировать носитель и лезть на фициальный сайт за файлами. Далее список действий также стандартен и ничем не отличается от обновления из под DOS у других производителей.
Необходимо загрузить с сайта ASRock файл обновления BIOS (файл формата WinZip с расширением .zip), распаковать его и сохранить утилиту ASRFLASH.EXE и файл BIOS на дискету. Далее загружаем систему с дискеты. В ответ на приглашение "A:\" наберите ASRFLASH, один раз нажмите пробел и введите имя файла BIOS, а затем нажмите "Enter". Например: A:\ASRFLASH K7S41GX2.00 "Enter". После этого вы увидите сообщение "Please wait for BIOS loading ROM".
Через 30 секунд вы увидите сообщение "Flash ROM Update Completed - Pass", которое означает, что обновление BIOS закончено. После обновления BIOS выньте дискету. Перезагрузите систему и во время загрузки нажмите F2, чтобы войти в программу настройки BIOS.
В меню Exit выберите "Load Default Settings" (Загрузить установки по умолчанию) и нажмите "Enter" для продолжения. Выберите "Exit Saving Changes" (Выход с сохранением изменений) и нажмите "Enter", чтобы выйти из утилиты настройки BIOS.
Действия после перепрошивкиПредпринимать какие-либо особые «ритуалы» после перепрошивки не нужно, если того не предусматривают инструкции: достаточно вынуть носитель, который участвовал после перепрошивки и протестировать работу ПК с новым ПО. Если замечены какие-либо сбои, есть смысл откатиться на предыдушую версию или подыскать другую, чтоб не пострадали как поддержка новых комплектующих, так и стабильность машины.
Буду признателен, если воспользуетесь кнопочками: