
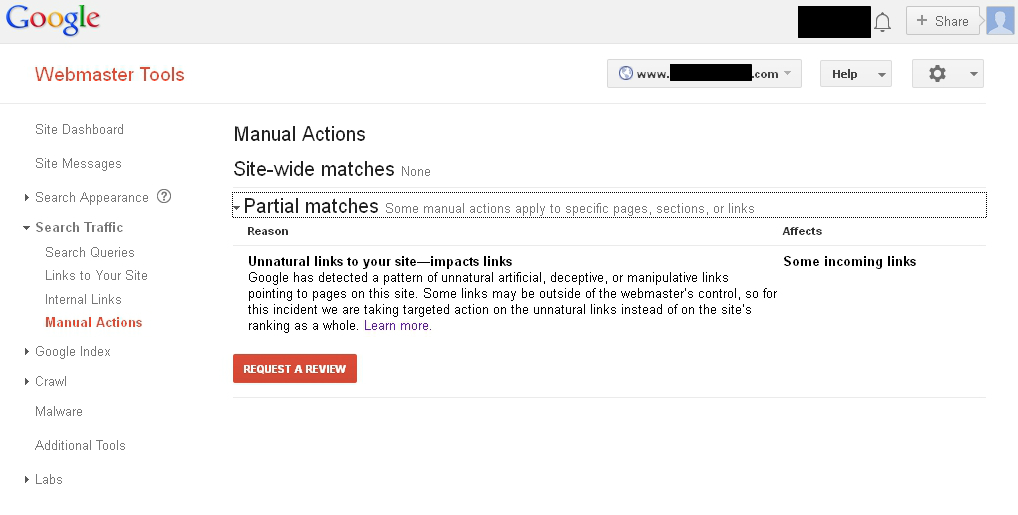

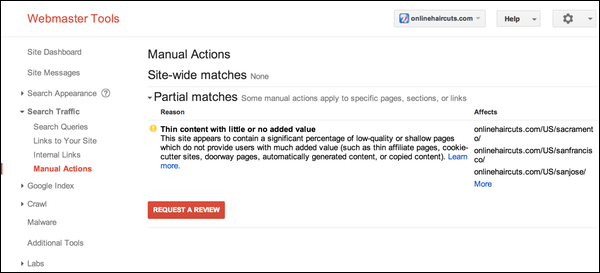
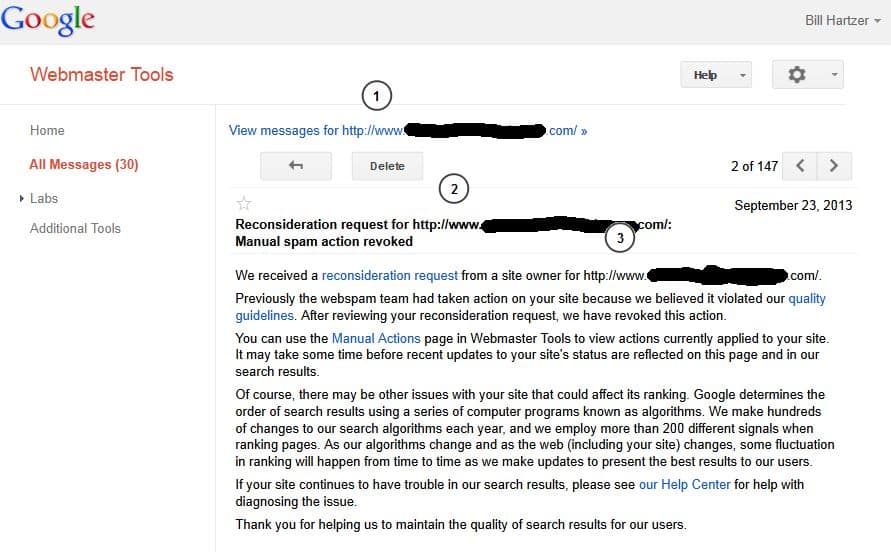

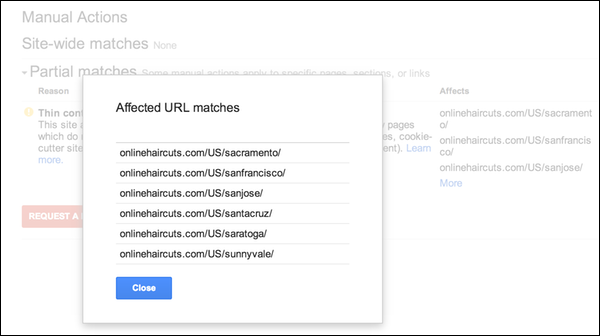

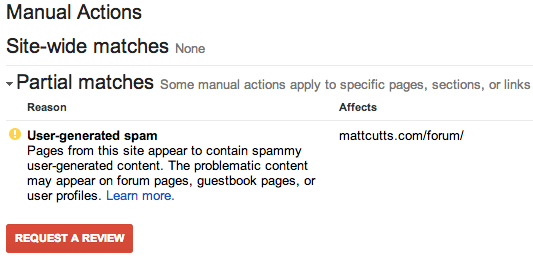

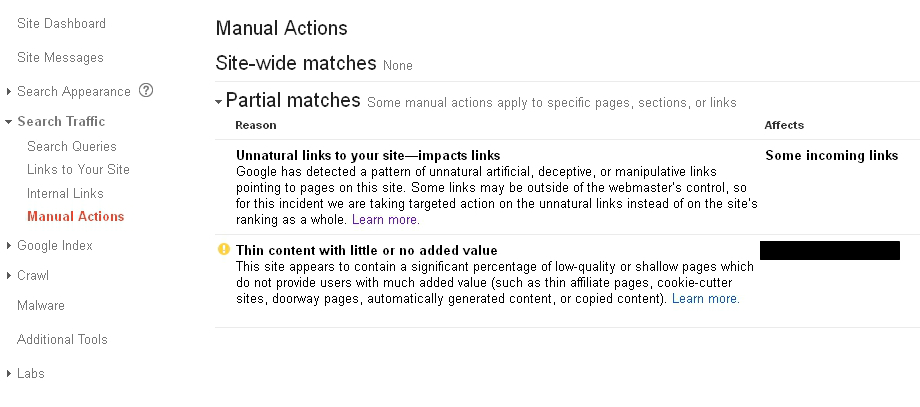
 Рейтинг: 4.3/5.0 (1856 проголосовавших)
Рейтинг: 4.3/5.0 (1856 проголосовавших)Категория: Инструкции

Смастерить такой шлем несложно. Для начала работы потребуется:
1. Подходящий кусок картона.
Гофрированный лист картона, его можно найти во многих магазинах для искусства и дизайна. Для достижения наилучших результатов тонкий и прочный картон (как в прочной коробке из под обуви). Минимальный размер листа: 22 см х 56 см и толщиной 1,5 мм.
2. Линзы, 2 штуки.
Линзы должны иметь диаметр 25 мм и фокусное расстояние 45 мм. В идеале это должны быть двояковыпуклые линзы, потому что они предотвращают искажение по краям и стеклянные для более четкого изображения (рекомендуемые линзы - Durovis OpenDive Lens Kit - http://vk.cc/34p70B ).
3. Магниты.
Один неодимовый кольцевой магнит (как тут - http://vk.cc/2WdyJR или тут - http://vk.cc/2Wdz0y ) и один керамический дисковый магнит (как тут - http://vk.cc/2Wdzo4 или тут - http://vk.cc/2Wdzsn ). Приблизительный размер: 19 мм диаметр и 3мм толщина.
4. Две липучки.
Как тут - http://vk.cc/2WdB05. Приблизительный размер: 20 мм х 30 мм
5. Резиновое кольцо.
Предотвратить выскальзывание смартфона поможет резинка. Минимальная длина 8 см - http://vk.cc/2WdCfa
6. NFC-стикер.
Желательно приклеить к шлему NFC-стикер для более надёжного взаимодействия со смартфоном - http://vk.cc/2WdD3t
Дополнительно потребуются ножницы и клей. Скачайте шаблон для печати ниже. Также ниже прикреплен шаблон для лазерной резки, если вдруг в кладовке завалялся резак :)))
Удачи в сборке!

Google анонсировала большое обновление приложения Google Фото для iOS. В числе главных нововведений версии 2.0: поддержка технологии стабилизации изображения, реализованная ранее в приложении Motion Stills, и возможность превращать «живые» фотографии в GIF-файлы и короткие видеоролики.

Летом Google выпустила новую программу Motion Stills, которая автоматически сканирует галерею iPhone на наличие Live Photos и превращает их в «гифки», попутно стабилизируя видео и уменьшая дрожание. Теперь эта технология доступна в качестве новой функции Google Фото. Как отметили разработчики приложения, обновление позволяет делать Live Photos более плавными.
Теперь «живыми» фотографиями можно делиться не только с владельцами iPhone, iPad и Mac, но и с другими пользователями. Так как «ожившие снимки» — это эксклюзивная функция «яблочной» платформы, Google добавила возможность сохранять уже стабилизированные кадры в память устройства в качестве видеороликов в формате .MOV.
Обновленное приложение Google Фото позволяет делиться «живыми» фото через Instagram, что раньше было невозможно. Помимо этого, программа облегчает публикацию роликов на YouTube и позволяет сортировать фотографии в альбомах по дате съемки и добавления.
Функция Live Photos, появившаяся в iOS 9.1 на iPhone 6s и iPhone 6s Plus, позволяет запечатлеть снимок в движении — за 1,5 секунды до и после того, как была сделана фотография.
Стоит отметить, что Facebook и Microsoft также разработали программное обеспечение для стабилизации видео на iPhone, а на анонсированных недавно iPhone 7 и iPhone 7 Plus присутствует поддержка оптической стабилизации. В iOS 10 будет добавлена стандартная поддержка стабилизации «живых фото».
Приложение Google Фото 2.0 уже доступно для бесплатной загрузки в App Store .
Присоединяйтесь к нам в Twitter. ВКонтакте. Facebook. Google+ или через RSS. чтобы быть в курсе последних новостей из мира Apple, Microsoft и Google.
Прогресс не стоит на месте и многие уже давно используют RSS-ленты для того, чтобы читать новости с разных информационных сайтов, блогов и форумов в одном месте в виде последовательных, сгруппированных записей. Лично я до этого времени не использовал эту фишку и вот решил разобраться, как она работает :)
Нашел парочку интернет-ресурсов, в которых неплохо описана техническая сторона дела (которая будет полезна тем кто делает свой сайт и хотел бы добавить в него возможность подписки через rss, или тем, кому просто любопытны детали). ссылки на эти сайты приведу внизу новости. а вначале опишу практическое применение этой возможности.
Итак, RSS 2.0 и Atom 1.0 - специальные форматы, с помощью которых можно получать ту же информацию, которую вы просматриваете перемещаясь по разным разделам интересующих Вас сайтов (информационных порталов, блогов. форумов), не заходя на сами сайты, при условии что администратор сайта добавил эту функцию. Оба формата имеют аналогичные возможности, и, несмотря на то, что их внутренняя структура немного отличается, поддерживаются современными читалками лент (читалки rss-лент еще называют rss-агрегаторами - это специальные программы или дополнения к браузерам, дающие возможность просматривать новости или записи блога, на которые Вы подписаны в удобочитаемом виде. ).
Экспериментируя с разными дополнениями для FireFox и Google Chrome, нашел то, что пришлось мне по душе (для FireFox - Brief + RSS Icon In Awesombar. для Google Chrome - Slick RSS + Slick RSS. Feed Finder ) и ниже опишу как работать с этими полезностями. Браузер Opera (у меня сейчас версия 11.50) работает с rss своим встроенным сервисом Opera Mail. не сказал бы, что работает отлично, но работает нормально, о доступных функциях работы с rss в Opera также расскажу ниже.
О том, как устанавливать дополнения в браузерах FireFox и Google Chrome Вы можете посмотреть на примере установки Adblock Plus в моей видеоинструкции Как блокировать надоедливые баннеры в FireFox, Opera и Google Chrome из этого блога. Установить дополнения для работы с rss Вы сможете аналогично, здесь же остановлюсь на том, как их настраивать и как ими пользоваться.
Для начала кратко опишу, как подписаться на RSS-ленту новостей в браузерах FireFox, Google Chrome и Opera используя те дополнения, о которых писал выше.

После этого настроив в RSS-читалке Brief папку, в которой хранятся ленты записей, на которые Вы подписаны, можно пользоваться читалкой и наслаждаться потоками информации :)
(Настройка папки для подписок в Brief: правый клик по индикатору Brief -) Опции -) Ленты -) выбираете папку, которую Вы указали для только что добавленной подписки и жмете Ок).

После этого кликая левой кнопкой мышки на Индикатор Slick RSS, Вы попадете в читалку Slick RSS, только что добавленная подписка будет уже там. Для удобства, перемещаясь по сайтам, на которых Вы уже подписаны на RSS-ленты новостей, кнопка Добавить подписку меняет свой цвет с оранжевого на серый.
Opera:
Переходим на сайт, где доступна подписка по rss и нажимаем на кнопку Добавить подписку ;
Выбираем подписаться, используя Opera Mail (Suscribe to this feed using Opera Mail ) и нажимаем кнопку Подписаться (Subscribe ).

Сразу после этого Вы попадете во встроенную читалку RSS-лент от Opera на базе сервиса Opera Mail (только что добавленная рассылка тоже будет там :) ).
Ниже будут подробно описаны возможности удобной работы с RSS-читалками Brief для FireFox и Slick RSS для Google Chrome а также особенности работы с rss-лентами в Opera.
Предлагаю Вашему вниманию видеоинструкцию о том, как можно установить в Ваш любимый браузер полезные дополнения, которые помогут блокировать рекламные баннеры. Часто на сайтах рядом с полезной информацией появляется куча мусора в виде всплывающих окошек или назойливых картинок вызывающего содержания, которые Вам совсем не интересны и даже мешают. В этом видео предложен рецепт решения этой проблемы.
Дополнения, показанные в видео можно скачать по ссылкам:
Видео рекомендую смотреть в полноэкранном режиме и с качеством не ниже 480p, впрочем и в уменьшенном режиме понять идею не трудно.
Читайте также инструкцию по RSS-читалкам для браузеров FireFox, Opera и Google Chrome здесь:
Tigrik.org - RSS-читалки для FireFox, Opera и Google Chrome // ЛиРу - RSS-читалки для FireFox, Opera и Google Chrome
Видеоинструкцию по блокированию ненужных баннеров в FireFox, Opera и Google Chrome в формате WebM . смотреть которую можно с помощью VLC Media Player или Media Player Classic из K-Lite Mega Codec Pack качаем здесь:
https://www.dropbox.com/s/khgp028w5cncdpp/adblock-firefox_opera_chrome.webm
Прямая ссылка
Размер: 11.9 Мб
MD5: 60E6D1FB300E2432B05FA9F9BC54F44B
Как проверить MD5 с помощью HashTab читаем здесь:
Работаем с программой HashTab!
Школа по разработке расширений и приложений:
Обновление Google ChromeЗапомните. браузер Google Chrome обновляется автоматически сам и без вашего участия. Он никогда не попросит отправить СМС или что-то купить. Не попадайтесь на уловки мошенников.
Главное, чтобы он был установлен из официального источника. Для вашего удобства мы собрали все официальные ссылки на разные версии браузера на одной странице тут. Рекомендуем выбирать ссылку на online установщик стабильной версии (отмечена словом Рекомендуется).
Какие версии Google Chrome бывают?В разнообразии версий браузера Google Chrome не трудно запутаться. К сожалению, самые разнообразные порталы-помойки бесплатного софта не пытаются разобраться в версиях Хрома и называют их на свой лад, распространяя при этом версии, которые устарели и не способны обновиться.
Цикл разработки браузера выглядит следующим образом: в основе всего открытый проект Chromium, на основе которого собираются разнообразные браузеры, в том числе и Google Chrome. Разработчики собирают из него самые нестабильные ежедневные сборки Google Chrome Canary (Канарейка). Затем выпускают Google Chrome Dev примерно раз в неделю. Она ориентирована на разработчиков веб-приложений, которым необходимо знать, что появится в будущих версиях. Когда все новые фишки добавлены и исправлены самые грубые ошибки, то выпускают Beta версию. А после ее тестирования и проверки для всех пользователей выпускается стабильная версия Stable. Подробнее можете прочитать в нашей статье .
Горячие клавиши в браузереГорячие клавиши для всего браузера можно найти у нас здесь. Для управления закладками также рекомендуем посмотреть здесь .
Мультипрофильность в браузере Google ChromeЕсли у вас за компьютером работают несколько человек (к примеру, члены вашей семьи), то было бы удобно, чтобы у каждого был свой профиль в браузере Google Chrome, свои закладки, свои пароли и своя история. Сделать это очень просто! В настройках браузера в разделе "Пользователи" создавайте новых пользователей. Переключаться между ними можно по клику на картинку профиля, которая появится в углу браузера. У каждого из них можно подключить свою синхронизацию.
Кстати, на каждого такого пользователя можно создать по ярлыку, чтобы запускать сразу нужный. Описано это в нашей статье .
Как грамотно переустановить Google Chrome при помощи синхронизацииВ случае возникновения проблем с браузером Хром зачастую помогает самая обычная переустановка. Но делать это надо грамотно. Чтобы сохранить свои данные, но при этом гарантированно удалить источник проблем.
Для сохранения своих данных необходимо использовать синхронизацию.
Подробная инструкция по грамотной переустановке браузера уже написана нами и доступна здесь .
Решение проблем с плагином Flash в Google ChromeИногда встроенный в Google Chrome плагин Adobe Flash Player ведет себя крайне плохо и приводит к различным проблемам при просмотре видео или при посещении некоторых сайтов. Пропадает звук, пропадают кнопки в плеере или ролик зависает или тормозит. Симптомов может быть много. Предлагаем два способа решения проблемы: менее радикальный и более радикальный.
На странице chrome:plugins (вбивайте вручную) вы можете просмотреть список всех плагинов, используемых браузером. Чтобы увидеть подробную информацию кликните на "Подробнее". Теперь найдите там "Adobe Flash Player". Их может быть два или три. Найдите тот, который имеет тип "PPAPI". И нажмите "Отключить". Перезапустите браузер и готово. Если не помогло, то идем дальше.
Закрываем браузер. Идем на официальный сайт Adobe и загружаем системный плагин. Устанавливаем его. Теперь запускаем браузер и переходим опять на chrome:plugins. где опять же в подробном режиме находим наш плагин. Обратите внимание на "Расположение" всех версий плагина. Найдите там тот, который установлен не в браузере (т.е. в его расположении не должно быть слов google или chrome ). Вот картинка-пример. Теперь отключите все остальные флеш плагины. Перезапустите браузер. Готово.

Как Google Фото, так и Google Диск позволяют загружать фотографии и видеоролики, а также сохранять их резервные копии. Тем не менее, между двумя сервисами существует несколько различий.
С помощью Google Фото можно:Фотографии можно автоматически загружать как с помощью Google Фото, так и с помощью Google Диска. Мы рекомендуем пользоваться каким-то одним приложением, чтобы не появлялись дубликаты. Подробные инструкции для каждого из приложений приведены в следующих статьях:
Хранение файлов и его стоимостьФото и видео занимают место в вашем аккаунте Google
Ваши фото и видео размещаются в бесплатном хранилище вашего аккаунта Google. Размер хранилища – 15 ГБ. Если этого объема недостаточно, вы можете приобрести дополнительное пространство .
Размер занимаемого файлами места в аккаунте зависит от настроек хранения и используемого сервиса
Фото и видео, загруженные с вашего устройства, доступны только вам, пока вы не решите ими поделиться.
Удаление фото и видеоЕсли вы удалите фото или видео из Google Фото, оно также исчезнет с Google Диска.
В расположенном слева меню в разделе "Google Фото":
Если вы удалите файл из этого раздела, он также исчезнет из Google Фото.
В папке "Google Фото" в разделе "Мой диск":
Если на Google Диске хранятся фотографии, которые вы хотите посмотреть или отредактировать с помощью Google Фото, включите эту возможность в Google Фото.
Была ли эта статья полезна?
Весной 2015 года компания Google запустила сервис Google Фото . способный синхронизировать фотографии с облачным аккаунтом Google. По словам техногиганта, за несколько месяцев подписчики уже успели загрузить более 50 млн фотографий. Фото-сервис не только позволяет легко создать резервные копии снимков, но и обладает рядом функций, недоступных в Apple Фото.

Сервис Google Фото предоставляет неограниченный объем облачного хранилища (для фотографий размером до 16 мегапикселей и видео качества до 1080p), в то время как Apple предлагает бесплатно хранилище размером лишь 5 ГБ. Несмотря на то, что фотографии хранятся в сжатом виде, пользователи могут спокойно распечатывать снимки размером 24 х 16. Сервис позволяет размещать и несжатые снимки, однако они будут включаться в 15 ГБ, которые предусмотрены для каждой учетной записи (место можно докупить).
Отличная функция поискаПриложение Google Фото проводит анализ фотографий (правда, не обошлось без курьезов ), что значительно упрощает поиск. Для этого достаточно просто ввести ключевое слово, например, «горы», «самолеты», «концерт», «кот», «Калифорния» или «селфи».

 В отличие от сервиса Apple Фото, который совместим только с Mac и iOS-устройствами, для работы с приложением от Google подойдет любой гаджет на базе iOS и Android.
В отличие от сервиса Apple Фото, который совместим только с Mac и iOS-устройствами, для работы с приложением от Google подойдет любой гаджет на базе iOS и Android.
Стоит отметить возможность автоматической загрузки фотографий не только с мобильных устройств, но и с компьютера Mac (ссылки для скачивания приложений в конце статьи). Кроме того, доступна и веб-версия сервиса .
Google Фото позволяет редактировать фото, создавать анимации, ролики и коллажи из фотоРеализованная в приложении функция «Помощник» позволяет пользователям создавать анимации, ролики и коллажи из изображений. Также приложение определяет лица, может сортировать фото по дате, месту и т.д.

 Google Фото может добавлять эффекты, не изменяя при этом оригинальный снимок. При желании, пользователь может либо сохранить модификации, либо же удалить их.
Google Фото может добавлять эффекты, не изменяя при этом оригинальный снимок. При желании, пользователь может либо сохранить модификации, либо же удалить их.
 Одной из интересных возможностей приложения стала функция, комбинирующая несколько (не менее трех) фотографий, снятых в быстрой последовательности, в одно панорамное изображение.
Одной из интересных возможностей приложения стала функция, комбинирующая несколько (не менее трех) фотографий, снятых в быстрой последовательности, в одно панорамное изображение.
Тем не менее, сервис имеет один небольшой недостаток – для того, чтобы им воспользоваться, подписчик должен предоставить Google доступ к своим фотографиям. По словам техногиганта, компания не будет использовать снимки без разрешения, но не исключено, что информация, почерпнутая из изображений (содержание, место, где был сделан снимок, и т.д.), все же найдет свое применение в рекламных целях.

В каком смартфоне самая лучшая камера – Топ 5 2016 года

Как отправить анимированное «пульсирующее сердце» через iMessage в iOS 10

Какие камеры в iPhone 7 и iPhone 7 Plus, сколько мегапикселей и какая апертура

iOS 10: Как автоматически включать экран iPhone, когда берешь его в руки

iOS 10: Как разблокировать iPhone или iPad без нажатия на кнопку Домой (одним касанием)

Водонепроницаемость iPhone 7, или что такое степень защиты IP67 подробно

Как смотреть (открыть) тексты песен из Apple Music в iOS 10

Настройки в iOS 10 на iPhone и iPad: 14 новых возможностей и функций

Примеры фото с эффектом боке (размытый фон), сделанные на iPhone 7 Plus

Обзор iOS 10 для iPhone и iPad: новые функции и совместимость. Подробно

Обзор iPhone 7 и iPhone 7 Plus. Дизайн, характеристики, производительность

iOS 10: Как отправить сообщение написанное невидимыми чернилами

Apple раскрыла главный недостаток iPhone 7 в цвете «черный оникс»

Как отправлять рукописные сообщения iMessage в iOS 10 на iPhone

Сколько стоит iPhone 7 в России, насколько упали цены на iPhone 6s / SE и продается ли еще iPhone 6

iOS 10: Как добавлять в iMessage новые наборы стикеров и смайликов

iMessage в iOS 10: обзор 13 новых возможностей

iOS 10: Как рисовать, добавлять текст и лупу на фотографиях в iPhone и iPad

Чем отличается iPhone 7 от iPhone 7 Plus. Сравнение дизайна и технических характеристик

Подробный обзор Apple Music (приложение Музыка) в iOS 10

iOS 10: Как сделать музыкальное слайд-шоу в приложении Фото на iPhone или iPad и поделиться им

Вся правда об удалении стандартных приложений в iOS 10 на iPhone и iPad

iOS 10: как включить режим лупы (увеличительного стекла) на iPhone

Как скачать видео на iPhone или iPad и смотреть без Интернета – 5 способов

Пауза при съемке видео на iPhone: лучшие приложения для видеосъемки с паузой

18 лучших приключенческих игр для iPhone и iPad

Apple TV 4G — для чего нужна, как играть в игры, смотреть фильмы, фото и слушать музыку

20 любимых игр для iPhone и iPad от редакторов Яблык.com

Полезные команды Siri для iPhone на русском языке

Как правильно настроить режим «Не беспокоить» на iPhone, iPad и Mac

Apple Music, или как слушать и скачивать любую музыку на iPhone, iPad и Mac за 45 рублей в месяц

Как максимально сохранить заряд батареи на iPhone и iPad — 25 способов

«Найти друзей», или как смотреть местонахождение знакомых на iPhone и iPad

Фото контакта при звонке на весь экран iPhone — как сделать?

Как сделать и установить рингтон для iPhone без iTunes

20 самых странных, необычных и нелепых чехлов для iPhone

Как включить, настроить и использовать iMessage на iPhone, iPad и iPod Touch

Все возможности кнопок гарнитуры EarPods из комплекта iPhone

Как включить, настроить и использовать FaceTime на iPhone, iPad и iPod Touch

Как включить вспышку при звонках и уведомлениях на iPhone

Черный список и блокировка контактов на iPhone
Уважаемые коллеги!
Получив аккаунт Google, вы получили не только электронную почту gmail, но и 15 ГБ пространства в хранилище для Google Диска, почты Gmail и Google+ Фото!
Что такое Google Диск?
Google Диск позволяет хранить файлы в Интернете и получать к ним доступ откуда угодно, даже если вы находитесь в дороге. Теперь файлы всегда будут у вас под рукой, где бы вы ни находились.
Вам больше не нужно отправлять файлы в сообщениях, ведь в Google Диске есть технология совместного доступа. Выбирайте, кому отправить файл, хранящийся на Google Диске: друзьям, членам семьи или коллегам. Теперь вы можете забыть о громоздких вложениях. Просто откройте совместный доступ к файлу, папке или документу Google.
Работайте вместе! Работайте над документами, таблицами и презентациями Google вместе с другими пользователями. Google Диск позволяет создавать, просматривать и совместно редактировать файлы в режиме реального времени.
Посмотрите видео о Google Диске:
Что такое Google Документы, Таблицы и Презентации?
Это приложения, с помощью которых можно создавать (загружать) файлы, сохранять их на Google Диске и совместно работать над ними в режиме реального времени из любой точки мира и с любого компьютера.
Google Документы – это текстовый редактор. С его помощью можно прямо в Интернете создавать и форматировать документы, а также редактировать их вместе с другими пользователями в режиме реального времени. Что ещё можно сделать в Google Документах:
§ Загрузить документ Word и преобразовать его в документ Google.
§ Изменить поля, отступы, шрифты, цвета и множество других параметров форматирования.
§ Предоставить другим пользователям право на редактирование, добавление комментариев или просмотр того или иного документа.
§ Совместно редактировать файл в режиме реального времени и общаться с другими пользователями во встроенном чате.
§ Просмотреть историю изменений документа и восстановить любую версию.
§ Загрузить документ Google на свой компьютер в виде файла Word, OpenOffice, RTF, PDF, HTML или ZIP.
§ Перевести документ на другой язык.
§ Прикрепить документ к сообщению электронной почты.
Подробные сведения о Google Документах и инструкции по созданию и использованию можно найти в руководстве по началу работы .
Краткая инструкция по созданию документа Google и настройке доступа к нему.
Инструкция составлена на примере текстового документа, но её можно использовать и в работе с другими приложениями, т.к. основные принципы работы одинаковы.
Google Презентации – это удобный инструмент для создания и редактирования презентаций в Интернете, а также совместной работы с ними. Ниже перечислены некоторые возможности сервиса.
Подробные сведения о презентациях Google и инструкции по созданию и использованию можно найти в руководстве по началу работы .
ДОПОЛНИТЕЛЬНЫЕ МАТЕРИАЛЫ О ДРУГИХ СЕРВИСАХ
Google Таблицы – это редактор, позволяющий создавать и форматировать таблицы. Он также поддерживает совместную работу в режиме реального времени. Что ещё можно сделать при помощи Google Таблиц:
§ Импортировать файлы Excel, CSV, TXT или ОРВ и преобразовать их в электронные таблицы Google.
§ Экспортировать таблицу в формате Excel, CSV, TXT, ODS, PDF или HTML.
§ Воспользоваться редактором формул для выполнения вычислений, а также отформатировать полученные данные.
§ Отредактировать таблицу совместно с другими пользователями и пообщаться с ними в чате.
§ Автоматически создать график или диаграмму.
§ Встроить таблицу или ее отдельные листы в блог или на веб-сайт.
Подробные сведения о Google Таблицах и инструкции по созданию и использованию можно найти в руководстве по началу работы .
Документы Google позволяют легко создавать, совместно использовать и изменять рисунки в Интернете. Работая в этом приложении, вы также можете:
§ изменять рисунки в Интернете совместно с выбранными пользователями и приглашать людей просмотреть ваши правки - все это в режиме реального времени;
§ общаться в чате со своими соавторами прямо в редакторе рисунков;
§ публиковать рисунки в Интернете в качестве изображений или загружать их в стандартных форматах;
§ вставлять текст, фигуры, стрелки, каракули и изображения из своего компьютера или Интернета;
§ размещать рисунки на странице с помощью функций выравнивания, привязки к сетке и автораспределения;
§ вставлять рисунки в другие документы, таблицы или презентации Google с помощью веб-буфера обмена и затем изменять их прямо в документе.
С помощью сервиса Рисунки Google можно создавать интерактивные рабочие листы - электронные рабочие листы, созданные учителем для самостоятельной работы ученика.
Технология создания рабочих листов в Рисунках Google(Автор: М. А. Смирнова):
Google Формы – это удобный инструмент, с помощью которого можно легко и быстро планировать мероприятия, составлять опросы, анкеты, тесты и викторины, а также собирать другую информацию. Ссылку для заполнения формы (для ответов на вопросы теста, анкеты и т.д.) можно выслать по электронной почте, а можно встроить форму в сайт или блог.
В форму Google можно включить следующие типы вопросов:
§ Текст. Респонденту предлагается вписать короткий ответ.
§ Текст (абзац). Респондент вписывает развернутый ответ.
§ Один из списка. Респондент должен выбрать один вариант ответа из нескольких.
§ Несколько из списка. Респондент может выбрать несколько вариантов ответа.
§ Выпадающий список. Респондент выбирает один вариант из раскрывающегося меню.
§ Шкала. Респондент должен поставить оценку, используя цифровую шкалу (например, от 1 до 5).
§ Сетка. Респондент выбирает определенные точки в сетке, состоящей из столбцов и строк.
§ Дата. Время. Респондент указывает дату, время.
Форма Google автоматически привязывается к одноименной электронной таблице. При отправке формы или предоставлении к ней общего доступа ответы получателей автоматически собираются в этой электронной таблице.
Каждый тест (анкета, опрос), имеет несколько форм:
Рассмотрим эти виды на примере.
Ответьте, пожалуйста, на вопросы теста (активная форма). После того, как вы ответите на все вопросы, нажмите "Готово". В появившемся окне нажмите См. предыдущие ответы" и вы увидите автоматически созданную сводку ответов. А так выглядиттаблица с результатами

В дополнение к прошлой статье «как найти человека вконтакте «, где мы перечислили большинство способов: поиск по ФИО, номеру сотового телефона, месту жительства, по институту или школе, где человек учится, так же говорили о том, как найти сослуживцев и еще много способов поиска людей. К тому же еще немного поговорили о онлайн базах данных людей и рассказывали, как с их помощью можно найти человека в интернете. Сегодня же мы поговорим, о том, как найти человека по фото .
Существуют различные приложения, которые позволяют найти человека по аватарке. а так же множество способов найти человека по обычной фотографии. Мы разберем сейчас самый эффективный способ поиска-поиск похожих фотографий или всех источников изображения.

Подробно об этом можно увидеть в данном видео:
Найти человека по фото сможет даже ребенок, в этом ничего сложного нету. Это простой поиск похожих фотографий в интернете.
Важно: ваша фотография обязательно должна быть в электронном виде! Либо на компьютере, либо в интернете на фотохостинге (должна быть прямая ссылка на фото).
Найти человека по фото в гугл :
Данный метод позволяет найти похожие фотографии в интернете. Этим способом можно так же искать различные фотографии без вотермарок (водяных знаков).
1) Нажмите на изображение фотоаппарата на странице google.com.

3) Выберете из появившегося списка нужные вам фотографии и перейдите по ссылке, которая расположена в описании данного фото. Если вы ищите человека на определенном сайте. Например, в контакте, то ищите фотографии у которых в адресе значится домен vk.com. Скорее всего вы попадете на личную страницу этого человека.

Найти человека по фото в контакте :
Нашел отличный способ, который позволяет найти человека по аватарке в ВК, либо по номеру телефона. Смотрим ниже подробную инструкцию:

Так же найти человека в сети по фото можно в тематических сообществах города. Вконтакте и в одноклассниках таких сообществ очень много и в них очень часто люди находят своих друзей по фотографии. Вот пример, как разместить объявление о пропаже и поиске человека в интернете:
