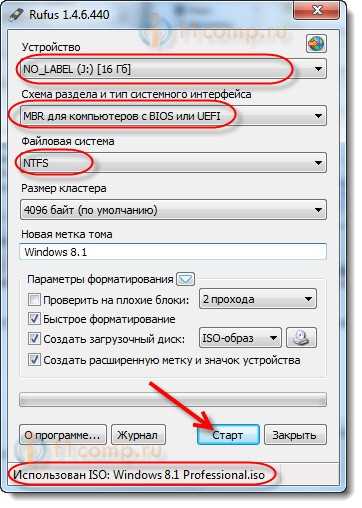
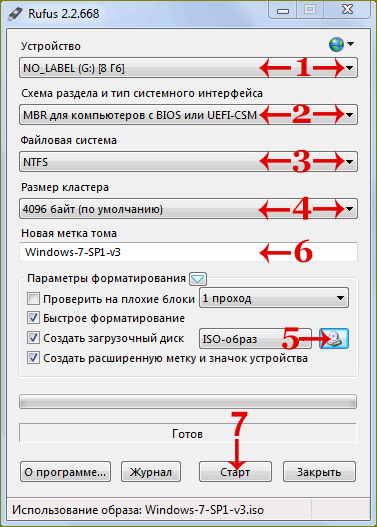
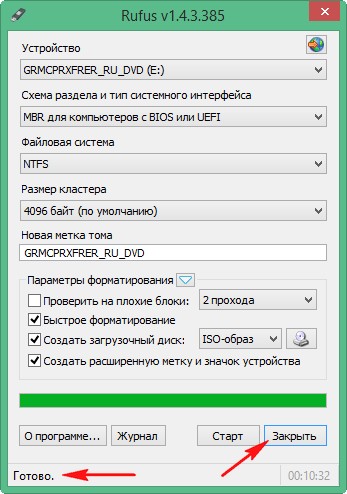


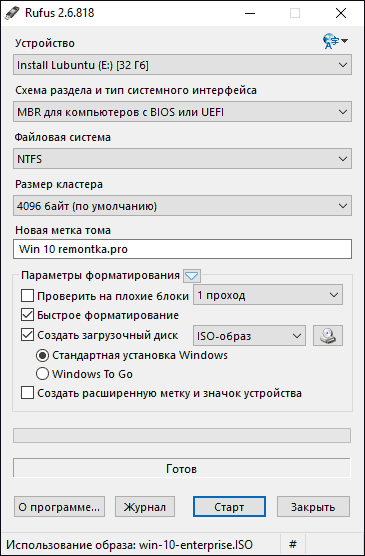
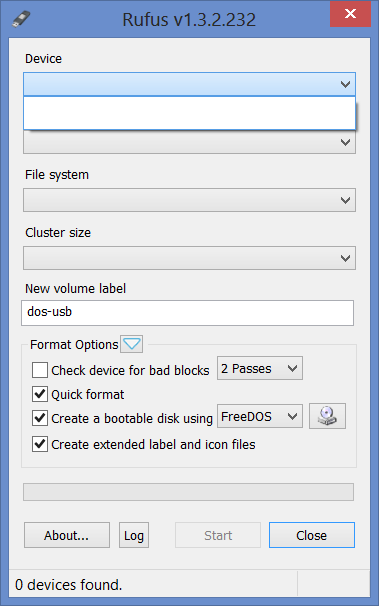
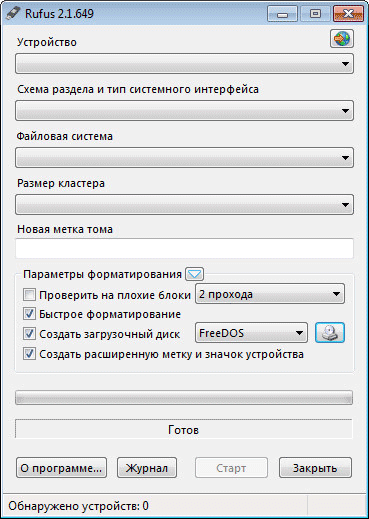

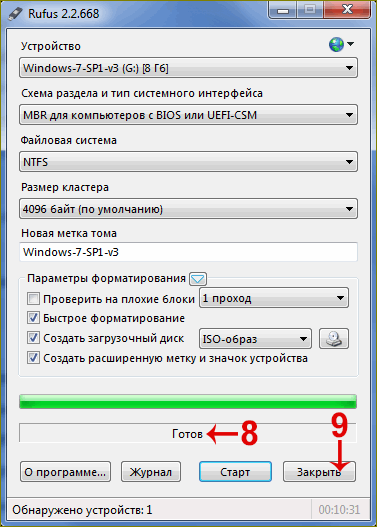
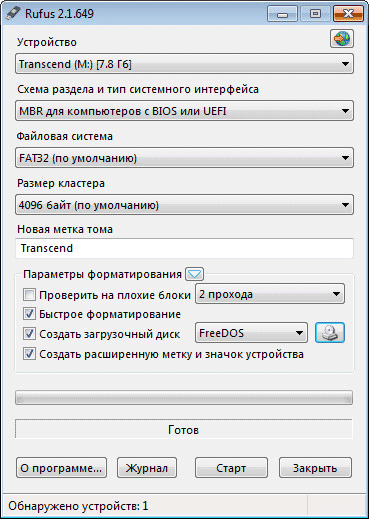
 Рейтинг: 4.5/5.0 (1898 проголосовавших)
Рейтинг: 4.5/5.0 (1898 проголосовавших)Категория: Инструкции
Rufus это утилита, которая позволяет форматировать и создавать загрузочные Flash/Pen/Key диски, карты памяти и т.д. При помощи Rufus также можно создать и загрузочный USB-диск из загрузочного ISO-образа для установки операционной системы (далее ОС) Windows XP. Правда надо отметить, что созданные утилитой Rufus (как, впрочем, и другими утилитами) некоторые флешки не всегда видны в BIOS старых компьютеров, - в таких случаях вам придётся воспользоваться методами, описанными в статьях:
Последнюю версию утилиты Rufus вы можете бесплатно скачать на официальном сайте Rufus .
Утилита Rufus не требует установки, - просто бесплатно скачиваем с сайта и запускаем файл, к примеру, - rufus-1.4.10.exe .
В нашем случае открывается окно утилиты версии: rufus-1.4.10.514 .

В верхней части окна утилиты выбираем в поле «Устройство» вашу флешку. В данном случае, USB DISK (D:) [1 Гб]. (согласно информации в нижней части окна утилиты «Обнаружено устройств: 1»).
Далее нам нужно определиться со «Схемой раздела и типом системного интерфейса». Предлагается 3 варианта:
Два нижних варианта предназначаются для новых компьютеров с UEFI (замена устаревающему BIOS ), которые поддерживают GPT (новый способ разметки диска заменяющий MBR ).
Полагая, что установка Windows XP будет производится на компьютер с BIOS и жёстким диском с разметкой MBR, - выбираем MBR для компьютеров с BIOS или UEFI .
Нажимая кнопку, расположенную правее надписи «Параметры форматирования» открываем «Дополнительные параметры». Остальные настройки не трогаем, переходим к указанию пути к «*.iso» образу дистрибутива Windows XP, - нажимаем на кнопку с изображением компакт-диска.

Указываем, где находится «*.iso» образ дистрибутива ОС Windows XP. Желательно, чтобы путь был короче, содержал знаки латинского алфавита, да и название файла образа можно укоротить. Включаем опцию «Только чтение» и нажимаем кнопку Открыть .

Происходит сканирование образа …

По завершению сканирования образа в настройках утилиты rufus-1.4.10.514 появились рекомендованные изменения настроек:
Этих настроек вполне достаточно для создания флешки. Обратите внимание, что в поле «Дополнительные параметры» есть опция «Добавить исправления для старых BIOS», - эту опцию следует включить, в случае, если у вас не происходит загрузка с флешки на других компьютерах со старыми BIOS.
Определившись с настройками опций «Дополнительные параметры», - нажимаем кнопку Старт

Для подтверждения своих действий, - нажимаем кнопку O K.

Происходит подготовка флешки, - затем копирование ISO файлов. Время будет зависеть от производительности вашего компьютера, - около 20 минут.

По появлении в левом нижнем углу окна утилиты Rufus сообщения «Готово», - закрываем утилиту, нажав кнопку Закрыть .
Флешка готова!
Для запуска установки ОС Windows XP с этой флешки необходимо при загрузке компьютера, нажимая клавишу F12 (либо другую, отвечающую за эту функцию), войти в меню и выбрать запуск с USB-HDD (смотрим: Загрузка с флешки или компакт-диска ).
При появлении на чёрном фоне экрана монитора сообщения «Press any key boot from USB_» надо нажать любую клавишу, иначе загрузка с флешки не пойдёт, - компьютер загрузится с жёсткого диска. Такая организация загрузки связана с тем, что при последующей перезагрузке компьютер должен грузиться с жёсткого диска. Флешку до конца установки ОС Windows XP не вынимайте, так как программа установки к ней ещё неоднократно будет обращаться.
Далее установка происходит, как и при установке с компакт диска, порядок смотрите: Переустановка Windows XP с установочного компакт-диска.
В заключение следует отметить, что 100% загрузку с флешки абсолютно на всех компьютерах гарантировать невозможно. Поэтому желательно иметь под руками и дистрибутив ОС Windows XP на компакт-диске.

2015-11-14 автор: Френк
Rufus очень удобный сделать загрузочную флешку windows 10 и может оказать неоценимую помощь во многих других ситуациях.
Программа rufus позволяет самостоятельно легко форматировать USB накопитель и записать на него windows 10 для последующей установки.
Это особенно полезно, когда вы хотите создать установочный USB диск с загрузочным ISO файлом.
Эта программа почти в два раза быстрее, чем UNetbootin, Universal USB Installer или Windows 7 USB Download Tool.
Для создания загрузочной флешки вам понадобится образ системы Windows 10 как файл ISO или DD-образ – других приложение не увидит.
Именно с этими форматами работает вышеупомянутый rufus. Это позволит вам создавать загрузочный носитель. Как? Об этом в руководстве ниже
Создание загрузочной флешки windows 10 программой rufus
Подключите вначале пустую флешку к компьютеру. Запустите rufus и выполните следующие шаги. Первый шаг – укажите программе на какую флешку хотите записать (одна определится автоматически).
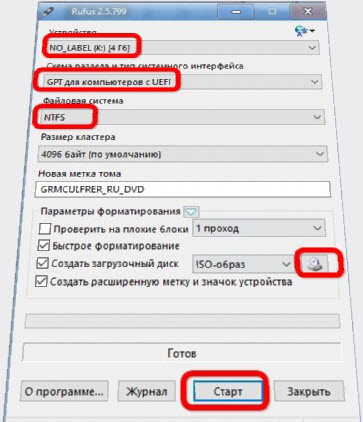
Второй шаг — выберите раздел MBR для BIOS и UEFI компьютеров (он предлагается по умолчанию. Есть другие, но они для продвинутых).
Третий шаг — выберите файловую систему. Рекомендуется формат NTFS (можно другой, но этот на данную пору считается лучшим).
Четвертый шаг – выберите размер кластера (только если укажете файловую систему fat 32, в других не понадобится).
Вот и почти все. Когда укажете программе iso, файл, то метка тома определится автоматически.
Да, чуть не забыл. Остались еще четыре квадратика для птичек. В трех птички должны стоять по умолчанию – пусть все так и остается, при условии, что вам нужно только создать загрузочную флешку windows 10.
Теперь чтобы создать загрузочную флешку для установки Windows 10, нажмите старт и подождите несколько минут. Успехов.
ОЦЕНИТЕ ПОЛЬЗУ! ПОНРАВИЛОСЬ – ПОДЕЛИТЕСЬ! НЕТ – КРИТИКУЙТЕ!
Давайте рассмотрим самый простой способ создания загрузочной UEFI флешки программой Rufus. На официальном сайте можете скачать программу. Установка не требуется просто включаем и сразу пользуемся. Начиная с версии 1.3.2, Rufus поддерживает UEFI, а также GPT разделы установочных носителей. Это означает, что теперь появилась возможность установить Windows 7, Windows 8.1, Windows 10 или Linux в полном EFI режиме. И только лишь Windows XP ограничивает создание UEFI загрузочных дисков в режим MBR из-за ограничений операционной системы. Rufus позволяет создать загрузочные Flash/Pen/Key диски, карты памяти.
Вставляем флешку в USB-порт компьютера и включаем программу.
Если мы хотим создать загрузочную UEFI флешку, то в схеме разделов и типе системного интерфейса выберем только «GPT для компьютеров с UEFI» .

«MBR для компьютеров с BIOS или UEFI» — для старых компьютеров со стандартным БИОС.
«MBR для компьютеров с UEFI» — для тех кто уже успел конвертировать новый стиль разделов GPT в MBR .
Файловая система: пробовал и так и сяк, работает в FAT32 или NTFS (без разницы).
Нажимаем на кнопку с диском и выбераем ISO-образ операционной системы ранее скачанный из интернета.

Система может быть любого размера, главное чтобы она влезла на вашу загрузочную флешку. Если создаёте UEFI флешку, используйте редакции Windows для 64-битного (x64) ядра (важно).
Нажимаем кнопку создать и минут пять ждём, после чего закрываем программу. Загрузочная UEFI флешка программой Rufus успешно создана. Можем загружаться и устанавливать вторую систему на новый ноутбук с интерфейсом UEFI.
Помогите жертве капиталистического катаклизма. Делитесь постом в соц. сетях:
Как создать загрузочную флешку Windows 7 программой Rufus. Привет друзья! Я такой же обычный пользователь как и вы, зовут меня Alex, работаю консультантом в компьютерном супермаркете НИКС. Совсем недавно написал нашему админу в комментарии, что для создания загрузочной флешки можно воспользоваться программой Rufus.
Эта прога очень простая и создать с помощью неё загрузочную флешку Windows 7 так же просто как и с помощью программы WinSetupFromUSB. На что наш админ пробурчал что-то невнятное, вроде - "Возьмите да напишите сами, я сейчас другую статью пишу, вот?"
Подумал я немного и решил, что написать такую статью для меня вовсе не трудно, тем более наш с Вами сайт http://remontcompa.ru помогал мне уже много раз, ну думаю, напишу небольшое руководство и может оно кому-нибудь пригодится, вроде как бы вклад в общее дело компьютерного образования людей.
Программу Rufus я знаю, загрузочную флешку с помощью этой программы создавал уже много раз. С помощью Rufus можно создать загрузочную флешку Windows 7. Windows 8 и даже Windows XP. Также можно создать загрузочную UEFI флешку Windows 7
Как создать загрузочную флешку Windows 7 программой RufusНа официальном сайте программы
всё просто, выбираем:
Скачать <<
Последнее обновление 2014.01.21:
Rufus v1.4.3 (567 Кб)
Скачивается установщик программы.
Rufus работает без установки, её можно носить с собой на флешке. Запускаем программу.
В главном окне программы в самой первой графе Устройство выбираем букву нашей флешки.
Схема раздела и тип системного интерфейса.
Здесь немножечко внимания. Если вы собираетесь создать загрузочную флешку Windows 7 и установить операционную систему на компьютер или ноутбук с обычным БИОС, значит выбираем первый пункт MBR для компьютеров с БИОС или UEFI (в большинстве случаев).
Если вы хотите установить Windows 7 на компьютер с БИОСом UEFI и вы хотите преобразовать ваш жёсткий диск в стандарт формата размещения таблиц разделов GPT, тогда отмечаем второй пункт MBR для компьютеров с интерфейсом UEFI или третий пункт GPT для компьютеров с интерфейсом UEFI .
Думаю, что после создания загрузочной флешки, вам нужно будет настроить соответственно сам БИОС UEFI, как это сделать, читайте в подробной статье Как установить Windows 7 на GPT-диск
Рекомендую выбрать файловую систему NTFS. но это если вы создаёте простую загрузочную флешку, я имею ввиду не UEFI.
Размер кластера оставляем (по умолчанию).
Теперь осталось только выбрать ISO образ Windows 7. Нажимаем на значок DVD-рома
и указываем в открывшемся окне проводника ISO образ Windows 7. Открыть.
5 минут и загрузочная флешка готова.
Далее нам остаётся только загрузить ваш компьютер или ноутбук с созданной нами загрузочной флешки Windows 7. Если вы не знаете как это сделать читайте статью Как загрузить компьютер или ноутбук с флешки. Например я никогда не меняю настройки БИОСа, а использую загрузочное меню ноутбука, у каждого производителя компьютера за это отвечает своя кнопка, например на моём ноутбуке F12, жму на неё при загрузке и попадаю в загрузочное меню, выбираю загрузочную флешку и жму Enter.
Далее всё как при обычной установке Windows 7
Похожие новости Комментарии (81)Как создать загрузочную флешку с помощью Rufus:
Подготовьте флешку, на всякий случай скопируйте с нее нужные файлы, затем — скачать rufus (программа бесплатна), и приготовить образ в формате ISO который вы хотите загружать с флешки, список поддерживаемых есть на сайте Rufus`a .
Запускаем Rufus, в меню устройство выбираем вашу флешку, «схема раздела…» если не знаете что это и зачем — оставляем по умолчанию в большинстве случаев менять ничего не нужно.
Файловая система FAT32 или NTFS, если хранить на флешке большие файлы не будете выбирайте фат, если будете лучше ntfs. Когда все выбрано, жмем на помеченную стрелкой кнопку и указываем путь к образу ISO.
После завершения процесса появится кнопка «Готово», можно закрывать Rufus и использовать загрузочную флешку по назначению.
(Оцени статью первым!)
Снова привет! Сейчас мы создадим с вами загрузочную флешку с Windows 10. Создавать мы будем загрузочную флешку с Windows 10 с помощью программы Rufus (и не только). Почему?
Во-первых, rufus поддерживает режим UEFI и это значит, что вы сможете установить Windows 10 на любую машину (bios или uefi) Во-вторых программа проверена временем у неё множество положительных отзывов и т.д.
Итак, скачиваем rufus. Делаем это тут
После загрузки rufus, у вас должен быть образ ISO с Windows 10. Мы его скачивали в этой статье. Супер.
Запускаем с помощью администратора rufus

Для создания загрузочной флешки с Windows 10 и поддержкой UEFI обязательно должен быть выстовлен формат флешки FAT32. В схема разделов и тип системного интерфейса можете выставить GPT для UEFI если вас интересует этот формат. Меня же не интересует GPT. Мне подойдёт и первый вариант.
В новая метка тома можете поставить своё название будущей загрузочной флешки с Windows 10. Я выбрал Windows 10 Flash Install. Итак, выбрали.

Супер! Теперь нажимаем на ISO и выбираем образ Windows 10 в формате ISO. Должна стоять галочка Создать загрузочный диск (Создать загрузочный USB диск) Выбираем наш образ Windows 10. Жмём Выбрать. Теперь жмём Старт. Опять один маленький момент. Если у вас UEFI. Это на скриншотах вот и вот. Это такой биос где можно использовать мышку и т.д. Тогда вы выставляете в RUFUS формат флешки fat32 ОБЯЗАТЕЛЬНО. Ибо установка на таких UEFI не пойдёт
Если у вас обычный биос (аля феникс) Обычно на всех маленьких ноутбуках (где нету CD-ROM) стоят обычные биос. Или в настройках можно выставить обычный биос (как-то так ). Тут вам подойдёт формат NTFS и MBR с UEFI в настройках. Мне подошёл (и в видео подошёл) как раз второй вариант. Вы же смотрите сами


Через 5-10 минут загрузочная флешка с Windows 10 готова! Теперь осталось выставить загрузку с USB и приступить к установке Windows 10

Сегодня мы рассмотрим процесс создания загрузочной флешки с помощью бесплатной программы Rufus . Записав образ на флешку, вы в дальнейшем сможете с ее помощью устанавливать и переустанавливать операционную систему. производить восстановление и выполнять другие задачи. Программа Rufus работает под управлением Windows XP и выше и позволяет создавать загрузочные флешки с операционными системами Windows и Linux.
Сегодня мы рассмотрим:
Этапы работы с Rufus1. Первым делом, необходимо скачать программу на компьютер. Сделать это можно по ссылке в конце статьи с официального сайта разработчика. Программа не требует установки, поэтому после окончания загрузки вы можете сразу же перейти к использованию программы.
2. После запуска утилиты откроется небольшое окно, в верхнем правом углу которого можно сразу же изменить язык интерфейса. В поле «Устройство» будет отображаться флеш-накопитель, но т.к. у нас к компьютеру в данный момент ничего не подключено, после будет оставаться пустым.

3. Подключите к компьютеру флешку, которая станет загрузочной. Через несколько мгновений программа должна определит устройство и отобразит его название в одноименной графе. Если в данный момент к компьютеру подключено несколько флешек, выберите нужную и переходите непосредственно уже к настройке.

4. В графе «Схема раздела и тип системного интерфейса» представлено несколько пунктов. Если вы не знаете что конкретно выбирать, то остановитесь на пункте «MBR для компьютеров с BIOS или UEFI» . т.к. этот вариант подходит в большинстве случаев.
5. Следующая графа предлагает выбрать файловую систему для вашей флешки. В этом пункте можно оставить FAT32 по умолчанию, но если размер образа операционной системы превышает 4 Гб, то необходимо выбрать пункт NTFS .
7. Пункт «Новая метка тома» отображает название образа, записанного на флешку. Стандартное название можно заменить на что-то более удобное, например, Windows 7. Таким образом, вы будете намного быстрее ориентироваться, что именно содержится на вашей флешке.
8. Теперь разверните пункт «Параметры форматирования» . чтобы открыть дополнительные настройки.
Рядом с пунктом «Создать загрузочный диск» выберите пункт «ISO-образ», а еще чуть правее нажмите кнопку, чтобы указать путь на компьютере к записываемому образу.
9. На этом настройка Rufus завершена. Чтобы приступить к созданию загрузочной флешки, нажмите кнопку «Старт» .

10. Сразу после запуска на экране появится предупредительное окно, говорящее о том, что вся информация, содержащаяся на флешке, будет удалена. Согласившись с этим, начнется процесс записи.

11. Когда работа программы будет завершена, программа отобразит статус «Готов» . Теперь можно закрыть окно программы.

Если вы откроете окно проводника, то увидите, что к вашему компьютеру подключена загрузочная флешка с операционной системой .
Скачать Rufus бесплатноRufus – это простая в использовании программа для создания мультизагрузочной флешки. Ты сможешь использовать её для того, чтобы извлечь на флешку образ операционной системы Windows или любой другой, а затем загрузится с неё на ПК или ноутбуке.
Смотрите еще:Как восстановить флешку
Когда возникают ситуация, что нет возможности установить Виндовс или Линукс с оптического CD или DVD диска, на помощь приходит флеш-накопитель, способный вместить операционную систему. Но у многих возникает вопрос: "Как установить Виндовс с флешки?". Ответ оказывается очень прост.
Тебе требуется найти любую сборку Windows или Linux, затем следовать понятным пошаговым инструкция самой программы. Выбери образ диска, файловую систему, а также флешку, на которую следует записать этот образ. В итоге ты получишь флешку с DOS, которая будет загружаться, как обычный диск с Виндой. Далее дело за тобой. Но помни, что не стоит ограничиваться только операционной системой. На мультифлеш можно записать также другие образы, которые, например, помогут тебе разблокировать компьютер от BOOT вируса или же создать загрузочную флешку.
Поделитесь в социльных сетях:
Информация: