
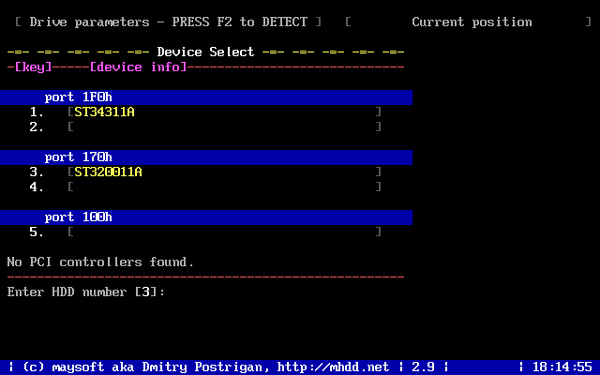

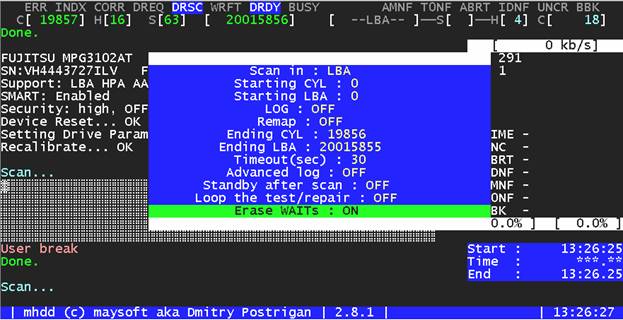
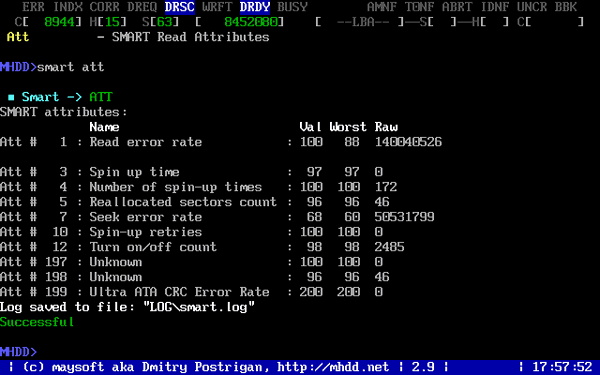

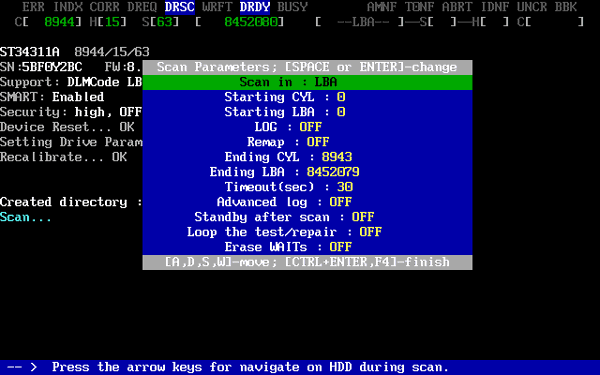



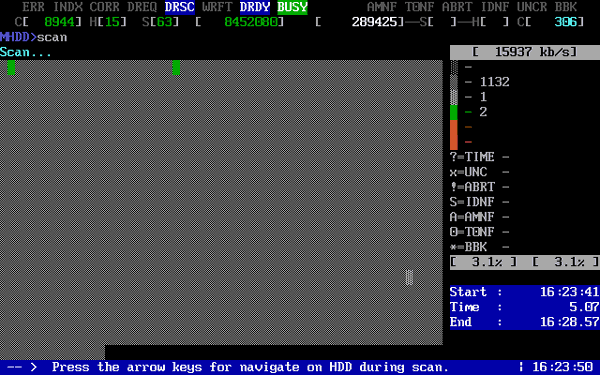
 Рейтинг: 4.4/5.0 (1864 проголосовавших)
Рейтинг: 4.4/5.0 (1864 проголосовавших)Категория: Инструкции
— Ковырялся в ухе и пропал звук. Что делать? — Срочно переустанови драйвера! — Розовый ноутбук будет качать интернет? — Будет, а вот синие не качают интернет. — Компьютер без винчестера. Брать? — Бери, может он не рабочий! — Где скачать видеокарту на Windows 7? — Погугли, Гугл умный. — Зачем компьютеры пищат, когда нажимаешь сразу много клавиш? — Чтобы будить уснувших на клавиатуре программистов!
Лично я для проверки пользуюсь программой MHDD, которая записана на CD диске. Прежде чем начать пользоваться программой её необходимо.
Провести тест жесткого диска? Восстановить жесткий диск? Вам поможет MHDD. В этой статье читайте где скачать и как пользоваться.
Вы можете распространять MHDD без ограничений. Вы можете дизассемблировать и исследовать код MHDD в образовательных целях без ограничений. Вы не можете продавать MHDD. Отказ от гарантий: Используйте это программное обеспечение «как есть». MHDD — это очень мощная, и, в то же время, очень опасная программа. Никто не может нести ответственность за любой вред, причинённый программой MHDD.
Сканирование любого устройства возможно только если оно может быть определено командами ID или EID (или по нажатию F2 ). Для того, чтобы выполнить сканирование, наберите SCAN и нажмите ENTER, или используйте F4. Вы увидите меню, где сможете изменить некоторые настройки. По умолчанию, начальный сектор равен нулю (стартовый сектор). Конечный сектор равен максимально возможному (конец диска). Все деструктивные по отношению к пользовательским данным функции (Remap, Erase Delays) по умолчанию выключены.
Нажмите F4 снова для запуска сканирования. MHDD сканирует накопители блоками. Для накопителей IDE/SATA один блок равен 255 секторам (130560 байт).
Как работает сканирование
MHDD повторяет шаги 1—5 до конечного сектора. Если вам нужен протокол сканирования — вы всегда можете найти его в файле log/mhdd.log.
Если сканирование выявило ошибки, первое, что необходимо сделать — это скопировать все данные с накопителя. Затем необходимо выполнить полное стирание поверхности при помощи команды ERASE, которая стирает каждый сектор на вашем накопителе. Накопитель пересчитает поля ECC для каждого сектора. Это помогает избавиться от так называемых «soft-bad» блоков. Если стирание не помогло, запускайте сканирование с включенной опцией REMAP.
Если вы видите, что каждый блок содержит ошибку, не пытайтесь стирать накопитель либо производить сканирование с включенной опцией REMAP. Скорее всего, у накопителя повреждена служебная область, и это не может быть исправлено стандартными командами MHDD.
Просмотр атрибутов SMARTВы можете набрать SMART ATT или нажать F8 для просмотра атрибутов. Что они означают?
Пожалуй, самый главный атрибут для современного накопителя — это «Reallocated Sectors Count» (значение Raw). Это значение сообщает, сколько на диске переназначенных секторов. Нормальный накопитель имеет raw-значение, равное нулю. Если вы видите значение более 50 — у накопителя проблемы. Это может означать брак блока питания, вибрация, перегрев, или же просто бракованный накопитель.
Взгляните на атрибут 194 — температура. Хорошие значения лежат в промежутке между 20 и 40 градусами. Некоторые накопители не сообщают температуру.
Атрибут UDMA CRC error rate означает количество ошибок, которые возникают при передаче данных по IDE/SATA кабелю. Нормальное raw-значение этого атрибута равняется нулю. Если вы видите другое значение, вам нужно срочно заменить кабель. Также, разгон очень влияет на количество ошибок такого типа.
Другие атрибуты, обычно, не так важны. Смотрите ATA/ATAPI standard для получения дополнительной информации о атрибутах и тестах SMART.
Команды идентификации накопителяПопробуйте команды ID и EID для того чтобы просмотреть информацию о вашем накопителе.
Смотрите ATA/ATAPI standard для получения дополнительной информации.
Стирание групп секторов или целого дискаВы можете использовать команду ERASE. Если ваш накопитель был опознан в BIOS Setup (или же при тесте POST), MHDD попытается использовать функции BIOS для стирания накопителя в режиме UDMA. Если вы не хотите, чтобы MHDD пыталась использовать BIOS, используйте параметр /DISABLEBIOS.
Уменьшение объёма накопителяИспользуйте команду HPA для ограничения объёма накопителя. Программа спросит новое количество доступных секторов. Для того, чтобы снять установленные ограничения, используйте команду NHPA. Производите цикл «выключение-включение» накопителя перед использованием команды NHPA. В соответствии с ATA/ATAPI standard. вы можете изменять объём накопителя только один раз за один цикл работы накопителя.
Управление парольной защитойИспользуйте команду PWD для блокировки накопителя при помощи пользовательского (USER) пароля. В соответствии с ATA/ATAPI standard. вам необходимо произвести выключение и включение накопителя для того, чтобы изменения вступили в силу.
В MHDD есть две команды для разблокировки накопителей: UNLOCK и DISPWD. UNLOCK производит разблокировку накопителя до первого выключения. Для того, чтобы отключить парольную систему, вам необходимо использовать сначала команду UNLOCK, а замем команду DISPWD (пароль должен быть известен).
Мастер-пароль устанавливается производителем и может быть использован для разблокировки. Более подробная информация доступна в этой статье: Парольная система современных накопителей.
Чтение секторов в файлВы можете считать всего несколько секторов или целый диск в файл или в набор файлов. Попробуйте команду TOF. Программа пропускает дефектные сектора. Если вы планируете создавать образ размером более 1 гигабайт, лучше использовать команду ATOF, так как она умеет автоматически «нарезать» образы.
Запись секторов из файла на дискИспользуйте команду FF для записи секторов на диск. Вас попросят ввести номер первого сектора для записи и количество записываемых подряд секторов.
Управление шумовыми характеристиками накопителяПочти все современные накопители поддерживают Acoustic Management. Вы можете уменьшить уровень шума, издаваемого при перемещении головок, путём уменьшения скорости их перемещения. Используйте команду AAM для настройки.
Конфигурация накопителяПри помощи команды CONFIG вы можете просматривать и изменять конфигурацию накопителя, например, максимальный режим UDMA, поддержка систем Security, SMART, AAM, HPA, поддержка режима LBA48. Также возможно изменение размера диска. Некоторые производители уменьшают размер диска при помощи изменения конфигурации, у вас есть возможность восстановить оригинальный объём.
Пакетный запуск командВы можете написать очень простой пакетный файл (смотрите пример в каталоге BATCH), где вы опишете всё, что вы хотите выполнить. Нажмите F5, когда захотите запустить такой файл на исполнение.
Другие командыНажмите F1. Вы увидите краткую справку по всем командам MHDD. Для получения более детальной информации, пожалуйста, пользуйтесь командой MAN.
Параметры командной строкиЕсли у вас появились сомнения в исправности жесткого диска, то стоит проверить его специальными утилитами. Лично я для проверки пользуюсь программой MHDD, которая записана на CD диске.
Прежде чем начать пользоваться программой её необходимо скачать (ссылка в конце статьи) и записать на CD диск. В итоге у вас будет загрузочный диск, с которого можно в любой момент загрузиться и произвести проверку.
Для того, чтобы проверить ваш жесткий диск необходимо установить подготовленный диск с MHDD в CD\DVD привод и произвести загрузку с него. Если у вас возникнут проблемы с включением загрузки с CD\DVD привода, то прочтите статью "Как включить в BIOS загрузку с CD/DVD диска? ".
Внимание. предупреждаю, что этой программой можно нанести вред жесткому диску .
Практически сразу перед вам появится запрос с выбором режима загрузки. По умолчанию выбран пункт 2. Первый пункт стоит выбирать тем, у кого установлен SCSI контроллер, а остальным нужно просто подтвердить выбор нажатием кнопки Enter.

Ждем немного и получаем главный экран утилиты MHDD. Сейчас от вас требуется выбрать тот жесткий диск, который нужно проверить. В случае если у вас установлен только один винчестер, выбор не будет мучительным. В списке кроме винчестера может выводится и привод. Поэтому смотрите внимательно на список обнаруженных программой устройств и вводите цифру под которой приведен ваш жесткий диск. На приведенном скриншоте это 1. Подтверждаете свой выбор, как обычно, кнопкой Enter.

Надо заметить, что по-умолчанию программа не поддерживает устройства подключенные в режиме SLAVE. Так что если нужно проверить такой диск, то переключайте его на MASTER.
Программа MHDD имеет довольно богатый функционал. Но пробовать всё подряд, не понимая, что и как работает и, самое главное, к чему это может привести, не стоит. Можно и потерять не только всю информацию на жестком диске, но и сам диск.
Мы же сейчас просто проверим на отсутствие/наличие битых секторов (бэд блоков). Это не опасно. Нажимаем кнопку F4. Видим окошко с дополнительными параметрами.

Нажимаем еще раз кнопку F4, после чего начнется процесс сканирования поверхности жесткого диска.

В левой части окна начнут пробегать символы отображающие состояние блоков диска. В правой части показывается количество тех или иных блоков. Допустимо наличие блоков в диапазоне от битых секторов .
При обнаружении проблем со здоровьем диска советую сохранить всю важную информацию на внешних накопителях. Сразу выкидывать винчестер не рекомендую. Многие проблемы могут быть исправлены, но ремонтом жесткого диска лучше самостоятельно не заниматься. Хотя, в принципе, вы можете произвести очистку поверхности утилитой MHDD выполнив команду ERASE. Иногда этого бывает достаточно для исчезновения проблемных секторов. Но не забывайте, что при этом стирается вся информация.

Скачать программу: mhdd32ver4.6iso или версия для записи на флоппи диск: mhdd32ver4.6floppy
Количество просмотров: 62765
Программа для тестирования, диагностики и сервисного обслуживания IDE и Serial ATA винчестеров. Ориентирована на широкий круг пользователей ПК. Работает с накопителем на низком уровне (через порты контроллера). Существует в DOS-варианте и Windows-версии.
Основные возможности:
- Автодетект PCI ATA/SATA контроллеров по коду класса и поддержка 60-ти популярных моделей;
- Вывод полной технической информации о жестком диске;
- десяток тестов для проверки поверхности и "механики" диска;
- Создание и запись образа диска;
- Проверка памяти и интерфейса HDD;
- Бенчмарк-функции;
- Дефектоскоп поверхности;
- Низкоуровневое форматирование HDD;
- Обнаружение и cкрытие дефектов методом переназначения секторов из резерва (remap);
- Посекторное копирование произвольной области HDD в файл, с пропуском дефектных участков (может быть полезно для спасения информации с поврежденного диска);
- Управление акустическим шумом;
- Управление парольной защитой;
- Удобный SMART-монитор;
- Возможность изменения объема HDD;
- Просмотр информации о логических разделах через порты;
- Возможность работы из-под DOS и Windows 9x/NT/XP;
- Встроенный файловый менеджер;
- Встроенная справочная система.
программный комплекс для точной диагностики и мелкого ремонта накопителей (HDD). Позволяет работать с накопителями на низком уровне, напрямую через порты IDE контроллера. Выполняет очень быструю и точную диагностику всей поверхности накопителя (в отличие от таких программ как NDD, ScanDisk, которые адресуют только логические разделы), независимо от данных, которые находятся на диагностируемом накопителе. Позволяет с максимально возможной скоростью избавиться от так называемых «soft»-bad секторов.
Всем привет!!
Наверное многие работали с MHDD. Так вот в поле теста винта помимо бэд-блоков появляются квадратики со значением "А" - что сей атрибут означает? посмтотрел на форумах, а так же в описаниях MHDD - ничего не нашел. Тока то что - это возможно физ. проблемы, но хотелось бы подробнее узнать что это и можно ли это исправить.
А я ведь намекнул, что нужно вынимать жёсткий диск и подсоединять к стационарному компьютеру, в котором SATA разъём Master. »
Я прекрасно понял вашу мысль. Однако, перенос HDD на другой комп - это лишний гемор и риск, которых хотелось бы, по возможности, избежать. Конечно, если выбора не будет, то так и придется делать.
ShaddyR
Я правильно понял, что MHDD можно заставить работать с винтами работающими в режиме Slave правкой конфиг. файла?
Если да, то хотелось бы уточнить для себя: почему MHDD не хочет работать с HDD подключенными в режиме Slave? Другими словами, чем я рискую заставив MHDD работать с HDD подключенным как Slave? На всякий случай уточню, что я этой программой пользуюсь только для четырех задач: для получения информации о текущем режиме работы диска, информации от S.M.A.R.T, сканирования (scan) в дефолтном режиме и очистки (erase) диска.
версия 4.46 виндовская увидит. »
Попробую как нибудь. Я пользовался DOS'овской версией Виктории из сборки Hirens BootCD 15.1.
-------
Здесь вместо "Спасибо" принято щелкать на "Полезное сообщение" у тех постов, которые вам помогли, или показались полезными.
Последний раз редактировалось Oleg_SK, 07-02-2012 в 11:13.
Не нашел в сети удобочитаемой инструкции для виндовс-версии Виктории (Victoria for Win), сделал свой краткий вариант на основе найденного:
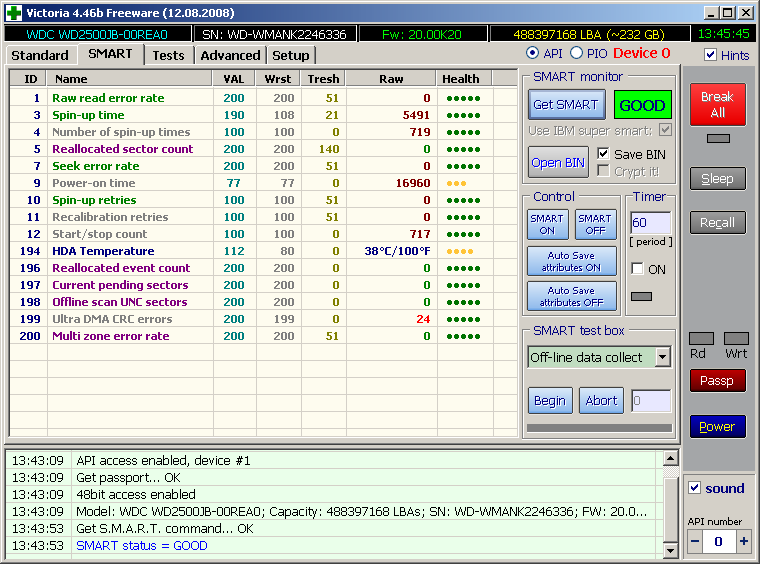


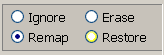
не работает под Win7 64bit, но вы можете найти любой LiveCD, где будет Victoria 4.46b Win и провести все необходимые действия. Или воспользоваться Victoria 4.3b.
Для дисков объемом более 1.5Тб, полное сканирование нужно проводить в несколько приемов (для 2Тб дисков в два приема, для 3Тб - в три приема).
Информация взята из открытых источников, в частности из FAQ. Методика тестирования носителей информации. - Клуб экспертов THG.ru. Там же есть ссылки на закачку любых версий программы
Последний раз редактировалось ShaddyR, 24-05-2014 в 03:09. Причина: поправил очепятку
MHDD это небольшая программа, предназначена для работы с жесткими дисками компьютера. Она позволяет проводить их диагностику, чтение, управлять размерами диска и прочее. Она помогает произвести чтение с повреждённых дисков и в остановить информацию. Сначала вам нужно скачать программу и распаковав инсталлировать. Программа достаточно сложная в обращении, и опасная если что то сделать не так, то можно повредить и рабочий жесткий диск. Когда вы запустите программу. Уведите меню выбора подключенных устройств. После того как вы выбрали нужное устройство нажмите клавишу F1 у вас появится список команд.

Чтобы пользоваться MHDD - теперь вам нужно обратить внимание на регистры подключенных устройств. Сигналы от них состоят из нескольких букв BSUY – устройство выполняет операцию, DREQ – диск запрашивает передачу данных, DRDY DRSC показывает, что устройство подключено и работает нормально. Если где то в стоках будет мигать обозначение ERR. что означает ошибку, посмотрите какое число стоит рядом с ним и поищите в интернете, что этот код означает. Чтобы выполнит сканирование диска, наберите команду SCAN и программа начнет сканировать носитель. Если на диске обнаружено очень много ошибок, то необходимо с него выполнить копирование информации, и после этого выполнить полную очистку диска набрав команду ERASE. Так же полезной функцией в программе является команда SMART ATT она показывает сколько на диске секторов, если более 50 то диск серьезно поврежден. Команда UDMA CRC показывает количество ошибок при передаче данных, в нормальном состоянии должно стоять 0 ошибок. Если есть ошибки то вам стоит поменять кабель передачи данных.
Нашли ответ на свой вопрос? Помогите и другим пользователям: Основные категории:© Все права сохранены QALIB.ru, 2009-2016
На необъятных просторах "нашей советской родины" кроме большого числа компаний, стремящихся взять деньги за все, что только можно, хватает и добрых людей, пишущих и распространяющих полезные программы совершенно бесплатно. Одной из таких программ является MHDD. Мы уже упоминали ее в статье посвященной выведению бэд-блоков. Но на самом деле функции у этой программы намного больше, чем мы упомянули. Она является очень удобным инструментом для диагностики и ремонта винчестеров.

Эта статья написана для проявляющих интерес и делающих первые шаги в области накопителей на жестких магнитных дисках и посвящается программе MHDD и работе с ней.
На момент написания статьи последней версией программы была 2.9. Доступна для скачивания с сайта разработчика. Распространяемая версия не полная, если верить автору, полная существует только в одном экземпляре только у него самого и умеет выполнять ряд очень полезных функций. Но нас, как просто любопытных пользователей, это не интересует: то, что предлагается нам всем, уже является мощным инструментом.
Прежде всего требуется отметить, что программа является универсальной, она работает со всеми накопителем с интерфейсом ATA независимо от производителя и модели. Это объясняется тем, что любое взаимодействие ATA-винчестера с окружающим миром происходит через стандартный набор портов и с помощью конкретного набора команд, определенных в спецификации стандарта ATA (при разработке всех версий которого учитывались соображения совместимости, и таким образом становится совершенно неважно, какой версией интерфейса оснащен данный конкретный накопитель, и уж, тем более, производитель, ведь он при разработке диска непременно должен был руководствоваться стандартом ATA).
Работать программа способна из под чистого DOS, и прямо из Windows (95/98/ME). Правда, при работе из-под Windows существуют некоторые ограничения (о них сказано в документации: накопитель не нужно в таком случае определять в BIOS, а контроллер, на котором он установлен, в Windows лучше всего отключить).
И хотя такой вариант работоспособен, лично я все же предпочитаю работать под чистым DOS, так как даже если все будет работать стабильно в Windows, полученные скоростные показатели могут не соответствовать действительности. И потом, Windows это все-таки Windows… Может я и параноик, но в "варезных" делах стараюсь держаться от "Окон" подальше. И раз уж упомянули о контроллерах, то нужно сказать, что программа позволяет работать и с накопителями установленными на внешних ATA контроллерах, но не во всех версиях. Такая возможность анонсируется в версии 2.8, но в доступной на сайте версии 2.9 этой возможности нет. Утилита способна запускаться с любого не защищенного от записи носителя на котором есть немного места для записи временных файлов и протоколов работы (минимально нужно 70 кбайт, рекомендуется 20 Мбайт). Не используйте программу с того же диска, который диагностируете и лечите, если случилось так, что накопитель у вас один (бэды на своем родном и единственном восстанавливаете, например) - используйте программу с дискеты. Аппаратная часть - ваша тестовая машина, программу не занимают совершенно: это может быть что угодно, с контроллером ATA, вплоть до 286 (в документации так сказано, сам не пробовал, так как у меня в доступности лишь 386 есть, но по теории должно)
После запуска при наличии более чем одного накопителя в системе предлагается выбрать тот, с которым мы хотим работать.
На экран будет выведена подсказка об основных командах программы.
Инициализировав выбранный накопитель нажатием F2 получаем исчерпывающую о нем информацию: название модели; логические геометрию диска (логическое число цилиндров/головок/секторов на дорожке); серийный номер; версию микрокода; число адресуемых через LBA блоков; поддерживаемые функции ATA и максимальный поддерживаемый режим; состояние SMART (включена ли); состояние системы защиты (включен/выключен аппаратный пароль); полный размер винчестера; результат прохождения основных тестов. Часть этой информации отображается во второй сверху строке на экране и видна при работе.
Кроме того, о состоянии диска и его занятии в данный момент времени сигнализируют индикаторы в самой верхней строке. Они несут следующую информацию:
BUSY - накопитель занят и на команды не реагирует;
WRFT - ошибка записи;
DREQ - накопитель жаждет обменяться данными с внешним миром;
ERR - в результате какой-либо операции возникла ошибка. Когда загорается этот бит, обратите внимание на правую верхнюю часть экрана. Там будет отображен тип последней ошибки: (действительно только при зажженной лампочке "ERR"):
AMNF - Adress Mark Not Found - Обращение к какому-то конкретному сектору не удалось. Вероятной причиной является повреждение этого сектора, повреждение его полей идентификации (упоминание об этом есть здесь). Но сразу после включения накопителя, как раз наоборот, свидетельствует об отсутствии проблем и сообщает об успешном выполнении внутренней диагностики .
T0NF - Track 0 Not Found - не найден нулевой трек.
ABRT - Abort, команда отвергнута;
IDNF - Sector ID Not found;
UNCR - Uncorrectable Error - Ошибка не скорректированная кодом ECC. Вероятно, в данном месте имеет место быть логический бэд-блок (говорилось об этом здесь).
Кроме этих в верху могут гореть еще два индикатора - PWD - сигнализирующая об установленном аппаратном пароле, и HPА - если размер накопителя был изменен с помощью команды HPA (для скрытия бэд-блоков в конце диска используется обычно).
Изначально программа задумывалась как инструмент для быстрой диагностики, и потому на тестирование приходится большая часть функций программы. Первая и самая простая диагностика - по атрибутам системы SMART. В MHDD встроены необходимые средства. Начиная с версии 2.8.1 возможен просмотр SMART-атрибутов, запуск на выполнение SMART тестов. Для просмотра нужно ввести с консоли команду SMART ATT.
К сожалению, эта функция появилась в программе достаточно поздно. Многие уже привыкли пользоваться сторонними SMART утилитами и продолжают это делать (и в прошлой статье я рекомендовал вам делать тоже самое, но следовать за мной неотступно никто не обязывает). Тут уж кому что придется по вкусу. Для выполнения тестов нужно ввести команду SMART TEST и выбрать нужный.
Конечно же, хотелось бы что бы вы представляли что именно вы делаете, а не просто запускали все подряд. Поэтому при желании воспользоваться каким-то из этих тестов, во избежание недоразумений, рекомендуется прочесть подробную информацию о SMART (справка по технологии есть встроенная и вызывается консольной командой SMART). Особенно любопытные могут посмотреть и журналы ошибок ведущиеся SMART (команда SMART ErLog).
В статье по выводу бэд-блоков мы уже упомянули о наличии возможности проверки поверхности жесткого диска. Причем полученная информация будет очень подробна отражать состояние поверхности. Вызов осуществляется консольной командой SCAN. Проверить можно как весь диск целиком, так и какой-то отдельный участок поверхности. После набора команды SCAN появляется следующего вида меню:
Верхняя строка - это режим работы с винчестером. По умолчанию теперь там стоит LBA, менять что-то вряд ли понадобиться, если у проверяемый драйв не раритетный. В строках Starting Cyl/LBA, Ending Cyl/LBA выставляются начальный и конечный блок для LBA трансляции и начальный/конечный цилиндр для CHS (для проверки конкретного участка). Значения по умолчанию соответствуют полной поверхности. Можно включить переназначение сбойных секторов при обнаружении оных (функция Remap). Timeout - время отводимое накопителю для выполнения операции. Результаты проверки можно занести в протокол. При тесте поверхности на экран будут выводится квадратики (один такой квадратик равен 255 секторам (при тестировании в режиме LBA либо числу секторов в строке параметров HDD (обычно 63 - при тестировании в режиме CHS)), цвет которых несет определенную смысловую нагрузку.
В окошке справа ведется их счет. Верхняя самая строка показывает скорость считывания данных в данный момент (не зависит от используемого режима DMA), в нижней - два значения в процентах: первое значение показывает процент выполнения текущего теста в заданном промежутке, а второе отображает, насколько далеко головки "ушли" от 0 цилиндра и "пришли" к последнему. Ниже часы показывают время начала проверки и прогнозируемое время выполнения. Разъяснения по цветам приводятся в документации: "Чем "мутнее" квадратик, тем больше накопителю потребовалось времени для чтения этого блока секторов. Если пошли цветные блоки - значит, накопитель не "вписался" в отведенный ему для работы промежуток времени. Цветными блоками отображается ненормальное состояние поверхности, но еще без "BAD'ов. Однако, зеленые блоки - нормальное явление, они отражают естественный износ поверхности, ничего страшного в них нет (старые накопители работают медленнее, и поэтому для них график вполне может окраситься в зеленый цвет целиком: это нормально). Также зеленые блоки могут появляться при вибрации самого накопителя. Чем ниже по меню цвет - тем больше накопителю понадобилось времени для чтения этого трудночитаемого участка. Красный цвет - признак того что на этом месте уже почти "сформировался" BAD block. Вопросительный знак появляется при превышении максимального времени ожидания готовности. То есть, при появлении [?] можно считать, что накопитель "подвис" на этом месте и здесь явно присутствует либо серьезный дефект поверхности, либо неисправен блок магнитных головок. Всё, что ниже вопросительного знака - это ошибки (BAD block). Если они появляются в процессе тестирования, значит, на поверхности есть физические дефекты или проблемы с CRC секторов, т.н. софт-бэды."
О том, как лечить софт-бэды переназначать физические я уже писал. Единственно что нужно добавить к тому, что при большом количестве бэдов полезно будет воспользоваться опцией ERASE WAITs (на приведенном выше рисунке она выключена): тогда при обнаружении сбойного сектора диск не будет долго над ним страдать, пытаясь его вычитать, а сразу же предпримет попытку записи.
С помощью MHDD можно проверить и надежность системы позиционирования: по команде CX будут проводится многократные попытки позиционирования в различные области, некоторые накопители такой режим выдержать не могут в силу в большинстве случае конструктивных особенностей и заводских дефектов (но не нужно бояться - из строя ничего не выйдет, так как программа отслеживает такую возможность и переводит диск в ждущее состояние, если что-то не так).
Есть еще ряд команд для диагностики, но это наверное первые которые следует знать. Более полно описывать в рамках данной статьи нет смысла - для этого документация к программе есть.
Из очень интересных функций реализуемых программой нужно отметить возможность управления шумом (узкозаточенные и неудобные утилиты производителей остаются далеко в стороне). По команде AAM становиться доступным изменение производимого уровня шума (нужно ли напоминать, что в ущерб производительности?), при этом результат можно оценить сразу же. Очень удобно.
И последней из обещающих стать популярными функций программы можно отметить установки аппаратного пароля на накопитель (в спецификации ATA-3 предусматривается возможность установки двух паролей - пользовательского и мастер-пароля (устанавливается сразу же на заводе, но не активирован)). При активизации этой функции накопитель будет корректно определяться BIOS, но никакие операции с ним не будут возможны, пока пароль не будет снят Очень мощная защита 100% защищающая от неподготовленного и даже от более или менее подготовленного пользователя. Снять такой пароль можно лишь в крутых сервисных центрах (при углублении в вопрос обнаруживаются маленькие лазейки, но мы сейчас не станем о них распространяться). И теперь этой функцией можно воспользоваться с помощью программы MHDD. Для установки пароля есть команда PWD, для подготовки к снятию UNLOCK и DISPWD для непосредственно снятия. Все изменения вызванные этими программами вступают в силу при перезапуске микропрограммы накопителя (т.е. необходимо выключение/включение). И ни в коем случае не теряйте пароль! Это почти равносильно потере диска!
Есть средства разбивки и форматирования дисков и много другой всякой-всячины. Возможно случиться так, что ваша жизнь будет непрерывно связана с общением с жесткими дисками, и вам захочется автоматизировать выполнение како-то то набора команд. Для этого программа имеет командный процессор. Работа с ним подробнейшим образом расписана в документации, там же описано и большое множество команд, не упомянутых мной сегодня и предназначенных для применения более подготовленными людьми. Прочтение данной статьи ни в коем случае не освобождает от прочтения документации, тем более, что она на русском. RTFM, господа. -)
Дополнительные материалы:Обзор Airwheel A3: сегвей с седлом ![]() Идея сделать сидячий гироцикл-сегвей, казалось бы, проста как ничто. Еще Черчилль на вопрос о секрете долголетия отвечал: «Я никогда не стою, если могу сидеть». Тем не менее до конкретной реализации она дошла только сейчас – стараниями весьма заслуженной компании Airwheel, известной в первую очередь своими моноколесами. Встречаем модель A3!
Идея сделать сидячий гироцикл-сегвей, казалось бы, проста как ничто. Еще Черчилль на вопрос о секрете долголетия отвечал: «Я никогда не стою, если могу сидеть». Тем не менее до конкретной реализации она дошла только сейчас – стараниями весьма заслуженной компании Airwheel, известной в первую очередь своими моноколесами. Встречаем модель A3!

Согласие на обработку персональных данных
Настоящим в соответствии с Федеральным законом № 152-ФЗ «О персональных данных» от 27.07.2006 года Вы подтверждаете свое согласие на обработку ООО «3ДНьюс» персональных данных: сбор, систематизацию, накопление, хранение, уточнение (обновление, изменение), использование, блокирование, обезличивание, уничтожение.
Мы, ООО «3ДНьюс» (ОГРН 1047796098382, юр.адрес: 121151 г. Москва, Кутузовский пр-т, д. 22, стр. 1), гарантируем конфиденциальность получаемой нами информации. Обработка персональных данных осуществляется только в целях идентификации участников конкурса, проводимого на страницах сайта www.3dnews.ru, а также доставки призов победителям конкурса.
Настоящее согласие распространяется на следующие Ваши персональные данные: фамилия, имя и отчество, адрес электронной почты, контактный телефон, адрес проживания, возраст, род занятий.
Срок действия Вашего согласия является неограниченным, однако, Вы вправе в любой момент отозвать настоящее согласие, путём направления электронного уведомления на адрес info@3dnews.ru с пометкой «отзыв согласия на обработку персональных данных». Обращаем Ваше внимание, что отзыв Вашего согласия на обработку персональных данных влечёт за собой удаление Вашей анкеты, что сделает невозможным Ваше участие проводимом на сайте www.3dnews.ru конкурсе.
© 1997-2016 3DNews - Daily Digital Digest | Лицензия Минпечати Эл ФС 77-22224
При цитировании документа ссылка на сайт с указанием автора обязательна. Полное заимствование документа является нарушением
российского и международного законодательства и возможно только с согласия редакции 3DNews.
MHDD — это известная своей мощностью программа, созданная для взаимодействия с накопителями на низких уровнях. Программу четырнадцать лет назад создал Дмитрий Постригань и с тех пор пользоваться MHDD стало намного проще.

MHDD способна сканировать поверхность накопителя, имеющего интерфейс IDE при CHS-режиме. Создатель мечтал о персональном оборудовании для диагностики, внушающем пользователям доверие.
Сегодня возможности программы MHDD не ограничены только диагностикой. При пользовании MHDD утилитой можно:
На сайте http://www.ihdd.ru Вы можете найти копию MHDD. Скачать программу для использования можно в разном виде: архивном и в виде флоппи-диска с функцией самораспаковки.
Log/mhdd.log — основной лог-файл, создаваемый при первом запуске устанавливаемой программы. На него будут записываться производимые вами в будущем действия.
Чтобы программа MHDD считала информацию с какого-то элемента. находящегося на накопителе, нужно отправить запрос BIOS. И BIOS начинает поиск портов необходимого накопителя, проверяет данные, обменивается ими с накопителем. Затем происходит возврат данных операционной системе.

Нельзя запускать MHDD с накопителя, находящегося на IDE кабеле. к которому будет подключен тестируемый накопитель. Произойдёт повреждение данных с двух сторон. Поэтому программа не взаимодействует с PRIMARY. Если Вам необходимо разблокировать канал PRIMARY, нужно запустить MHDD, выйти, подвергнуть редакции файл MHDD.CFG. (командная срока с ключом ENABLEPRIMARY).
Программа предъявляет определенные требования к работе ПО:

Требования к IDE/SATA контроллерам:
Если Вы хотите ознакомиться со справкой по пользованию MHDD, посвящённой всем командам программы, нажмите F1. Если данная программа не помогла, попробуйте программу Victoria для анализа диска по: ссылке .