
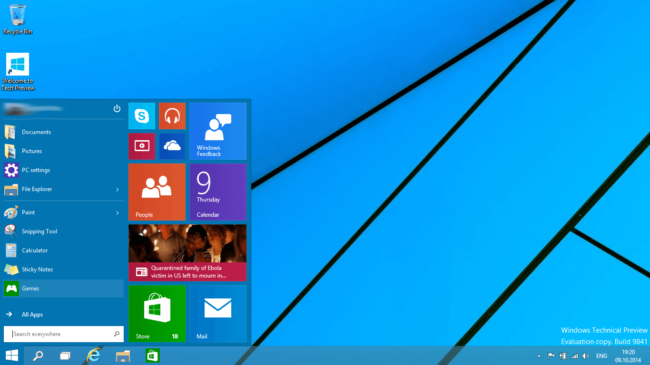
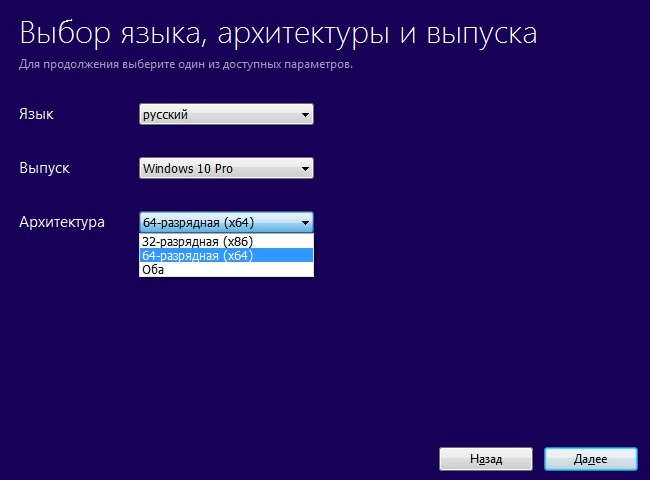



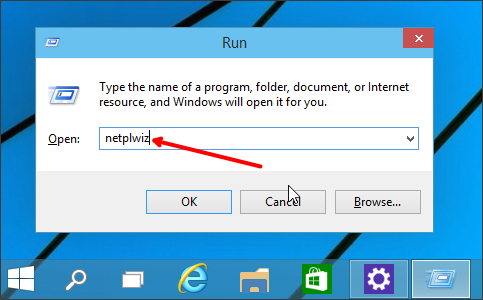
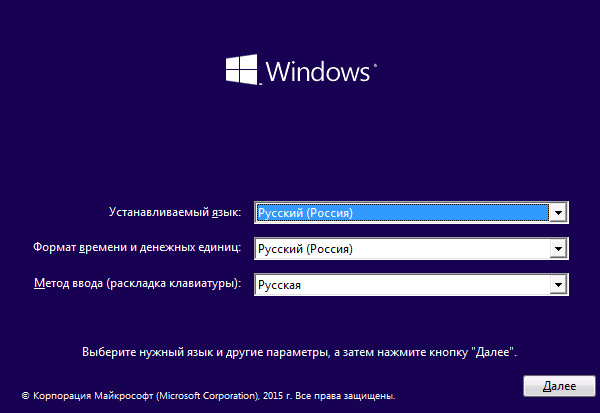



 Рейтинг: 4.7/5.0 (1855 проголосовавших)
Рейтинг: 4.7/5.0 (1855 проголосовавших)Категория: Инструкции

Версия программы: 11.12.10 (Build 11.09.2016)
Официальный сайт: forum.oszone
Автор: Jekson07
Автор сборки: ravenev/LONER
Язык интерфейса: Русский, Английский, и другие
Лечение: не требуется
Системные требования:
ОС: Windows XP | Vista | 7 | 8 | 8.1 | 10
CPU: 1GHz
RAM: >1GB
USB: 2.0/3.0
Разрешение экрана: 1024x768
Описание:
MultiBoot USB - Мультизагрузочная флешка предназначена для установки операционных систем Windows XP/2000/Vista/7/10 и загрузки восстановительно-реанимационных образов и утилит непосредственно с USB накопителя (флешки).
Отличительной особенностью конструктора MultiBoot USB - Мультизагрузочная флешка является, за счет утилиты WinSetupFromUSB, возможность распаковывать на флешку несколько ISO образов Windows одной версии, но разной битности и редакции. К примеру можно на одну флешку распаковать Windows 10 Профессиональная x32, Windows 10 Профессиональная x64, Windows 10 Корпоративная x32, Windows 10 Корпоративная x64 и т.д. В некоторых других, похожих / аналогичных программах, это невозможно.
Утилиты, входящие в состав установочного пакета мультизагрузочной флешки:
Acronis True Image 20.0.5534 / Universal Restore 11.5.40028 / Disk Director 12.0.3270 (x86/x64/UEFI)
Lubuntu 16.04 LTS LiveCD amd64
Windows 7PE - Мини версия
ESET NOD32 LiveCD - Антивирус
Kaspersky Rescue 10 LiveCD - Антивирус Касперского
Dr.Web LiveCD – АнтивирусВ состав Windows 7PE включены следующие программы и утилиты:
Total Commander v7.55a
7-Zip v9.20
UUDiscs Studio v3.02 (запись дисков)
GImageX v2.0.17 (работа с файлами WIM)
NotePad++ v5.5.1 (текстовой редактор с подсветкой синтаксиса)
IrfanView v4.28
Recuva v1.39.509 (восстановление файлов)
RegeditPE v1.1.2.0
Windows 7PE можно так же использовать для захвата в образ WIM настроенной системы!
Для этого имеются такие инструменты, как ImageX и GImageX .
Откройте командное приглашение и введите imagex /? или запустите из меню GImageX .
Кроме перечисленных выше утилит в состав пакета можно добавить ISO-образы :
Windows XPE - Скачать образ мини-версии WinXPE.iso можно здесь .
В папке ISO находятся ISO-образы:
Acronis True Image 20.0.5534 / Universal Restore 11.5.40028 / Disk Director 12.0.3270 (x86/x64/UEFI)
Lubuntu 16.04 LTS LiveCD amd64
Windows 7PE - Мини версия
ESET NOD32 LiveCD - Антивирус
Kaspersky Rescue 10 LiveCD - Антивирус Касперского
Dr.Web LiveCD – Антивирус
Контрольные суммы ISO-образов:
Файл: ISOAcronis_3in_1.iso
CRC-32: a409eece
MD4: 0949f6a823ac59ca1cb034f9239a5bb3
MD5: 836bf078cd70504d65a315d2ee3839ac
SHA-1: 5eebdea931a539c76ed298f944eed89e9acd9376
Файл: ISOlubuntu-16_04-desktop-amd64.iso
CRC-32: 64a53fb9
MD4: fdd50fb8b6fc4554f94ea10ad28dc7c3
MD5: 1e7b651e1653ed81b2cb1c68cd1159fb
SHA-1: a7d7b6fe18a8cfb4c70cf89e324987348ffdb3cd
Файл: ISOWin7PE.ISO
CRC-32: b8e926cb
MD4: 7d847a8d45c2d33220206c785d04b85b
MD5: 83ebb9160a30da741303583f5d81503d
SHA-1: 4e2c15ca3100cfae854a9451564bbe3559f0cdad
Файл: ISOeset_sysrescue.iso
CRC-32: 7bc1e023
MD4: b43449424b708e01115ebf3f9b61a245
MD5: 1c805f10831d18221d882ad39ea2d988
SHA-1: aa52d5ca0e6be8046883f12d57055d85989e74eb
Файл: ISOkav_rescue_10.iso
CRC-32: 8336be63
MD4: 10865f11b76c4bc361bbe6651440beed
MD5: 29bb33fd4bbfd6d503768efc9a58367f
SHA-1: 81b6c203a4950a8064d50105e246b745d9488a14
Файл: ISOdrweb-livedisk-900-cd.iso
CRC-32: e0af3377
MD4: 46df6fac9c76b5386633a392016851cc
MD5: 6afcdd9ec2b6d6ceb135f22cce2a796d
SHA-1: 5aa693c23c5761dc357b22e701cfe32e6dab7da9
Скины находятся в папке GFX. По умолчанию установлены скины «TEST.GFX» и «WIN.GFX». При замене скинов, пропишите название новых скинов в файлах menu.lst и menu_2.lst в строке: «gfxmenu /gfx/test.gfx» и «gfxmenu /gfx/WIN.gfx» .
В MultiBoot USB - Мультизагрузочная флешка собраны все актуальные версии необходимых программ для создания мультизагрузочной флешки.
Установка и работа с программой. Для установки программы на компьютер необходимо запустить инсталлятор MultiBoot USB - Мультизагрузочная флешка.exe. После распаковки SFX-архива ( распаковывать желательно в корень диска C: или другого, например D:. но необязательно ) и завершения копирования файлов, создается ярлык: на «Рабочем столе» .
Для работы с x32(x86) -битными программами / утилитами MultiBoot USB - Мультизагрузочная флешка на x32(x86) -битных ОС необходимо файл Menu.INI в папке MultiBoot USB заменить таким же файлом из папки MenuX32 .
Если на компьютере установлена операционная система Windows 7 / 10 или Windows Vista, запуск программы необходимо осуществлять от имени администратора.  1. Форматирование USB флешки. Перед тем, как мы приступим к созданию мультизагрузочной флешки, eё необходимо отформатировать.
1. Форматирование USB флешки. Перед тем, как мы приступим к созданию мультизагрузочной флешки, eё необходимо отформатировать.
Запускаем утилиту HP USB Disk Storage Format Tool. выбираем файловую систему NTFS (желательно, если загружаемые ISO – образы больше 3 Гб) или FAT32, устанавливаем галку на «Быстрое (очистка оглавления)» и нажимаем на «Начать». Либо все тоже самое можно сделать штатными средствами Windows.  Примечание: Если на Windows 10 выскочит Ошибка «Невозможно отформатировать устройство.» и в «Этот компьютер» с флешкой ни чего не возможно будет сделать, то идем «Меню Пуск» =>«Средства администрирования Windows» =>«Управление компьютером» =>«Управление дисками». там ищем свою флешку, жмем на ней правой кнопкой мыши и выбираем пункт «Создать простой том. ». запустится «Мастер создания простого тома». в нем нажимаем несколько раз «Далее». «ОК». «Готово». После этого флешка снова работоспособна и тогда переходим сразу к пункту 3. данного руководства.
Примечание: Если на Windows 10 выскочит Ошибка «Невозможно отформатировать устройство.» и в «Этот компьютер» с флешкой ни чего не возможно будет сделать, то идем «Меню Пуск» =>«Средства администрирования Windows» =>«Управление компьютером» =>«Управление дисками». там ищем свою флешку, жмем на ней правой кнопкой мыши и выбираем пункт «Создать простой том. ». запустится «Мастер создания простого тома». в нем нажимаем несколько раз «Далее». «ОК». «Готово». После этого флешка снова работоспособна и тогда переходим сразу к пункту 3. данного руководства.  2. Установка загрузчика grub4dos на флешку. После форматирования флешки, приступаем к установке загрузчика grub4dos. Запускаем утилиту Grub4Dos Installer. в окне «Target device/image file» выбираем «Disk». находим свою флешку, ниже «Status:» выбираем загрузчик GRUB4DOS 0.4.6.a. при выборе загрузчика
2. Установка загрузчика grub4dos на флешку. После форматирования флешки, приступаем к установке загрузчика grub4dos. Запускаем утилиту Grub4Dos Installer. в окне «Target device/image file» выбираем «Disk». находим свою флешку, ниже «Status:» выбираем загрузчик GRUB4DOS 0.4.6.a. при выборе загрузчика
GRUB4DOS версии 0.4.5.c будут работать не все типы алгоритмов, в самом низу нажимаем на «Install».  3. Второй способ, заменяющий одновременно сразу 1 и 2 пункты. Если 1 и 2 пункты не работают, такое встречается на Windows 10 (особенно последних версий), то запускаем утилиту WinSetupFromUSB. в окне «USB disk selection and format tools» выбираем свою флешку и устанавливаем галку «Auto format it with Fbinst». выбираем файловую систему NTFS (желательно, если загружаемые ISO–образы больше 3 Гб) или FAT32 и нажимаем на «GO».
3. Второй способ, заменяющий одновременно сразу 1 и 2 пункты. Если 1 и 2 пункты не работают, такое встречается на Windows 10 (особенно последних версий), то запускаем утилиту WinSetupFromUSB. в окне «USB disk selection and format tools» выбираем свою флешку и устанавливаем галку «Auto format it with Fbinst». выбираем файловую систему NTFS (желательно, если загружаемые ISO–образы больше 3 Гб) или FAT32 и нажимаем на «GO».  Появятся два всплывающих окна с предупреждением, что все данные на диске будут уничтожены. Начать форматирование? Нажимаем «Да». «Да». Если все хорошо, то через несколько секунд / минут появится окошко с надписью «Job done» - Работа выполнена, нажимаем «ОК»
Появятся два всплывающих окна с предупреждением, что все данные на диске будут уничтожены. Начать форматирование? Нажимаем «Да». «Да». Если все хорошо, то через несколько секунд / минут появится окошко с надписью «Job done» - Работа выполнена, нажимаем «ОК»

 4. Установка дистрибутива Windows PE/XPE на флешку. Монтируем на виртуальный диск ISO-образ Windows PE/XPE с помощью утилиты Daemon Tools. UltraISO. Alcohol или штатными средствами Windows. Запускаем утилиту PeToUSB. ниже в поле «Путь для создания BartPE/WinPE файлов:» указываем путь к нашему виртуальному диску. Галку устанавливаем только в окне «Разрешить копирование» и нажимаем «Начать» .
4. Установка дистрибутива Windows PE/XPE на флешку. Монтируем на виртуальный диск ISO-образ Windows PE/XPE с помощью утилиты Daemon Tools. UltraISO. Alcohol или штатными средствами Windows. Запускаем утилиту PeToUSB. ниже в поле «Путь для создания BartPE/WinPE файлов:» указываем путь к нашему виртуальному диску. Галку устанавливаем только в окне «Разрешить копирование» и нажимаем «Начать» .
Крайне редко, но на некоторых компьютерах кнопка "Ок" в PeToUSB. при выборе «Путь для создания BartPE/WinPE файлов:»не работает. 5.1. Установка дистрибутива Windows XP на флешку. Монтируем на виртуальный диск ISO-образ Windows XP с помощью утилиты Daemon Tools. UltraISO. Alcohol или штатными средствами Windows. Запускаем утилиту WinSetupFromUSB. устанавливаем галку в окне «Windows 2000/XP/2003 Setup». указываем путь к нашему виртуальному диску и нажимаем «GO».
5.1. Установка дистрибутива Windows XP на флешку. Монтируем на виртуальный диск ISO-образ Windows XP с помощью утилиты Daemon Tools. UltraISO. Alcohol или штатными средствами Windows. Запускаем утилиту WinSetupFromUSB. устанавливаем галку в окне «Windows 2000/XP/2003 Setup». указываем путь к нашему виртуальному диску и нажимаем «GO».  Если все хорошо, то через несколько секунд / минут появится окошко с надписью «Job done» - Работа выполнена, нажимаем «ОК»
Если все хорошо, то через несколько секунд / минут появится окошко с надписью «Job done» - Работа выполнена, нажимаем «ОК» 5.2. Установка дистрибутива Windows Vista / 7 / 8 / 10 / Server 2008 / 2012 на флешку. Запускаем утилиту WinSetupFromUSB. устанавливаем галку в окне «Windows Vista / 7 / 8 / 10 / Server 2008 / 2012 based ISO». указываем путь к нашему ISO-образу Windows Vista / 7 / 8 / 10 / Server 2008 / 2012 и нажимаем «GO».
5.2. Установка дистрибутива Windows Vista / 7 / 8 / 10 / Server 2008 / 2012 на флешку. Запускаем утилиту WinSetupFromUSB. устанавливаем галку в окне «Windows Vista / 7 / 8 / 10 / Server 2008 / 2012 based ISO». указываем путь к нашему ISO-образу Windows Vista / 7 / 8 / 10 / Server 2008 / 2012 и нажимаем «GO».  Если все хорошо, то через несколько секунд / минут появится окошко с надписью «Job done» - Работа выполнена, нажимаем «ОК»
Если все хорошо, то через несколько секунд / минут появится окошко с надписью «Job done» - Работа выполнена, нажимаем «ОК» 5.3. Установка дистрибутива Linux / Acronis / LiveCD на флешку. Запускаем утилиту WinSetupFromUSB. устанавливаем галку в окне «Linux ISO / Other Grub4dos compatible ISO». указываем путь к нашему ISO-образу Linux / Acronis / LiveCD и нажимаем «GO».
5.3. Установка дистрибутива Linux / Acronis / LiveCD на флешку. Запускаем утилиту WinSetupFromUSB. устанавливаем галку в окне «Linux ISO / Other Grub4dos compatible ISO». указываем путь к нашему ISO-образу Linux / Acronis / LiveCD и нажимаем «GO».  Если все хорошо, то через несколько секунд / минут появится окошко с надписью «Job done» - Работа выполнена, нажимаем «ОК»
Если все хорошо, то через несколько секунд / минут появится окошко с надписью «Job done» - Работа выполнена, нажимаем «ОК» 6. Копирование файлов и утилит на флешку. Через кнопку "Обзор…" указываем путь к флешке и нажимаем "Извлечь". На вопрос: "Вы хотите заменить существующий файл?" нажимаем "Да" или «Для всех ДА»
6. Копирование файлов и утилит на флешку. Через кнопку "Обзор…" указываем путь к флешке и нажимаем "Извлечь". На вопрос: "Вы хотите заменить существующий файл?" нажимаем "Да" или «Для всех ДА»

После завершения копирования файлов на флешку, её можно будет протестировать и проверить работоспособность.Внимание. Выполнение пунктов 3 (1; 2) и 6 обязательно.
Любой из пунктов 4 ; 5.1 ; 5.2 ; 5.3 если это вам не нужно, можно пропустить.Дефрагментация загрузочных файлов. Загрузочные образы с типом алгоритма «Linux ISO / Other Grub4dos compatible ISO » Linux / Acronis / LiveCD и «ESET» иногда без дефрагментации файлов этих образов на USB-накопителе работать не будут. Запустите программу WinContig и выберите файлы на флешке и произведите их дефрагментацию. 
 Тестирование мультизагрузочной флешки. Чтобы протестировать и посмотреть, что у нас получилось, запускаем из меню селектора утилиту WinSetupFromUSB. устанавливаем галку в окне «Test in QEMU». нажимаем «GO» и наслаждаемся.
Тестирование мультизагрузочной флешки. Чтобы протестировать и посмотреть, что у нас получилось, запускаем из меню селектора утилиту WinSetupFromUSB. устанавливаем галку в окне «Test in QEMU». нажимаем «GO» и наслаждаемся. 


Чтобы быстро, не вдаваясь в подробности и не читая все Руководство пользователя. копировать файлы и утилиты, существующие в MultiBoot USB - Мультизагрузочная флешка. на Вашу флешку, достаточно выполнить пункты 3. Второй способ, заменяющий одновременно сразу 1 и 2 пункты. и 6. Копирование файлов и утилит на флешку. данного руководства.
Чтобы, загруженные вручную или при помощи утилиты WinSetupFromUSB на Вашу флешку, ISO-образы не выдавали ошибку и не было необходимости дефрагментировать утилитой WinContig. желательно загружать ISO-образы начиная с самого большого. Порядок их расположения в меню можно потом поменять в файлах menu.lst и menu_2.lst вручную.
По умолчанию, в распакованном виде, работает x64-битная версия MultiBoot USB - Мультизагрузочная флешка, для работы на x32(x86) битных ОС необходимо выполнить действия описанные в Руководстве пользователя.
Собиралось и проверялась работоспособность всех утилит и образов, вошедших в MultiBoot USB - Мультизагрузочная флешка на Microsoft Windows 10 Enterprise 2016 LTSB 14393 Version 1607 RU
Тип: распаковка (Portable by ravenev/LONER)
Языки: русский, (english, multi в утилитах)
Заменено: ISO-образы пустышки на реальные образы
Обновлено: собраны все актуальные версии необходимых программ / утилит для создания мультизагрузочной флешки, в том числе и WinSetupFromUSB 1.7
Добавлено: набор скинов
Дополнительно: Переписано Руководство пользователя и сделано в двух форматах.
Перепаковано:
InstallUSB.exe (после внесения всех вышеперечисленных изменений)
MultiBoot USB - Мультизагрузочная флешка.exe (после внесения всех вышеперечисленных изменений и добавлена возможность выбора места распаковки) 

Файл: MultiBoot USB - Мультизагрузочная флешка.exe
CRC-32: 8306d485
MD4: ff69553483f864623325a70ff73ba6b9
MD5: d337b5b4a84a134ae979d03b027bac16
SHA-1: 2d3685ca8f81f2a04b15418bd30d1c48fb3f4bcd











Windows 10 - это не только новая операционная система от «Microsoft». Это – совершенно новая оболочка для офиса и дома, для развлечений и учёбы, для отдыха и разработки. Недаром многие разработчики говорят о том, что она станет «революционной» ОС, которая изменит представления о взаимодействии с компьютером. Корпорации пришлось несладко после двух неудач, которые были разбавлены выходом «Windows 7». Речь идёт о знаменитой «Vista» и отказа от поддержки «Windows XP». Первой попыткой была новая ОС с плиточным меню «Пуск» - «восьмёрка», которая была успешно пропиарена крутой певицей – Lenka в ее хите. Привыкшие к удобному меню из седьмой Windows, пользователи десктопной версии раскритиковали данную фишку в свежей системе, однако пользователи сенсорных экранов отметили это нововведение как полезное и необходимое. С горем пополам, на половину успешный релиз удался, однако разработчики занялись идеей исправления ошибок «Win8» и все пользователи смогли бесплатно перейти на 8.1, которая стала близкой к идеалу, в сравнении с предшественницей. Но всё же, множество людей осталось на старой доброй «семёрке» и переходить, даже на обновленный вариант, не собираются. Перед разработчиками встала новая задача – что необходимо сделать для того, чтобы как можно больше людей по всему миру стало пользоваться совершенно новым продуктом. Решение было найдено в следующем – запустить программу «Инсайдер» и предоставить всем желающим бесплатные предрелизные версии Windows 10, которые смогут презентовать людям новые функции и введения, которые будут доступны после запуска официальной версии новой ОС. Самое главное – теперь для всех, кто будет сидеть на 7, 8, 8.1 до начала продаж – имеют право в течение года перейти на «десятку» абсолютно бесплатно. Все это было запущено в октябре 2014 года, а состоянием на начало 2015 года, 25 миллионов инсайдеров по всему земному шару уже успешно тестируют бета-версию Windows 10. Они постоянно отправляют свои пожелания и поправки в центр Microsoft`а, что позволяет исправлять/дополнять систему почти сразу и готовить новые Builds для тестирования. С таким ходом событий нам стоит ожидать совершенную систему, которая еще долго не будет иметь аналогов на рынке и будет основным способом коммуникации человека и компьютера, даже если компьютером окажется телефон или планшет – система будет универсальной для всех платформ.
Ниже представлены ссылки на полезные статьи о Windows 10: Приложения и ПО Система Устройства СетьОперационная система Windows 10 набирает все большие обороты и пользуется все большей и большей популярностью у пользователей, в связи, с чем на свет появляется все больше и больше оригинальных сборок и образов данного продукта, один из которых мы и хотим вам представить на нашем сайте. Windows 10 x86 x64 Plus MInstAll – это новейшая сборка образа Windows 10, которая подходит к системам любой разрядности, а благодаря встроенной утилите MinstAll. вы сможете сразу после инсталляции ОС установить нужные вам дополнительные программы.
MInstAll содержит в своем списке все необходимые программы для полноценной работы компьютера. В ней имеются архиваторы, плееры, программы для обслуживания устройства, дефрагментаторы, уникальные деинсталляторы, множество дополнительных утилит, программы для работы с аудио и видео, для изменения и работы с интерфейсом. В общем, практически любая утилита, которая может вам потребоваться имеется в этом списке. К тому же, список удобно разделен на категории, что поможет вам сократить время поиска.
Скачать новый образ Windows 10Скачать Windows 10 x86 x64 Plus MInstAll вы сможете на нашем проекте, выполнив переход по ссылке ниже. Кстати, эта сборка полностью на русском языке, что избавит вас от дополнительных затрат времени. Windows 10 x86 x64 Plus MInstAll - это последняя сборка этой системы, с улучшенной совместимостью и быстродействием. Также в сборке предоставлен большой выбор активаторов, благодаря чему вы сможете активировать свою систему именно тем способом, который вам нравится и вы считаете наилучшим. Устанавливайте и пользуйтесь!
Для установки системы можно выбрать (запись в меню №1):
32-bit
- Windows 10 Домашняя
- Windows 10 Профессиональная
- Windows 10 Профессиональная VL
- Windows 10 Корпоративная LTSB
- Windows 10 Домашняя для одного языка
- Windows 10 Корпоративная
--------------------------
Для установки системы можно выбрать (запись в меню №2):
64-bit
- Windows 10 Домашняя
- Windows 10 Профессиональная
- Windows 10 Профессиональная VL
- Windows 10 Корпоративная LTSB
- Windows 10 Домашняя для одного языка
- Windows 10 Корпоративная
Примечание:
- Интегрированы все доступные обновления в середине сентября.
- Активирован пакет MS.NET Framework 2.0-3.5
- отключена служба помощника по совместимости программ, ползунок контроля учетных записей установлен в нижнее положение.
- Твики реестра не применялись.
- Установленных программ нет.
Архиватры
*7-Zip 9.20
*WinRAR 5.40 Repack By KroJluk
*WinRAR 5.40 repack By elchupakabra
Система
- Плееры:
*Adobe Flash Player NPAPI 23.00.162
*Adobe Flash Player PPAPI 23.00.162
*Adobe Flash Player ActiveX 23.00.162
*Adobe AIR 22.0.0.153
*Shockwave Player Slim 12.2.4.194
- Контрольные суммы:
*HashTab 5.1.0.23
*HashCheck Shell Extension Setup 2.1.11
- Библиотеки:
*RuntimePack Lite 15.7.22
- Microsoft Software:
*Microsoft Silverlight 5.1.50709.0
*MS Visual C++ 205-2015 x86 x64
- Java:
*Java SE Runtime Environment 8.0.1020.14
- Обслуживание:
*Auslogics BoostSpeed 5.5.1.0
*Auslogics BoostSpeed 9.0.0.0
*Vit Registry Fix Pro 127.0.0
*Reg Organizer 7.51
*DLL-Files.com Fixer 3.2.9.3064
*Windows 7 Manager 5.1.8.0
*Windows 10 Manager 1.1.9
*WinTools.net Premium 16.5.1
*Kerish Doctor 4.60 (Инструкция по установке в папке BONUS установщика)
- Дефрагментация:
*Defraggler 2.21.99.3
*Auslogics Disk Defrag Pro 4.8.0.0
*Raxco PerfectDisk Pro Business 14.0.890
- Удаление:
*UnLocker 1.9.2
*CCleaner Pro 5.22.5724
*Uninstall Tool 3.5.0.5508
*Your Uninstaller! 7.5.2014.3
*Revo Uninstaller Pro 3.1.5.0
*Soft Organizer 6.01
- Утилиты:
*CPU-Z 1.75.0
*EasyBCD 2.3
*Restorator 3.701747
*Check Device 1.0.170
- Интерфейс:
*Classic Shell 4.3.0
*FileMenu Tools 6.6.0.0
*Atomic Alarm Clock 6264
*RocketDock 1.3.5
*YoWindows 4 Build 91 (Инструкция по установке в папке BONUS установщика)
Драйверы
*Driver Navigator 3.6.6.0
*NVIDIA Package Launcher 9.15.0428
*SPTD 1.89
*SPTD 2.11
Файловые менеджеры
*Far Manager 3.0.4774
*Total Commander Lite 8522015.9
*Total Commander Power Pack 8522015.9
Кодеки
*K-lite Mega Codec Pack 12.3.5
Редакторы текста
*AkelPad 4.9.7
*Notepad 7.0
*EmEditor Pro 16.1.5 (Инструкция по установке в папке BONUS установщика)
Интернет
*Skype 7.28.32.101
*The Bat! Pro 7.3.4
*The Bat! Pro 7.3.6
*TeamViewer Premium 11.0.66595
*Internet Download Manager 6.26.3
*uTorrent 2.2.1
*uTorrentPro 3.4.9.42606
*BitTorrent 7.9.8.42577
*Ad Muncher 4.94.34121
*Радиоточка Плюс 15.0
Браузеры
*Google Chrome 53.0.2785.116
*Comodo Dragon 50.15.25.663
*Mozilla Firefox 49.0.1
*Mozilla Firefox ESR 45.4.0
*Opera 40.0.2308.54
*Opera 36.0.2130.80 (XP)
*Яндекс Браузер 16.9.1.1192
*Maxthon Cloud Browser 4.9.3.1000
CD-DVD
*UltraISO 9.6.5.3237
*Alcohol 120% 2.0.3.8703
*UltraISO Premium 9.5.2.2836
*DAEMON Tools Lite 10.4.0.190
*DAEMON Tools Ultra 4.1.0.0489
*BurnAware Pro 9.4.0.0
*NERO Burning ROM 2016 1.0.3
USB Flash
*USB Safely Remove 5.3.8.1234
*Windows 7 USB DVD Download Tool 1.0.3
Плееры
*AIMP 4.101831.0
*Winamp 5.666
*The KMPlayer 4.1.3.3
*Daum PotPlayer 1.6.60136
*PowerDVD Ultra 10.0.1516
*VLC Media Player 2.2.4
*foobar2000 Stable 1.3.10
*Aiseesoft Blu-ray Player 6.5.6.0
Видео-Аудио
*Bandicam 3.2.3.1114
*Free Studio 6.6.28.831
*Format Factory 3.9.5
*Sony Sound Forge Pro 11.0.0.341
*oCam Screen Recorder 113.0
*Faasoft Video Converter 5.3.22.5834
*Tipard HD Video Converter 7.3.6
*MKVToolNix 9.4.2
Графика
*XnView 2.36
*IrfanView 4.42
*FastStone Capture 8.4
*FastStone Image Viewer 5.9
*Paint.net Setup 4.0.9
*ACDSee Pro 9.3.0.545
*ACDSee Ultimate (x64) 9.2.0.648
*Photoshop CC (x64) 2015 16.1.2
Офис и приложения
*Adobe FineReader Corporate 12.0.101.388
*Adobe Reader XI 11.0.15
*Foxit Reader 7.2.5.930
*PDF-XChange Viewer Pro
*SumatraPDF 3.1.9811
*Aiseesoft PDF Converter Ultimate 3.2.62
*STDU Viewer 1.6.375
*AllReader 2.5.110502
*ICE Book Reader Pro 9.4.6
*EssentialPIM Pro 7.1.1.0
*DjVuLibre DjView 3.5.27+4.10.4
*VueScan Pro 9.5.39
*Punto Switcher 4.2.5.1238
*Microsoft Office 2016 16.0.4266.1001
Работа с жестким диском
*EASEUS Partition Master 11.8.0.0
*AOMEI Partition Assistant 6.0.0.0
*Acronis True Image 2017 20.0.0.5534
Безопасность системы
*Антивирусная утилита AVZ 4.45
*ESET Smart Security 8.0.319.1
*ESET NOD32 Antivirus 8.0.319.1
*MS Security Essentials Packade 4.8.204.0
Файл: Windows 10 x86 x64 Plus MInstAll StartSoft 26-2016 [Ru].iso
CRC-32: b2e1911b
MD5: b9329165267e5e007b47718cce97d461
SHA-1: 485fc45dd059c27cbe57a3f8845043630e6e97e8
Первая информация о выходе предварительной версии ОС Windows 10 Technical Preview. Хроника событий, ссылки загрузки, интерфейс, новые возможности

- Скачать ISO-образы Windows 10 Build 9926 Technical Preview (32/64-bit) можно на этой странице. На данный момент уже доступны русские дистрибутивы.
• Процессор: 1 ГГц (GHz) и выше
• Оперативная память (RAM): 1 ГБ (32-bit) или 2 ГБ (64-bit)
• Свободное место на диске: 16 GB
• Видеокарта: Microsoft DirectX 9 графическая карта с WDDM драйвером
• Аккаунт Microsoft и доступ в Интернет
Рассмотрим известные на данный момент факты, на основе официальных источников в сети Интернет:
- Как установить Windows 10 на VirtualBox. Пошаговая инструкция по безопасному тестированию новой ОС Windows 10 на виртуальной машине VirtualBox. Предварительная настройка VirtualBox, загрузка и установка системы Windows 10 Technical Preview.
- Антивирусы для Windows 10 Technical Preview. Информация об официальной поддержке новой платформы от антивирусных вендоров, опыт пользователей в установке антивирусных решений.
- Новая Windows получила название Windows 10 (а не Windows 9, Windows TH, как предполагалось ранее). Презентация ОС прошла 30 сентября 2014 года в Сан-Франциско (США).
- Компания также представила программу предварительного тестирования Windows Insider Program. Участники программы смогут скачать предварительную техническую версию Windows 10 и получать последние обновления системы по мере их выхода во время всего цикла разработки, а также делиться своими комментариями и идеями с инженерами Microsoft.
- Windows 10 - единая платформа подходит для любых устройств - будь то Xbox, компьютер, телефон, планшет или любой другой гаджет. Для всех этих устройств Microsoft создаёт единую платформу разработки и единый Магазин приложений.
- Windows 10 предлагает усиленные функции защиты для корпоративных пользователей: усовершенствованная система идентификации пользователей, предотвращающая взломы, кражи или фишинговые атаки; использование контейнеров и разделение данных на уровне приложений и файлов для защиты важных данных при сохранении информации в облаке, на USB устройстве или пересылке по почте.
Новые функции и возможности Windows 10 Technical Preview- Новые функции и возможности, доступные в предварительной технической версии Windows 10 Technical Preview - расширенное меню «Пуск», универсальные окна приложений, улучшенная функция Snap, новая кнопка управления задачами, множество рабочих столов.

Расширенное меню «Пуск». Привычное меню «Пуск» возвращается: теперь пользователи смогут в один клик просматривать списки часто используемых приложений и файлов, а также настраивать приложения, программы, контакты и веб-сайты так, как им удобно.

Универсальные окна приложений. Приложения из Магазина Windows теперь открываются в том же формате, что и привычные классические программы. Размер окон можно менять, их можно перемещать на экране, сворачивать, разворачивать и закрывать всего одним кликом.

Улучшенная функция Snap. Работать в нескольких приложениях сразу стало проще и удобнее. Теперь функция Snap позволяет открыть до 4 приложений на экране одновременно, а Windows подсказывает, какие еще приложения запущены и как их можно разместить. Windows 10 поможет эффективнее использовать незанятое пространство экрана для других приложений.

Новая кнопка управления задачами позволит увидеть все запущенные приложения и файлы, быстро получить доступ к ним и легко выбрать необходимый вам рабочий стол или задачу всего в одно касание.

Множество рабочих столов. Чтобы на вашем рабочем столе не скапливалось слишком много файлов, вы можете создать несколько виртуальных рабочих столов для разных целей – учебы, работы, личных дел – и легко переключаться между ними.
Мы будем обновлять информацию по мере поступления новых данных. Вы можете обсудить и поделиться информацией о Windows 10 Technical Preview из сети Интернет в комментариях.

Процесс обновления до Windows 10 переносит старые файлы, настройки и программы со старой системы в вашу новую. Microsoft позволяет провести чистую установку Windows 10 с удалением настроек и т.п. но процесс активации Windows может вас удивить. Наша инструкция будет полезна даже тем, кто приобрел новый компьютер с Windows 10, но хотел бы избавиться от предустановленного производителем софта. Так же чистая установка понадобится в случае покупки нового жесткого диска.
Обратите внимание на то, что после чистой установки вы не сможете использовать бесплатное приложение «Windows DVD Player», предлагаемое пользователям Windows Media Center. Но вы всегда можете установить бесплатный проигрыватель VLC, либо одну из альтернативных Media Player программ: XBMC, Plex, MediaPortal или Moovida.
Легкая альтернатива: Выбрать полную очистку при обновленииЭто альтернатива чистой установке. Вы можете использовать очистку при обновлении для установки Windows 10 в исходном состоянии, без сохранения настроек и программ.
Если вы устанавливаете Windows 10 сами, то вы в результате получите чистую Windows 10. Но если вы установите Windows 10 с диска поставщика вашего компьютера, то скорее всего в вашей Windows 10 будет и все встроенное ПО от сборщика ПК.
Обратите внимание, что это не самое лучшее решение — в то время, как оно должно дать вам почти новую систему Windows 10, но на форумах часто можно прочесть, что этот метод не устраняет все проблемы системы, которые может устранить чистая установка.

Если вы хотите выполнить чистую установку, то как же быть с бесплатным обновлением Windows 7 и 8 до Windows 10? Ключ-то Microsoft вам не даст.
В таком случае следует все-же провести обновление вашей лицензионной системы Windows 7 и 8 до Windows 10 с помощью стандартных средств.
После обновления системы до Windows 10 установщик проверит вашу систему на «подлинность». Если все пройдет гладко, ваша система определится как подлинная и вы сможете пользоваться лицензионной системой Windows 10. При этом ключ к Windows 10 вы все равно не получите! Ваше оборудование будет просканировано и зарегистрировано на серверах Microsoft. При новой, чистой установке Windows 10 на компьютер ваша информация о лицензии будет загружена с серверов Microsoft, без запроса ключа и будет произведена автоматическая активация Windows 10.
Если же вы не будете перед установкой Windows 10 обновлять свою лицензионную Windows 7 или 8, то процесса активации не произойдет. Ключ от Windows 7 и 8 нельзя вставить в окно установщика Windows 10, т.к. он не подойдет. Нет и никакой веб-формы на сайте Microsoft для конвертации ключей до уровня Windows 10.
Для обновления Windows до Windows 10 — скачайте Microsoft Media Creation Tool и выберите там Обновление Windows. Это приложение обновить ваш Windows автоматически до Windows 10, при условии, что ваша Windows «подлинная».

После чистой установки Windows 10 не забудьте проверить, активированна ли ваша система.

Даже, есил ваша система обновлена с помощью системы резервирования Windows 10 (помните этот назойливый белый значок в трее?), то вам может понадобиться создать установочный носитель для чистой установки Windows 10 с нуля.
Скачайте Windows 10 Media Creation Tool с сайта Microsoft. Это приложение скачает на ваш компьютер инсталлятор Windows 10, а так же оно имеет встроенную функцию по созданию установочной флешки или DVD.

Укажите ту редакцию Windows, лицензию на которую вы имеете — Windows 10 Home или Professional. Так же выберите версию Windows а так же ее редакцию — х86 или х64. Если оперативной памяти на устройстве больше 4 гб — ставьте х64. В конце-концов можно создать носитель как в х86, так и х64 версией одновременно, а тип Windows 10 выбрать уже при установке.

После подготовки носителя чистой установки перезагрузите систему и загрузитесь с носителя.
В окне установщика выберите «Установить сейчас». При запросе лицензионного ключа Windows 10 — пропустите его ввод. Если ключ от Windows 10 есть — введите его уже сейчас.

На запрос мастера о типе установки Windows 10 укажите — Чистая установка, а не обновление Windows.
В процессе установки вы можете выбрать перезапись текущей установленной Windows или установить Windows 10 на свободное место и получить две системы Windows 10 и Windows 7 или 8 для параллельной работы.

После установки Windows 10 система автоматически активируется. Но если серверы Microsoft в это время будут перегружены — процесс активации будет отложен.
Запустим активацию Windows 10 принудительноДавайте ускорим активацию Windows 10 и активируем ее с помощью командной строки. Для этого запустите командную строку с правами администратора и впишите следующую команду активации:
Если команда не выполнится или выполнится с ошибками — перезагрузите ПК и запустите ее снова. Это связано с перегрузкой серверов Microsoft в данный момент.

В данном руководстве будет производиться установка с форматированием раздела C:\. Грубо говоря, все содержимое раздела C:\ будет удалено. Поэтому необходимо заранее скопировать важные документы и прочие файлы на другой раздел (D:\, например) или на внешние накопители.
Важное замечание: если вы хотите просто ознакомиться с возможностями новой операционной системы, то не обязательно ее ставить на жесткий диск вашего ноутбука, компьютера или другого устройства. Можно установить Windows 10 на виртуальную машину (на примере Как установить windows xp на VirtualBox ). Производительность в данном случае ниже, возможностей меньше, но для простого ознакомления большего и не надо. Вы в любой момент можете свернуть, выключить или вообще удалить Windows 10 и вернуться к основной операционной системе.
Хотя Windows10 содержит в своём составе большое количество драйверов, а отсутствующие может скачать из своих источников в интернете, рекомендую самостоятельно предварительно скачать драйверы для вашего ноутбука или компьютера (дополнительно можно ознакомиться в статье Как установить и обновить драйвера Windows автоматически ). Их можно найти на интернет сайте производителя вашего ноутбука, материнской платы вашего компьютера и производителя вашей видеокарты. Имейте ввиду, что драйверы должны быть расчитаны на поддержку операционной системы начиная с Win8 именно той разрядности, которую собираетесь установить.
Для установки Windows 10 нам понадобятся:1. Дистрибутив Microsoft Windows 10 в виде .iso -образа dvd диска. Как правильно выбрать и скачать можно посмотреть видео инструкцию на YouTube ссылка .
2. Утилита Windows 7 USB/DVD Tool ( скачать ) для записи образа на диск или флешку или Rufus (скачать );
3. Чистый DVD (DVD+-RW) диск или флешка объемом 4 Гб и больше. Если вы будете устанавливать систему с флешки, то предварительно скопируйте всю важную информацию с нее на диск D:\ или в другое место. Дело в том, что она в процессе будет форматирована.
Замечание: в рамках данного материала будет рассмотрен самый простой способ создания флешки - с помощью утилиты Windows 7 USB/DVD Tool на системный диск со структукой MBR.
Устанавливаем и запускаем Windows 7 USB/DVD Tool :
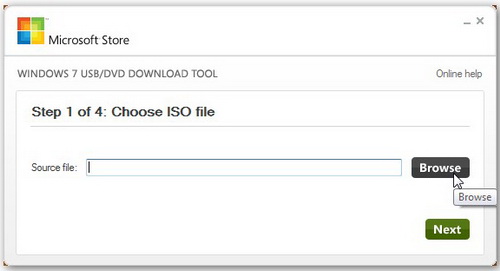
Нажимаем на кнопку Browse и указываем где расположен .iso -образ с Windows 10 :
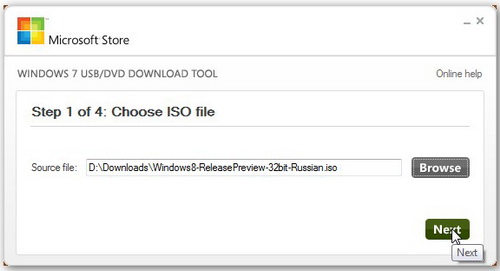
Нажимаем Next и переходим к следующему окну:
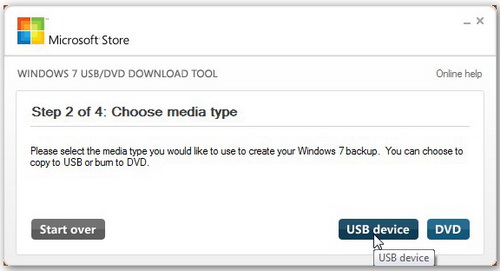
Теперь нужно указать на что нужно записать дистрибутив Windows 10. на диск или на флешку.
Подготовка флешки для установки Windows 10Предположим, что мы будем устанавливать Windows 10 с флешки. Нажимаем на кнопку USB Device. Должно открыться примерно такое окно:
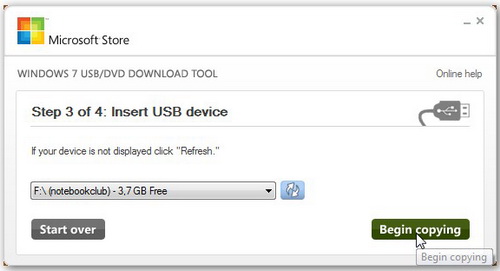
В окошке выбираете вашу флешку и нажимаете на кнопку Begin copying. Если на флешке присутствуют какие-то файлы, то появится предупреждение. Там будет указано, что вся информация на флешке будет удалена. Продолжаем подготовку флешки. Должен запуститься процесс форматирования флешки, а затем копирования на нее установочных файлов:
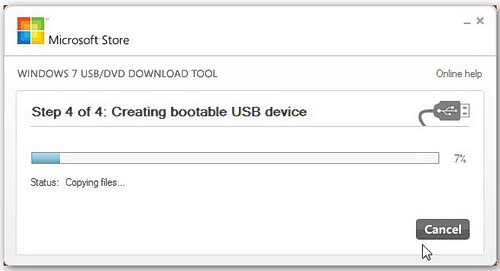
После нескольких минут процесс завершен:
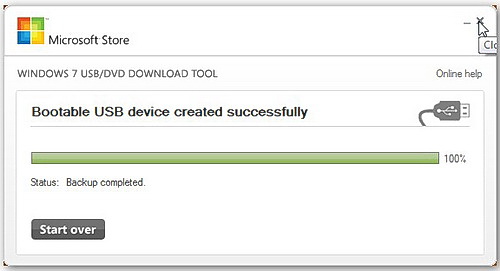
Если у вас вдруг не получится создать флешку с установочными файлами Windows 10, то можете воспользоваться другими способами. Они описаны в руководстве: Установка ОС Windows 7/8/10 через BIOS/UEFI на ноутбук или ПК с MBR/GPT дисками . Процесс подготовки флешки для установки Windows 7 и Windows 10 полностью одинаков.
Подготовка DVD диска для установки Windows 10Если вы будете устанавливать Windows 10 с диска, то нужно указать DVD на этапе выбора носителя:
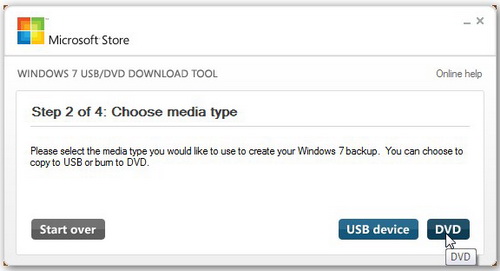
Дальше стоит выбрать привод и начать запись. Для записи Windows 10 на диск можно также использовать утилиты CDBurnerXP ( скачать ) или NERO ( скачать ). Как ею пользоваться показано в руководстве: Установка Windows 7.
Кода установочный диск или флешка с операционной системой готовы, можно переходить к установке Windows 10.
Установка Windows 10, инструкция в картинках.Приведёна на примере установки сборки Windows® 10 Ent x86-x64 RU-en-de-uk, но он мало чем отличается от стандартной установки.
Если вам всё же удалось записать DVD или создать флешку по инструкции, приведённой в предыдущей статье. и вам благополучно удалось с них загрузиться, то следующие действия не представят вам никакой сложности.
Первое окно предоставит вам право выбора, на каком языке вы будете общаться с системой во время установки и впоследствии. Данное окно выходит только на тех сборках, в которые интегрированы дополнительные языки. Там, где язык только один, переходим к следующему окну.
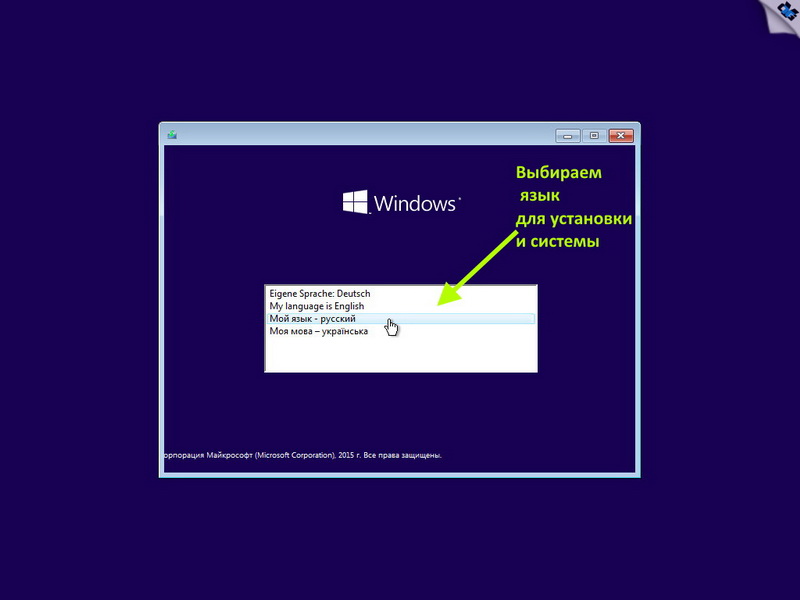
Выбираем язык, региональные параметры и клавиатуру. Если в сборке только один язык, то рекомендую все настройки оставить по умолчанию, если несколько языков, то выбираем тот, который выбрали в предыдущем окне.
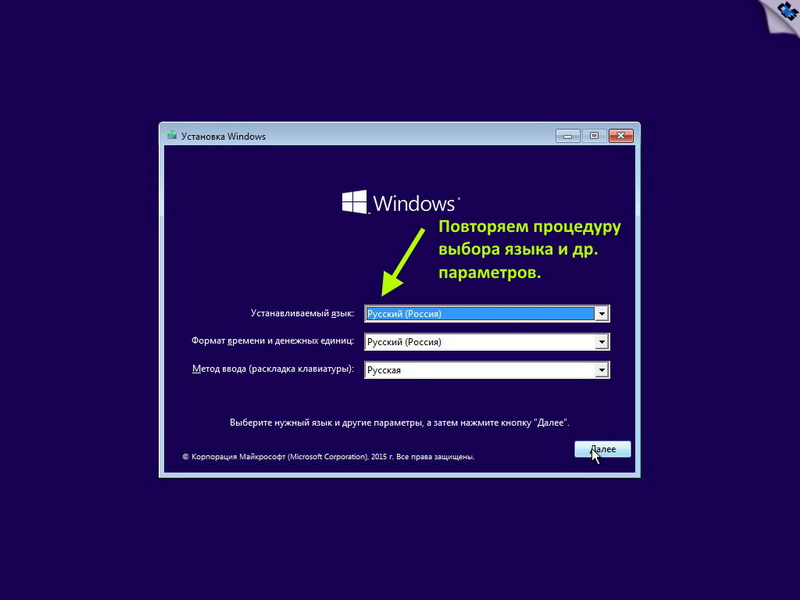
В следующем окне нужно выбрать, для чего вы собственно загрузились с вашего загрузочного носителя, устанавливать систему или попробовать восстановить вашу старую, повреждённую систему. Выбор за вами. Далее мы конечно рассмотрим установку.
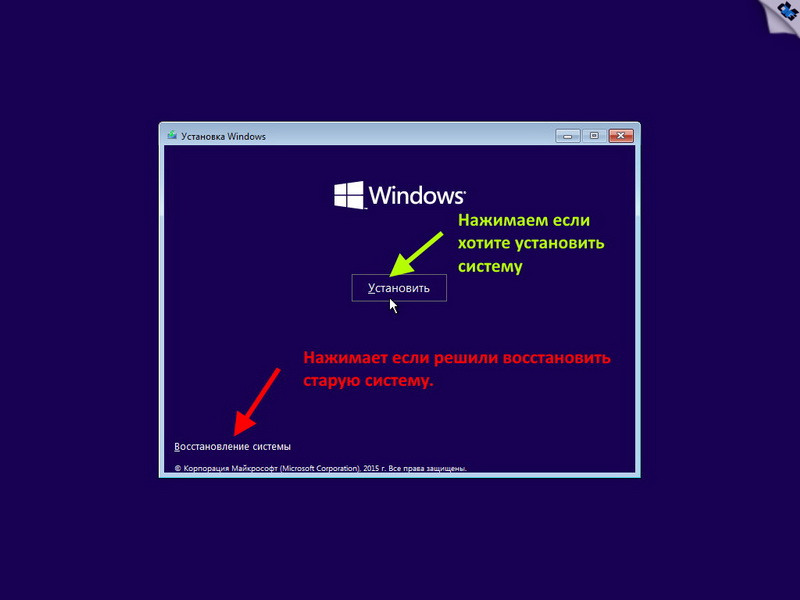
В следующем окне вам нужно согласиться, что корпорация Microsoft может с вами делать что угодно и ей за это ничего не будет. Ставим подпись и идём дальше.
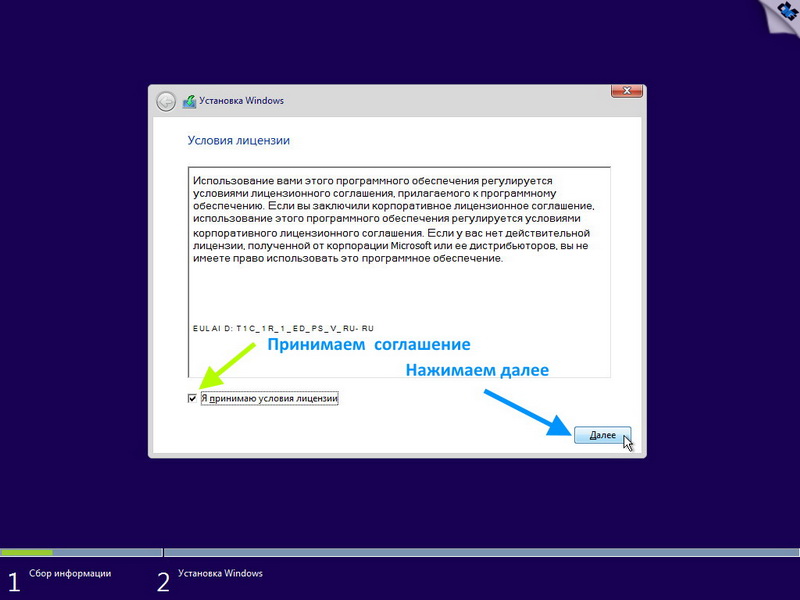
Далее вам предстоит сделать довольно ответственное решение.
Как вы будете устанавливать систему, методом обновления старой с сохранением настроек или на "чистую".
Казалось бы, выбор очевиден, заманчиво получить новую систему и не напрягаться в дальнейшем установкой по новой всех программ, драйверов и пр. пр. НО, во первых, microsoft несколько лукавят, что можно обновиться с любой версии системы на любую. Это совершенно не так. Существует очень малый перечень возможностей обновления со многими условностями. Так что не очень то радуйтесь. Во вторых, и это самое главное, при обновлении старой системы с сохранением параметров существует реальная перспектива, что все вирусы, ошибки и прочие недоразумения вашей старой системы перейдут в новую и все ваши труды пойдут прахом.
Всё же настоятельно рекомендую операционную систему устанавливать на "чистую", т.е. без сохранения файлов и настроек старой системы. Только такая установка гарантирует вас от ошибок старой системы. На крайний случай далее можно не форматировать системный раздел диска, тогда файлы старой системы сохранятся в папке Windows.old. И вы впоследствии можете их от туда достать, если что то забыли сохранить на резервный носитель.
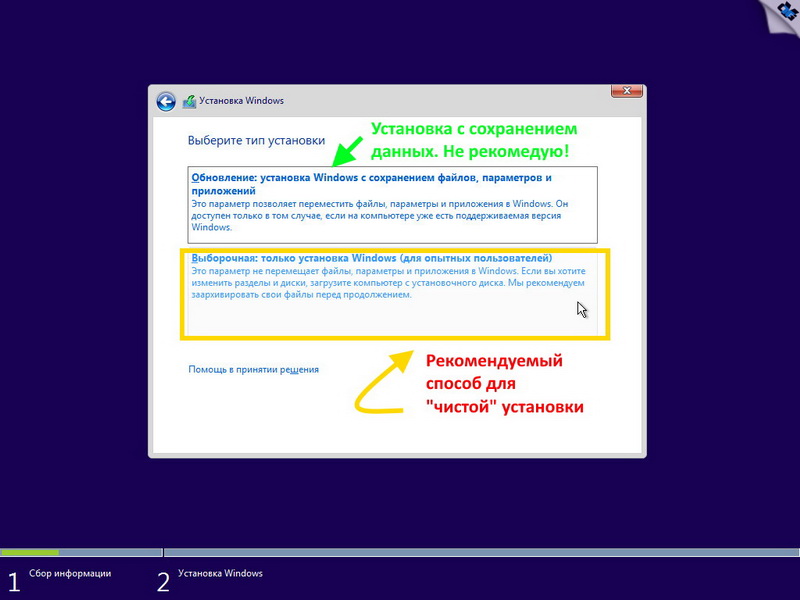
Содержание следующего окна может сильно отличаться от компьютера к компьютеру. Вам выводится список тех носителей информации, куда вы можете установить систему.
Понятное дело, на каждом компьютере разное количество жёстких дисков, на дисках разное количество разделов. Что конкретно стоит у вас на компьютере, можете знать только вы.
Далее могу привести только несколько общих рекомендаций. Если у вас чистый, не форматированный диск, то создавая разделы, оставьте под системный раздел не менее 100 ГБ дискового пространства, чтобы не ломать голову в последствии, где брать свободное место. Вообще разбиение диска на разделы эффективно только тогда, когда сам диск имеет довольно большой размер, более 250 ГБ и более. Если меньше, то лучше диск оставить единым. Если у вас не большой диск и он имеет вид, подобный как на картинке, представленной ниже, то вам вообще ничего не нужно делать. Выделяем диск и нажимает далее. Система сама всё сделает сама, выделит служебный раздел, отформатирует и пр.
Если вы решили всё же разбить диск на разделы, то переходим к следующей картинке.
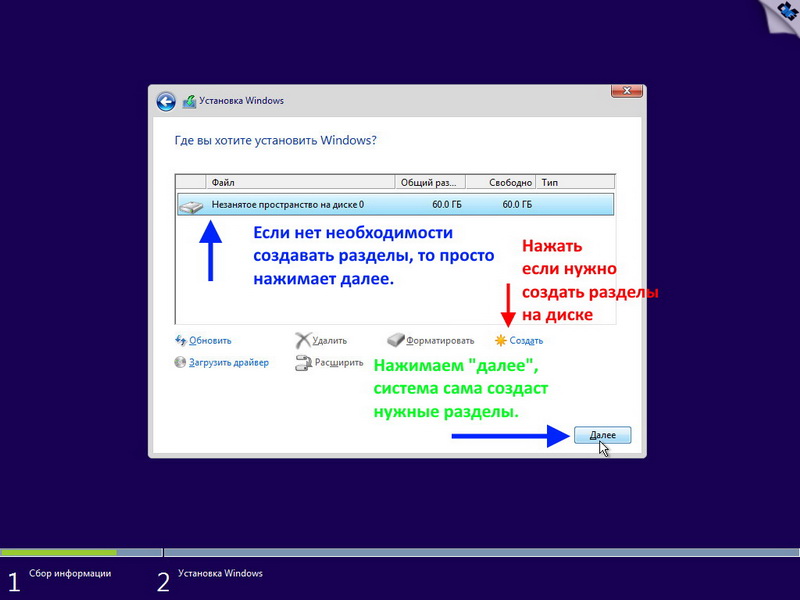
Итак, вы решили разбить диск на разделы. Нажимаем "Создать" и в окне выбора размера раздела набираем 100 000 МБ - применить. Создастся 1 раздел и так далее, выделяя им разное количество места. Не советую создавать большое количество разделов, не более 2-3 шт. Не нужно ничего форматировать, по крайней мере не 1 раздел! Выделяем 1 раздел и нажимаем далее, система выделит в этом разделе ещё один служебный раздел и отформатирует его сама.
Если у вас диск с уже готовыми разделами, подобно как на картинке, представленной ниже. Как правило диск структуры MBR имеет 1 служебный системный раздел размером 100\350 МБ, вторым следует системный раздел, т.е. тот раздел, где была установлена операционная система, далее следуют остальные разделы с пользовательскими данными. Это классическая раскладка разделов. Понятное дело, что каждый пользователь может распоряжаться своим диском, как ему хочется, но всё же рекомендую придерживаться классики. Наши действия при такой раскладке? Выделяем 1-й раздел - форматируем его, выделяем 2-й раздел и тоже форматируем. Остальные разделы с вашими данными не трогаем. Надеюсь вы не забыли перенести нужные данные на не системный раздел или на другой носитель. Далее просто выделяем тот раздел, где у вас была старая система, на рисунке он 2-й и нажимаем далее и переходим к следующей картинке.
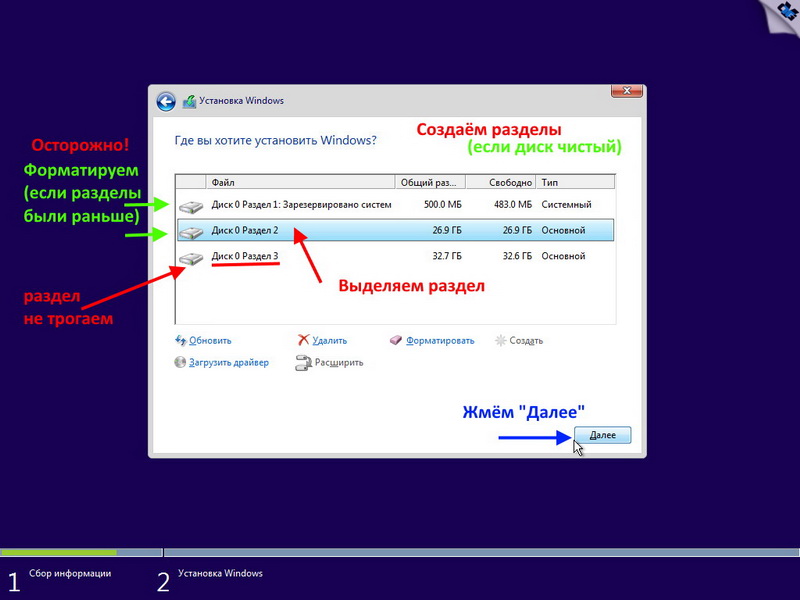
Далее идёт непосредственно сам процесс установки, который может занять довольно много времени и компьютер несколько раз перезагрузится.
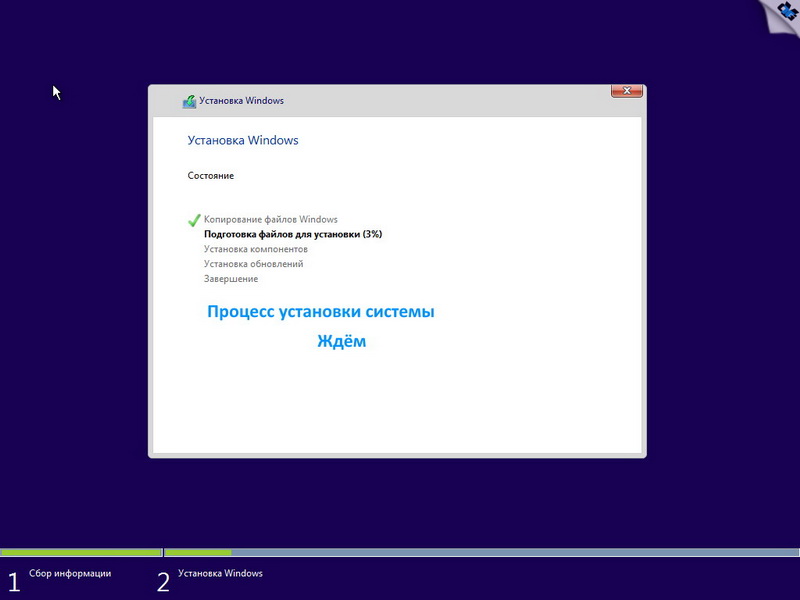
Следующее окно предложит сделать настройки, относящиеся непосредственно к устанавливаемой системе. Чтобы "Большому брату" в лице корпорации Microsoft досталось меньше сведений о вашем существовании, советую выбрать "Настройка параметров", а не стандартные параметры. Кого не волнуют такие вопросы, то просто соглашаемся с тем, что скрывать вам нечего. Тогда жмем "Использовать стандартные параметры" и переходим через несколько картинок ниже.
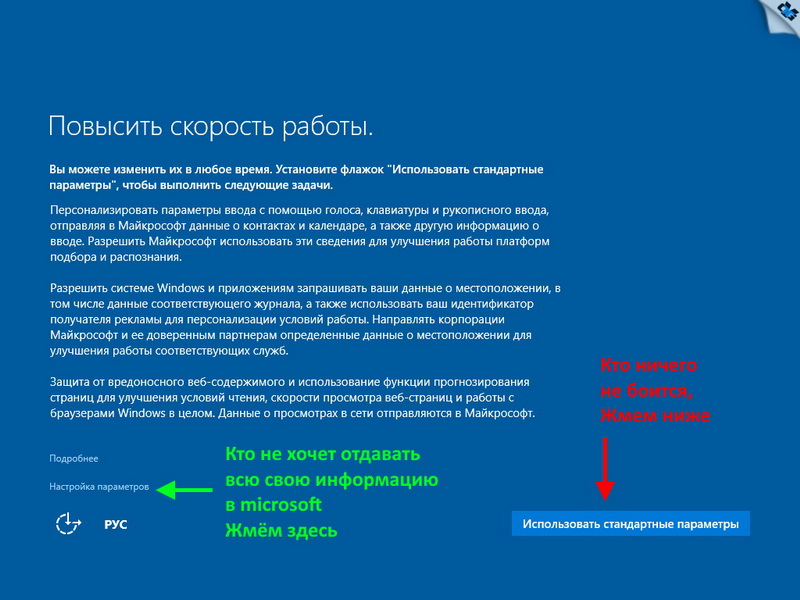
Кто решил настроить параметры, то на картинках ниже показано, что можно отключить и что оставить включённым.
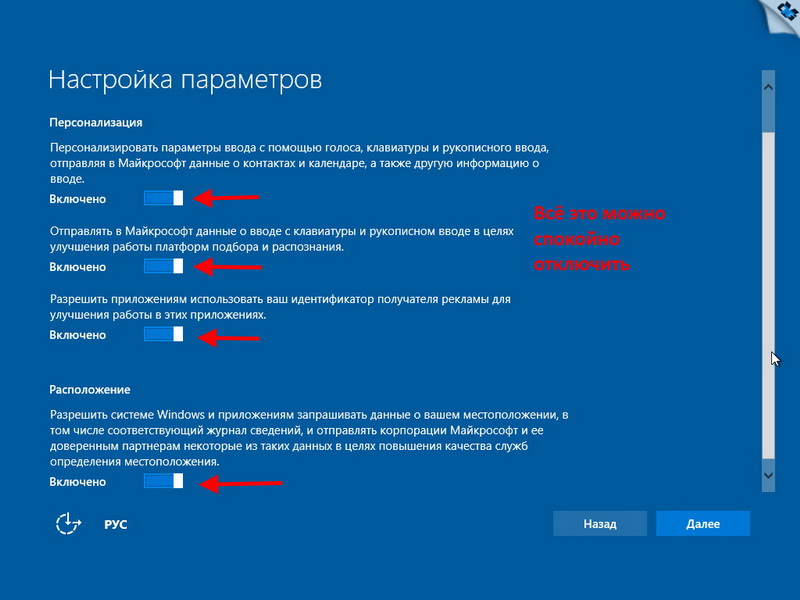
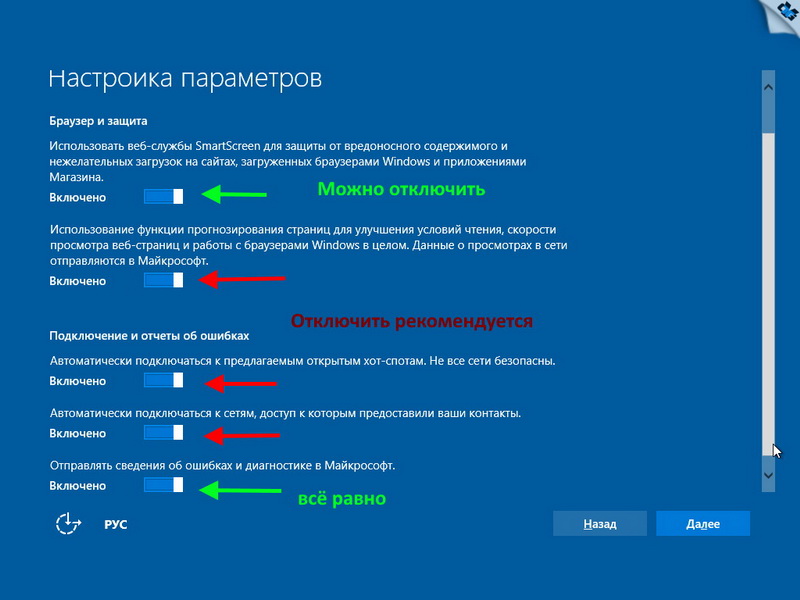
На данной стадии программа-установщик системы уже определила, может ли она подключиться к интернету или нет.
Если соединение к интернету установлено, то вам будет предложено завести учетную запись Microsoft или войти с уже существующей учётной записью. Это делать совершенно не обязательно. При необходимости это можно сделать потом. Можно просто пропустить создание учётки и перейти к следующему шагу.
Если у вас нет активного подключения к интернету или вы оказались создавать учётку Microsoft, то вам будет предложено создать локальную учётную запись.
В окошке вводим ваш логин. Рекомендую придумать себе логин на латинице. Так, а всякий случай. Пароль вводится по необходимости. Это делать не обязательно и переходим к последней стадии установки операционной системы на ваш компьютер.
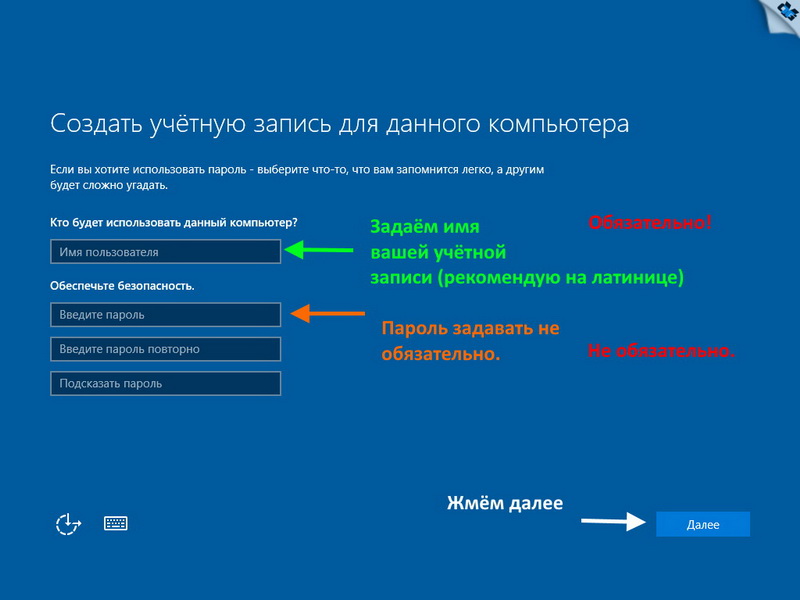
До выхода рабочего стола, от вас пока никаких действий не требуется. Просто ждём.

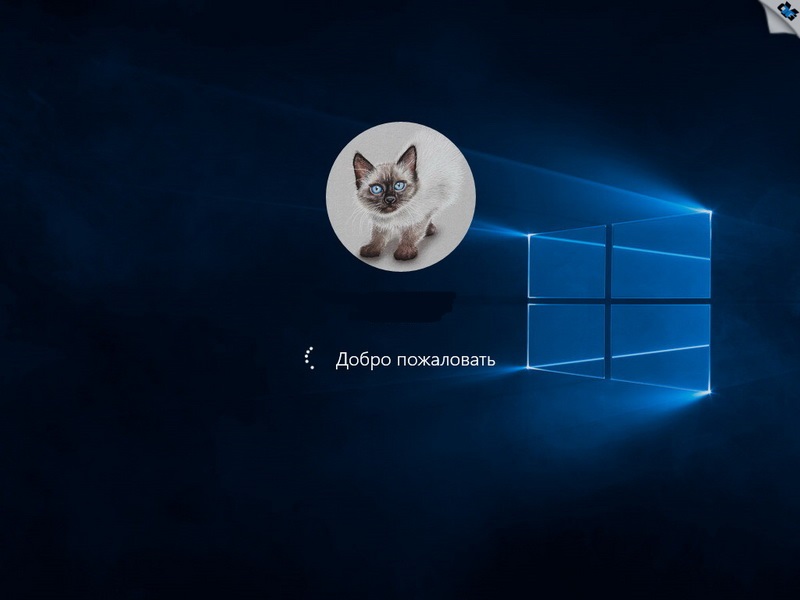
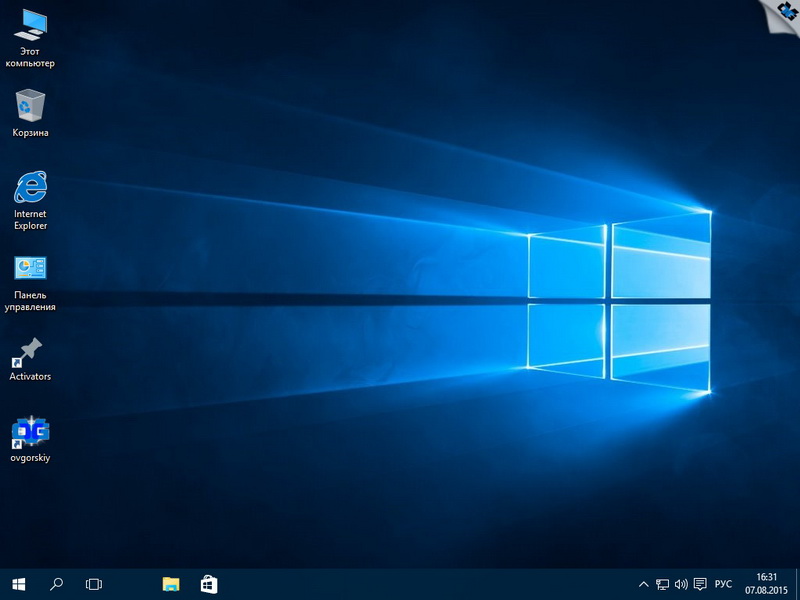
Удачной вам установки.