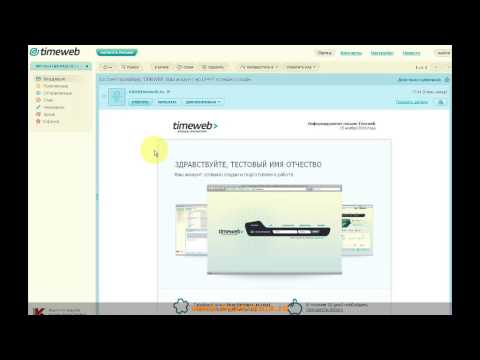
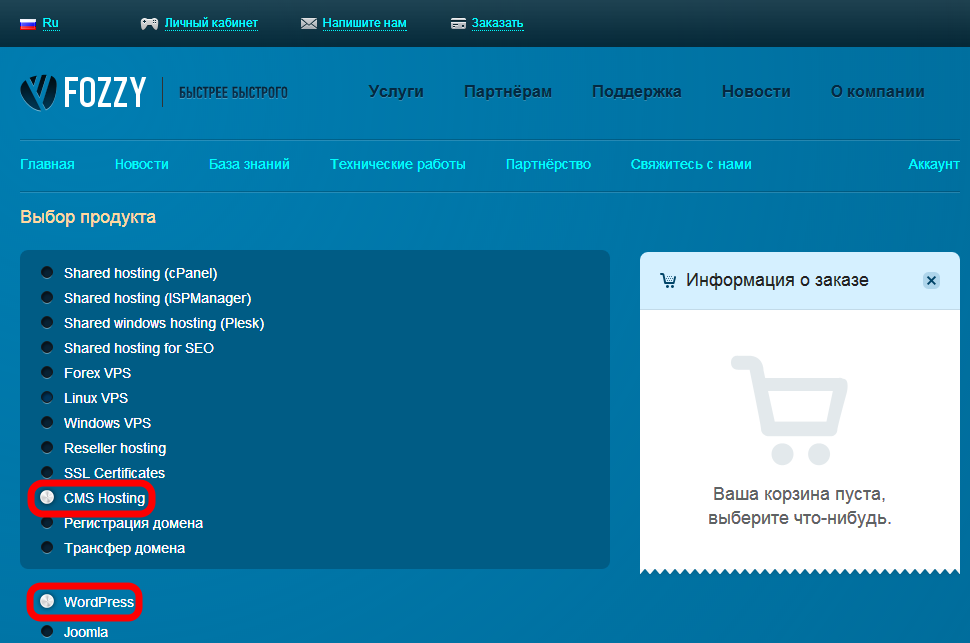
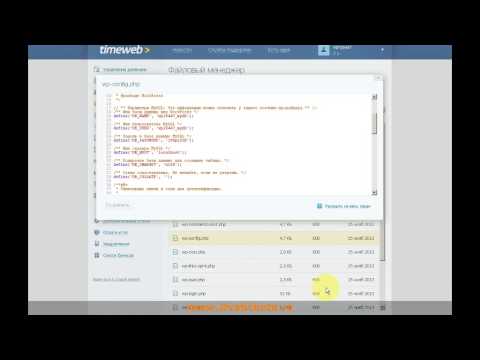
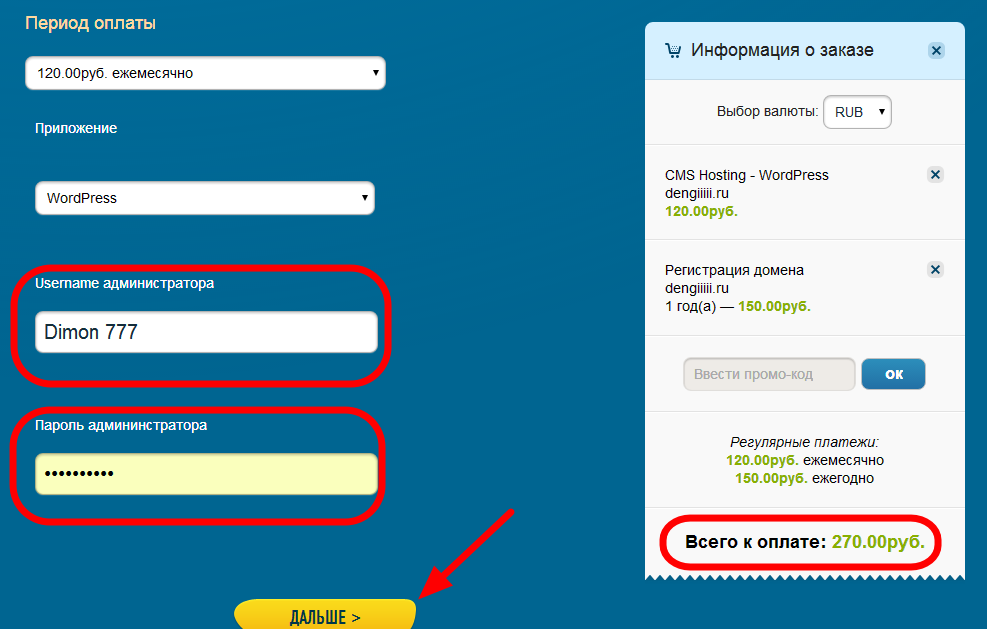


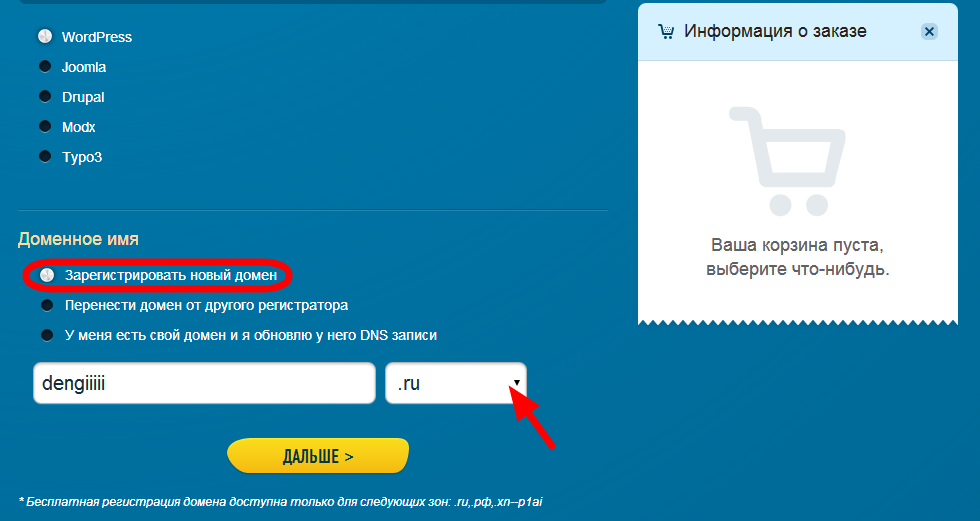

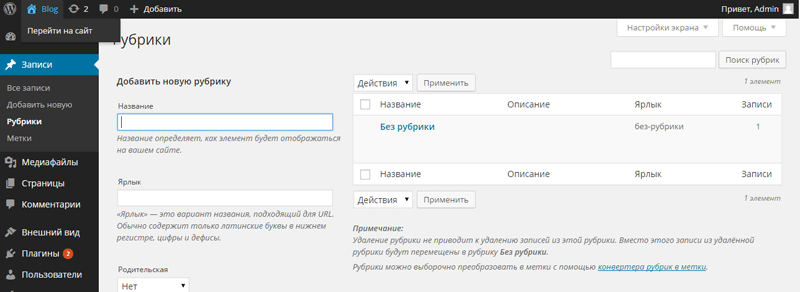


 Рейтинг: 4.9/5.0 (1842 проголосовавших)
Рейтинг: 4.9/5.0 (1842 проголосовавших)Категория: Инструкции

Всем привет, уважаемые друзья. Давайте сделаем небольшую остановку и посмотрим, что мы уже сделали на пути к своему блогу .
Я долго думал, писать или не писать сегодняшнюю статью, но подумав все-таки решил — пусть будет. Но эта даже не статья, а некое подобие чек-листа, что сделано и что предстоит еще сделать нам. Таким образом, получилась своеобразная пошаговая инструкция, как создать блог на wordpress .
Подобные чек-листы очень помогают в жизни, ты наглядно видишь и представляешь список своих дел. Чек-лист — это своеобразные мини ( может для кого и макси) цели, которые ты собственноручно записываешь и стремишься выполнить.
Поэтому друзья, всегда записывайте цели (дела) не держите их у себя в голове. Это очень важно. И вот сегодняшняя статья, это мой чек-лист по созданию блога на cms wordpress. который я переношу в интернет из своего личного блокнота. Теперь, вы наглядно можете проследить все шаги, которые уже сделаны и какие еще предстоит пройти на пути к одной большой цели — к своем личном блогу в сети.
Что мы уже знаемИ так, какие же шаги мы уже сделали на сегодняшний момент:
Как видите друзья, мы узнали уже очень много.
Что предстоит узнатьДавайте теперь, я вкратце напишу, что еще предстоит нам изучить.
Видите, что Вас ожидает. Будет интересно. Поэтому рекомендую подписаться на обновления блога. чтобы не пропустить выход новых статей и уроков.
После того, как мы сделаем еще определенные шаги, пункты из нижнего будут плавно перемещаться в верхний список. Таким образом, получится своеобразная инструкция, как создать блог на wordpress. В нижний же список, со временем, также будут добавляться новые идеи.
На этом у меня все. До встречи на azbukabloga.ru
С уважением, Антон Лапшин
автор блога http://AzbukaBloga.ru

Сайт созданный своими руками — это еще одна глобальная цель для человека 21 столетия, наряду с выращиванием дерева, постройкой дома и воспитанием сына. Своя площадка в Интернете — это шанс проявить себя как личность, как творческая натура, создатель продукта искусства. А для некоторых это шанс обрести финансовую свободу, ведь сайты на WordPress бывают разными: блог, форум, магазин, портфолио, одностраничник и т. д.
Что выберете вы — это полностью ваше решение.
Данная статья лишь начертит примерную карту действий, чтобы вы поняли как сделать сайт на WordPress самостоятельно и что для этого понадобится.
Помните, что лучшей помощью во время создания своего интернет-проекта будет внутренняя мотивация. Впереди вас ожидает нелегкий путь до момента становления веб-ресурса успешным и самостоятельным. Так что прежде чем приступить, попробуйте сформулировать на бумаге цели, которые вы преследуете пытаясь создать свой интернет-проект.
Сайт на WordPress с нуля сможет создать даже школьник, который ничего не смыслит в сайтостроении и программировании. Необязательно быть мастером кода, понимать все процессы, протекающие на ресурсе, чтобы его создать. Вордпресс — это уникальная основа для любого нового проекта. На этой платформе вам будет легче создать какой-либо веб-ресурс, будь то форум или корпоративный блог. Ведь из-за популярности движка Вордпресс есть множество дополнений, шаблонов и функций, которые вы сможете добавить на сайт, не используя код.
Прежде чем закупать доменное имя и место на сервере, следует убедиться, что хостинг подходит для размещения на нем движка Вордпресс. Чтобы платформе сайта было комфортно на сервере, он должен соответствовать следующим требованиям:
Вам необходимо создать собственную карту действий. Неважно, создаете вы сайт бесплатно или инвестируете в него деньги. Разработка будет безуспешной, если вы все не спланируете. Стоит расписать пошагово план действий. Первым делом убедитесь, что хостинг соответствует требованиям, что указаны выше. Если не получается разобраться в этом вопросе, можете отыскать в Интернете подходящий форум, где излагается список подходящих хостинг-провайдеров. Либо посоветуйтесь об этом со знакомыми, у которых уже есть свой сайт на WordPress.
После выполнения определенного пункта подготовительно плана вносите изменения на вашу карту действий, чтобы видеть ситуацию в общем. Следующим шагом придумайте логин и пароль как для сервера, так и для движка. Рекомендуется использовать разные пароли для разных аккаунтов: на движке один «пассворд», на сервере — другой. Иначе повысится вероятность взлома админки.
Далее подготовьте программную составляющую — скачайте все необходимое ПО на компьютер, чтобы потом не делать это в спешке. Во-первых, установите правильный текстовый редактор. Он может понадобиться для редактирования отдельных элементов вашего проекта. Не волнуйтесь, в Интернете есть инструкция для всех этапов создания чего-либо для сайта, будь то дизайн, плагин или виджет. Лучшие редакторы — это Kwrite, Notepad++, Website Editor, JEdit и Coda. Кроме программы для редактуры кода, вам понадобится также FTP-клиент для переноса и изъятия данных с сервера. Лучший в своем роде — это FileZilla. Установите его или какой-либо другой.
Установка ВордпрессПрелесть сайта на основе Вордпресс — это упрощенная установка. Вам не понадобится пользоваться помощью платного специалиста, чтобы переместить движок на хостинг — вы сможете сделать все своими руками. Сами создатели этой платформы утверждают, что установить ядро можно за 5 минут. И самое главное, что это бесплатно!
Итак, теперь разберем пошагово как создать сайт на WordPress с нуля, а точнее как установить его на выбранный вами сервер. Для начала необходимо загрузить дистрибутив WordPress на ваш компьютер. Используйте для этого любой веб-браузер. Потом воспользуйтесь помощью архиватора, чтобы распаковать движок на компьютер.
Далее вам следует уладить все вопросы с сервером. Для установки сайта на основе Вордпресс. вам необходимо создать базу MySQL. Обычно это происходит автоматически, если выбрать правильный хостинг. Лучше пролистать не один форум, прежде чем выбрать сервер, чтобы потом было проще с установкой. Если не понимаете как создать базу данных, то напишите в техническую поддержку — их помощью можно воспользоваться бесплатно, ведь вы уже заплатили за это. Создайте аккаунт в админке сервера.
В распакованном дистрибутиве вы найдете файл wp-config-sample.php. Вам необходимо переименовать его, оставив только wp-config.php. Именно на этом этапе вы и воспользуетесь помощью предустановленного ранее текстового редактора. Чтобы сайт на движке заработал, необходимо правильно указать информацию о базе данных, созданной на хостинге. Вам предстоит кое-что добавить в файле wp-config.php (писать много не придется):Теперь займитесь переносом вашего движка на сервер. Особая инструкция на этом этапе вам не понадобится — это легко сделать своими руками при помощи FTP-клиента, который вы ранее скачали. Если хотите, чтобы весь сайт был на ядре WordPress, тогда разместите его в корневой директории.
Если вы следовали данным шагам, значит вы уже вплотную подобрались к завершающему пункту установки. Теперь вам следует перейти по ссылке http://доменное_имя.ру/ wp-admin/install.php. URL будет иметь такой вид, если вы разместили движок в корневой папке. Если это не так, то возможно в данную цепочку нужно будет добавить еще пару названий директорий, куда вы загрузили дистрибутив.
После перехода по указанной ссылке ядро окончательно закрепится на вашем хостинге и вы уже и сами сможете обучать тому, как сделать сайт на WordPress. Сразу после установки зайдите в админку платформы. Вы создадите свой аккаунт, введя заранее придуманные имя пользователя и пароль. Теперь постарайтесь не заблудиться в дебрях административной панели и понять что к чему. Разработка Вордпресс. как уже говорилось, тем и хороша, что легко дается новичку. Так что вам не придется платить кому-либо за обучение — вы и сами бесплатно сможете научиться пользоваться этим ядром.
Настройка движка после установкиСледующий шаг, которого коснется наша пошаговая инструкция — это настройка функций внутри административной панели. Вам предстоит создать четкие принципы, по каким будет работать сайт. У каждого элемента есть свои функции, и вам предстоит выбрать какие из них будут работать, а которые лучше оставить на потом или вообще никогда не включать.
К примеру, сразу определите — будет ли на вашем ресурсе комментарии. Если у вас блог, лучше активировать обсуждения, а вот для интернет-магазина они ни к чему. Также определите количество авторов и пользователей Вордпресс, а также права, какими вы их наделяете. Добавьте свои параметры публикаций, чтобы авторам сайта было максимально удобно размещать свои материалы. Учитывайте при этом особенности СЕО. Лучше с самого начала позаботиться о семантическом ядре, чтобы раскрутить площадку можно было бесплатно, не пользуясь платной «помощью» сеошников.
Один из основополагающих моментов — это разработка структуры сайта. Загляните в вашу карту (план) действий — какой вы планировали создать проект? Определите несколько ключевых идей, какие вы планируете продвигать и создайте под них родительские рубрики. А уже к этим категориям добавьте дочерние разделы и подразделы, которые будут находиться ниже по иерархии. Настройте главную страницу, определив ее как динамичную (с размещением последних записей) либо как статическую.
Добавление новой темыВ Интернете есть море шаблонов, которые вы сможете скачать бесплатно для своего сайта. Отнеситесь к этому дело с долей серьезности — на карту ставится репутация вашего проекта, потому его оформление должно соответствовать вашим целям. Тема не обязательно должна в точности подходить под вашу задумку. В крайнем случае вы сможете отредактировать ее. Сделать это можно бесплатно, если почитаете в Сети тематические статьи о редактировании шаблонов.
Новая тема оформления устанавливается на сайт пошагово:
Теперь у вас уже есть готовый проект, сырьевой сайт, на котором вы можете разместить все, что пожелаете. Для удобства рекомендуется использовать специальные дополнения — это плагины. В большинстве случаев их можно скачать бесплатно. С ними вы сможете сделать все, что угодно. К примеру, сможете сгенерировать из обыкновенной площадки функциональный форум либо добавить в боковое меню карту и т. д. Разберем эти два примера подробнее.
Как создать форум на Вордпресс при помощи плагиновНет ничего сложного в том, чтобы превратить ваш ресурс в форум. В Интернете есть ни один бесплатный плагин для этих целей. Разберем несколько модулей, которые вам подойдут (платные и бесплатные). Лидером среди подобных дополнений считается WP Symposium. Чтобы активировать его, вам даже не придется влазить в директории на сервере. Достаточно зайти в административную панель во вкладку «Плагины». Там вы увидите кнопку «Добавить новый» и «Загрузить». Нажимаете и указываете расположение модуля на компьютере. После его загрузки на движок вы сможете активировать его.
У каждого плагина есть свои особенности. Чтобы добавить форум при помощи WP Symposium, вам необходимо будет воспользоваться шорткодами. Это короткие коды-отсылки, которые активируют функции модуля в нужном месте на сайте. Инструмент сам сгенерирует такой код. Вам необходимо будет лишь разместить его в положенном месте в структуре страницы. После добавления шорткода на сайте появится форум с множеством категорий, веток и целым перечнем возможностей пользователя.
bbCode — это другой популярный инструмент, который поможет вам бесплатно создать форум на страницах сайта. Эта разработка вполне заменит целый комплекс плагинов, так как позволяет создать полностью автоматизированный сервис обсуждений и переписки людей. В модуле есть встроенная защита от взломов аккаунтов и функция борьбы со спамерами. Вы сможете добавить до 7 различных виджетов на сайт. Также есть функция прикрепления отдельных постов сверху страницы, для выделения важных тем. bbCode хорошо работает с интеграцией каких-либо БД, потому сможете загрузить в него любое содержимое. В итоге получите замечательный форум.
Еще один популярный формат форума, разработка, пришедшая в Рунет из Запада — это сайты вопросов/ответов. Ныне такие ресурсы пользуются огромной популярностью и хорошо индексируются поисковиками. Потому если создать хороший и интересный проект, вполне вероятно, что пользователи сами раскрутят его. А поможет в создании плагин CM Answers, который как раз и предназначен для генерации вопросно-ответного форума.
Как добавить карту и другие функциональные элементы на сайт WordPressСледующий пример, которые мы обещали рассмотреть, — это как добавить карту при помощи плагина. Дело в том, что неважно, что вы собираетесь внести нового на ваш сайт. Вордпресс настолько популярен, что для него уже есть практически все необходимые дополнения. Вы сможете внести на страницу карту при помощи плагина MapifyPro, причем как управляемую, так и в виде графического скрина.
Главное, что вам необходимо усвоить — это то, что разработка Вордпресс не имеет границ в своей функциональности. Как только вы поставите себе цель, загляните в Гугл в поисках решений — и наверняка найдете нужный ответ! Этот движок подходит для реализации любой задачи. Вы сможете справиться с достижением цели, какой бы сложной и непонятной она была! Теперь, когда вы знаете как создать сайт на WordPress, нет ничего невозможного. Приступайте!
Всем привет, появилась свободная минутка, решил написать обширную статью о том, как создать сайт на wordpress. Для опытных программистов – дело не хитрое, а вот у начинающих создание сайта на wordpress с нуля может вызвать уйму вопросов.
Навигация по странице: wordpress создание сайтов для начинающих
В этом посте, я хочу уделить внимание основным моментам по созданию сайтов на WordPress. Он, пост, будет интересный для начинающих и может показаться скучным для программистов со средними или более высокими знаниями этой CMS.
Для описания всех действий, предлагаю вместе создать сайт визитку, с рубрикой новости + поместить ее в сайдбар нашего сайта. Более подробно, что такое wordpress визитка описано в этом посте, ссылка откроется в новом окне.
Техническое задание: создание сайта на wordpress с нуля для начинающихк меню Wordpress визитка будет иметь такие разделы:
Тестовая сайт визитка будет иметь такие блоки страницы:
Далее, я подробно опишу какие элементы будут в каждом блоке.
В шапке сайта должен находится: логотип, меню, контактная информация.
Логотип – с левой части макета.
Меню – с правой части.
Средняя часть макета должна делится на 2 колонки: слева узкая - сайдбар, и справа широкая для динамического контента.
В сайдбаре будет размещено 3 последние новости с сайта.
В правой части будет контент страницы: заголовок, текст, изображение.
В футере сайта будет находится только текстовый блок copyright. Через весь сайт по ширине.
Техническое задание на тестовый сайт готово. Создание сайта на вордпресс, да в принципе и не только на нем должно всегда начинаться с ТЗ, что бы не было лишних вопросов ??
Как создать сайт на wordpressк меню Приступим к созданию сайта на wordpress. Для этого нам нужно иметь макет и верстку наших страниц.
Так как в этом уроке я хочу показать как создать сайт на wordpress, а также уделить внимание именно созданию шаблона сайта, то момент с макетом и версткой упущу. Ведь для создания шаблона у вас в любом случае должны быть минимальные навыки и знания верстки.
Начал искать у себя в загашниках подходящею верстку, и понял что она слишком скучная. В итоге, пришлось набросать малость хтмл тегов специально для этого примера :).
Вот такая несложная верстка у меня получилась:

В этой верстке можно подсмотреть стили CSS как растянуть меню на всю ширину, а также как прижать футер к нижней части сайта (когда то опишу эти моменты по подробнее, а сейчас к нашей теме).
Сайт статический, но благодаря несложной конструкции его можно легко переделать под адаптив, если кому нужно.
Учится создавать сайт на wordpress будем на этой верстке, скачать Html макет вы можете по этой ссылке: http://help-wp.ru/wp-content/uploads/2019/12/testsite.zip
Он нужен вам для понимания, что мы будем делать. Я не буду выкладывать сюда чистый хтмл дабы не путать его с частями шаблона.
Ну что, скачали макет, посмотрели, разобрались? - теперь нам нужно сделать сайт визитка своими руками.
Пошаговая инструкция создание сайта на вордпресск меню Как говорилось выше, сегодня я научу вас как создать сайт визитку на wordpress своими руками, согласно ТЗ выше.
Для этого у вас должен быть какой нибудь редактор хтмл / пхп, я например использую Adobe Dreamweaver CC 13 версии. Вам, в качестве альтернативы, могу посоветовать Notepad++ (ссылка откроется в новом окне. В этой записи есть ссылка на скачивание и краткая инструкция), хотя я больше привык к дримвьюверу.
Кроме установленного редактора у вас должен быть хостинг или локальный сервер, на который установлен WordPress. Этот момент я пропускаю, так как задача не сложна и не сильно хочется отвлекаться.
Важный момент: все файлы, которые мы будем делать в пошаговой инструкции, нужно сохранять в кодировке UTF-8 без BOM .
Notepad++ есть вкладка "кодировка" и он умеет сохранять в этой кодировке, а вот Dreamweaver нужно настраивать.
Создание сайта на wordpress - не сложная, но хлопотная задача. Наберитесь терпения и следуйте инструкции ниже. Можно перейти к скачиванию шаблона и пропустить его создание.
Создание сайта на wordpress по шагам1) Создаем папку "shabtestsite". в любом свободном месте вашего диска.к меню
Имена для файлов и директорий желательно делать такие же как у меня, дабы потом не возникло путаницы. В самом конце я прикреплю готовую тему для скачивания!
2) В отдельном окне открываем папку со скачанными хтмл файлами, надеюсь вы их распаковали из zip архива ??. Папка тут называется "testsite"
3) Находим и копируем из папки "testsite" файл "style.css" в папку "shabtestsite". А также копируем папку "img" в "shabtestsite"  .
.
4) Открываем файл "style.css" в каталоге "shabtestsite" и забрасываем туда в самое начало вот такой код:
/*
Theme Name: Test-Site
Description: WordPress themes by Help-WP.ru
Author: Help-WP.ru
Version: 1.0
*/
Смотрите как на скине (откроется поверх всех окон в просмотре):

Этим кодом мы сообщаем WordPress название нашего шаблона, его автора и версию. Без этого файла шаблон работать не будет.
Файл "style.css" оставляем открытым, он нам нужен в следующем шаге.
5) Продолжаем править "style.css". Теперь нам нужно забросить в конец стилей вот такой код:
Это дефолтовые стили вордпресс. Они нужны для правильного отображения изображений, их центровки, обтекания и тому подобное. Если вы не планируете добавлять изображения на сайт, то этот пункт можно пропустить.
Последний стиль предназначен для навигации по странице, мы ее будем подключать позже для блока новости.
6) На этом, файл "style.css" можно сохранить и закрыть, пока мы его править не будем. Вот так у меня сейчас выглядит каталог "shabtestsite": 
7) Работаем дальше, теперь нам нужно в нашей папке шаблона "shabtestsite" создать текстовый файл "header.php" в кодировке, как я писал ранее utf-8 без BOM. Делается это очень просто, достаточно войти в нотепад ++ или дримвьювер, нажать на первую вкладку файл, потом выбрать создать. Далее, если кодировка отличная от utf-8 мы можем просто перекодировать, выше я писал как это сделать.
8) Файл "header.php" оставляем открытым, если закрыли то открываем заново. Также из папки "testsite", где у нас хтмл макет лежит, нам нужно открыть файл "index.html".
9) В файле "index.html" выделяем код от начала до тега "<div id="midl">", как на рисунке и копируем его. Вставляем этот кусок в файл "header.php", в самое начало.
10) Теперь нам нужно сделать пхп вставки в "header.php" для вывода динамического контента, что б создать сайта на wordpress.
10.1) Найдите код "<title></title>": сюда мы должны добавить функцию wp_title() - для вывода СЕО заголовков наших страниц. Вот так получится:
10.3) Также, перед закрывающимся тегом "</head>", нам нужно вставить вот такой кусок кода:
- он нужен для вывода и подключения скрипторв, стилей ,настроек плагинов и темы.
10.5) Ищем тег "<nav id="nav1">", выделяем все до закрывающего тега "</nav>" и удаляем все что у нас внутри. На место удаленного кода мы вставляем функцию wp_nav_menu, вот так должно получиться:
<nav id="nav1"><?php wp_nav_menu( array('theme_location' => 'menu1', 'container'=>false, 'depth'=>'1', 'echo'=>'1')); ?></nav>
11) Сохраняем файл "header.php" и проверяем с моим скином, должно выйти один в один вот так (код не добавляю, в конце будет архив шаблона для скачивания целиком):  12) Можем закрывать файл "header.php", предварительно все сохранив.
12) Можем закрывать файл "header.php", предварительно все сохранив.
13) Аналогично п.7, создаем в каталоге "shabtestsite" файл с именем "page.php".
14) Из уже открытого файла "index.html" нам нужно скопировать весь хтмл код, начиная с "<div id="midl">" до "<div id="footObm"></div>". Сначала выделяем, потом копируем, как мы это уже делали.  Скопированную часть нужно вставить в файл "page.php".
Скопированную часть нужно вставить в файл "page.php".
14.1) Самая первая пхп вставка - <?php get_header(); ?> для подключения файла "header.php" к странице типа page. Вставку нужно сделать на первую строку.
14.2) Находим тег "<div id="page">" и после него вставляем:
<?php if (have_posts()). while (have_posts()). the_post(); ?>
- это наше начало основного цикла WordPress. Тут будем выводить динамический контент в перемешку с хтмл тегами.
14.3) Далее, нужно найти "</div><!--page-->" и перед ним закрыть цикл вот таким кодом:
<?php endwhile; endif; ?>
14.4) Вместо вот такого хтмл "<h1>Заголовок</h1>", вам нужно вставить динамический вывод заголовка страницы
(Не путать плз. с СЕО заголовком. Это разные вещи.)
14.5) Находим начало "<div id="txt">" и его окончание "</div><!--txt-->". Весь текст и код между началом и концом нужно удалить, а на его место вставить вывод контента страницы, вот так получится:
<div id="txt"><?php the_content(''); ?></div><!--txt-->
14.6) В конец файла нужно закинуть код подключения футера, который мы сделаем позже. Выглядит он вот так:
<?php get_footer(); ?>
14.7) По аналогии с п.7, в "shabtestsite" создаем файл с именем "sidebar.php".
14.8) Создание сайта на wordpress продолжается, в файле "page.php" нам нужно выделить и скопировать блок, который начинается с "<div id="left">" и заканчивается "</div><!--left-->". Вот он:  Вставляем этот код в файл "sidebar.php", и пока оставляем его.
Вставляем этот код в файл "sidebar.php", и пока оставляем его.
В файле "page.php", на место выделенного кода, нужно вставить вот такой код подключения сайдбара:
15) Создание сайта на вордпресс набирает обороты, если вы закрыли файл "sidebar.php", то его нужно открыть заново, будем править его. Сейчас я покажу вам как создать сайт на wordpress с блоком новости в сайдбаре. Будем делать дополнительный цикл WP.
15.1) После этого тега "<div id="left">" вам нужно вставить выборку из категории Новости. Выглядит она вот так:
<?php
global $post;
$tmp_post=$post;
global $more;
$tmp_more = $more;
$tpost=get_posts("cat=1&posts_per_page=3");
if($tpost)<
foreach( $tpost as $post )
Далее, возможно нам придется заменить cat=1 на другое число, если Новости будут иметь другой ИД. К этому вопросу мы еще вернемся при настройке ВП.
Если решим что 3 новости для нас много или мало, нужно менять вот этот параметр posts_per_page=3.
Подробно о функции get_posts и query_posts (откроется в новой вкладке) описано по ссылке.
15.2) Находим "</div><!--left-->" и перед ним закрываем цикл, который был открыт в п. 15.1 вот таким кодом:
15.3) Теперь, довольно сложная задача для понимания. Смотрите, у нас в коде есть 3 блока, которые начинаются на "<div class="post">" и заканчиваются "</div><!--post-->". Нужно сделать так, что бы у нас остался такой только один блок, остальные просто удалить, как на скине: 
15.5) Если вы внимательно читали пост, то уже догадались, что нам нужно вставить краткий вывод контента новостей, до тега more (читать далее). Для этого нужно вставить вместо "<p>Текст для нашей первой новости. Краткий текст текст текст текст текст. Рыба рыба.</p>" вот такое:
<?php $more=0; the_content(''); ?>
Вот этим кодом $more=0 мы говорим, что нам нужно получить текст только до тега далее, остальное нам не интересно.
15.6) Если у нас есть новости, значит нам нужно выводить дату, когда эта новость была актуальной. Найдите "<div class="postDD">12.12.2015</div>" и вставьте туда the_time(), вот так получится:
<div class="postDD"><?php the_time("d.m.Y");?></div>
15.7) На этом правка файла "sidebar.php" закончена, можете сверить с моим скином ваш результат, сохранить его и временно зарыть, чтобы не мешал. 
16) Аналогично п. 7, вам нужно создать еще один файл с именем "footer.php" в папке "shabtestsite".
17) Из файла "index.html" мы должны выделить и скопировать весь код, что начинается с "<div id="footObm"></div>" до самого конца страницы  Вставляем этот код в файл "footer.php".
Вставляем этот код в файл "footer.php".
18) Находим "</body>" и перед ним вставляем вот такой код:
<?php wp_reset_query();?>
<?php wp_footer();?>
Этот код нужен для правильной работы шаблона вордпресс.
19) Пожалуй самая быстрая правка файла. Сверяем с тем что у меня на скине, сохраняем файл и можем его закрывать.  20) На этом, создание сайта на wordpress еще не законченно. Давайте аналогично п.7 создадим еще несколько файлов в папке "shabtestsite". Создаем и оставляем их пустыми. Имена файлов:
20) На этом, создание сайта на wordpress еще не законченно. Давайте аналогично п.7 создадим еще несколько файлов в папке "shabtestsite". Создаем и оставляем их пустыми. Имена файлов:
Далее я расскажу вам что с этими файлами нужно делать.
21) В файл "functions.php" нам нужно закинуть вот такой код целиком:
22) Сохраняем и закрываем "functions.php" .
23) Открываем для правок файл "index.php", который мы сделали в каталоге "shabtestsite".
23.1) Также, открываем файл "page.php", который мы уже правили. В этом файле нам нужно выделить абсолютно все и скопировать. Вставить скопированный код нужно в файл "index.php".
23.3) Теперь будьте внимательны, файл index.php нам нужно немножко поправить для правильного вывода новостей. Находим код "<?php if (have_posts()). while (have_posts()). the_post(); ?>" и после него удаляем весь текст с кодом аж до этого кода "<?php endwhile; endif; ?>".
23.4) На удаленной место, мы должны вставить код вывода новостей из сайдбара (sidebar.php), вот такой код:
$more=0; - можно удалить, так как вордпресс всегда для рубрик обрезает текст до тега "далее". А можно й оставить он не должен мешать. У себя в примере я удалил.
23.5) Так как новостей у нас на сайте может быть много, мы должны предусмотреть пагинацию страниц. Для этого после "<?php endwhile; endif; ?>" нам нужно добавить код вызова плагина пагинации wp-pagenavi:
<?php if(function_exists('wp_pagenavi')) < wp_pagenavi(); > ?>
23.6) Проверяем этот файл с тем что получилось у меня:

и сохраняем его.
24) Теоретически, на этом создание сайта на wordpress закончено, точнее создание шаблона, так как сайт нужно еще настроить и установить наш новый шаблон. Далее я все подробно опишу, наберитесь терпения ??. Предлагаю сверить файлы, которые находятся в нашем шаблоне. Вот мой скин директории: 
к меню Для тех, кому не сильно интересно переносить и сверять шаблон пошагово, я хочу загрузить zip архив с готовым шаблоном для wordpress. Его достаточно активировать и настроить чтобы он начал работать.
Продолжение: wordpress создание сайта бесплатнок меню Как я писал выше, создание сайта на wordpress не заканчивается созданием шаблона. Нам еще нужно забросить тему на хостинг и активировать ее для сайта. Также, нужно настроить сам вордпресс под наш сайт, наполнить его, подправить код шаблона для правильной работы, установить плагины. О этом всем я расскажу вам в следующей статье, под названием как сделать сайт на wordpress часть 2. Обязательно посетите эту страницу.
Комментарии к записи «Создание сайта на wordpress с нуля для начинающих»:
Практика верстки для новичка Полный курс по HTML5 и CSS3
Автор: Михаил Рубрика: Wordpress Комментариев нет
Как создать сайт на wordpress с нуля? WordPress – самый популярный движок для сайтов в мире. По разным данным на нем работают 70-90% всех интернет-ресурсов. В связи с этим очень многим людям приходится работать с этой CMS (системой управления сайтом). Но прежде всего нужно знать, как создать сайт на wordpress, а уже потом настраивать все остальное. На этом сайте вы найдете полезные статьи по настройке этого движка.
WordPress – самый популярный движок для сайтов в мире. По разным данным на нем работают 70-90% всех интернет-ресурсов. В связи с этим очень многим людям приходится работать с этой CMS (системой управления сайтом). Но прежде всего нужно знать, как создать сайт на wordpress, а уже потом настраивать все остальное. На этом сайте вы найдете полезные статьи по настройке этого движка.
Полезный совет: Если вы хотите экономить в интернет-магазинах 5-15% своих денег, воспользуйтесь одним из кэшбэк-сервисов:
1. LetyShops - с помощью этого сайта можно экономить в 900+ магазинах.
2. Алибонус - тут дают самый большой кэшбэк для Алиэкспресс - 10%
3. EPN - очень надежный сервис. Кэшбэк для Aliexpress, ОЗОН, ASOS и BANGGOOD)
Как пользоваться кэшбэком, а также рейтинг кэшбэков можете посмотреть ЗДЕСЬ
Как создать сайт на wordpress с нуля – установка за 5 минутОдин из главных плюсов этого движка – простота в установке. Конечно, нельзя вот просто так скачать WordPress и сразу начать создавать на нем свой сайт. Перед этим необходимо пройти очень важные шаги по регистрации доменного имени вашего будущего проекта. Также нужно купить услуги у одной из хостинг-компаний. Если сайт вам нужен для серьезных целей, лучше выбирайте надежного хостера.
Я не буду останавливаться на этих шагах, потому что описал их в другой статье, про то, как создать сайт самому. Здесь же я хотел описать именно процесс установки WordPress на ваш сервер.
Итак, если вы уже протестировали свой новый сайт и он успешно работает, самое время прямо сейчас установить на него движок. Если сейчас на вашем сервере есть какие-то файлы, то смело удаляем все это. Будем начинать все с чистого листа!
Перейдите на официальный сайт WordPress-а. Скачайте самую свежую версию движка. Полученный архив нужно будет распаковать в корень вашего сайта. Это можно сделать через FTP или CPanel (панель управления сайтом). Распаковали? Отлично, двигаемся дальше.
Теперь перейдите на свой сайт. Если архив распаковался правильно, вы увидите окно приветствия от WordPress. Разработчики движка немного введут вас в курс дела, а именно что будет от вас требоваться для установки.
А требуется от вас немного – имя базы данных, с которой будет интегрироваться движок, а также имя и пароль пользователя БД. Не спешите хвататься за голову, если ничего не поняли. Все это легко создается в панели управление, в пункте “Базы данных MySQL”. там же создается и пользователь для БД (базы данных). Показываю скриншот, как это выглядит на моем хостинге. У вас может быть немного по-другому, но название инструментов примерно такие же.
Также создать новую БД можно через утилиту phpMyAdmin. Вот так выглядит этот процесс в ней:
Имя базы может быть любой, но начинаться должно с латинской буквы.
Другая полезная статья: Получить адаптивный шаблон для wordpress бесплатно
Соответственно, просто скопируйте в установщик WordPress имя новой базы данных, а также введите имя пользователя и пароль, который вы задали. Еще одна настройка, которая есть на этом этапе – префикс таблиц. Настоятельно рекомендую сменить его на любой другой. По умолчанию стоит wp, поставьте любой другой. Например, wd, cy или xb .
Следующий шаг. Тут вам нужно будет ввести имя пользователя и пароль от админки WordPress. Этим паролем вы будете пользоваться чаще всего, так как именно он нужен для входа в администраторскую часть WordPress, из которой вы и будете управлять сайтом.
Логин вводите сами, а пароль а рекомендую генерировать автоматически. Установщик отлично с этим справляется и предлагает очень сложные пароли. Сразу же сохраните свой пароль в надежное место. Также нужно ввести имя сайта. К этой настройке можно отнестись не так серьезно – все равно потом сможете поменять. Также нужно указать адрес электронной почты. И лучше указывать надежный.
Тут же вы можете отметить галочкой опцию, которая нужна для запрета индексации сайта поисковиками. Впрочем, я не знаю, зачем вам это. Обычно сайты создают как раз для того, чтобы они индексировались поисковиками и из поиска на ресурс заходили люди. Эту настройку также можно выполнить позже уже из панели управления WordPress.
WordPress установлен!Вот вы и поняли, как создать сайт на wordpress с нуля. Было не сложно, правда ведь? После окончания установки перед вами откроется страница входа, а после этого админка WordPress. Если вы видите ее перед собой первый раз, то едва ли сможете моментально разобраться. Впрочем, движок является одним из самых простых в плане визуального управления.
Попробуйте перейти на свой сайт. Теперь вы увидите там не белый экран, а что-то намного более похожее на нормальный сайт. На этом работа только начинается. WordPress по умолчанию установил вам тему, сгенерировал первую тестовую запись и страницу, чтобы вы могли видеть, как выглядит содержимое и как его можно оформить.
Как я уже и говорил, это начало. Если вы планируете развивать свой ресурс, вам предстоит еще огромная работа. Настройка внешнего вида, подбор шаблона или разработка нового с нуля, наполнение сайта, оптимизация его скорости, улучшение безопасности, дополнительные возможности (интернет-магазин, форум, фотохостинг). Сегодня на WordPress можно создать практически все!
Другая полезная статья: Как вывести описание рубрики в wordpress?
Десятки тысяч шаблонов, плагинов, сотни настроек – изучать движок нужно постепенно. Конечно, можно отдать все это знающему человеку и он все вам настроит один раз, так что останется только добавлять на сайт новые товары, тексты или что там еще у вас есть.
Никто не отговаривает вас от такого пути. Иногда это даже разумнее – если есть деньги, но нет желания разбираться, а получить результат нужно быстро. Но любое дело приятно осваивать самостоятельно. И все равно найдутся люди, желающие освоить все самостоятельно, разобраться что к чему.
Тем более, что 95% проблем можно решить не обладая огромными знаниями в программировании. Иногда нужного результата можно достичь с помощью нужного плагина. Иногда можно взять готовый код, скопировать его в нужное место и получить то, что требовалось. А еще чаще проблема решается чисто в визуальном режиме с помощью базовых настроек WordPress.
Как видите, лезть в дебри движка нам не придется. Таким образом WordPress стал системой, которую выбирает для своих сайтов подавляющее количество людей.
Хотите знать об этом движке как можно больше? Настроить свой сайт так, чтобы он был максимально привлекателен и оптимизирован для всех: для людей, для поисковых систем, для вас, в конце концов? Сделать это проще, чем можно подумать изначально. На этом блоге я стараюсь публиковать полезную информацию по работе с wordpress. Например, в этой статье вы можете узнать, как установить и настроить плагин для сео-оптимизации сайта, а здесь о том, как настроить ЧПУ, что тоже влияет на оптимизацию.
Ну а еще больше полезных плагинов вы можете увидеть в этой статье. Работу с движком нужно осваивать постепенно. Для начала пройдитесь по панели управление, создайте свои первые записи и страницы, потом попробуйте добавить на страницы виджеты, изменить внешний вид, поменять шаблон, установить плагин и т.д.
В общем, на этом ваше изучение wordpress только начинается. Если вы хотите разрабатывать свои шаблоны для этого движка (иными словами, вам нужен быстрый старт в изучении движка), то могу посоветовать уроки от команды Webformyself. где поэтапно рисуется дизайн, верстается шаблон, после чего верстка интегрируется с wordpress.
WordPress — самый популярный движок, а изучать работу с ним очень интересно. Надеюсь, для вас это будет увлекательная и полезная наука.
Хочешь получать новые статьи на email? Подпишись!