

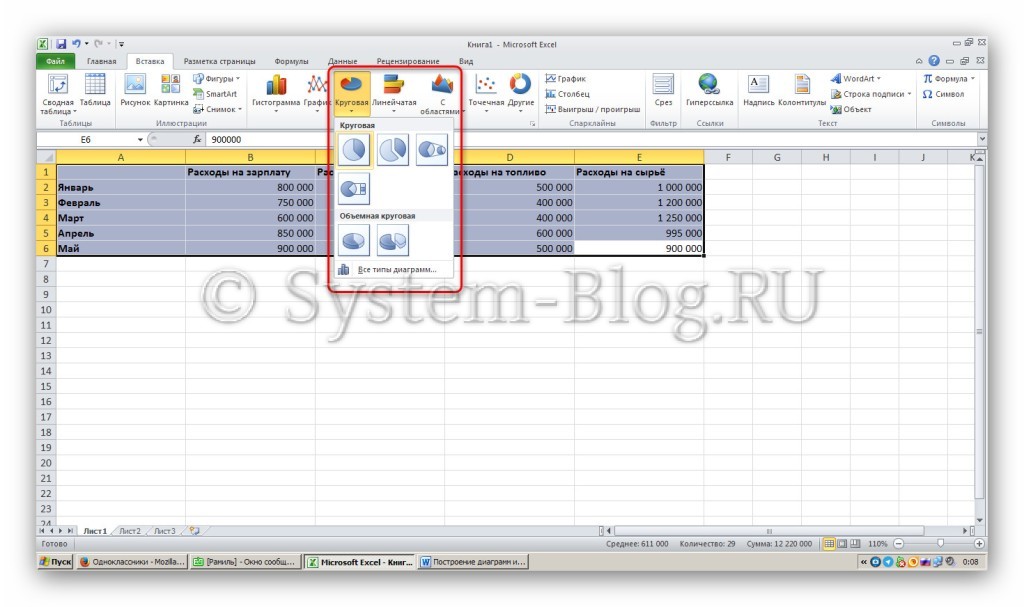
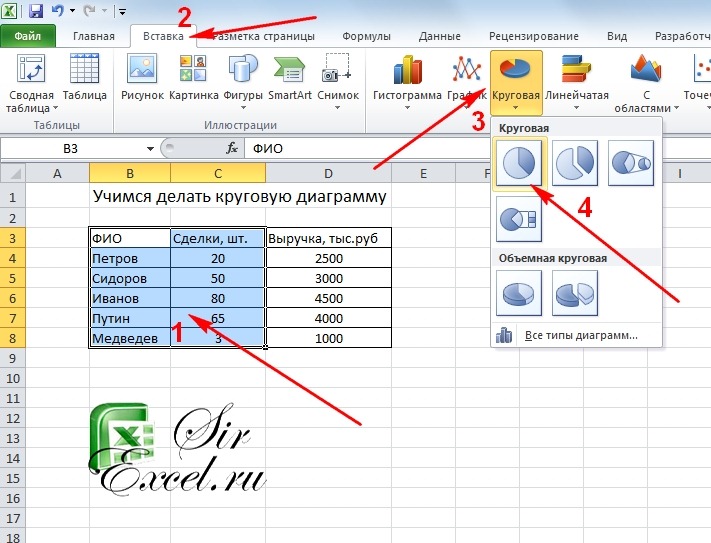



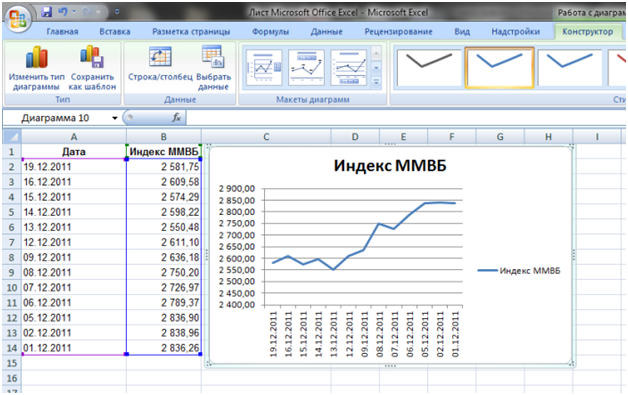
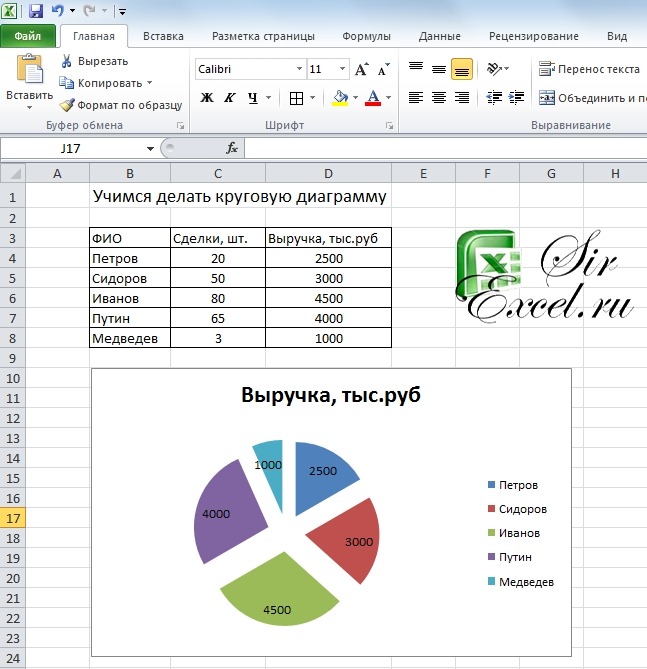
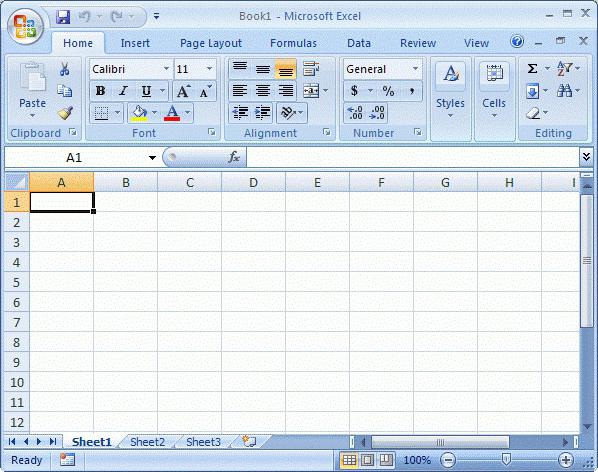

 Рейтинг: 4.6/5.0 (1833 проголосовавших)
Рейтинг: 4.6/5.0 (1833 проголосовавших)Категория: Инструкции
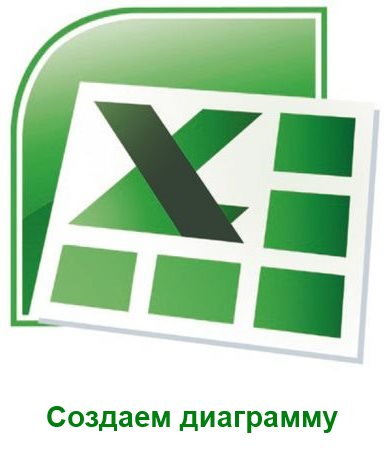
После проведения расчетов в программе Эксель и оформления данных в виде таблиц иногда оказывается очень сложно проанализировать полученный результат. Чаще всего в таком случае необходимо построить график, чтобы увидеть общую тенденцию изменений. Эксель как раз предоставляет такую возможность, и далее мы рассмотрим, как построить диаграмму в Excel, используя данные из таблицы. Для начала подготовим некоторые данные, например, изменение температуры в течение дня и попробуем построить диаграмму в Excel. Выделим нашу полученную таблицу и переходим на вкладку «Вставка», где в секторе «Диаграммы» выбираем необходимый нам вид графика. Сейчас мы будем строить гистограмму, поэтому нажимаем пункт «Гистограмма» и выбираем самый первый тип «Гистограмма с группировкой». Сразу же появляется результат на листе и если программе удалось правильно автоматически все определить, то мы получим то, что рассчитывали.
Эксель не всегда строит диаграмму правильно автоматически, и чтобы построить диаграмму в Excel в таком виде, как нам нужно, необходимо отредактировать полученную диаграмму. Нажимаем правой кнопкой мыши на диаграмму и выбираем в меню «Выбрать данные…», что позволит нам указать необходимые диапазоны ячеек. Появляется окошко «Выбор источника данных», в котором в левой части «Элементы легенды (ряды)» нажимаем «Изменить», и в новом окошке указываем необходимые диапазоны ячеек, просто выделяя их.
Также можно изменить подписи по горизонтальной оси.
Теперь рассмотрим вариант, когда необходимо построить диаграмму в Excel 2010, в которой будет объединено сразу несколько графиков. Продолжим наш предыдущий пример, к которому мы добавим изменение температуры еще за один день. Для этого дополним нашу таблицу и зайдем в редактирование графика, нажав «Выбрать данные…» после нажатия правой кнопкой мыши на графике. Также этот пункт можно найти в меню программы. Нажимаем на график, сделав его активным, после чего появляется новая закладка «Работа с диаграммами», в которой необходимо выбрать «Выбрать данные…». В появившемся окошке в графе «Элементы легенды (ряды)» нажимаем «Добавить». В следующем окошке «Изменение ряда» добавляем диапазоны необходимых ячеек.
Возможности построения графиков в Экселе довольно впечатляющие, и далее мы рассмотрим, как сделать график в Excel любой математической функции. Для примера возьмем функцию y=sin(x). Пишем формулу и составляем таблицу значений. Выделяем всю таблицу и выбираем вид графика, в котором все точки соединяются линией.
Автоматически сделать график в Экселе нам не удалось. Необходимо зайти в настройки и указать диапазоны ячеек вручную. В результате, чтобы созданный график в Экселе приобрел нормальный вид, пришлось удалить из данных столбец «X» и указать другие данные для горизонтального ряда.
Похожие новости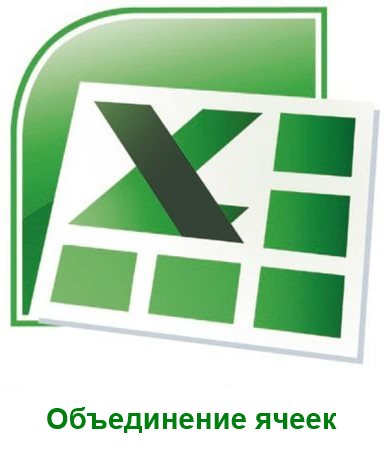
Excel применяется в основном для проведения сложных расчетов и составления таблиц с результатами, в которых данные будут меняться автоматически при изменении первичных данных. Чтобы было понятно, что представлено в итоговой таблице, необходимо качественно оформить шапку таблицы. Довольно часто

Все, кто когда либо слышал о программе Excel знают, что в ней удобно производить различные расчеты и создавать таблицы. Если посмотреть на рабочую область программы, то можно увидеть, что листы состоят из множества ячеек, в которые можно вписывать различную информацию. В этой статье мы далее

Для работы с большим количеством данных, проведения различных расчетов и оформления информации в виде таблиц пользователи в основном используют программу Excel. Для проведения расчетов и оформления все необходимые данные вводятся вручную в соответствующую ячейку на листе и для некоторого упрощения

В процессе заполнения таблиц в Excel может появиться необходимость внесения дополнительных данных, для чего может понадобиться добавление строк или столбцов внутри таблицы. Это, конечно же, можно сделать, просто перетащив выделенные данные на необходимое количество строк или столбцов, но если
В Microsoft Excel 2007 достаточно просто строить диаграммы и графики различных видов. Поэтому построить график какой-нибудь стандартной математической функции в Excel не составит особого труда. В этом обучающем материале по информатике будет рассмотрен процесс построения графика функции синуса в Microsoft Excel 2007.
Описывать процесс создания мы будем на примере Microsoft Excel 2007 (уже устаревшая, но очень хорошая версия программы). Процесс построения графика в более свежем Microsoft Excel 2010 будет отличаться лишь в некоторых деталях.

Электронные таблицы Excel изначально были созданы компанией Microsoft для вычислений. Результаты наших вычислений мы будем применять в качестве исходных данных для построения графика.
Пошаговая инструкция построения графика функции в Excel 2007Остается только правильно настроить график функции в Microsoft Excel, согласно требованиям вашего преподавателя по информатике. По сути, само построение графика у знающего студента занимает от силы 1-2 минуты. Желаем успехов в построение более сложных графиков.
Построение графиков в Exсel это удобный способ отображения информации. Функция хорошо продумана и предлагает пользователю ряд возможностей для отображения данных разного типа. Она проста в использовании, однако нужно познакомиться с последовательностью действий, необходимых для работы.
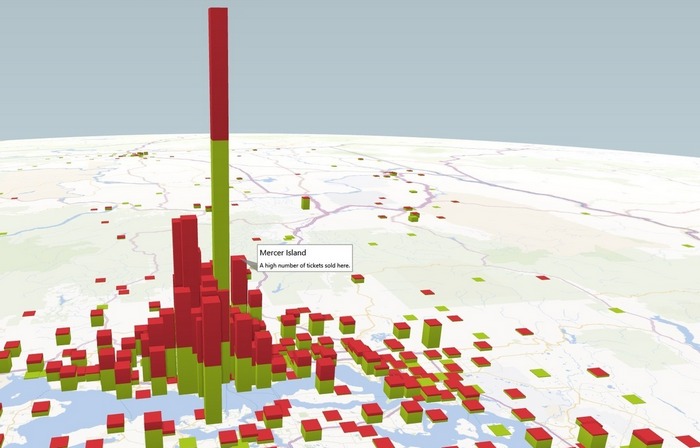
В каждой версии программы есть свои нюансы, о которых рассказывается ниже. Эти три версии похожи, и имеют практически одинаковый функционал. А вот от популярной Excel 2003 они отличаются настолько, что опытным пользователям приходится заново знакомиться с данной опцией.
Работа с Excel 2007 годаЧтобы построить график в Excel 2007 года, нужно использовать следующий алгоритм:
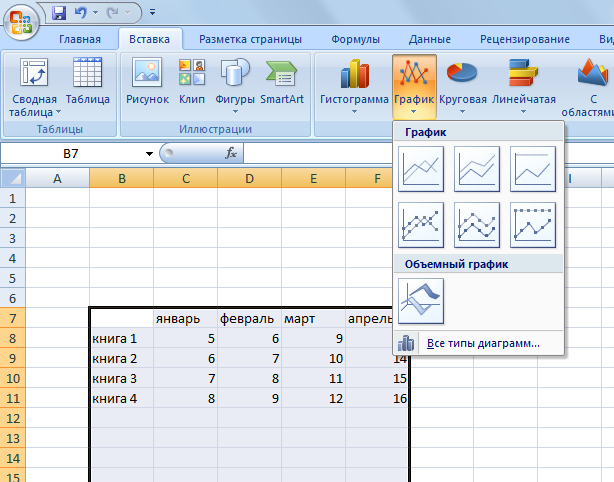
В меню найдите вкладку «Вставка»

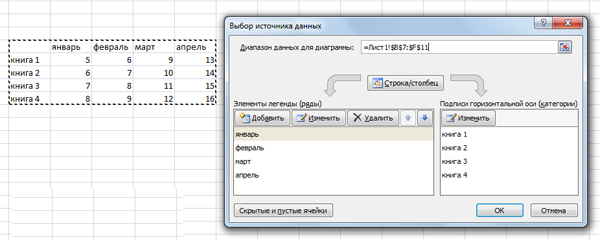
После создания график меняется при любом изменении в таблице, причем вам не нужно специально об этом заботиться. Сам вид визуализации тоже меняется одним кликом. Поэтому такой рисунок является удобным инструментом для работы.
Добавляем деталиЧтобы начертить график в Excel, придать картинке дополнительную привлекательность и сделать ее более информативной, можно использовать все инструменты программы. Так, во вкладке «График» выбираете «Все типы диаграмм» и получаете доступ к десяткам форм построения рисунка. Кликнув на каждую деталь, во вкладке «Формат ряда данных» выберите цвет и другие параметры.
Красивые графики в Excel получаются, если вручную изменить подписи к каждому ряду или строке. Для этого кликните по их обозначению, и в выпавшем меню откройте «Выбрать данные». Здесь можно внести корректировки и сохранить их.
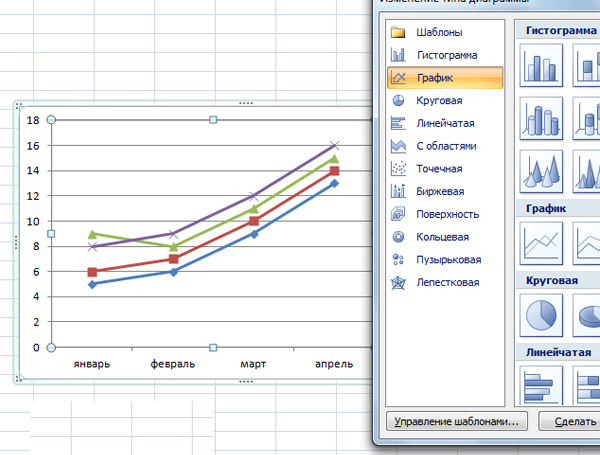
Красивые графики в Excel получаются, если вручную изменить подписи к каждому ряду или строке
Работа с Excel 2010 годаПостроение графиков и диаграмм в Excel 2010 идет по тому же принципу, что и в предыдущей версии. Однако есть и некоторые различия, которыми пользователь должен владеть. Так, при построении графиков можно воспользоваться вкладкой «Работа с диаграммами», в которой полезным будет Конструктор, где многочисленные стили оформления собраны в одном поле и выбираются двумя кликами.
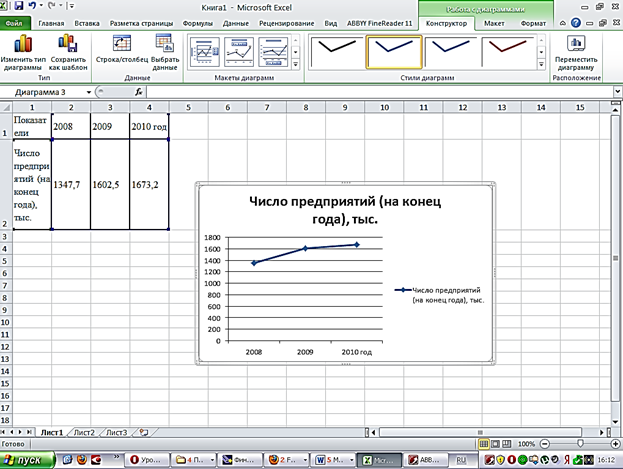
Вкладки «Макет» и «Формат» позволяют привести к желаемому виду все элементы картинки, добавить к диаграмме название и прорисовать сетку координат, изменить наклон осей. Эти функции помогают и при работе с объемными рисунками.
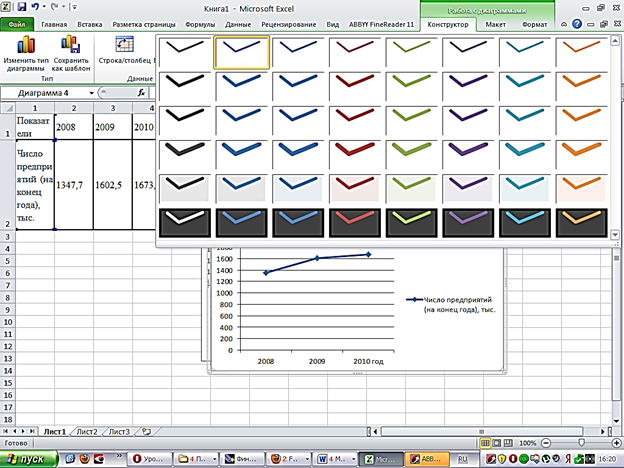
Вкладки «Макет» и «Формат» позволяют привести к желаемому виду все элементы картинки,
Работа с Excel версии 2013 годаНарисовать график в Excel 2013 можно также по алгоритму, прописанному в начале статьи. Из новинок в инструментах программы отметим:
Чтобы открыть поле форматирования легенды, нужно кликнуть по одному из обозначений. В выпадающем окошке появится строка «Формат легенды».
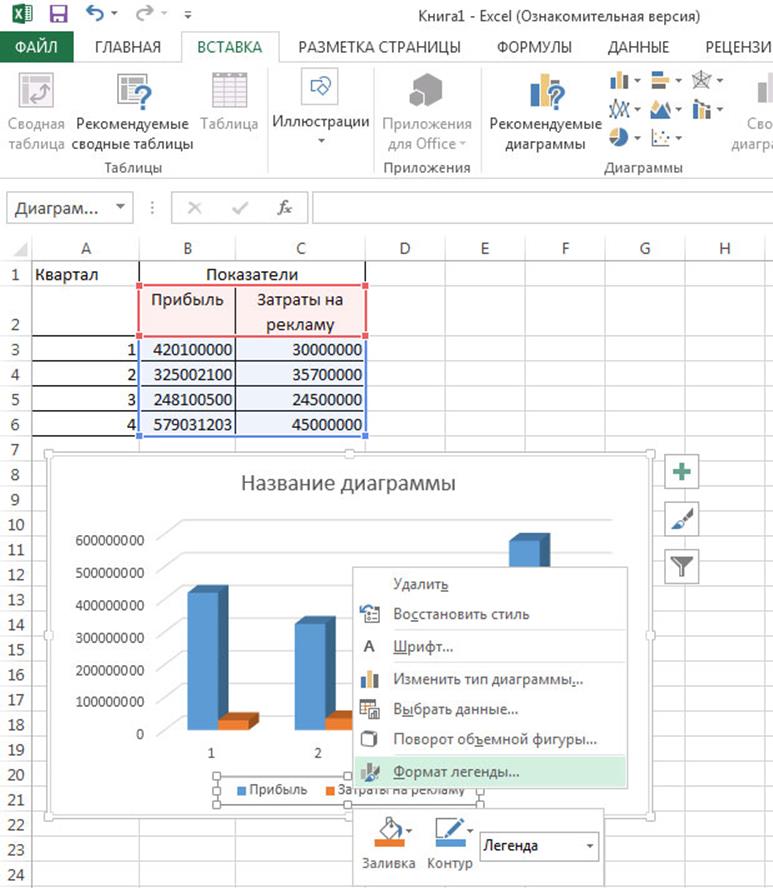
Возможности построения графиков в Эксель безграничны
Пользователь может обратиться к функции «Рекомендуемые диаграммы». Программа предлагает составить график в Excel в наиболее подходящем формате. Все дополнительные опции этой версии позволяют закончить работу с минимальными временными затратами.
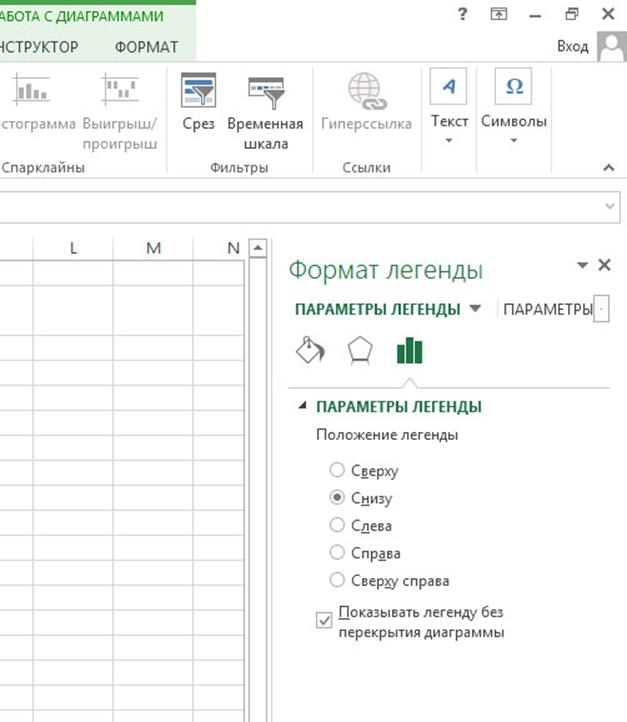
Это уникальный инструмент, который используется для визуализации выполнения задач проекта. Чтобы построить такой рисунок, нужно зайти во вкладку «Вид» в панели инструментов диаграмм, и выбрать соответствующий пункт меню. С помощью настроек создаете легенду и ее оформление, задаете размеры рамок и выбираете те сведения, которые необходимо отразить. Между разными блоками можно построить график зависимости в Excel, с помощью которого отображаются взаимосвязи объектов.
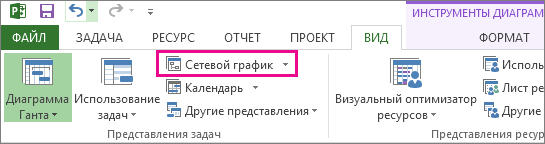
Чтобы к этому рисунку добавить легенду, придется открыть Печать документа. Здесь в параметрах страницы есть вкладка «Легенда», в которой и нужно внести всю информацию. По окончании работы нажмите «Ок» и отмените печать.
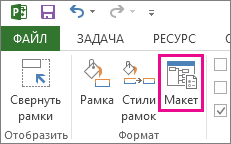
Чтобы изменить границы рисунка, нужно во вкладке «Сетевой график» открыть «Макет», где есть параметры границ. Если нужно просто расположить изображение по центру, нажмите «Фиксированная ширина и высота».
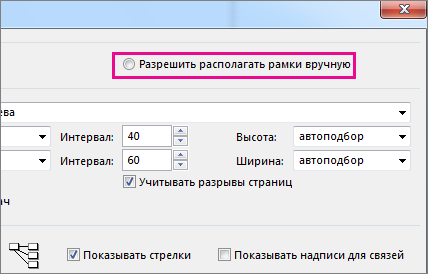
Вы можете построить ступенчатый график в Excel. Он показывает изменения одного показателя за определенное время, как и другие виды визуализации. Однако для его построения используется понятие «Планки погрешностей». Это третий показатель, который используется в создании рисунка.
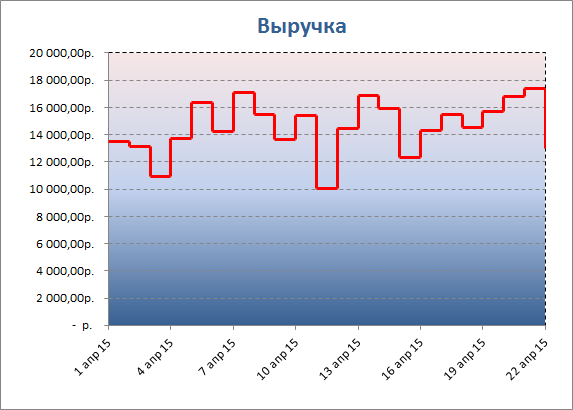
Для работы на приведенном примере нужно:
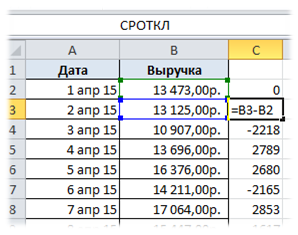
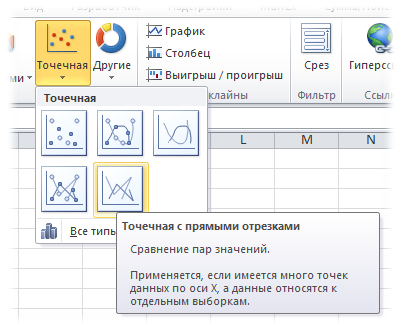
В открывшемся поле нужно отметить в «Направление» кнопку «Плюс», в конечном стиле «Без точки». А величина погрешности должна быть отмечена как фиксированная – единица. После этого нужно таким же способом открыть «Планки погрешностей по оси У». Здесь первые два параметра такие же, как у оси Х, только величина погрешности отмечается как «Пользовательская». В поле «Отрицательные значения ошибки» вставьте данные из столбца С.
Вы также можете начертить два графика на одной диаграмме Excel. Сначала по первым данным постройте диаграмму выбранного типа. Затем нужно добавить вторую в это же поле. Для этого в конструкторе нужно выбрать легенду, и в ней добавить «Имя ряда», где в качестве значения указать новые данные.
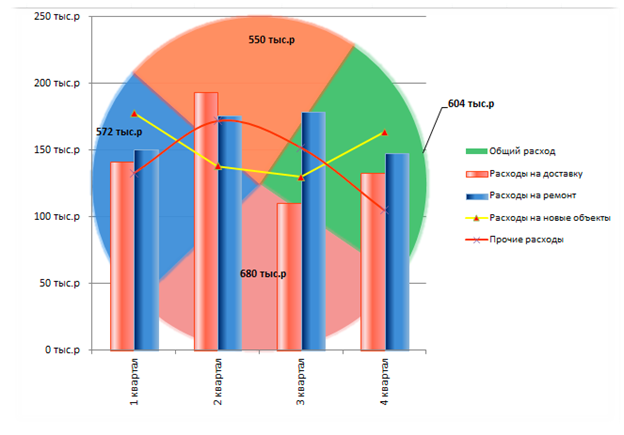
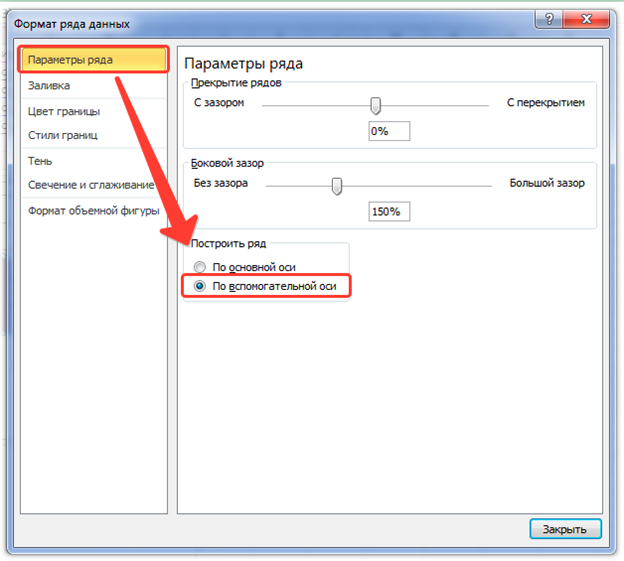
На практике каждый из описанных способов работы осуществляется просто и с минимальными временными затратами.
В нашей жизни просто не обойтись без различных сравнений. Цифры – это не всегда удобно для восприятия, именно поэтому человек и придумал диаграммы.
Самая удобная программа для построения графиков различного вида – Microsoft Office Excel. О том, как создать диаграмму в Excel, и пойдет речь в этой статье.
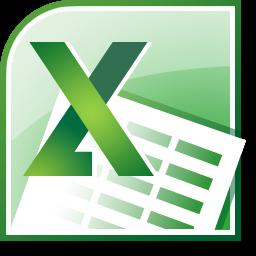
Этот процесс не так уж и сложен, стоит лишь следовать определенному алгоритму.
Открываем документ: кнопка «Пуск» - «Весь список программ» - папка «Microsoft Office» - документ «Excel».
Создаем таблицу данных, желаемых для наглядного воспроизведения на диаграмме. Выделяем диапазон ячеек, содержащих числовые данные.
Вызываем «Мастер построения графиков и диаграмм». Команды: «Вставка» - «Диаграмма».
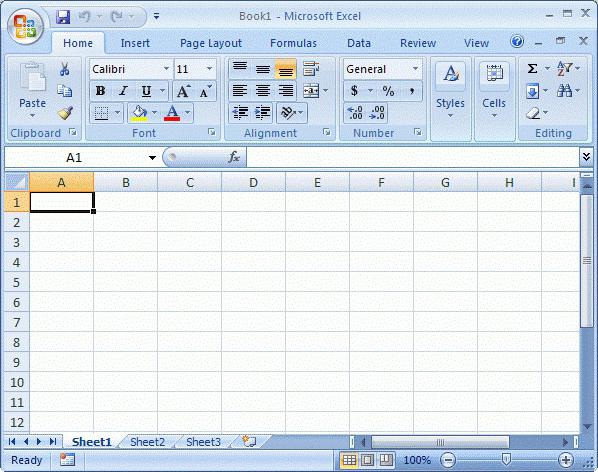 На экране появится диалоговое окно мастера по построению диаграмм. Он вам и поможет определиться с тем, как сделать диаграмму в Excel. Но для этой работы необходимо выполнить четыре простых шага.
На экране появится диалоговое окно мастера по построению диаграмм. Он вам и поможет определиться с тем, как сделать диаграмму в Excel. Но для этой работы необходимо выполнить четыре простых шага.
Первым шагом будет являться выбор типа диаграммы. Как видно из открывшегося списка, существует большое разнообразие этих типов: график с областями, пузырьковая диаграмма, гистограмма, поверхность и так далее. Для выбора также доступны нестандартные типы диаграмм. Пример графического отображения будущего графика вы можете увидеть в правой половине окна.
Вторым шагом для того, чтобы ответить на вопрос, как сделать диаграмму в Excel, будет ввод источника данных. Речь идет о той самой табличке, о которой было сказано во втором пункте первой части статьи. На вкладке «Ряд» есть возможность задать имя каждого ряда (столбца таблицы) будущего графика.
Самый объемный пункт №3: «Параметры диаграммы». Пройдемся по вкладкам:
Заголовки. Здесь вы можете задать подписи каждой оси диаграммы и дать название ей самой.
Оси. Позволяет выбрать тип осей: ось времени, ось категорий, автоматическое определение типа.
Линии сетки. Здесь вы можете выставить или, наоборот, убрать основные или промежуточные линии сетки графика.
Легенда. Позволит вам отобразить или скрыть легенду, а также выбрать ее местоположение.
Таблица данных. Добавляет таблицу данных в область построения будущей диаграммы.
Подписи данных. Включает подписи данных и предоставляет выбор разделителя между показателями.
Последний и самый короткий по выполнению шаг к тому, чтобы построить диаграмму в Excel, – выбор размещения будущего графика. На выбор здесь предоставляется два варианта: исходный или новый лист.
После того как все необходимые поля диалоговых окон Мастера диаграмм заполнены, смело нажимаем кнопку «Готово».
На экране появилось ваше творение. И хотя Мастер диаграмм позволяет просматривать будущий график на каждом этапе своей работы, в конечном итоге все равно нужно что-то поправлять.
Например, щелкнув пару раз правой клавишей мыши в области диаграммы (но не по ней самой!), вы можете сделать фон, на котором располагается график, цветным или поменять шрифт (начертание, размер, цвет, подчеркивание).
При двойном нажатии всё той же правой кнопкой мыши на линиях диаграммы можно форматировать линии сетки самой диаграммы, устанавливать их тип, толщину и цвет и изменять множество других параметров. Область построения также доступна для форматирования, вернее, для цветового оформления.
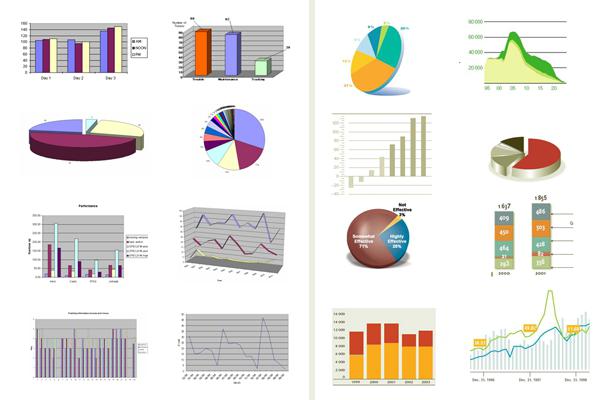 Надеемся, что вы получили самый понятный и простой ответ на свой вопрос: «Как сделать диаграмму в Excel?». Всё очень просто, если следовать вышеприведенной инструкции. Желаем успехов!
Надеемся, что вы получили самый понятный и простой ответ на свой вопрос: «Как сделать диаграмму в Excel?». Всё очень просто, если следовать вышеприведенной инструкции. Желаем успехов!
 Диаграмма визуально отображает рабочую таблицу и легче воспринимается. В диаграмме данные представляются в графическом виде. Поэтому ее часто используют для презентаций или оформления работ. Чтобы посмотреть, какие бывают диаграммы, достаточно войти в Меню Вставка — Диаграмма. Чтобы построить любую диаграмму, надо иметь данные из таблицы. В диаграммах используются не только данные из столбцов, но и из строк. Все ячейки должны быть заполнены. Создать диаграмму можно на том же листе рабочей книги, где находится таблица или на совершенном новом листе, что удобно для презентаций. При
Диаграмма визуально отображает рабочую таблицу и легче воспринимается. В диаграмме данные представляются в графическом виде. Поэтому ее часто используют для презентаций или оформления работ. Чтобы посмотреть, какие бывают диаграммы, достаточно войти в Меню Вставка — Диаграмма. Чтобы построить любую диаграмму, надо иметь данные из таблицы. В диаграммах используются не только данные из столбцов, но и из строк. Все ячейки должны быть заполнены. Создать диаграмму можно на том же листе рабочей книги, где находится таблица или на совершенном новом листе, что удобно для презентаций. При  обновлении данных, которые входят в диаграмму, происходит обновление и в диаграмме.
обновлении данных, которые входят в диаграмму, происходит обновление и в диаграмме.
Облегчает построение диаграмм инструмент Мастер диаграмм. Его можно вызвать, войдя в Меню Вставка — Диаграмма или воспользоваться кнопкой  Мастер Диаграмм на Стандартной панели инструментов.
Мастер Диаграмм на Стандартной панели инструментов.
Итак, начнем пошагово создавать диаграмму. У меня есть Таблица определения веса продуктов. Сначала надо выделить таблицу, желательно с названием таблицы. Затем войти в Меню Вставка –  Диаграмма.
Диаграмма.
В первом шаге необходимо выбрать тип и вид диаграммы. Здесь Вы можете прочитать описание вида диаграммы. Если нажать и подержать кнопку Просмотр результата, то можно увидеть, как будет выглядеть выбранный вариант.  Здесь есть две вкладки: Стандартные и Нестандартные (смешанные диаграммы). Я выбираю Тип Гистограмма, Вид обычная. Нажимаем Далее.
Здесь есть две вкладки: Стандартные и Нестандартные (смешанные диаграммы). Я выбираю Тип Гистограмма, Вид обычная. Нажимаем Далее.
Если Вы тоже выделили таблицу, то на втором шаге в поле Диапазон стоят значения, которые в последующем войдут в диаграмму. Если их там нет, то выделите столбцы или строки, значения которых Вы хотите видеть в диаграмме.
Вкладка Ряд служит для редактирования. В поле Имя указано имя текущего ряда данных. В поле Подписи оси Х – данные, используемые в качестве подписей. Если он не заполнен, то присвоятся имена по умолчанию: Ряд1, Ряд2, Ряд3 и т.д. Потом нажмите кнопку Далее.
– данные, используемые в качестве подписей. Если он не заполнен, то присвоятся имена по умолчанию: Ряд1, Ряд2, Ряд3 и т.д. Потом нажмите кнопку Далее.
 Шаг №3 Параметры диаграммы.
Шаг №3 Параметры диаграммы.
На вкладке Подписи данных можно отредактировать имена рядов, имена категорий, имена значений.
На вкладке Заголовки название диаграммы и подписи осей. На вкладке Оси работа с маркировкой осей X и Y.
На вкладке Линии сетки можно выбрать промежуточные или только основные линии будут отображаться.
На вкладке Легенда определяем местоположение или вообще отсутствие Легенды (прямоугольник возле диаграммы).
Во вкладке Таблица данных можно добавить таблицу рядов данных.
Когда Вы все настроите, можете переходить Далее.  На четвертом шаге надо только указать, на отдельном листе или в
На четвертом шаге надо только указать, на отдельном листе или в
Если Вы добрались до этого места, то я осмелюсь предположить, что Вас заинтересовал мой блог. И я надеюсь он Вам нравится. А еще лучше, если Вы нашли то, что искали именно здесь! Меня зовут Тамара Полохова. Этот блог - мой дом в интернете, мое хобби, мое желание принести пользу людям любого возраста.
Так как блог тематический, то пишу статьи о том, в чем разбираюсь. Считаю себя уверенным пользователем ПК, поэтому пишу о работе в популярных компьютерных программах. Почитать обо мне Вы можете в одноименной рубрике. А если Вам интересен мой блог, подпишитесь на обновления и не теряйте его из вида! Желаю Вам хорошего настроения и успехов во всех делах!
Мои странички в соц.сетяхКак построить график в Excel - задача несложная, но новичков порой сбивает с толку, какой тип диаграммы выбрать или как правильно построить таблицу данных.
Итак, Excel предлагает два типа диаграмм для построения графика -
Давайте построим сначала график, он строится очень просто, практически в одно-два касания. Используем данные о курсе доллара за декабрь 2013 г.
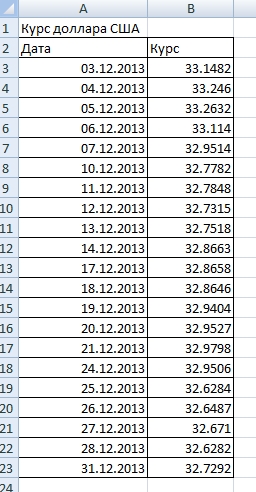

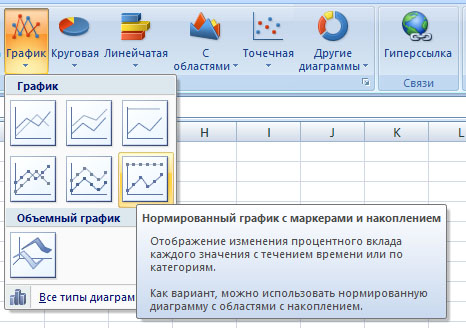
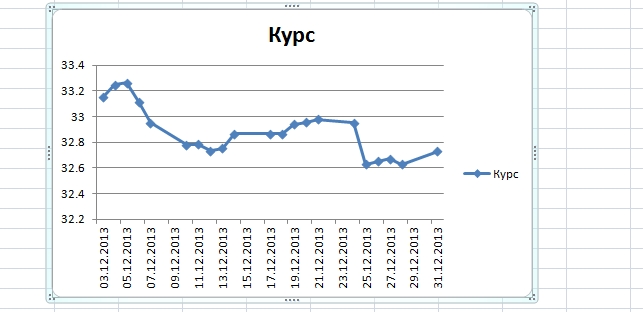
График после первого этапа
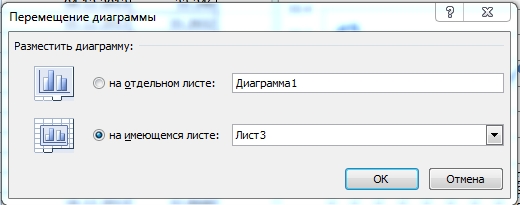
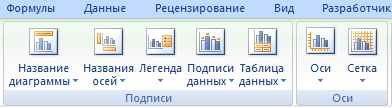
Настройка подписей графика
Я меняю название диаграммы, осей, легенду убираю, т.к. у нас одна кривая, легенда нужна для двух и больше, чтобы различать данные. Еще я добавлю основные линии по вертикали, так нагляднее. Остальное не критично.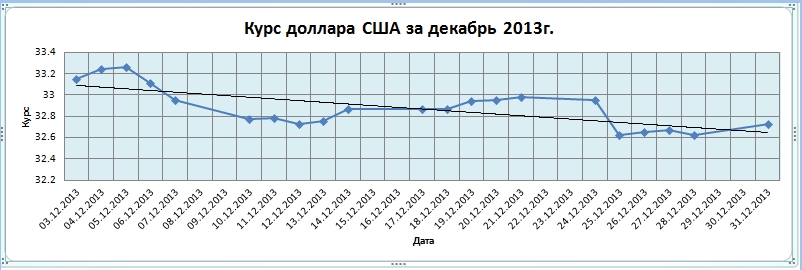
График с трендом
В принципе, все. Теперь посмотрим как сделать график через точечную диаграмму.
Как правило, точечная диаграмма используется для построения графиков функций. Например, возьмем функцию y=x^2.
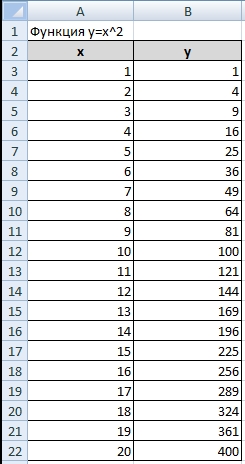
Таблица данных y=x^2
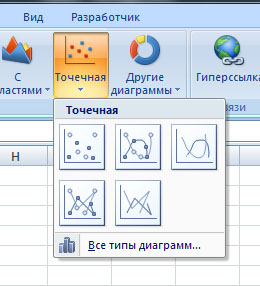
Виды точечных диаграмм
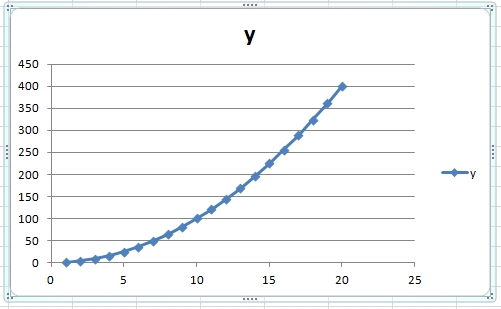
График, построенный при помощи точечной диаграммы
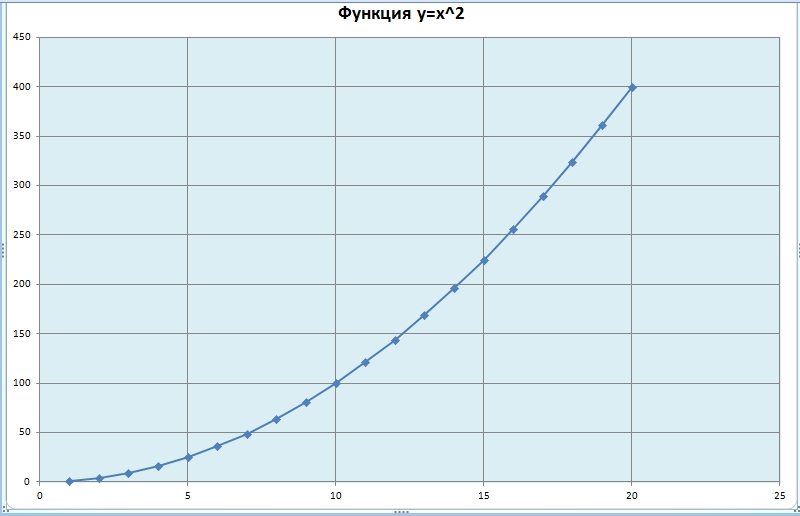
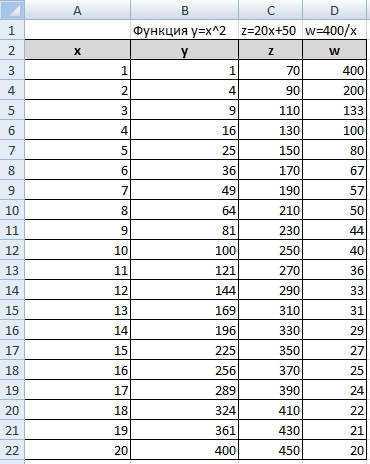
Вторая таблица данных
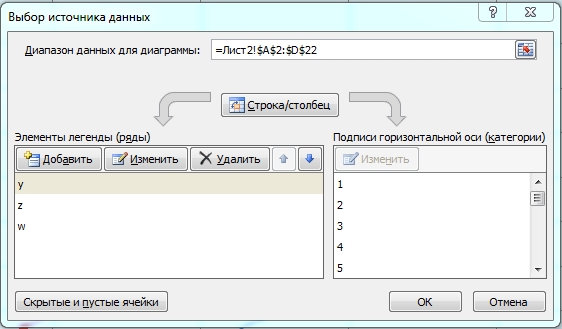
Окно выбора данных
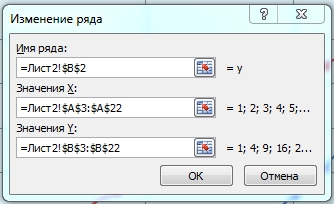
Корректировка данных рядов
Можно поставить свое произвольное название ряда. Если вдруг Excel неверно взял какой-то ряд в качестве независимой или зависимой переменной, можно произвольно определить нужные диапазоны.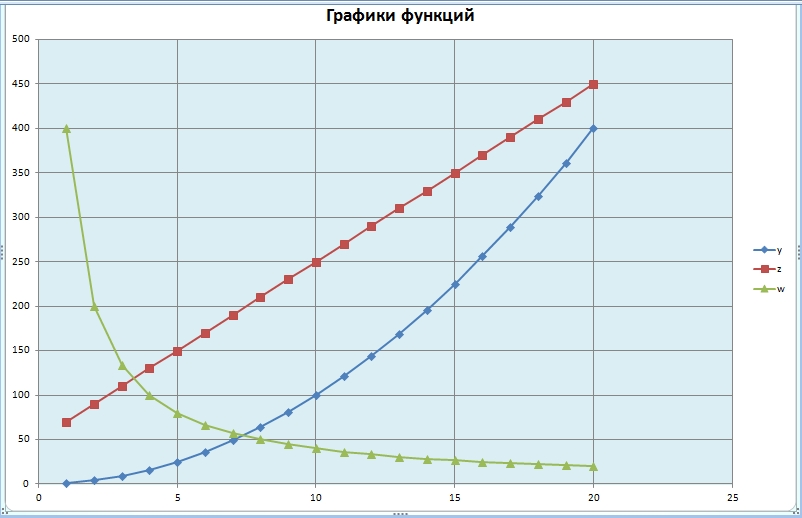
Тут пятиминутное видео:
Для большей инфы предлагаю посмотреть пример построения графика безубыточности .
«Глаза боятся, а руки делают»
P.S.Понравилась статья? Подпишитесь на рассылку в правой части страницы (Бесплатный курс "Топ-10 инструментов Excel") и будьте в курсе новых событий.
Поделиться в соц. сетях




11 mos, 3 wks ago
Простите, а можно сделать такую диаграмму, где бы все время обновлялся и показывался последний курс? То есть нарисована диаграмма за полгода с ежедневными данными, но мне нужно, чтобы в конце показывалась только цифра с последним данным (курс), остальные цифры показывать не нужно. Есть такое решение в Excel?
![]()
11 mos, 3 wks ago
Конечно, есть. Как вариант использовать именованный диапазон, а его определить как результат формулы СМЕЩ.
![]()
10 mos, 1 wk ago
Добрый день!
Подскажите, пожалуйста, можно ли в Excele построить график в трехмерном пространстве? Задавать координаты точек с помощью трех параметров?
![]()
9 mos, 2 wks ago
день добрый.
а если у меня только даты и мне нужен график по датам и названиям событий в эти даты, в каких вкладках это сделать? т.к. мне выдает по осям совсем не те даты.
заранее благодарю за ответ
![]()
9 mos, 2 wks ago
Попробуйте формат Оси посмотреть и там есть формат числа. Может, там посмотреть. Мне просто непонятно без файла.
![]()
8 mos, 2 wks ago
Очень все понятно, спасибо. Мы начали вести учет расхода средств в семье, теперь можно увидеть расклад в виде графика!
![]()
7 mos, 3 wks ago
Опросила я тут друзей и знакомых на предмет, что бы им было интересно видеть в уроках по excel. Оказалось, что самым интересующим оказался вопрос «как построить диаграмму в excel».
![]()
С постройкой такого графика нет проблем. Проблемы с построением графика функции в декартовой системе координат.
![]()
Подскажите пожалуйста, как сделать чтобы одна из кривых начиналась, например, не со значения 0 а например со значения 5?
![]()
Оставьте пустые поля в начале.
![]()
2 wks, 5 days ago
Здравствуйте!
Подскажите, пожалуйста, как можно построить в EXCEL_2010 график (или область — что получится) по двум координатам? Например, точка А имеет координаты по осям X и Y соответственно (0; 5), точка В (2; 8), С (3;5), D (4; 9), Е (5; 8) и так далее. Координаты я взял произвольно.
![]()
1 wk, 6 days ago
Используйте точечную диаграмму — это и есть наш классический школьный график.
![]()
1 wk, 5 days ago
Здравствуйте!
Можно ли в Excel построить график, разбив таблицу данных на 2 части? Допустим, что строится график ежедневной температуры воздуха и воды, естественно таблица данных будет как минимум 365 строк. Можно ли разбить эту таблицу таким образом, что бы при печати были видны и таблица и график (на одном листе А3)?
![]()
1 wk, 5 days ago
Не пробовал, но лучше бы вы сделали график не на отдельном листе, тогда рядом можете расположить любые таблицы.

› Refresh the page to see your comment.
(If your comment requires moderation it will be added soon.)
 Сегодня рассмотрим на пошаговом примере, как построить график в Excel. Для этого мы будем использовать последнюю версию программы на актуальную на сентябрь 2016 года.
Сегодня рассмотрим на пошаговом примере, как построить график в Excel. Для этого мы будем использовать последнюю версию программы на актуальную на сентябрь 2016 года.
У многих новичков которые только начинают осваивать программу Excel часто возникает много вопросов. На самом деле, работать с этой программой не сложно, в чем вы сейчас сами убедитесь. Итак, начнем.
У вас должен быть установлен пакет программного обеспечения Microsof Office. Если его нет, вот ссылка где его можно скачать и установить на свой компьютер — https://products.office.com/ru-RU/try .
Дальше нужно создать файл Excel. Я это сделаю на рабочем столе моего компьютера. Для этого наведу курсор мыши на свободное место, нажму левую кнопку мыши и из выпадающего списка выберу «Создать». Затем в выпадающем меню выберу создать «Лист Microsoft Excel» .
2. Шаг второй.
Открываем созданный файл.

3. Шаг третий.
Добавим в лист данные, которые будут отображаться в будущем графике. Для примера я взял произвольный курс доллара по отдельным дням.

4. Шаг четвертый.
Выделим наши данные при помощи курсора мыши.

5. Шаг пятый.
Теперь в верхней панели редактирования документа выбираем вкладку «Вставка». Откроется панель где будут предложены различные типы графиков и диаграмм. Выберем понравившийся или тот, который отвечает всем вашим требованиям и жмем на него.

6. Шаг шестой.
При нажатии на тип графика, программа предложит выбрать разновидности графиков в экселе, при этом предварительно можно видеть, как график будет отображен. Кликаем по нужному варианту.

7. Шаг седьмой.
График построен. Теперь его можно скопировать, например, для того, чтобы вставить в текстовый документ. В следующем шаге показано, как это сделать.

8. Шаг восьмой.
Кликнем по графику левой кнопкой мыши и в появившемся окне выбираем «Копировать».

9. Шаг девятый.
Отрываем документ Office Word и вставляем в туда наш график.

Как видно из этой пошаговой инструкции, не сложно работать в программе Эксель и построить график.
Более углубленное построение диаграмм можно увидеть в видео.