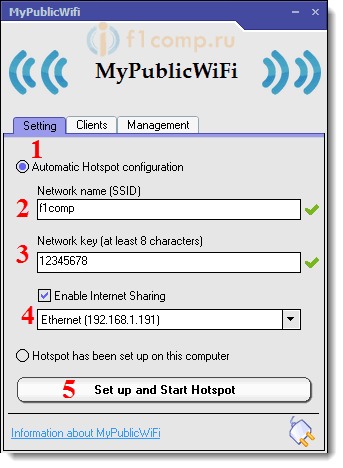
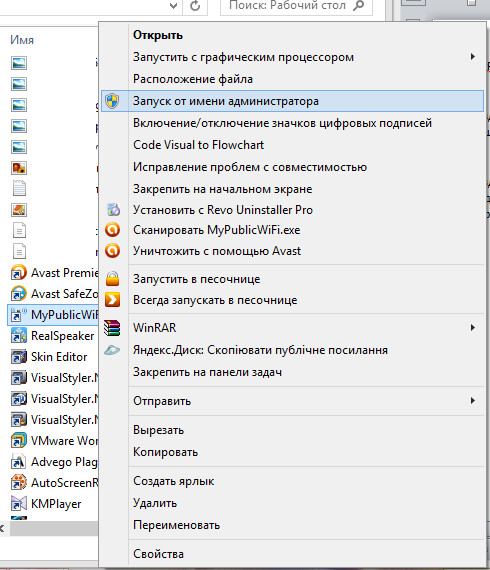
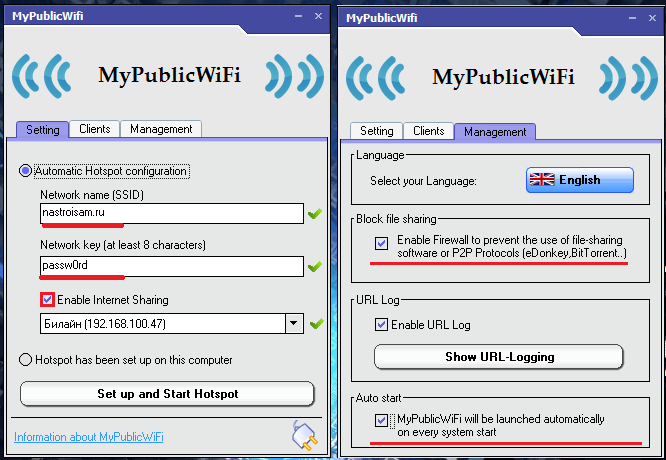
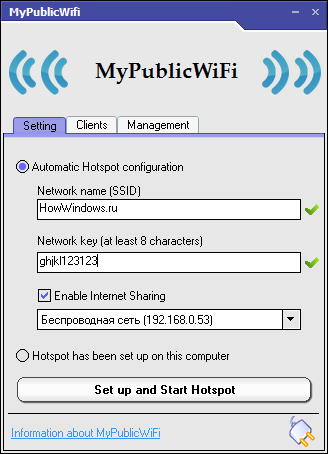
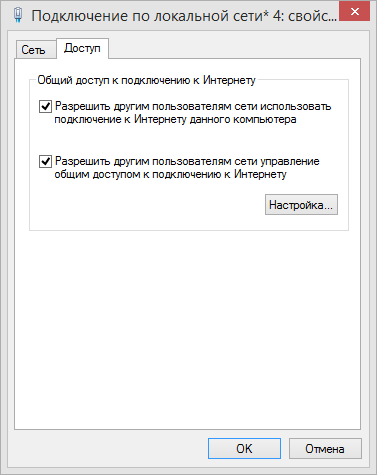




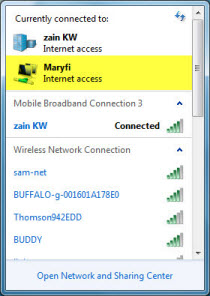

 Рейтинг: 4.6/5.0 (1828 проголосовавших)
Рейтинг: 4.6/5.0 (1828 проголосовавших)Категория: Инструкции

MyPublicWiFi – полезная бесплатная утилита для раздачи Wi-Fi с ноутбука. С ее помощью вы сможете быстро превратить свой ноутбук в точку доступа, чтобы другие устройства смогли подключиться к беспроводной сети. О том, как пользоваться программой, читайте в статье.
Как работать с MyPublicWiFi?
Установите программу на компьютер и перезагрузите систему. Запустите программу, щелкнув по ней правой кнопкой мыши и перейдя к пункту «Запуск от имени Администратора» .
На экране отобразится окно программы, которое разделено на три основные вкладки: в первой вкладке осуществляется настройка точки доступа, т.е. здесь понадобится ввести имя точки доступа, а также ключ безопасности, защищающий ее от подключения к сети нежелательных лиц.

Во второй вкладке под названием «Clients» будут отображаться устройства, подключенные к вашей беспроводной сети.
И, наконец, в третьей вкладке производится настройка самой программы: изменение языка, активация фаервола для блокировки работы P2P-программ, просмотр журнала посещений и добавление программы в автозагрузку для автоматического запуска MyPublicWiFi при каждом включении компьютера.

Чтобы приступить к созданию точки доступа, перейдите во вкладку «Setting» и в графу «Network Name» введите наименование точки доступа. В графу «Network Key» введите ключ безопасности (пароль) от беспроводной сети. Обратите внимание на то, что пароль должен включать в себя минимум восемь символов. Когда настройки будут внесены, нажмите кнопку «Set up and Start Hotspot» .

Убедитесь, что у вас выставлена галочка около пункта «Enable Internet Sharing» . а также, что выбран правильный источник интернет-соединения на ноутбуке (подключение по локальной или беспроводной сети).
Ваша точка доступа готова, а значит, к ней могут подключаться другие устройства. Откройте на устройстве раздел поиска сетей Wi-Fi и выберите имя вашей точки доступа. Введите пароль, указанный ранее, и дождитесь установки соединения.
Что делать, если не работает MyPublicWiFi?
1. Убедитесь, что вы правильно указали тип интернет-соединения;
2. Перезагрузите ноутбук;
3. Приостановите работу антивируса.
К сожалению, многие пользователи жалуются на проблемы с работоспособностью MyPublicWiFi. Если вам не помогли советы, приведенные выше, тогда попробуйте другое решение для создания точки Wi-Fi, например, Switch Virtual Router .
Скачать MyPublicWiFi бесплатноНаконец-то пользователи Windows 8|8.1 могут спокойно выдохнуть – теперь и у них есть возможность создать из своего устройства точку доступа Wi-Fi с помощью программы MyPublicWifi. Рассмотрим в статье пошаговую инструкцию о MyPublicWifi и как настроить его в несколько действий.
MyPublicWifi представляет собой очень простое программное обеспечение, которые предполагает создание, из вашего ноутбука или компьютера, точки доступа, через которую другие устройства смогут подсоединяться к сети. Теперь вам не нужно мучатся с тем, чтобы вписывать какие-то нелепые команды через командную строку. Так как процесс установки банален, так углубляться мы не будем, поэтому сразу приступим непосредственно к настройке.
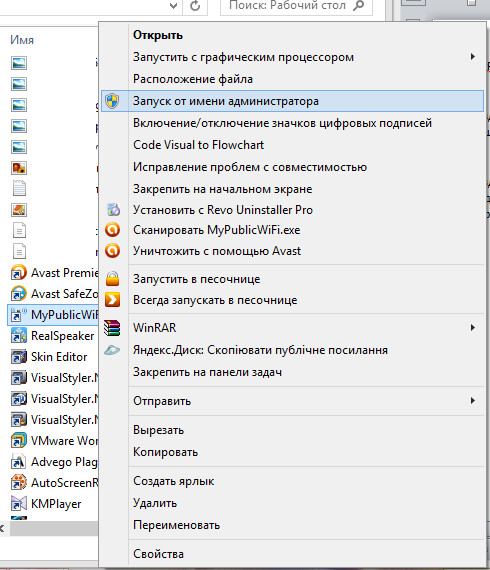
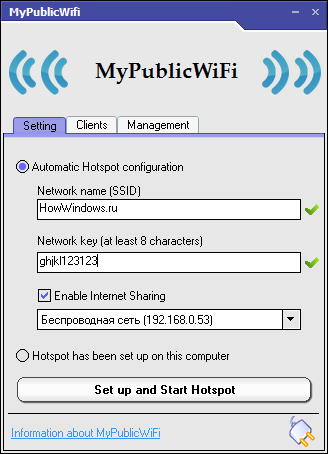
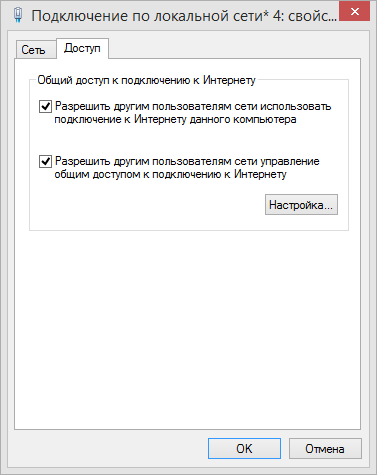
Вот и всё, больше ничего не нужно для того, что знать, как настроить mypublicwifi. Единственное, если даже после выполнения вышеуказанных шагов, у вас не появился доступ к интернету, вероятнее всего его блокирует ваш сетевой экран или антивирус – проверьте наличие этих функций в настройках этих программ.

В случае необходимости создания локальной точки доступа Wi-Fi при отсутствии роутера, но при использовании кабельного интернета или доступа через телефонную линию. Программным обеспечением такого типа является Connectify Hotsport, а как настроить.

В некоторых ситуациях, например, когда локальная сеть «упала», а по ней вы получали интернет на все компьютеры в сети, вам необходимо иным способом раздать доступ к всемирной сети с помощью специального ПО. Рассмотрим, как настроить MaryFi –.

С развитием беспроводной передачи данных, появляется всё больше и больше программ для создания локальных точек доступа из компьютера или ноутбука с вай-фай адаптером на борту. Программ действительно много, но лучших – единицы. Одной из.
Остались вопросы? Задавай - мы ответим!
January 12, 2015
Если вы являетесь обладателем ноутбука, а в настоящее время он имеется практически у каждого, тогда наверняка уже пользовались беспроводной связью с другими компьютерами и для выхода в сеть Интернет. Естественно, при объединении ноутбука с другим ПК по Wi-Fi может быть задействовано только одно стороннее устройство. Если появилась необходимость подключить целую локальную сеть компьютеров, в таком случае без сетевого оборудования (речь идет о роутере), до этого времени обойтись нельзя было. Но не у каждого есть желание тратить средства на дополнительное оснащение, поэтому возникает вопрос: «Как можно настроить портативный ПК в качестве точки доступа к беспроводной сети?»
Возможности На самом деле все очень просто, и для этого вам потребуется использовать небольшую программу, которая называется MyPublicWiFi. Конечно, еще не многие пользователи знают об этом приложении. Соответственно, возникает проблема - как настроить программу MyPublicWiFi? С ее помощью вы сможете организовать единую точку доступа, а простым языком это можно назвать «виртуальный роутер». Если желаете сделать так, чтобы вы смогли использовать сразу несколько устройств для выхода в сеть Интернет, тогда вам необходимо знать о том, как настроить MyPublicWiFi 4.1 и запустить программу в действие.
На самом деле все очень просто, и для этого вам потребуется использовать небольшую программу, которая называется MyPublicWiFi. Конечно, еще не многие пользователи знают об этом приложении. Соответственно, возникает проблема - как настроить программу MyPublicWiFi? С ее помощью вы сможете организовать единую точку доступа, а простым языком это можно назвать «виртуальный роутер». Если желаете сделать так, чтобы вы смогли использовать сразу несколько устройств для выхода в сеть Интернет, тогда вам необходимо знать о том, как настроить MyPublicWiFi 4.1 и запустить программу в действие.
 Большим плюсом программы является то, что она совершенно бесплатная и не требует большого пространства на компьютере. Помимо главной функции подключения точки доступа к Интернету, вы сможете также отслеживать все адреса, которые будут подключены к ней. Перед тем как решать все вопросы о MyPublicWiFi (как настроить, каким образом управлять и так далее), вам следует узнать о самом главном недостатке приложения. Большим минусом можно назвать то, что инструмент не русифицирован, а соответственно, оптимизировать его будет непросто, особенно тем пользователям, которые не знакомы с английским языком. Если внимательно прочитаете инструкцию по настройке и установке программы, тогда у вас не должно возникать никаких трудностей.
Большим плюсом программы является то, что она совершенно бесплатная и не требует большого пространства на компьютере. Помимо главной функции подключения точки доступа к Интернету, вы сможете также отслеживать все адреса, которые будут подключены к ней. Перед тем как решать все вопросы о MyPublicWiFi (как настроить, каким образом управлять и так далее), вам следует узнать о самом главном недостатке приложения. Большим минусом можно назвать то, что инструмент не русифицирован, а соответственно, оптимизировать его будет непросто, особенно тем пользователям, которые не знакомы с английским языком. Если внимательно прочитаете инструкцию по настройке и установке программы, тогда у вас не должно возникать никаких трудностей.
 Первым делом вам нужно скачать программу MyPublicWiFi и запустить ее для установки. Сразу хочется отметить, что при инсталляции, возможно, потребуется доступ к Интернету, это необходимо в тех случаях, если у вас не был установлен сетевой экран. Когда программа будет распакована, вам потребуется перезагрузить свое устройство. Только после этого можно переходить к основному вопросу, касающемуся MyPublicWiFi: «Как настроить приложение?»
Первым делом вам нужно скачать программу MyPublicWiFi и запустить ее для установки. Сразу хочется отметить, что при инсталляции, возможно, потребуется доступ к Интернету, это необходимо в тех случаях, если у вас не был установлен сетевой экран. Когда программа будет распакована, вам потребуется перезагрузить свое устройство. Только после этого можно переходить к основному вопросу, касающемуся MyPublicWiFi: «Как настроить приложение?»
Запускаем установленную программу от имени Администратора. Для этого потребуется щелкнуть на значок правой кнопкой мыши, после чего в открывшемся окне выбрать соответствующие параметры. Когда программа будет запущена, вам потребуется выбрать пункт «Automatic Hotspot configuration», после чего появится новое поле под названием «Networkname». Как вы уже могли понять, тут у вас запрашивается новое имя создаваемой сети, выбирайте название по своему усмотрению. Ниже вы сможете заметить еще одну форму, возле которой установлена надпись «Networkkey», тут указываем пароль своего будущего подключения. Помните о том, что код должен содержать в себе не менее восьми символов.
Теперь подходим к основному вопросу. Как подключить MyPublicWiFi? Все просто, конечно, впервые это может показаться сложным, но если вы запомните все шаги, тогда в дальнейшем у вас не должно возникать никаких трудностей. Перед вами будет представлено поле, в котором будет список, где вам следует выбрать сетевое подключение, которым вы постоянно пользуетесь. К примеру, это может быть локальное или высокоскоростное подключение. На этом этапе настройка полностью завершена, и для того, чтобы не утерять выставленные значения, вам необходимо сохранить параметры, а для этого нажимаем специальную кнопку «Setup and Start Hotspot», после чего сразу же начнется раздача Интернета по сети Wi-Fi. Как вы сами могли заметить, в этом нет ничего сложного.
Заключение Итак, что касается MyPublicWiFi, как настроить приложение, вы уже знаете. Теперь стоит разобрать некоторые моменты по работе с программой, а также понять, как подключать к ней другие устройства. После всех преобразований должна пойти недлительная проверка конфигурации, и наконец будет доступна беспроводная сеть. Теперь вам осталось только произвести подключение к виртуальному роутеру, а делается это очень просто и совсем не отличается от работы с Wi-Fi. На другом устройстве вам нужно запустить беспроводной адаптер. Если он уже запущен, тогда просто обновить список возможных подключений. Когда вам удастся найти введенное немного ранее имя, нужно выбрать его и указать пароль, который вы назвали в настройках.
Итак, что касается MyPublicWiFi, как настроить приложение, вы уже знаете. Теперь стоит разобрать некоторые моменты по работе с программой, а также понять, как подключать к ней другие устройства. После всех преобразований должна пойти недлительная проверка конфигурации, и наконец будет доступна беспроводная сеть. Теперь вам осталось только произвести подключение к виртуальному роутеру, а делается это очень просто и совсем не отличается от работы с Wi-Fi. На другом устройстве вам нужно запустить беспроводной адаптер. Если он уже запущен, тогда просто обновить список возможных подключений. Когда вам удастся найти введенное немного ранее имя, нужно выбрать его и указать пароль, который вы назвали в настройках.
Вот и все, что мы хотели сказать о MyPublicWiFi. Как настроить программу, знают не многие пользователи, но если вам пришлось столкнуться с таким вопросом, тогда в заключение подчеркнем, что описанное решение является отличной бесплатной альтернативой дорогостоящим приложениям с аналогичными функциями.
Наверняка, все уже оценили удобство и доступность беспроводной связи, в том числе для соединения с Интернет. Но обычно ноутбук и компьютер с Wi-Fi адаптером может соединиться с одним устройством, то есть получается только два взаимосвязанных устройства. Чтобы получить полноценную локальную сеть из нескольких компьютеров потребуется наличие сетевого оборудования – Wi-Fi роутера. а это дополнительные расходы и не всегда простая установка…

Но как оказалось можно обойтись «малой кровью», установив всего лишь маленькую программу – MyPublicWiFi. Данное сетевое приложение позволяет настроить ваш Wi-Fi адаптер в качестве точки доступа, назовём это псевдо-роутер.
Благодаря MyPublicWiFi можно организовать небольшую сеть с доступом в Интернет, например, в холе гостиницы или на личном пространстве квартиры. Вы сможете подключиться, как со смартфона, так и с компьютера, имеющего в комплектации Wi-Fi адаптер.
Программа совершенно бесплатная и имеет малый размер. помимо функции беспроводной точки связи, MyPublicWiFi позволяет вести учёт подключённых IP адресов пользовательских устройств (своеобразное решение сетевого экрана). Единственным небольшим минусом приложения является его не русифицированный интерфейс, который не станет существенной преградой при настройке.
Установка и настройка программы MyPublicWiFi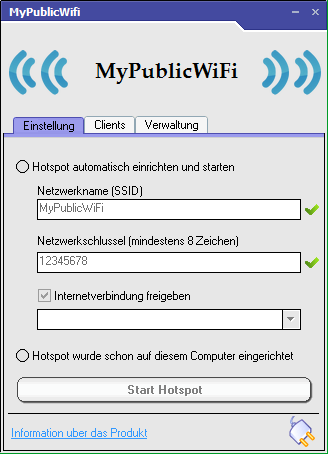
Вот, собственно, и всё! Вам остаётся только подключиться к созданной сети с указанным названием – пункт 4, а после ввести пароль доступа из пункта 5.
Если потребуется приостановить раздачу интернета, то в «MyPublicWiFi» нужно нажать кнопку «Stop HotSpot».
Примечание! В связи с недокументированными проблемами в процессе эксплуатации программы, хотелось бы сразу уведомить, что на ряд вопросов мы не можем дать ответа. В большинстве случаев, это программная или аппаратная несовместимость, что подразумевает индивидуальный характер ошибки, и усложняет поиск решения.
За время тестирования отмечено, что это не универсальное решение для создания точки доступа, и программа имеет некоторые недоработки. В связи с этим рекомендуем при обнаружжении сложностей подключения, найти альтернативу!
Судя по присланным снимкам, а следовательно по коду ошибки 0x00000001. выявлена проблема с одним из драйверов, который подключается более одного раза (APC). Тут можно говорить о некорректной работе электропитания, обусловленное устройством ноутбука, а также сетевых драйверов из-за специфики возникновения синего экрана. Более подробно можно узнать, если провести диагностику специальной утилитой — http://wd-x.ru/bluescreenview-utilities/
Рекомендую в первую очередь переустановить сетевые драйверы и утилиты связанные с питанием ноутбука.Лучше всего загрузить актуальные версии с официального сайта производителя.
Также убедитесь, что в настройках сетевого оборудования не включён режим энергосбережения, и протестируйте работу программы My_Public_Wi-Fi при режиме «максимальной производительности» электропитания. Это тоже является слабым местом в работе с точкой доступа!
Network Stumbler. Бесплатное приложение, созданное для мониторинга Wi-Fi сетей. С его помощью можно проверять правильность настроек пользовательской сети, находить проблемные области с плохой связью, выявлять возможные причины возникших проблем, фиксировать несанкционированные попытки подключения к сети.
Wi-Fi HotSpot Creator. Бесплатная утилита для организации раздачи доступа к интернету через Wi-Fi со своего компьютера. В работе использует аналогичную с коммерческими Wi-Fi-роутерами технологию. Обеспечивает безопасный обмен данными благодаря шифрованию WPA2.
Инструкции по использованию MyPublicWiFiПосле того, как вы скачаете и установите приложение, нужно будет перезагрузить систему и произвести его дальнейшую настройку.
Когда перезагрузка ПК завершится, следует заново запустить программу, но уже от имени администратора. С этой целью кликните правой кнопкой по ее ярлыку и выберите соответствующее действие.
Затем в разделе главного окна «Settings» отметьте пункт «Automatic Hotspot configuration»:

После этого в поле «Network key» укажите имя точки доступа, а в «Network name» – пароль к ней:

В пункте «Enable Internet Sharing» поставьте чекбокс, а после выберите из списка ваше рабочее соединение.
По завершению всех настроек адаптер можно запускать с помощью команд «Start Hotspot» и «Set up». За его отключение отвечает кнопка «Stop Hotspot».
Список всех устройств, которые подключены к созданной точке доступа, отображается во вкладке «Clients»:

Во вкладке «Management» можно включить файервол, логии посещаемых сайтов, автозагрузку и т. д.:

My Public WiFi – быстрый и простой способ создания точки доступа Wi-Fi.
Беспроводные сети постепенно становятся основным средством соединения устройств и обмена между ними данными. Гаджетов, имеющих возможность выхода в интернет, становится все больше, а потому и домашний Wi-Fi давно перестал быть чем-то необычным для пользователей.
Как обойтись без роутера?С помощью беспроводного соединения можно связать два устройства: например, подключить ноутбук к ноутбуку. Для этого требуется лишь наличие у обоих лэптопов Wi-Fi адаптера. Однако третье устройство таким способом не подключить: для этого уже потребуется создать беспроводное подключение.

Самый простой способ – приобрести роутер. Но можно ли построить домашнюю сеть без роутера? Да, если знать, как настроить mypublicwifi.
Mypublicwifi — небольшая утилита, которая позволяет настроить точку доступа wifi на ноутбуке, сделав из него своеобразный псевдороутер. С помощью этой программы можно легко организовать небольшую сеть, к которой можно подключиться с любого устройства, оснащенного Wi-Fi адаптером.
Если программа не работает, попробуйте настроить файвол, Возможно, Mypublicwifi не добавлена в список исключений, а потому её работа блокируется брандмауэром.
Создание подключенияСкачайте программу и инсталлируйте её на свой компьютер. Произведите перезагрузку после её установки, чтобы сохранить изменения в системе.
Запускайте программу с правами администратора. Нажмите на ярлык правой кнопкой и выберите соответствующий пункт в контекстном меню.
Единственный недостаток программы — отсутствие поддержки русского языка интерфейса. Однако настройка её производится так просто, что никаких особенно серьезных познаний в иностранных языках вам не понадобятся.

Беспроводная сеть настроена, осталось лишь запустить её. Для этого нажмите кнопку «Set up and Start».
На вкладке «Management» главного окна программы производится настройка параметров её работы. Здесь можно запретить доступ через сеть к файлообменным ресурсам и установить автозагрузку утилиты при запуске компьютера.
Если вы хотите создать хорошую работоспособную сеть, то лучше приобрести роутер. Настройка Wi-Fi на ByFly, конечно, займет чуть больше времени, да и за маршрутизатор придется доплатить, зато беспроводная сеть будет работать без использования дополнительного софта.
Похожие статьи:Previous Article Удаление рекламного приложения Sunrisebrowse с компьютера
Next Article Удаление подписчиков в социальной сети Instagram
Сегодня я расскажу Вам о бесплатной программе — MyPublicWiFi (Май Паблик Вай-Фай) и о том как её настроить. данная программа поможет вам раздать WiFi по квартире, без использования Вай-Фай роутера. Все что необходимо — это иметь WiFi на ноутбуке или компьютере, с которого вы хотите раздать Интернет.
MyPublicWiFi — представляет собой простой в использовании программный интерфейс, который поможет быстро настроить ваш ноутбук/компьютер, в беспроводную точку доступа Вай-Фай. Любой человек, находящий по поблизости, может подключиться к Интернету, через вашу сеть. Это также является идеальным решением для создания точки временного доступа в гостиничном номере, конференц-зале, дома. MyPublicWiFi —Firewall поможет использоваться для ограничения доступа пользователей к определенным серверам. Можно также запретить использование определенных Интернет-услуг (например, программы обмена файлами). MyPublicWiFi — позволяет записывать и отслеживать все посещенные URL-адреса страниц на вашем виртуальном WIFI-Hotspot.
Используйте MyPublicWiFi в качестве усилителя сигнала:
А это очень важная опция, т.к. повторитель (репитер) — это усилитель сигнала покрытия сети, если у вас большая площадь, которую ваш роутер не может покрыть, вы можете настроить передачу Интернета от устройства к устройству, тем самым значительно усилив площадь покрытия сети.
Настройка MyPublicWiFi Установка и настройка виртуально точки WiFiСкачиваем с официального сайта программу. запускаем «От имени администратора».
Видим простой и понятный интерфейс, вы можете дать любое имя вашей виртуальной беспроводной сети (Network Name — SSID), а также установить любой пароль (Network key) — пароль не менее 8 символов. Нажмите Set up and Start Hotspot — и ваш виртуальный роутер настроен.

Для подключения к виртуальной WiFi ваших друзей или членов семьи, просто осуществите поиск доступных беспроводных сетей и подключитесь к созданной беспроводной виртуальной сети:

Если необходимо, Вы в любой момент, можете остановить работающую виртуальную сеть WiFi — просто отключив соединение, как показано ниже (кнопка «Stop Hotspot»):

MyPublicWiFi—Firewall: поможет установить ограничения доступа для пользователей к определенным ресурсам. Можно также запретить использование определенных Интернет — услуг (например, программы обмена файлами).

URL Logging—MyPublicWiFi: может использоваться для записи действия всех сеансов осуществляемых, через виртуальную точку доступа WiFi. Это позволяет отслеживать все посещаемые страницы URL.

Подключенные клиенты
будут отображаться IP — адреса, имена устройств и MAC — адреса (Media Access Control) подключенных клиентов.
Видео по настройке MyPublicWiFi (Май Паблик Вай-Фай):
Home » Софт » Настройка программы MyPublicWiFi
Программа MyPublicWiFi даёт возможность создавать беспроводную точку доступа на вашем компьютере или ноутбуке, конечно, при наличии в нём Wi-Fi модуля связи. Чтобы начать настраивать утилиту MyPublicWiFi вам следует запустить данную программу с правами администратора кликнув по ярлыке, который расположен на рабочем столе. И сразу в главном окне софта нужно выбрать опцию «Automatic Hot configurator» и заполнить все обязательные формы.

В поле «Network» необходимо ввести имя нового подключения, например Userset. В поле «Key» по логике надо ввести пароль, учитывайте он должен содержать как минимум восемь знаков. Ну а на следующем шаге можно будет выбрать тип шифрования. Самый надежный тип шифрования – WPA2, однако есть возможность вообще не шифровать трафик. И в следующем поле надо из выпадающего списка выбрать сетевое подключение через которое вы подключены к Интернету.
На следующем этапе запустится раздача Интернет через сеть Wi Fi. На этом этапе проводится мониторинг конфигурации, который занимает несколько секунд. После проверки конфигурации автоматически создаётся защищенная беспроводная сеть. Для подключения к этой беспроводной сети необходимо щелкнуть левой кнопкой мыши по названию сети и выбрать «Подключение». При помощи программы MyPublicWiFi можно ограничивать доступ пользователей к серверам из запрещенного списка, который создается кнопкой «black list».
Программа MyPublicWiFi может вести подробную статистику сессий, проведенных через точку доступа, это позволяет мониторить посещенные страницы. Функция ведения статистики включена в программе по умолчанию, отключить эту функцию можно кнопкой «no statistics» в меню «Configuration». Программа работает только с операционными системами Window 7 и Windows 8. Распространяется программа MyPublicWiFi бесплатно.
Таким образом вы сможете подключаться к Интернету через смартфон или планшет, даже если у вас нет WI-FI-модема или роутера.
Поделиться в соц. сетях