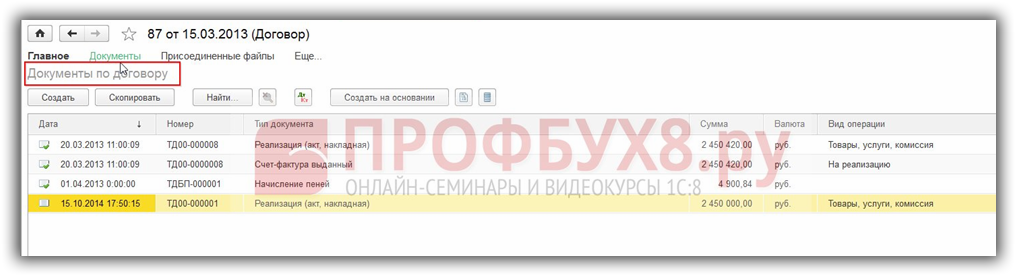
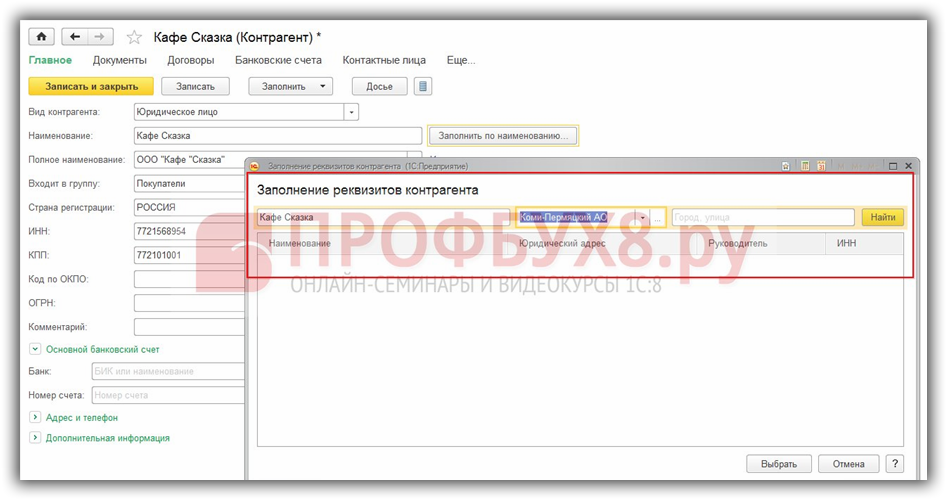
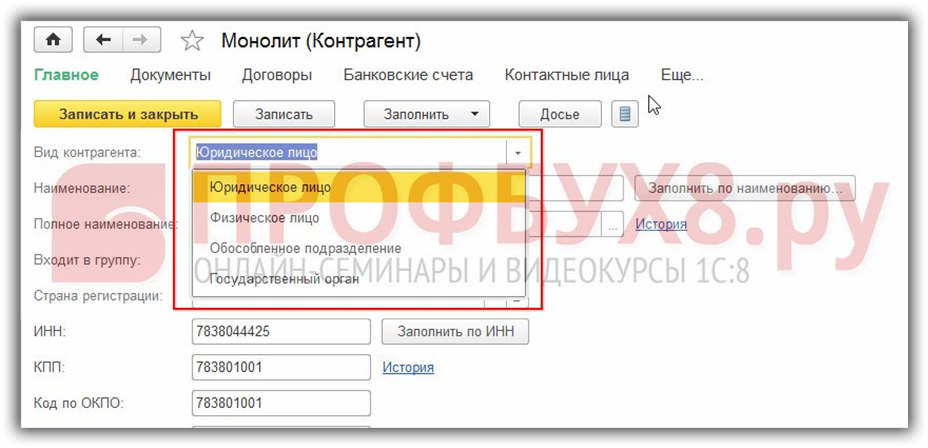
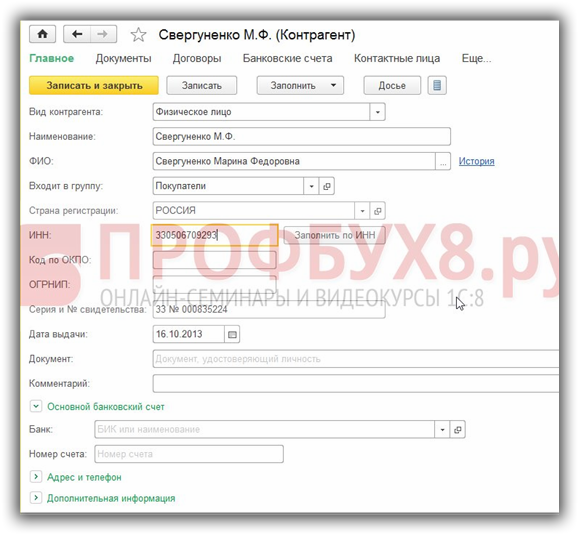

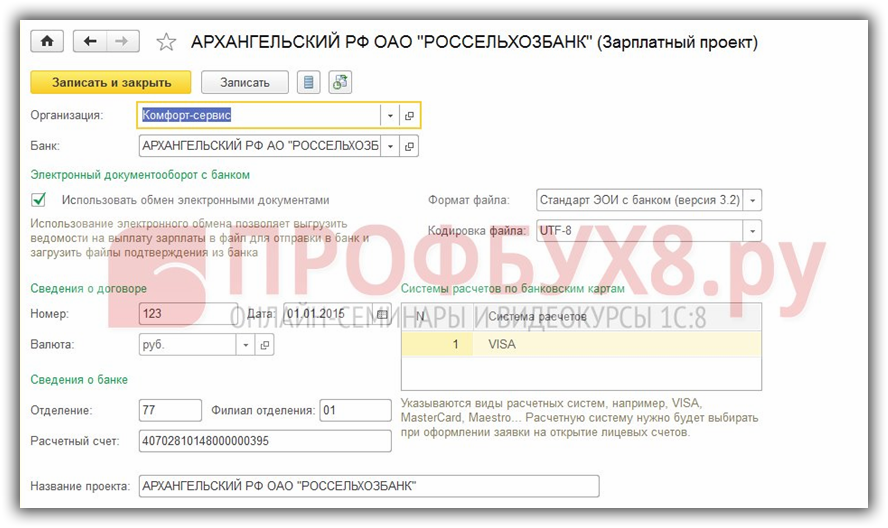

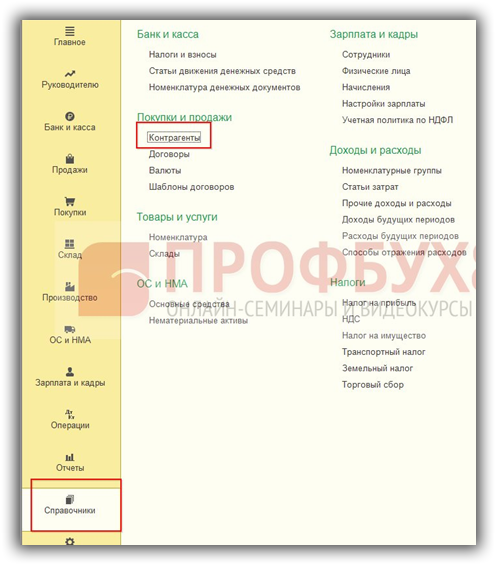

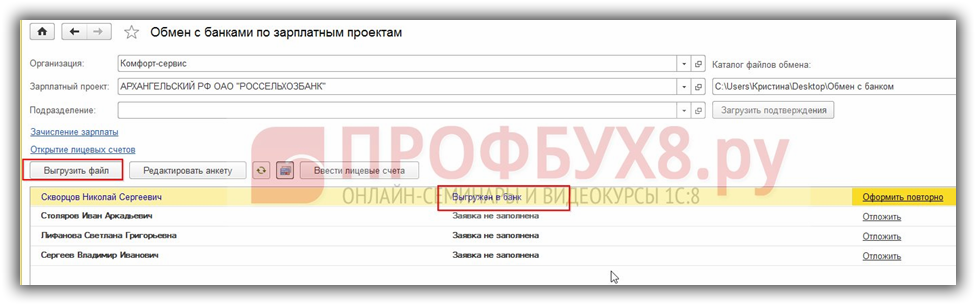

 Рейтинг: 4.4/5.0 (1830 проголосовавших)
Рейтинг: 4.4/5.0 (1830 проголосовавших)Категория: Инструкции
Как в 1С Управление небольшой фирмой 8 (1С:УНФ) реализована работа с внешними файлами?
Как в 1С Управление небольшой фирмой 8 (1С:УНФ) реализована работа с внешними файлами? Каким образом можно присоединять файлы к документам и справочникам? Где хранятся присоединенные файлы? Возможно ли хранение файлов в программе 1С Управление небольшой фирмой 8 (1С:УНФ) без привязки к какому-либо объекту?Система 1С:Управление небольшой фирмой (УНФ) позволяет сохранять в ней файлы произвольного формата. В отличие от хранения файлов на диске, в 1С:УНФ файлы связываются с данными программы. Объектами-хранителями файлов в программе могут быть различные элементы справочников, документы, бизнес-процессы и т.д.
Работа с файлами, прикрепленными к объекту, осуществляется в списке «Присоединенные файлы». Список можно открыть командой «Еще» - «Файлы».
Есть также возможность хранить файлы без привязки к конкретному объекту в списке «Хранилище файлов». Доступ к нему осуществляется в разделе «Настройки» по команде «Интерфейс работы с файлами».
Для работы с параметрами файла (автор, название, описание и т.д.) используется карточка файла, а для работы с самим файлом - соответствующее ему приложение, установленное на компьютере пользователя. При редактировании файла его предыдущая версия автоматически сохраняется в информационной базе. Доступ к сохраненным версиям осуществляется из карточки файла по команде «Версии файла».
По умолчанию файлы хранятся в информационной базе 1С:Управление небольшой фирмой (УНФ). В разделе «Настройки» - «Настройки работы с файлами» можно изменить место хранения файлов на тома на диске. Данная настройка рекомендуется при большом объеме хранимой в файлах информации для ускорения работы базы.
Кроме того, в данной форме можно настроить электронные подписи и шифрование файлов для гарантии их неизменности и надежного ограничения доступа.
Часто разрабатывая некую конфигурацию, пользователи хотят прикреплять к элементу справочника фото и чтобы они хранились в базе данных.
В этой статье я расскажу как к справочнику объекты строительства подключить хранилище фотографий в виде справочника Хранилище файлов.
Основные элементы конфигурации с которыми нам работать :
1. Справочник Объекты строительства - основной справочник в котором хранится инфо и к каждому элементу нужно подгружать фото
2. Справочник Хранилище Фалов, он подчинен справочнику Объекты строительства и в нем есть реквизит ДанныеХЗ - хранилище значений в котором мы будем хранить фото

Форма элемента Объекты строительства. добавим кнопку загрузить фото для списка Файлы (динамический список, в котором запросом отбирается по владельцу приложенные файлы)

Код команды Добавить Файлы (Код для отключенного режима модальности):
файлы записаны, далее если файлов много, то пользователь может перемещаться по списку файлов и ему должны показываться файлы
Добавим для списка файлы СобытиеФайлыПриАктивизацииСтроки
+ чуть не забыл, т.к. файлы это динамический список с установленным запросом и параметром - необходимо при открытии задать параметр:

Установим параметр при открытии:

Если у Вас есть вопросы или комментарии - пишите ниже, обсудим
Разместил: E_Migachev Версии: | 8.2 УП | 8.3 | Дата: 24.02.2015 Прочитано: 6924
1C: Enterprise Development Tools 34
И вот случилось долгожданное: Вышел 1C: Enterprise Development Tools - это среда для разработки конфигурации в IDE Eclipse. С сайта 1С: « 1C:Enterprise Development Tools » – это инструмент нового поколения для разработчиков бизнес-приложений системGoogle maps. вывод точек на карту и режим панорамы 1
В отличие от яндекс карт в GMaps можно использовать панорамы - за что им большой плюс! Надеюсь в яндексе прочитают этот пост и тоже когда-нибудь это сделают! Для клиента нужно было сделать вывод объектов на карту С.Автоматическая архивация баз 1С с использованием Cobian Backup и VBS скриптов 6
Клиент попросил настроить автоматическую архивацию баз 1С раз в три дня и выгрузку архивов на Dropbox и на FTP Сервер. Кроме 1С нужно архивировать папку с рабочими документами. Хочет - так хочет, делаем: Первым делом.База 1С при запуске уходит в дамп и вылетает 1
В последнее время частенько обращаются пользователи у которых после замены или ремонта компьютера 1С не запускается, а точнее при открытии уходит в dump и вылетает. Как правило, решение одно: Отключить аппаратное.Выгрузка картинок из базы 1С в XML 2
В нынешнее время для электронного каталога или интернет-магазина необходимо выгружать не только информацию о цене и характеристиках товара, но и сопутствующие изображения. Хранящиеся в базе или связанные с.Посмотреть все результаты поиска похожих
Использование модальных окон в данном режиме запрещено! Модальные окна не работают, как быть? 3
В конфигураторе в свойства конфигурации, есть параметр «Режим использования модальности» Если установить Не использовать. то - принципе весь код, который после ОткрытьФормуМодально() Вопрос(), Предупреждение().Как загрузить Адресный классификатор (KLADR) в 1С 8.3 (УП или Такси) 2
В прошлой статье: Установка адресного классификатора (KLADR) в 1С я рассказал Вам что такое Кладр и как его загрузить в 1С обычные формы (8.0-8.2). В данной статье я расскажу как загрузить Адресный классификатор (KLADR) в.Где список открытых окон (документов, справочников) в такси? 1
В текущей работе пользователь обычно открывает несколько объектов. Это может быть документ, справочник, отчет и т.д. В предыдущем интерфейсе не было проблем быстро найти открытый объект и актуализировать его для.Как включить интерфейс такси в 1С 1
В этом видео уроке вы узнаете, как включить интерфейс Такси в 1С Бухгалтерия 8 предприятие. Такая возможность появилась, начиная с релиза 3.0.33.15, который вышел 30.05.2014. В видео оговорка: не не 30 июня, а 30 мая. Но даже, если у.Запуск базы 1С в режиме запуска Обычное приложение или Управляемое приложение 1
Для принудительного запуска предприятия в Обычном или Управляемом приложении используются следующие ключи: /RunModeOrdinaryApplication запуск толстого клиента в обычном режиме, несмотря на настройки конфигурации и.Посмотреть все в категории 1С Общие вопросы - Управляемые формы и Такси
Ниже мы продолжим разбирать подсистемы в конфигурации БСП.
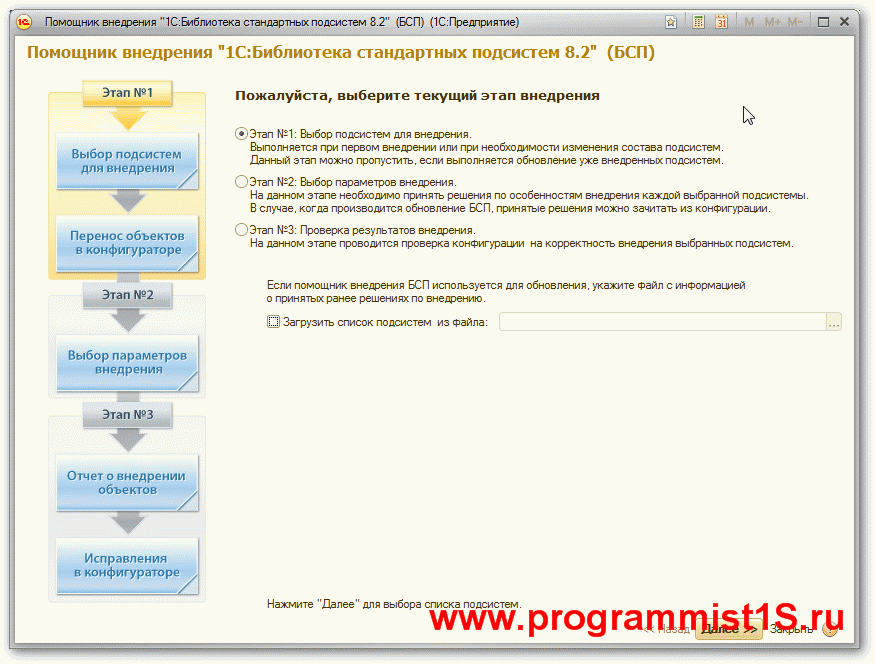
Подсистема для хранения, загрузки и удобного расположения производственного календаря предприятия. Так же подсистема позволяет получить такие данные, например, как количество рабочих дней до определенной даты и т.п.
22. Контактная информацияПодсистема для хранения и отображения на формах справочников контактной информации. Как правило используется в справочниках контрагенты, физические лица, организации и т.п. Подсистема связана с подсистемой «Адресный классификатор».
23. Контроль динамического обновления конфигурацииПредназначена для оповещения пользователей об изменениях в конфигурации. Если конфигурация изменена, с некоторой периодичностью предлагает перезапустить сессию.
24. Напоминания пользователяПодсистема предназначена для установки персональных напоминаний по поводу какого-либо объекта системы и оповещения пользователя в назначенное время.
25. Настройка порядка элементовПредназначена для настройки порядка элементов справочника или плана видов характеристик кнопками Вверх и Вниз в динамических списках 1С. Если объект подчиненный, то нумерация элементов выполняется в пределах владельца. Если справочник иерархический, то нумерация элементов выполняется в пределах родителя.
26. Настройки программыПодсистема «Настройки программы» предоставляет панели настроек для всех подсистем библиотеки, размещаемые в разделе командного интерфейса «Настройка и Администрирование».
27. Обмен даннымиПодсистема «Обмен данными» предназначена для выполнения обмена данными между различающимися конфигурациями с использованием правил обмена и без использования правил обмена, а также для организации обмена данными в распределенной информационной базе. Обмен мало чем напоминает предыдущую версию БСП. Поддерживается обмен данными между конфигурациями, работающими в модели сервиса, а также между конфигурациями, работающими в модели сервиса и в локальном режиме. Правила, как обычно должны быть сформированы в конфигурации «Конвертация данных».
28. Обмен сообщениямиПодсистема «Обмен сообщениями» предназначена для интеграции разнородных информационных систем на платформе 1С:Предприятие посредством обмена сообщениями. Подсистему следует использовать, когда канал передачи данных ненадежный. Подсистема не является заменой технологии обмена данными, технологии веб-сервисов и внешнего соединения. Новый функционал в БСП.
29. Обновление версии ИБИспользуется во всех типовых решениях. Мало чем отличается от прошлый версии библиотеки стандартных подсистем. «Обновление версии ИБ» предоставляет программный интерфейс для выполнения процедур-обработчиков по первоначальному заполнению и обновлению данных информационной базы (ИБ) при изменении версии конфигурации, а также позволяет выводить отчет об изменениях в новой версии конфигурации.
30. Обновление конфигурацииПодсистема предназначена для автоматического обновления 1С конфигурации информационной базы в режиме 1С:Предприятия «по требованию» или в указанное время в будущем. Речь идёт о конфигурациях. Можно настроить автоматическое обновление конфигурации с вашего сервера.
31. ОрганизацииЭто справочник используется практически во всех конфигурациях. Очень важно что бы он был унифицирован.
32. Отправка SMSПодсистема представляет готовый функционал для рассылки SMS сообщений по средствам 1С. По умолчанию подсистема поддерживает работу с операторами МТС и Билайн.
33.Оценка производительностиПредназначена для объективной оценки интегральной производительности системы по методике APDEX. С помощью неё, например, можно узнать сколько занимает время проведения определенного документа и в дальнейшем получить статистику за время.
34. ПечатьПодсистема предназначена для печати макетов табличных документов и макетов офисных документов (MS Word, OpenOffice).
35. Полнотекстовый поискПредназначена для активации в системе полнотекстовый поиск. Содержит в себе интерфейс поиска и некоторые регламентные операции для индексирования текстовых данных.
36. Получение файлов из ИнтернетПодсистема «Получение файлов из Интернет» добавляет в конфигурацию программный интерфейс для получения файлов из сети Интернет по протоколам HTTP, HTTPS и FTP и сохранения полученных файлов на клиенте, сервере или во временном хранилище.
37. ПользователиПодсистема предназначена для просмотра и редактирования списка пользователей и внешних пользователей системы (элементы справочников Пользователи и Внешние пользователи), которые синхронизируется со списком пользователей информационной базы.
38. Префиксация объектовПредназначена для префиксирования объектов базы данных. Префиксация объектов ведется в разрезах информационных баз и элементов справочника Организации.
39. Присоединенные файлыПодсистема «Присоединенные файлы» предоставляет средства работы с файлами-вложениями, присоединенными к произвольным объектам информационной базы ссылочного типа. Хранение файлов может быть организовано как в информационной базе, так и внешним образом – в томах (сетевых ресурсах).
40. Проверка легальности получения обновленийПодсистема «Проверка легальности получения обновлений» позволяет запросить у пользователя подтверждение, что файлы обновления были получены легальным способом. Может использоваться как перед обновлением информационной базы (после того как обновление уже было применено к базе, но до первого запуска) или непосредственно перед обновлением конфигурации средствами подсистемы «Обновление конфигурации».
41.Работа с почтовыми сообщениямиПодсистема «Работа с почтовыми сообщениями» добавляет в конфигурацию программный интерфейс по отправке сообщений электронной почты, а так же пользовательский интерфейс для поддержки учетных записей электронной почты.
42. Работа с файламиПодсистема «Работа с файлами» предназначена для коллективного редактирования файлов произвольного формата в иерархической структуре папок. Хранение файлов может быть организовано как непосредственно в информационной базе, так и внешним образом – в томах (сетевых ресурсах). Вместе с файлом может быть сохранена и история его изменений (версии файла).
43. Рассылка отчетовПодсистема «Рассылка отчетов» позволяет настраивать рассылки вариантов отчетов и отчетов подсистемы «Дополнительные отчеты и обработки». Рассылки могут выполняться как по расписанию (если программа работает в клиент-серверном режиме), так и по требованию.
44. Регламентные заданияПодсистема «Регламентные задания» позволяет редактировать состав и расписание регламентных заданий, просматривать историю выполнения регламентных и фоновых заданий, а также анализировать ошибки при их выполнении. Если система развернута в клиент-файловом режиме, администратор имеет возможность настроить выполнение регламентных заданий с помощью команды Настройка обработки регламентных заданий обработки Консоль регламентных заданий.
45. Резервное копирование ИБПодсистема «Резервное копирование ИБ» позволяет проводить резервное копирование информационной базы из режима 1С Предприятие «по требованию», либо в соответствии с настроенным расписанием. Также с помощью данной подсистемы можно проводить восстановление информационной базы из резервной копии.
46. СвойстваПодсистема «Свойства» позволяет создавать и редактировать в режиме 1С:Предприятие дополнительные свойства произвольных объектов конфигурации. Объектами со свойствами могут быть любые объекты ссылочного типа. Подсистема позволяет реализовать как один набор дополнительных свойств для всех экземпляров объектов одного типа, так и несколько наборов свойств для объектов одного типа.
Дополнительные свойства объектов делятся на две категории:
47. Структура подчиненностиПодсистема «Структура подчиненности» предоставляет возможность вывода из формы документа отчета о родительских и дочерних документах текущего документа, а также об их взаимосвязях.
48. Управление доступомПодсистема «Управление доступом» позволяет настраивать права пользователей для произвольных элементов данных информационной базы (элементов справочников, документов, записей регистров, бизнес-процессов, задач и т. д.). Возможно ограничение прав как для отдельных типов объектов метаданных, так и на уровне записей одного типа объекта. Кроме того, для отдельных объектов информационной базы возможна индивидуальная настройка прав доступа подобно папкам файлов операционной системы.
49. Управление итогамиодсистема «Управление итогами и агрегатами» предоставляет средства для администрирования итогов и агрегатов регистров информационной базы. Подсистема позволяет выполнять как типовые административные операции, так и дает доступ ко всем возможностям:
? Включение / отключение использования итогов и агрегатов.
? Установка периода и пересчет итогов.
? Перестроение и обновление агрегатов.
? Расчет оптимальных агрегатов.
50. Файловые функцииПодсистема «Файловые функции» не имеет самостоятельной прикладной ценности. Она включает в себя общую файловую функциональность (функции, общие формы и др.), используемую зависимыми от нее подсистемами (такими как «Работа с файлами», «Присоединенные файлы», «Поставляемые данные»).
51. Физические лицаПодсистема «Физические лица» предназначена для унификации имен объектов метаданных, общих для типовых конфигураций. Содержит только определения объектов метаданных и их базовую реализацию.
52. Электронная цифровая подписьПодсистема «Электронная цифровая подпись» предоставляет программный интерфейс для работы со средствами криптографии – подпись и проверка электронно-цифровой подписи.
ЗаключениеБиблиотека стандартных подсистем, в умелых руках, представляет собой очень мощный инструмент для разработки конфигураций с нуля. Она существенно облегчает разработку решения. Вам остается лишь добавить в БСП свой функционал и получиться полноценная конфигурация!
Бонус! Видеообзор некоторых возможностей БСП:
P.S. Наша компания предоставляет услуги по настройке, доработке и комплексному внедрению 1С. Закажите бесплатный расчет стоимости вашей задачи на странице Услуги 1С или по телефону +7 (499) 499 76 06 .
Это будет вам интересно:С ходу не скажу, но попробуйте запустить обработку «ИнструментыРазработчикаОбновлениеВспомогательныхДанных» из комплекта с БСП.
Если не поможет — в модуле справочника «ВидыКонтактнойИнформации» есть процедура «ЗаполнитьСвойстваВидовКонтактнойИнформации». Посмотрите на описание к ней — скорее всего она поможет.
А как внедрить БСП 2.3.1.84? 2.2.1.35 внедрял — там без проблем всё, а новые версии — что-то поменяли, ругается и запускаться не хочет ?? ОбновлениеИБ поменяли, теперь по-другому как-то надо делать, жалуется на то что не указаны параметры конфигурации, в модуле сеанса раньше вызывалась одна процедура, теперь две и соотвественно на вторую ругается, что нет такого модуля, перекидывал вручную этот модуль — начинает жаловаться на конфигурацию — что не указаны какие-то параметры….
Получить 200 видеоуроков по 1С бесплатно:
Справочник Контрагенты в 1С 8.3 предназначен для систематизации сведений о контрагентах и унификации для целей корректного ведения учета в программе. Справочник имеет многоуровневую структуру, которую пользователь может настроить под нужды своей организации и сгруппировать контрагентов по какому-либо принципу. Итак, рассмотрим следующие операции в 1С 8.3:
Для начала разберемся, где в 1С 8.3 находятся контрагенты. Его можно вызвать из раздела Справочники:
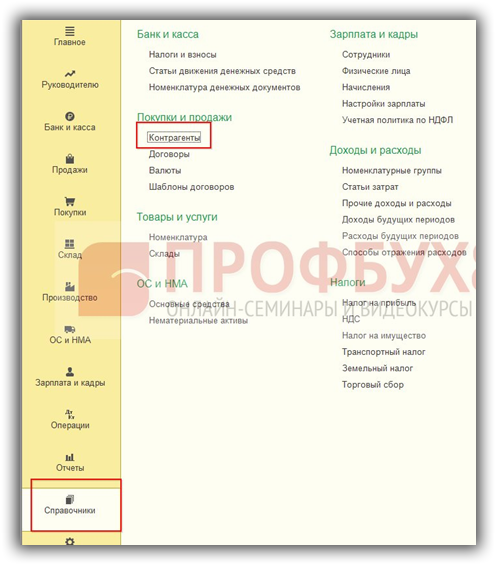
Либо через команду Все функции в Главном меню:
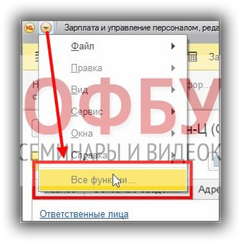
При заполнении поля Вид контрагента для выбора доступно 4 значения: Юридическое лицо, Физическое лицо, Обособленное подразделение, Государственное учреждение:
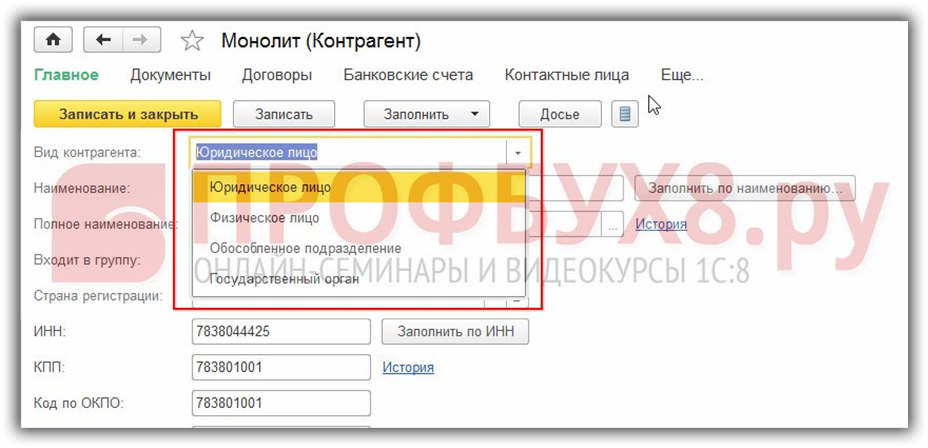
Указывается наименование, полное наименование (отражается в печатных формах), ИНН (10 цифр), КПП (9 цифр), Код по ОКПО.
Для данного вида контрагента после заполнения краткого наименования доступна кнопка Заполнить по наименованию. При нажатии на нее появляется окно найденных по текущему наименованию контрагентов:
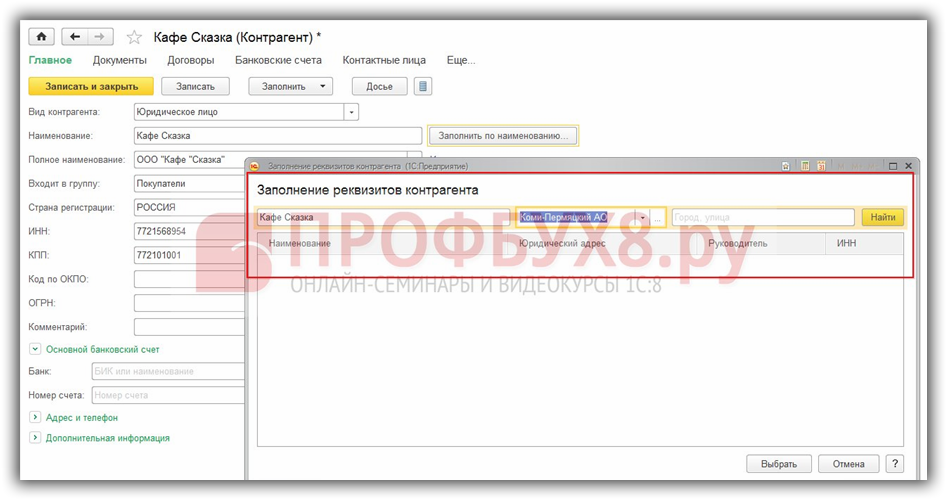
После того, как пользователь выберет нужного контрагента, программа 1С 8.3 сравнивает его реквизиты с реквизитами, заполненными пользователем и:
Таким образом, в 1С 8.3 автоматически заполняются реквизиты: наименование, сокращенное юридическое наименование, КПП, телефон, юридический адрес.
Для использования сервиса автозаполнения по наименованию необходимо подключить сервис Интернет-поддержка пользователей через раздел Администрирование – Сервис – Интернет-поддержка.
Если контрагент – физическое лицоУказывается ФИО, ИНН (12 цифр), код по ОКПО, серия и номер свидетельства, документ, удостоверяющий личность:
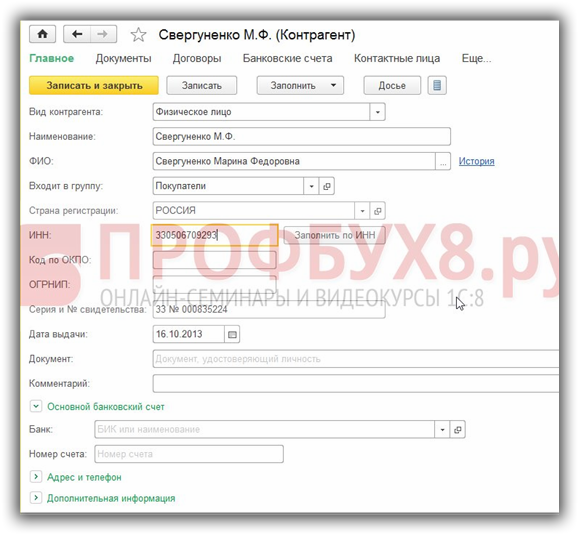
Состав полей аналогичен заполнению вида Юридическое лицо, но добавляется дополнительное поле Головной контрагент. Выбор значения для заполнения данного поля происходит также из справочника Контрагенты, поэтому Головной контрагент должен быть предварительно занесен в этот справочник.
Для обособленного подразделения в 1С 8.3 ИНН заполняется автоматически по ИНН Головного контрагента, а КПП зависит от места нахождения подразделения, наименования подразделения:
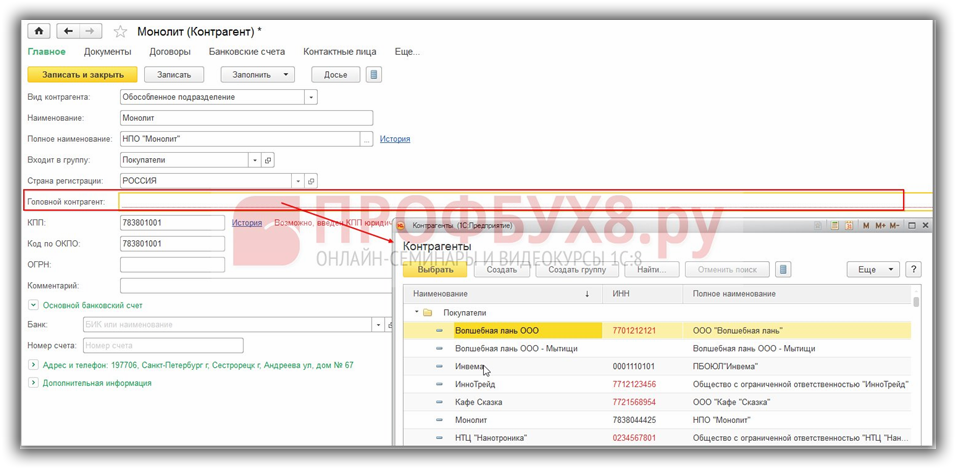
Применяется для ввода сведений о государственных органах в базу 1С 8.3: например, ПФР, ИФНС, ФСС. При этом указываются:
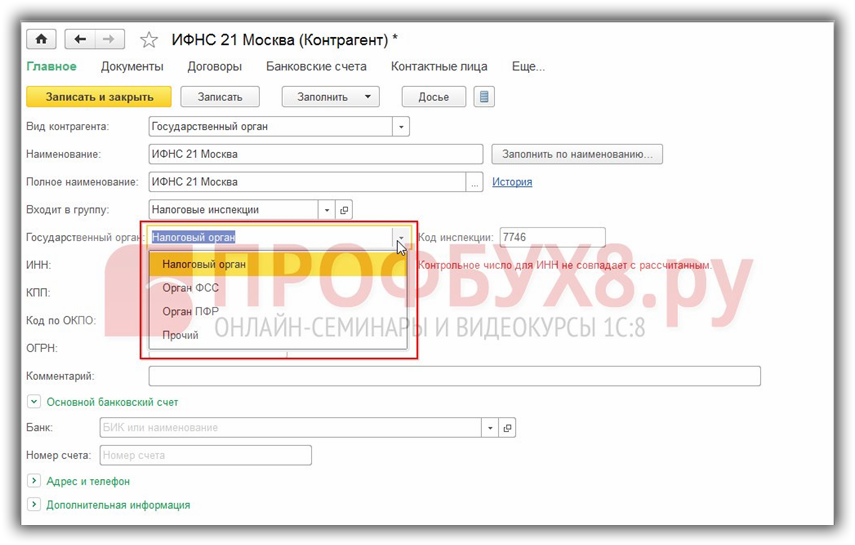
Для всех видов контрагентов за исключением Обособленного подразделения в 1С 8.3 существует возможность автоматического заполнения реквизитов по ИНН. При этом:
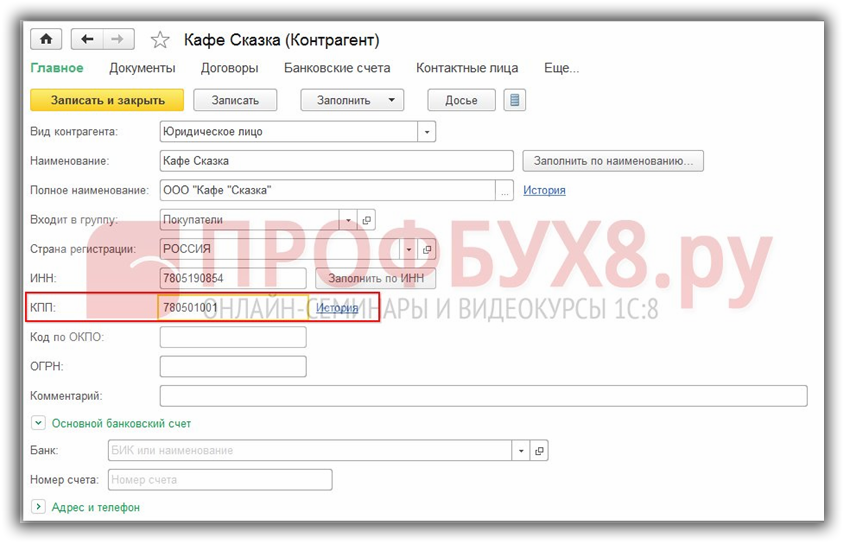
В карточке контрагента сверху предусмотрен доступ к связанным с данным контрагентом реквизитам и документам:

Рассмотрим каждый из них подробнее.
Заполнение банковских счетов контрагентов в 1С 8.3Открывается список банковских счетов для данного контрагента:
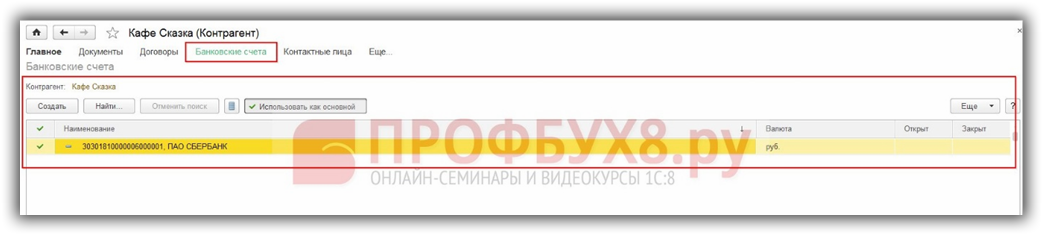
Новые банковские счета необходимо вводить через карточку контрагента. Также можно добавить новый банк и через форму ввода расчетного счета:

Для корректного заполнения банка лучше воспользоваться Классификатором банков, который заполняется путем загрузки классификатора банков с сайта агентства РБК либо с диска ИТС (подробнее читайте в нашей статье).
После того как Классификатор загрузится необходимо найти нужный банк в папке с наименованием необходимого региона и нажать кнопку Выбрать. После этого банк добавится в справочник Банки и уже оттуда можно будет добавить его в поле Банк окна создания Расчетного счета:
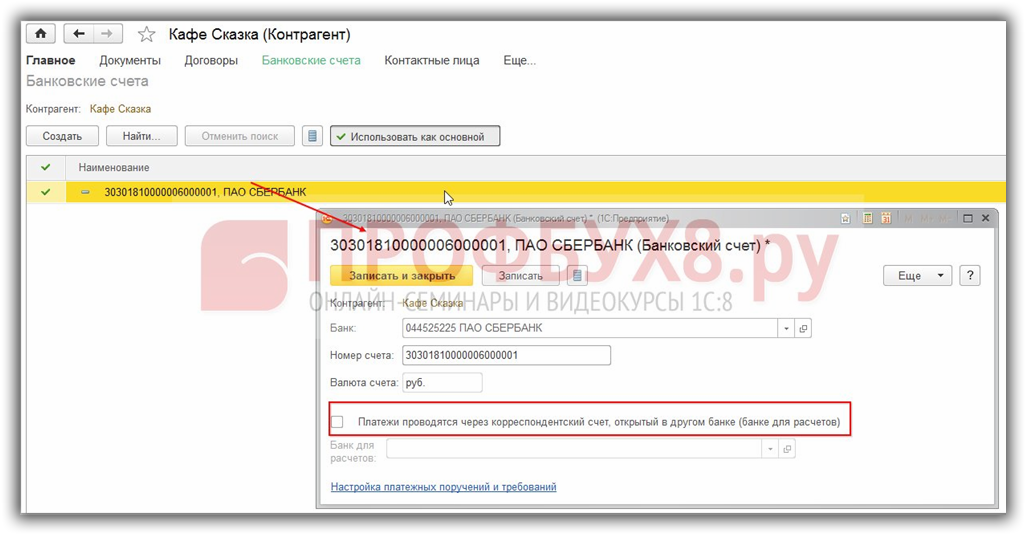
Флажок реквизита «Платежи проводятся через корреспондентский счет, открытый в другом банке (банке для расчетов)» устанавливается в том случае, если расчеты проводятся через корреспондентский счет банка в другом банке. Действует только для российских банковских счетов.
Ввод контактных лиц в карточке контрагента в 1С 8.3Открывается список контактных лиц данного контрагента. Контактное лицо, выбранное в качестве основного, подставляется в документы и печатные формы. Например, контактное лицо подставляется в раздел Подписи договора данного контрагента:

При создании контактного лица заполняются следующие поля:
При начале заполнения контактное лицо заполняется с видом Контактное лицо контрагента:

Но после записи элемента на закладке Главная добавляются для выбора еще 2 вида контактов: личный контакт и прочее контактное лицо, чтобы в случае, если контакт уже не будет являться контактным лицом данного контрагента, то в будущем можно будет присвоить ему другой вид и контакт будет фигурировать в справочнике Контактные лица, но уже не будет числиться как контакт данного контрагента и не будет отображаться в списке его контактных лиц:
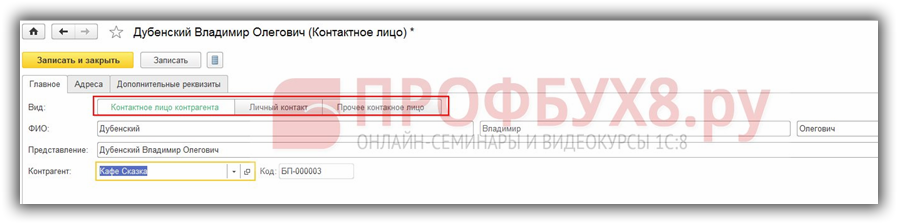
Открывается список настроек по счетам расчетов для данного контрагента:

Данное окно имеет только информативное значение, так как настраивать счета учетов с контрагентами лучше все же через одноименный регистр сведений, чтобы настройка была корректной и картина настроек была полной. (раздел Справочники – Покупки и продажи – Счета учета расчетов с контрагентами):
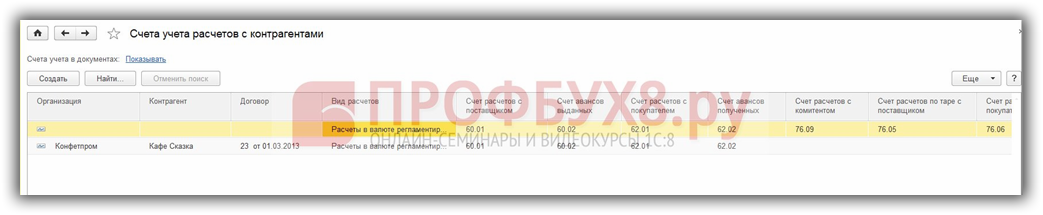
На рисунке видно, что введены две строки с настройками счетов:
Таким образом, подстановка счетов первой строки будет действовать во всех случаях кроме случаев, указанных во второй строке.При этом, в новой настройке должно быть заполнено не меньше полей, чем в предыдущих настройках.
Ввод лицензии поставщиков алкогольной продукции в 1С 8.3Открывается одноименный регистр сведений с отбором лицензий по данному контрагенту. Эти сведения используются для составления декларации об объемах розничной продажи алкогольной и спиртосодержащей продукции :
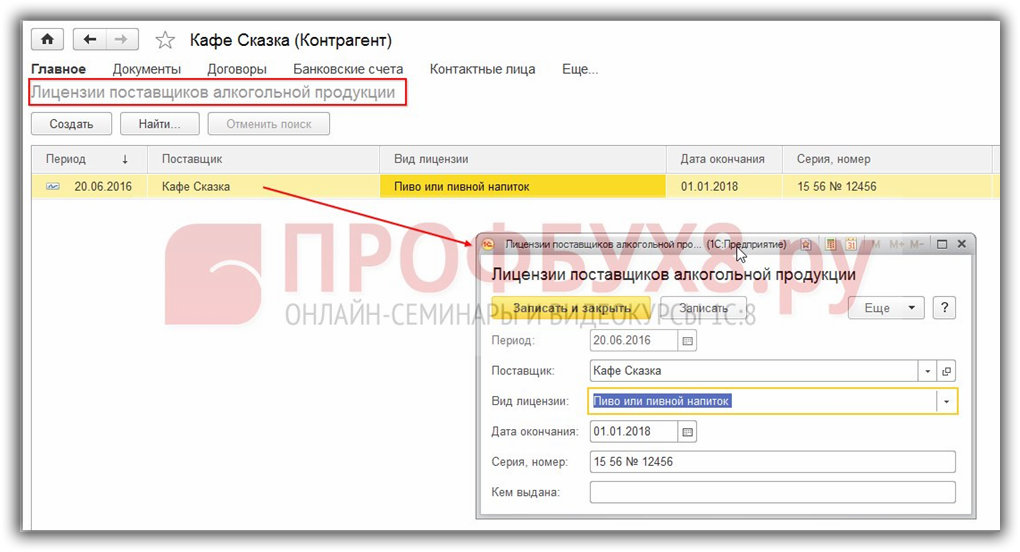
Открывается список настроек электронного документооборота по данному контрагенту. Настроить ЭДО можно в разделе Администрирование – Настройка обмена электронными документами:

На вкладке Документы открывается Журнал операций с отбором по данному контрагенту, в котором можно дополнительно установить отборы по договору и Организации, а также по другим реквизитам через кнопку Еще – Настроить список:

Доступность ведения учета по договорам включается в разделе Главное – Функциональность – закладка Расчеты – флажок Учет по договорам.
На вкладке Договоры открывается список всех договоров, которые когда-либо были введены в базу 1С 8.3 по этому контрагенту. В списке можно установить отбор по организации и выбрать действующие договоры на определенную дату.
Конфигурация 1С Бухгалтерия 3.0 позволяет назначить несколько договоров по контрагенту основными в зависимости от Организации, с которой заключен договор и вида договора. То есть с одной организацией может быть назначено 2 основных договора с видом Прочее и С покупателем, но не может быть по одной организации 2 основных договора с видом С покупателем:

Заполнение общих реквизитов договора:
При создании нового договора ключевым является поле Вид договора. Расширение списка выбора видов договоров в 1С 8.3 Бухгалтерия 3.0 определяется включением настроек в разделе Главное – Функциональность – закладка Торговля:
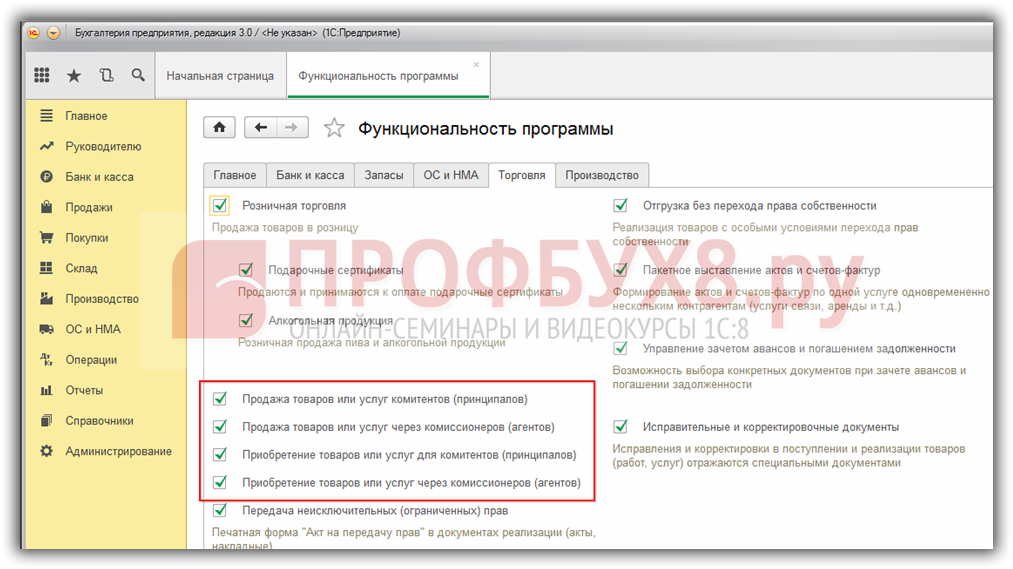
Вид договора определяет, например, доступность договора для выбора из списка договоров при вводе документов (поступления, реализации и т.д.) в базу 1С 8.3:
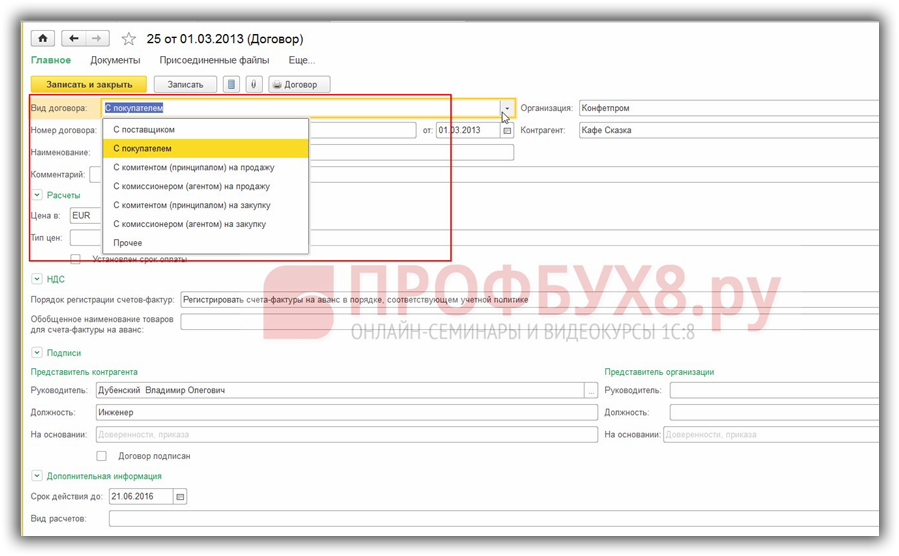
Если в поле Валюта выбрана валюта не регламентированного учета, то становятся доступным поле Оплата в и выбор валюты оплаты.
Флажок Установлен срок оплаты по договору – устанавливается, если по договору предусмотрен срок оплаты, отличный от срока оплаты из учетной политики организации. Если флажок установлен, то становится видимым поле Срок оплаты по договору.
Флажок Организация выступает в качестве налогового агента по уплате НДС – устанавливается, если организация выступает в качестве налогового агента по уплате НДС. Возможность устанавливать этот флажок включается в разделе Главное – Функциональность – закладка Расчеты – Налоговый агент по НДС.
При этом нужно указать:
Если в поле Валюта выбрана валюта не регламентированного учета и организация не выступает в качестве налогового агента по НДС, то становится доступным флажок Расчеты в условных единицах. Этот флажок необходимо установить, если вводится договор в условных единицах. Возможность вести расчеты в у.е. включается в разделе Главное – Функциональность – закладка Расчеты – Расчеты в валюте и у.е.
Заполнение реквизитов договора с покупателем в 1С 8.3В поле Порядок регистрации счетов-фактур нужно выбрать из списка порядок регистрации счетов-фактур на аванс по договору.
Обобщенное наименование товаров для счетов-фактур на аванс – оно будет подставляться в счете-фактуре при автоматической регистрации счетов-фактур на аванс.
Заполнение реквизитов договора с комитентом (принципалом) в 1С 8.3Для автоматического расчета комиссионного (агентского) вознаграждения в 1С 8.3 нужно указать Способ расчета, который будет подставляться при регистрации Отчета комитенту (принципалу) о продажах .
Доступны следующие способы расчета: Не рассчитывается, Процент от разности сумм продажи и поступления, Процент от суммы продажи.
Флажок Организация выступает в качестве налогового агента по уплате НДС – устанавливается, если организация выступает в качестве налогового агента по уплате НДС. Тогда по умолчанию устанавливается Вид агентского договора – Нерезидент (п. 2 ст.161 НК РФ).
Заполнение реквизитов договора с комиссионером (агентом) в 1С 8.3Для автоматического расчета комиссионного (агентского) вознаграждения нужно указать Способ расчета. который будет подставляться при регистрации Отчета комиссионера (агента) о продажах .
Доступны следующие способы расчета: Не рассчитывается, Процент от разности сумм продажи и поступления, Процент от суммы продажи.
Заполнение реквизитов прочих договоров в 1С 8.3Для таких договоров заполняются только общие реквизиты и реквизит Срок действия.
Срок действия – в зависимости от срока действия, договор считается краткосрочным (менее года) или долгосрочным и влечет за собой установку счетов учета по операциям по кредитам и займам: 66.01 “Краткосрочные кредиты” и 67.01 “Долгосрочные кредиты”.
Заполнение карточки договора с контрагентом в 1С 8.3В карточке договора сверху находятся разделы: документы, присоединенные файлы, счета расчетов с контрагентами.
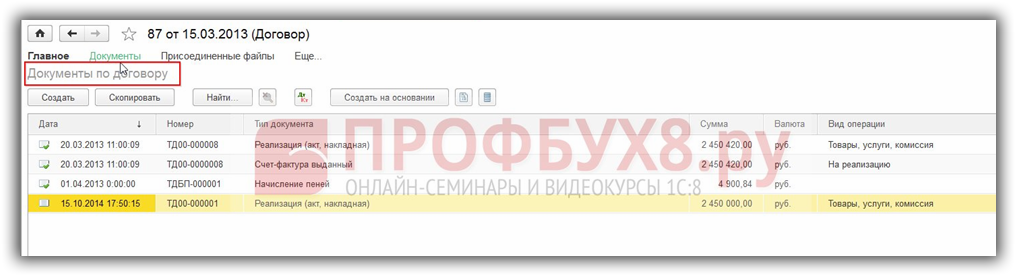

При нажатии на кнопку Добавить можно загрузить либо файл либо изображение со сканера. При добавлении со сканера откроется окно работы со сканером. Загруженные файлы хранятся в отдельных папках, которые создаются для каждого объекта.
Если по кнопке Еще выбрать пункт Предпросмотр, то при просмотре присоединенных изображений в специальном окне можно будет просмотреть его содержимое:
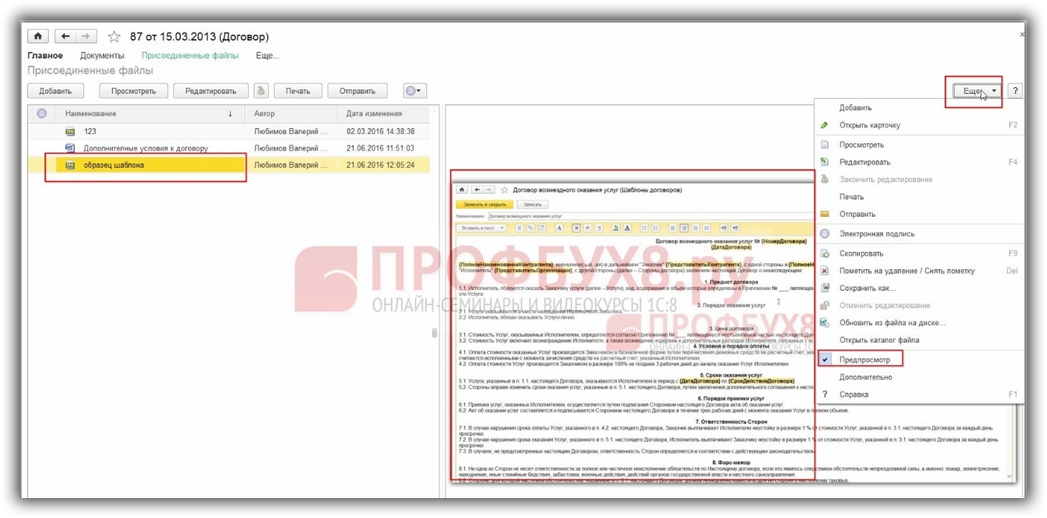
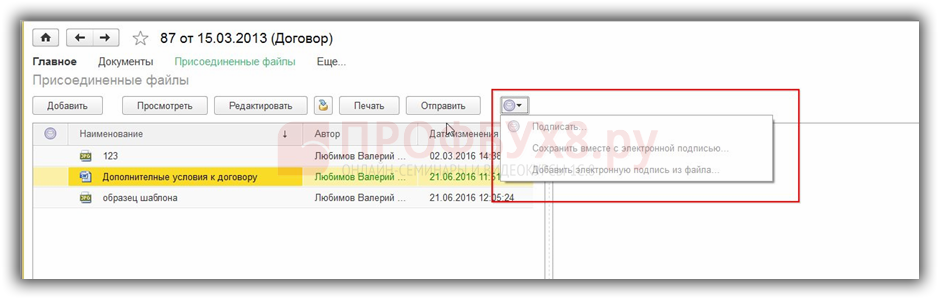
 .
. .
.По кнопке Договор – можно распечатать договор, выбрав предварительно шаблон формирования договора.
Можно выбрать любой готовый подходящий шаблон и сформировать договор. Шаблоны договоров в 1С 8.3 можно вызвать также из документа Счет покупателю :
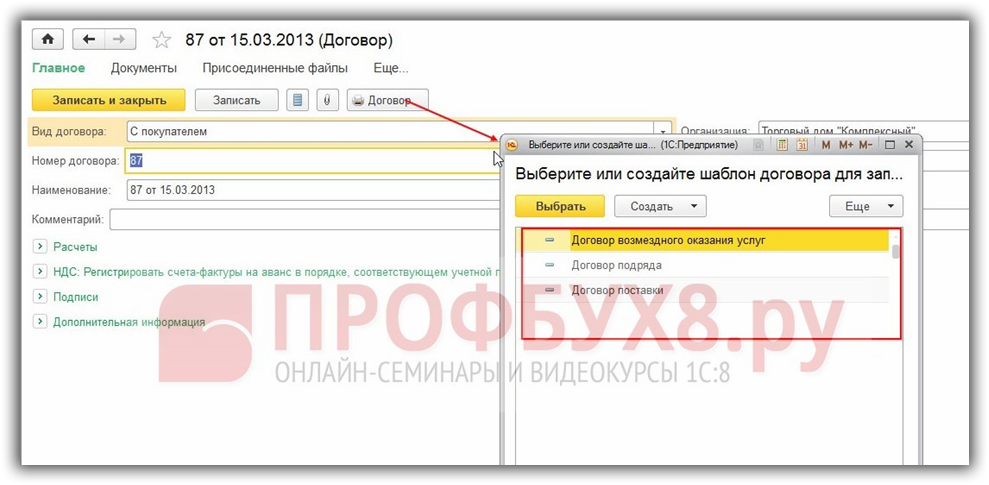
Важно: перед формированием договора в 1С 8.3 необходимо проверить, чтобы были заполнены все данные по Организации (наименование, список ответственных лиц, реквизиты для оплаты), Контрагенту (наименование, контактное лицо, реквизиты для оплаты) и договору (раздел подписи):

После этого сформируется корректный договор, в котором заполняются все нужные данные:
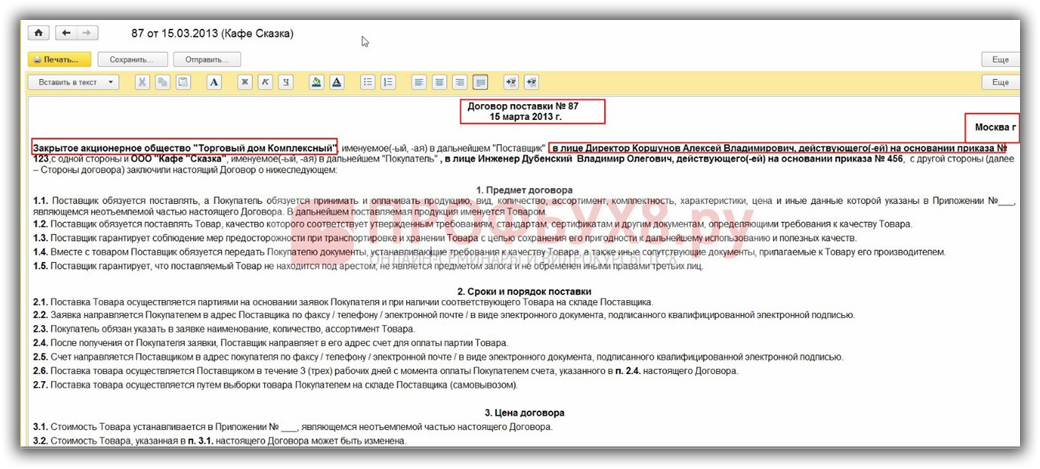
Если в печатной форме договора присутствуют желтые поля, это значит, что в базе имеются недозаполненные данные:
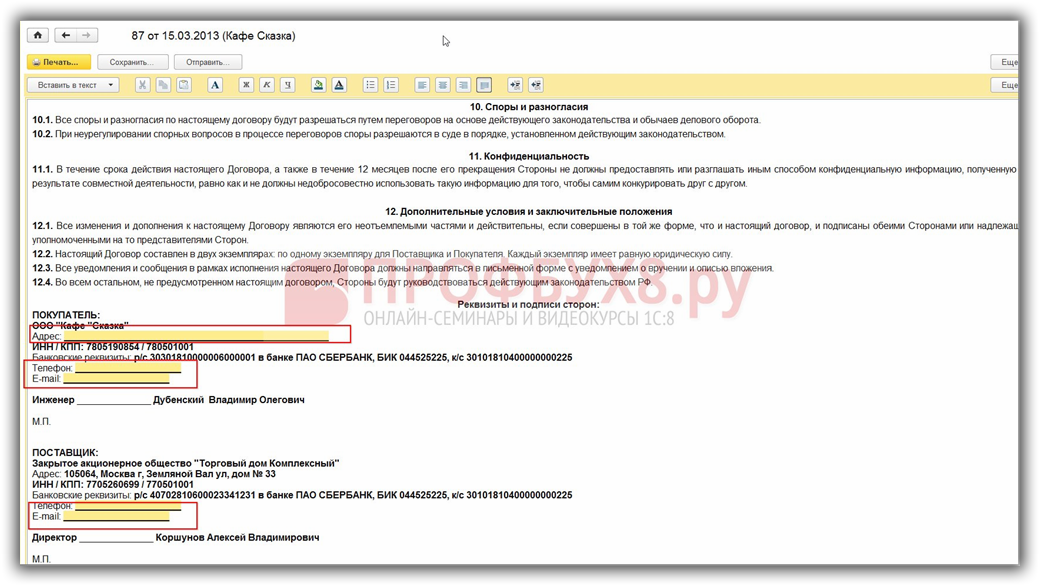
Раздел Справочники – Покупки и продажи – Шаблоны договоров – Создать – Новый шаблон:
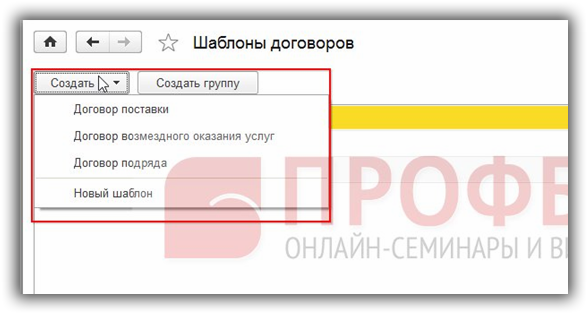
Откроется форма для создания шаблона. Она представляет собой текстовый редактор с понятными пиктограммами для рекадктирования. Добавим ручной текст и вставим реквизиты. которые должны заполняться по данным информационной базы. Это Номер договора и Дата договора. Сохраним:
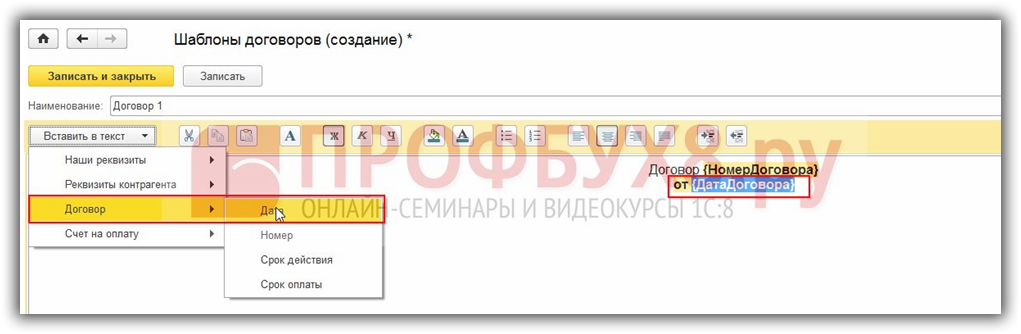
В списке шаблонов появился наш новый шаблон:
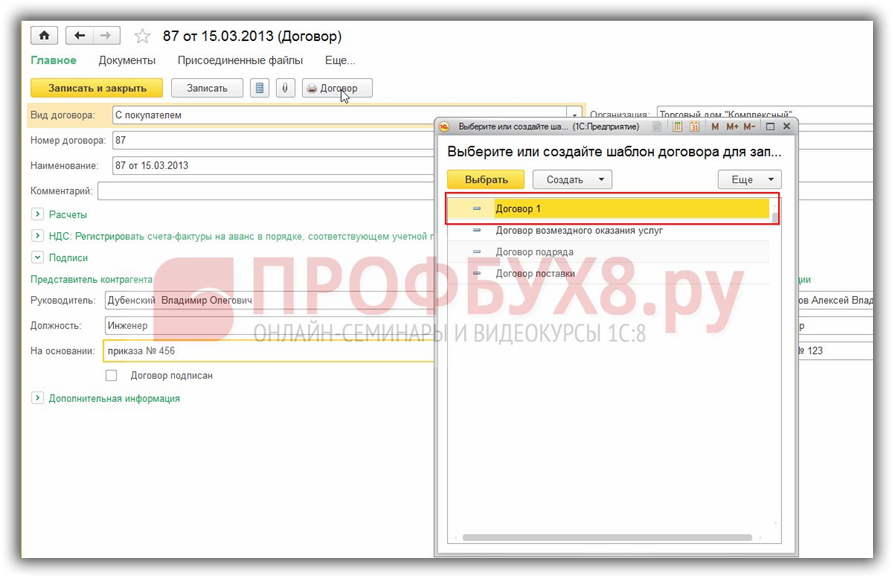
После этого сформируем готовый договор по данному шаблону:

Программа 1С 8.3 вывела печатную форму по нашему новому шаблону. То есть при создании шаблона можно вставлять любой текст и задавать заполнение изменяющихся данных по значениям из базы.
Печатную форму договора можно сохранить в присодиненных файлах или в файл на диск:

Также можно отправить по электронной почте, нажав кнопку Отправить .
Шаг 4. Настроить отправку документов по email контрагентам в 1С 8.3Для отправки электронных писем предварительно должны быть сделаны настройки, описанные в другой статье .
После успешной настройки будет доступна возможность отправлять присоединенные файлы по электронной почте.
Шаг 5. Удалить дубли контрагентов в 1С 8.3В некоторых случаях в 1С 8.3 требуется произвести поиск дублирующих элементов справочника Контрагенты. Например, в справочнике Контрагенты стоял отбор по какому-либо признаку, и пользователь не заметил, что контрагент уже введен (так как он был скрыт) и ввел его повторно.
Чтобы устранить такую ситуацию используется обработка Поиск и удаление дублей. (в БП 2.0, ЗУП 2.5, ЗиК 1.0 аналогичная обработка Поиск и замена значений). Раздел Администрирование – Поддержка и обслуживание.
Более подробно о поиске и удалении дублей в 1C 8.3 можно прочитать в другой статье .
Шаг 6. Проверка контрагента в 1С 8.3Данная возможность появилась в конфигурации 1С Бухгалтерия предприятия 3.0, начиная с релиза 3.0.40.31 и дает пользователю получить сведения о контрагенте для оценки благонадежности, масштабах финансовой деятельности и т.д.
Досье можно вызвать по одноименной кнопке в карточке контрагента:
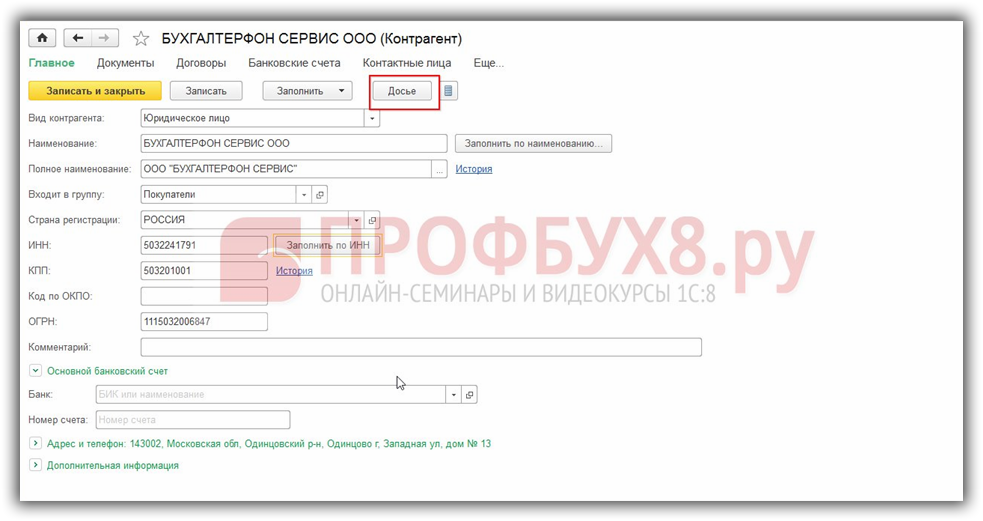
Открывается окно с отчетом по данному контрагенту:
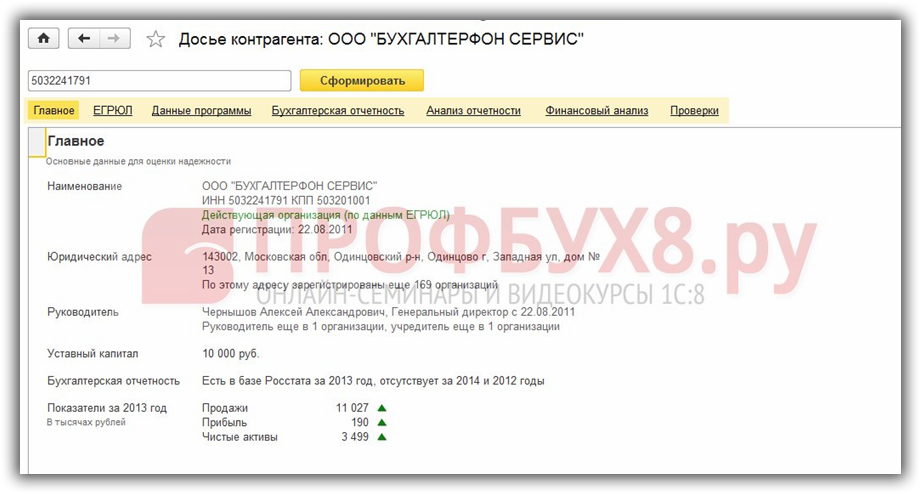
Переключаясь между разделами (Главное, ЕГРЮЛ, Данные программы, Бухгалтерская отчетность, Анализ отчетности, Финансовый анализ, Проверки), можно получить разностороннюю информацию об интересующем контрагенте.
Важно: после того, как в 1С 8.3 Бухгалтерия 3.0 сформирован отчет по контрагенту, каждый из его разделов можно сохранить в форматах mxl, pdf, xls.

Вам будет интересно: