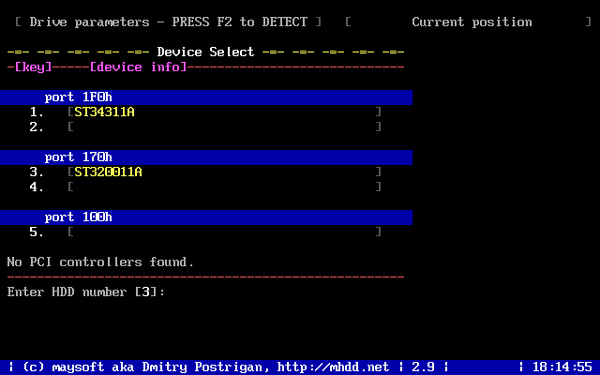
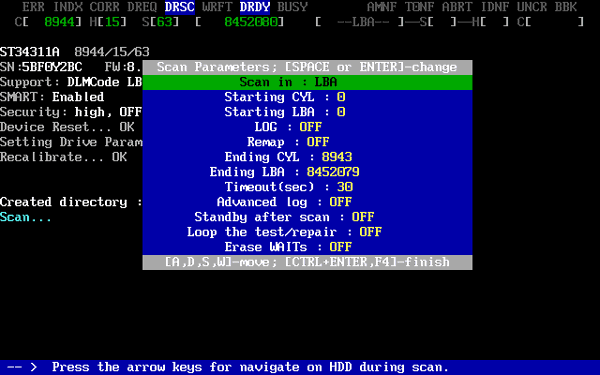



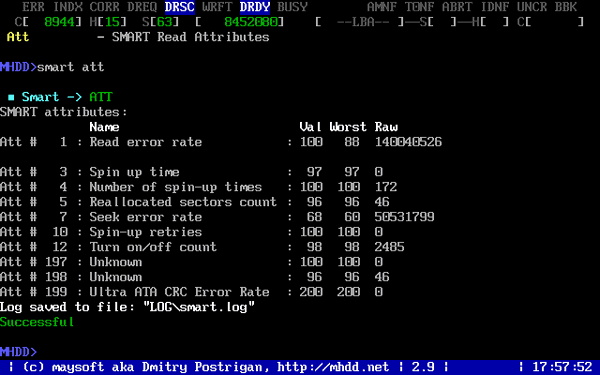
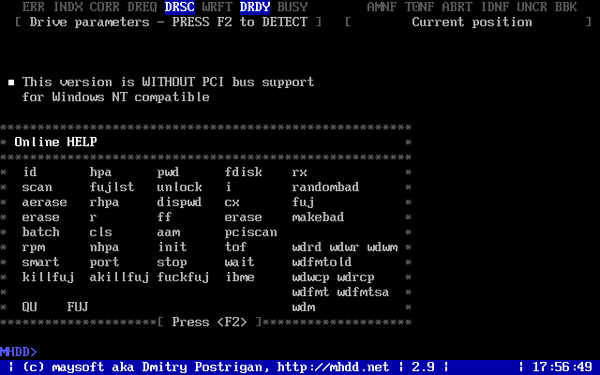


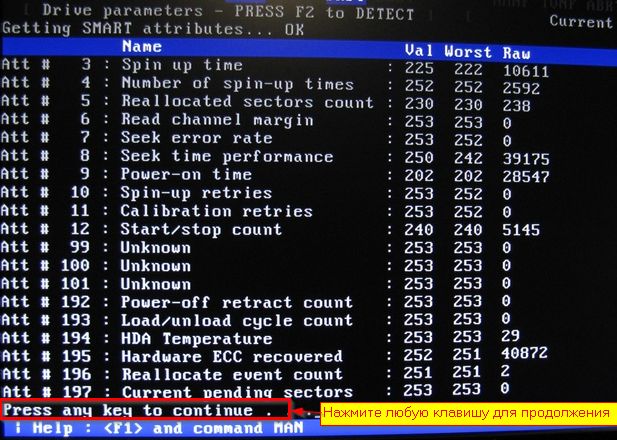

 Рейтинг: 4.0/5.0 (1828 проголосовавших)
Рейтинг: 4.0/5.0 (1828 проголосовавших)Категория: Инструкции
Сканирование любого устройства возможно только если оно может быть определено командами ID или EID (или по нажатию F2). Для того, чтобы выполнить сканирование, наберите SCAN и нажмите ENTER, или используйте F4. Вы увидите меню, где сможете изменить некоторые настройки. По умолчанию, начальный сектор равен нулю (стартовый сектор). Конечный сектор равен максимально возможному (конец диска). Все деструктивные по отношению к пользовательским данным функции (Remap, Erase Delays) по умолчанию выключены.
Нажмите F4 снова для запуска сканирования. MHDD сканирует накопители блоками. Для накопителей IDE/SATA один блок равен 255 секторам (130560 байт).
Как работает сканирование
1. MHDD посылает команду VERIFY SECTORS с номером LBA (номер сектора)
и номером секторов в качестве параметров
2. Накопитель поднимает флаг BUSY
3. MHDD запускает таймер
4. После того, как накопитель выполнил команду, он опускает флаг BUSY
5. MHDD вычисляет затраченное накопителем время и выводит соответствующий
блок на экран. Если встретилась ошибка (bad block), программа выводит
соответствующую букву, которая описывает ошибку.
MHDD повторяет шаги 1—5 до конечного сектора. Если вам нужен протокол сканирования — вы всегда можете найти его в файле log/mhdd.log.
Если сканирование выявило ошибки, первое, что необходимо сделать — это скопировать все данные с накопителя. Затем необходимо выполнить полное стирание поверхности при помощи команды ERASE, которая стирает каждый сектор на вашем накопителе. Накопитель пересчитает поля ECC для каждого сектора. Это помогает избавиться от так называемых «soft-bad» блоков. Если стирание не помогло, запускайте сканирование с включенной опцией REMAP.
Если вы видите, что каждый блок содержит ошибку, не пытайтесь стирать накопитель либо производить сканирование с включенной опцией REMAP. Скорее всего, у накопителя повреждена служебная область, и это не может быть исправлено стандартными командами MHDD.
Просмотр атрибутов SMART
Вы можете набрать SMART ATT или нажать F8 для просмотра атрибутов. Что они означают?
Пожалуй, самый главный атрибут для современного накопителя — это «Reallocated Sectors Count» (значение Raw). Это значение сообщает, сколько на диске переназначенных секторов. Нормальный накопитель имеет raw-значение, равное нулю. Если вы видите значение более 50 — у накопителя проблемы. Это может означать брак блока питания, вибрация, перегрев, или же просто бракованный накопитель.
Взгляните на атрибут 194 — температура. Хорошие значения лежат в промежутке между 20 и 40 градусами. Некоторые накопители не сообщают температуру.
Атрибут UDMA CRC error rate означает количество ошибок, которые возникают при передаче данных по IDE/SATA кабелю. Нормальное raw-значение этого атрибута равняется нулю. Если вы видите другое значение, вам нужно срочно заменить кабель. Также, разгон очень влияет на количество ошибок такого типа.
Другие атрибуты, обычно, не так важны. Смотрите ATA/ATAPI standard для получения дополнительной информации о атрибутах и тестах SMART.
Команды идентификации накопителя
Попробуйте команды ID и EID для того чтобы просмотреть информацию о вашем накопителе.
Смотрите ATA/ATAPI standard для получения дополнительной информации.
Стирание групп секторов или целого диска
Вы можете использовать команду ERASE. Если ваш накопитель был опознан в BIOS Setup (или же при тесте POST), MHDD попытается использовать функции BIOS для стирания накопителя в режиме UDMA. Если вы не хотите, чтобы MHDD пыталась использовать BIOS, используйте параметр /DISABLEBIOS.
Уменьшение объёма накопителя
Используйте команду HPA для ограничения объёма накопителя. Программа спросит новое количество доступных секторов. Для того, чтобы снять установленные ограничения, используйте команду NHPA. Производите цикл «выключение-включение» накопителя перед использованием команды NHPA. В соответствии с ATA/ATAPI standard, вы можете изменять объём накопителя только один раз за один цикл работы накопителя.
Управление парольной защитой
Используйте команду PWD для блокировки накопителя при помощи пользовательского (USER) пароля. В соответствии с ATA/ATAPI standard, вам необходимо произвести выключение и включение накопителя для того, чтобы изменения вступили в силу.
В MHDD есть две команды для разблокировки накопителей: UNLOCK и DISPWD. UNLOCK производит разблокировку накопителя до первого выключения. Для того, чтобы отключить парольную систему, вам необходимо использовать сначала команду UNLOCK, а замем команду DISPWD (пароль должен быть известен).
Мастер-пароль устанавливается производителем и может быть использован для разблокировки. Более подробная информация доступна в этой статье: Парольная система современных накопителей.
Чтение секторов в файл
Вы можете считать всего несколько секторов или целый диск в файл или в набор файлов. Попробуйте команду TOF. Программа пропускает дефектные сектора. Если вы планируете создавать образ размером более 1 гигабайт, лучше использовать команду ATOF, так как она умеет автоматически «нарезать» образы.
Запись секторов из файла на диск
Используйте команду FF для записи секторов на диск. Вас попросят ввести номер первого сектора для записи и количество записываемых подряд секторов.
Управление шумовыми характеристиками накопителя
Почти все современные накопители поддерживают Acoustic Management. Вы можете уменьшить уровень шума, издаваемого при перемещении головок, путём уменьшения скорости их перемещения. Используйте команду AAM для настройки.
При помощи команды CONFIG вы можете просматривать и изменять конфигурацию накопителя, например, максимальный режим UDMA, поддержка систем Security, SMART, AAM, HPA, поддержка режима LBA48. Также возможно изменение размера диска. Некоторые производители уменьшают размер диска при помощи изменения конфигурации, у вас есть возможность восстановить оригинальный объём.
Пакетный запуск команд
Вы можете написать очень простой пакетный файл (смотрите пример в каталоге BATCH), где вы опишете всё, что вы хотите выполнить. Нажмите F5, когда захотите запустить такой файл на исполнение.
Нажмите F1. Вы увидите краткую справку по всем командам MHDD. Для получения более детальной информации, пожалуйста, пользуйтесь командой MAN.
Параметры командной строки
/NOPINGPONG Отключить некоторые звуки
/DISABLEBIOS Отключить стирание (ERASE) через BIOS
/DISABLESCSI Отключить модуль SCSI
/ENABLEPRIMARY Подключить канал Primary IDE/SATA
/RO Этот ключ служит для запуска MHDD на
защищённых от записи носителях. Он отключает
попытки создать временные файлы, а так же

Универсальная загрузочная флешка windows 7, 8.1 * Подробная инструкция по использованию этой программы на загрузочной. перебор по словарю, перебор по заданному алфавиту, использование известной. MHDD 4.6: MHDD — программный комплекс для точной диагностики и. FileZilla (FTP-клиент); uTorrent; SaveFromNet (загрузчик видео с YouTube).MHDD FAQ * Часто задаваемые вопросы по MHDD и ответы на них. A: Известны случаи успешной загрузки MHDD под любой. Каких-то энернопожирающих устройств (CD/DVD-RW, RAID/SCSI Controllrs, крутое видео) нету. Скачать бесплатно Victoria HDD для Windows 7/XP/Vista. * Редакторы видео. Инструкция написана как для профессионалов, так и для обычных. Если желаете узнать более подробную информацию о бесплатной. Викторию бесплатно на русском языке и узнать как ею пользоваться. Виктории по словам независимых экспертов считаются MHDD и HDD Scan.MHDD / Накопители / 3DNews - Daily Digital Digest * 19 авг 2003. Цифровое фото и видео. Одной из таких программ является MHDD. Многие уже привыкли пользоваться сторонними SMART утилитами и. во избежание недоразумений, рекомендуется прочесть подробную. Ноутбук выключается. Перегрев ноутбука. — Статьи и советы по. * Инструкции по разборке ноутбуков [сервис мануал по ноутбукам]. С видео картой вообще все достаточно сложно и опасно, часто у нее пассивное. начала прогоните жесткий диск на наличие бэд-секторов программой MHDD.Инструкция по установке и настройке eMule - Форум * 2 дн. назад. Инструкция по установке и настройке eMule В Помощь "Ословодам". блокируется, то использование этой настройки рекомендуется.Интернет шлюз на Ubuntu - Linux - ShowMeHow.Ru * 15 мар 2011. Руководство позволяет создать на базе Ubuntu Server. жёсткий диск с помощью MHDD, память с помощью Memtest86+ и т.п. Спасибо большое за подробную инструкцию. Linux · Видео уроки по uCoz.HDDScan * 24 июл 2012. статью на нашем сайте Как пользоваться одной из легендарных. пожалуйста, такую же подробную статью о программах MHDD и Victoria. где найти подробную инструкцию и как правильно выбрать порт.Все о Total Commander. Скачать Total Commander 8.51a. Все. * MHDD.RU восстановление данных RAID массивов, флеш карт и жёстких. файлы от стороннего производителя); Использование пользовательских. Бесплатные программы для Windows. * Описание и ссылки для скачивания лучшего бесплатного программного обеспечения. получать подробную информацию о каждом процессе - имя, идентификатор (PID). Возможность закачки видео с популярных видеосервисов. MHDD - не менее популярная, чем Victoria, программа для тестирования. TestDisk шаг за шагом - CGSecurity * 22 июн 2013. восстановить и исправить поврежденные/ый раздел/ы. Translation of this TestDisk manual to other languages are welcome.Dos live cd download page * Подробную информацию о ситуации можно найти на форуме сайта. обеспечивать обратную совместимость с довольно старым программным обеспечением и не хочет пользоваться эмуляторами. Просмотр видео ( DVD, DivX, XviD, Mpeg-4 и пр.). восстановления (Active ntfs tools, mhdd 4.90) системы;каналов * Подробная информация по космическим симуляторам, продолжающим традиции классической Elite. Сайт будет интересен как новичкам, так и. Если жесткий диск сломался / Хабрахабр * 18 май 2010. Более подробная информация о том, как это делается — в руководстве по MHDD. Если вдруг MHDD ничего не нашел, а винт очевидно нерабочий. ( по некомпетентности, или по инструкции) смело говорите, что в случае если. Для покупки нового жесткого диска предлагаю пользоваться. SONY VAIO серия VGN-Z. эксплуатация, апгрейд, полезные. * Инструкции по замене жесткого диска можно найти в сервисной инструкции SONY для ноутбуков VAIO серии Z (англ.). А еще есть подробная инструкция с фотографиями по разборке ноутбука. Использование. Как восстановить жесткий диск после падения системы? * 13 окт 2010. Что же касается программы MHDD, то до неё я так и не добрался, так как из нескольких. Сначала переключаем режим из Auto в Manual. И посмотреть начало этого видео ролика. Имя атрибута, Описание.[FAQ] "Аппаратный сброс" или "Хард Ресет" (инструкция для. *. сброс" или "Хард Ресет" (инструкция для большинства наладонников). реже неисправностей программного характера) является использование. HDD - Все о SMART - расшифровка параметров, утилиты. * Подробнее - см. описание технологии Head Load/Unload Technology. Стоит его забить нулями (Erase у MHDD) - возможно атрибуты. Видеокарта ноутбука. — Статьи и советы по ремонту ноутбуков. * Статья - Видеокарта ноутбука рассказывает об отличия видео карты. Реальную ситуацию с видеокартой можно узнать, открыв мануал, но его еще. проверяйте поверхность жесткого дика программами типа mhdd Victoria или. MHDD: Документация на русском языке | iHDD.RU * 15 дек 2006. Использование команд MHDD. Сканирование поверхности; Просмотр атрибутов SMART; Команды идентификации накопителя.
Скорость: 6991 Kb/s
MHDD — небольшая, но мощная бесплатная утилита, предназначенная для работы с винчестерами на самом низком уровне (в обход BIOS). Она может диагностировать накопители, выполнять чтение и запись произвольных секторов, управлять системой SMART и т. д.
Дистрибутив программы можно найти на сайте разработчика: http://www.ihdd.ru. Можно скачать MHDD в виде обычного архива с исполняемыми файлами программы (без драйверов SCSI), образа компакт-диска (файла в формате ISO) или самораспаковывающегося образа дискеты. На том же сайте находится новая версия документации к приложению.
По умолчанию программа работает с винчестером, подключенным к вторичному (Secondary) каналу IDE в качестве первого устройства (Master). Она способна работать и с дисками SATA или SCSI. Функций у приложения MHDD много, среди них:
получение сведений о диске;
сканирование поверхности диска;
сохранение образа диска в файл.
Эти операции объединяет то, что они не связаны с записью данных на проверяемый диск, то есть являются неразрушающими. Делать что-либо еще с диском, с которого пользователь собирается восстанавливать информацию, не стоит. Основная задача — лишь оценить ситуацию, а не проверять диск, что является основным назначением программы МНОО.Чтобы воспользоваться утилитой MHDD, сделайте следующее.
1. Запишите программу на компакт-диск, а затем загрузите компьютер с него. На экране появится меню выбора накопителей (рис. 2.6). Это меню в дальнейшем можно вызвать в любое время нажатием клавиш Shift+F3. Выберите диск, который нужно исследовать, и введите его номер по списку.

Рис. 2.6. Выбор диска
2. Указав диск (например, 3), нажмите клавишу Enter, Программа будет готова работать с этим винчестером. В верхней части экрана расположены регистры, или флаги. Любое IDE- или SATA-устройство должно выдать сообщения DRIVE READY и DRIVE SEEK COMPLETE, TO есть ДОЛЖНЫ быть подсвечены флаги DRDY и DRSC. Флаг BUSY сигнализирует, что накопитель выполняет какую-либо операцию, например чтение или запись.
Получить справку о командах можно в любой момент, нажав клавишу F1. Тем не менее многие предпочитают заранее распечатать список команд и положить распечатку рядом с компьютером — гак удобнее.
Все команды вводятся с клавиатуры, регистр роли не играет. Ввод любой команды завершается нажатием клавиши Enter. Для отмены или прерывания выполнения команды служит клавиша Esc.
3. Для получения информации о диске введите команду ID. Команда ЕID выводит более подробные сведения (рис. 2.7).

Рис. 2.7. Информация о диске
4. Для сканирования поверхности нажмите клавишу F4 или введите команду SCAN и нажмите клавишу Enter. Появится меню, в котором можно изменить некоторые настройки. По умолчанию номер начального сектора равен нулю (стартовый сектор). Номер конечного сектора равен максимально возможному (конец диска). Все функции, которые могут изменить или разрушить данные на диске (Remap, Erase Delays), по умолчанию выключены. Для начала сканирования вновь нажмите клавишу F4.
MHDD сканирует накопители блоками. Для накопителей IDE/SATA один блок равен 255 секторам (130 560 байтам). По мере сканирования на экране строится карта блоков (рис. 2.8). Справа от нее приводится «легенда». Чем меньше промежуток времени доступа к блоку, тем лучше. Если при обращении к блоку возникают проблемы, то время увеличивается; если же возникает ошибка, то на карте отображается соответствующий символ.
Все, что перечислено в легенде ниже вопросительного знака (превышения допустимого времени обращения), является разными вариантами нечитаемых блоков. Расшифровка этих ошибок следующая:
UNC — Uncorrectable Error, неисправимая ошибка;
ABRT — Abort, команда отвергнута;
IDNF — Sector ID Not found, идентификатор сектора не найден;

Рис. 2.8. Сканирование поверхности
AMNF — Adress Mark Not Found, адресная метка не найдена;
TONF — Track О Not Found, невозможно найти нулевую дорожку;
ВВК — Bad BlocK, «плохой» блок без указания причины.
Главное здесь — понимать, что все это результаты физических дефектов внутри гермоблока. Важно решить, как сохранить данные, а не как ремонтировать винчестер. Осторожность при сканировании заключается в том, чтобы не увлекаться диагностикой. Впрочем, вид карты может подсказать некоторые выводы:
регулярно повторяющиеся блоки с увеличенным временем доступа — результат позиционирования головок на очередной цилиндр. Это совершенно нормально;
беспорядочно разбросанные блоки с разного рода дефектами — признак общей деградации привода. Пластины, подшипники или головки изношены. Возможно, винчестер подвергался ударам либо был перегрет;
«пятно», в середине которого находятся абсолютно нечитаемые блоки, окруженные блоками с увеличенным временем доступа, — признак «расползающегося» дефекта на пластине. Необходимо срочно извлекать образ, пока дефектная область не расширилась дальше;
строго и регулярно повторяющиеся одинаковые группы недоступных блоков — признак неисправной головки. При желании можно даже вычислить эту головку, исходя из физической геометрии диска. Если на поверхности пластины, обслуживаемой этой головкой, находятся самые важные данные, винчестер нужно ремонтировать в специальных условиях. Может быть, пластина еще не исцарапана окончательно.
Полезная функция — контроль акустического шума (Acoustic Management). Нас, разумеется, волнует не шум как таковой. Однако уменьшение шума позиционирования головок достигается за счет снижения скорости их перемещения. Замедлив позиционирование, вы обеспечите более щадящие условия для механики винчестера.
1. Введите команду ААМ и нажмите клавишу Enter. Отобразятся возможные значения параметра, поддерживаемые этим винчестером.
2. Введите значение, соответствующее самой тихой (silent) работе, и нажмите клавишу Enter. Скорость перемещения блока головок уменьшится, риск окончательного их повреждения снизится, а вы получите дополнительное время для дальнейших манипуляций.
На этих действиях диагностика заканчивается и начинается восстановление данных. Программа MHDD способна копировать отдельные секторы или целый диск в файл или в набор файлов. Дефектные нечитаемые секторы она пропускает.
Команда TOF копирует указанный диапазон секторов (по умолчанию от нулевого до последнего сектора этого диска) в один файл. Размер файла образа не может превышать 2 Гбайт. Для создания образов дисков размером более 2 Гбайт лучше использовать команду ATOF, так как она умеет автоматически делить образы на отдельные файлы. Параметры команды ATOF задаются последовательно, в интерактивном режиме:
1. Введите команду TOF и нажмите клавишу Enter. Появится приглашение Fast Disk Image Creator (рис. 2.9).
3. Введите номер начального сектора и нажмите клавишу Enter.
4. Введите номер последнего сектора и нажмите клавишу Enter.
5. Введите путь и имя файла образа, который надо создать. Имя произвольное, а файл нужно создавать на другом физическом диске.
6. Для начала копирования нажмите клавишу Enter.
По завершении копирования можно отключить проблемный диск и заниматься уже не им, а файлом — его посекторной копией. Это защитит диск от дальнейших повреждений — если винчестер начал давать сбои, каждая лишняя минута работы способна добавить новые bad-блоки на пластины или окончательно испортить поврежденную головку. Свое «общение» с проблемным диском пользователю нужно начинать именно с копирования, а диагностику отложить.
Какой программой делать копию — вопрос открытый. Окончательного ответа на него, видимо, нет. Утилита MHDD и очень похожая на нее программа Victoria, на мой взгляд, создают меньше проблем при чтении винчестеров с многочисленными физическими дефектами. Такой проблемой может быть зависание самой

Рис. 2.9. Создание образа командой TOF
программы либо всего компьютера при попытках чтения некоторых сбойных секторов. С другой стороны, программа R-Studio несколько удобнее, тем более что извлекать данные из образа вы все равно будете с ее помощью. Вывод: попробуйте различные варианты и выберите тот, который вам больше понравится! Для пол-моты картины кратко рассмотрим утилиту Victoria.
Похожие посты:
Достаточно часто можно обратить внимание на то, что пользователи боятся и не знают о том, как правильно работать с программой MHDD. Именно по этой причине стоит рассмотреть несколько практических рекомендаций по тому, как пользоваться данной программой и где могут пригодиться ее функции.
На сегодняшний день MHDD представляет собой наиболее популярную бесплатную утилиту, предназначенную для проведения низкоуровневой диагностики различных винчестеров. Стоит отметить, что программу разрабатывал отечественный специалист Дмитрий Постригань. При помощи этой утилиты пользователи могут проводить полноценную диагностику механической части накопителя, просматривать всевозможные SMART-атрибуты, а также заниматься так называемым низкоуровневым форматированием, исправлением дефектных секторов. Помимо этого, программа содержит в себе также большое количество других функций, но в основном специалисты и обычные пользователи скачивают ее именно для проведения этих процедур.
Что это за программа?Так как утилита является бесплатной, скачивать ее можно напрямую с официального сайта. MHDD работает на основе операционной системы DOS, и при этом на сайте автора вы можете скачать не только саму утилиту, но еще и образы загрузочной дискеты или компакт-диска. Помимо этого там же находится подробная документация авторства самого разработчика, а также ответы на вопросы, которые наиболее часто возникают у пользователей этой программы.
MHDD является достаточно мощным инструментом, при помощи которого вы можете не только восстановить неисправный накопитель, но еще и «добить» его, поэтому пользоваться ей нужно грамотно и всегда понимать, чего именно вы сможете добиться, выполняя те или иные действия. Сам автор говорит о том, что MHDD представляет собой чрезвычайно мощную, а потому потенциально опасную программу, и никто не может нести ответственность за какой-либо ущерб, который понесет ее применение в процессе работы с компьютером. В первую очередь, данное предупреждение касается любой информации, которую вы храните на тестируемом винчестере, потому что перед тем, как запускать какие-либо утилиты, вы должны правильно понимать, что именно они смогут сделать с этим устройством и какие последствия могут быть из-за использования определенных команд. В частности, по этой причине рекомендуется предварительно полностью скопировать все данные с вашего носителя на какой-нибудь другой жесткий диск или же флешку.
Как работает эта программа?Сразу стоит сказать о том, что в процессе своей работы MHDD не использует какие-либо функции BIOS или же прерывания. Таким образом, накопитель даже не обязательно должен определяться вашим BIOS Setup, и включать устройство можно будет уже после того, как активируется сама программа и MSDOS, потому что утилита функционирует непосредственно с регистрами жесткого диска и никоим образом не реагирует на какие-либо мелочи на подобии файловых систем, разделов и ограничений со стороны BIOS вашего компьютера.
Стоит отметить, что определенные неисправные устройства при попытке их определения в BIOS создают зависание системы, вследствие чего вы просто-напросто не можете загрузиться. Также не стоит забывать о том, что BIOS, использующийся в большом количестве материнских плат старого образца, не может правильно определить параметры винчестера, если его объем составляет более 130 Гб. Если такая ситуация относится к вам, то в таком случае в разделе Standart BIOS Setup вам нужно будет отключить функцию определения того накопителя, который вы собираетесь тестировать при помощи этой программы.
Если же, проделав указанные выше процедуры, вы так и не смогли избавиться от зависания при определении накопителя и запуске вашей операционной системы, то накопитель будет уже подключаться после того, как загрузится сама программа. Конечно, проводить такие операции следует достаточно осторожно, и в идеале следует использовать в цепи питания накопителя специализированный сдвоенный выключатель, с помощью которого можно будет подать питание по цепям +12 и +5 вольт.
Самое главное, о чем стоит помнить – это то, что программа ни в коем случае не должна запускаться на том накопителе, который вы собираетесь тестировать. При этом вы не должны даже использовать накопители, подключенные к тому же IDE кабелю, к которому подключено это устройство, потому что в конечном итоге вы можете спровоцировать возникновение серьезных повреждений в тех данных, которые располагаются на каждом винчестере. Именно по этой причине при стандартных настройках MHDD не будет работать с каналом PRIMARY, потому что в преимущественном большинстве пользователи используют его для размещения своих жестких дисков. Помимо этого, чтобы добиться безопасной работы этой программы, в ней не предусматривается возможность работы с теми накопителями, которые находятся в режиме SLAVE.
Чтобы разблокировать канал PRIMARY, вам следует сначала запустить программу, после чего выйти из нее и отредактировать созданный файл под названием MHDD.CFG. Также вы можете использовать в командной строке ключ /ENABLEPRIMARY. что представляет собой более простой вариант решения этого вопроса. Наиболее оптимально будет использовать для загрузки этой утилиты специальный 3.5-дюймовый дисковод, флеш накопитель или же какой-нибудь диск.
Подготовительные настройкиПосле того, как вы полностью закончите все подготовительные мероприятия, можно будет пробовать активировать данную утилиту. Сразу стоит сказать о том, что гораздо проще будет освоиться в этой программе тем людям, которые приблизительно знакомы с внутренним обустройством современных жестких дисков. Если вы первый раз запускаете эту утилиту, сразу нужно понимать, что вы должны будете потратить примерно несколько часов или даже дней для того, чтобы начать получать осмысленные результаты от ее использования. Именно по этой причине настоятельно рекомендуется предварительно провести тестирование того накопителя, на котором точно нет никаких дефектов перед тем, как уже начинать работу с неисправными устройствами.
Как просканировать устройство?Для начала в открывшемся списке вам следует выбрать то устройство, которое вы собираетесь сканировать. После того, как устройство будет выбрано, можно нажимать клавишу F1 и начинать использовать любые нужные вам команды этой программы. Очередной раз стоит заметить, что в процессе работы с программой MHDD следует быть максимально внимательным, особенно если вы работаете с утилитой впервые – проверьте очередной раз правильность прописанной команды, а также то, действительно ли вы знаете, как она должна использоваться и какой результат даст вам в конечном итоге.
Если вы на данный момент пока еще начинающий пользователь этой программы, рекомендуем вам для начала ознакомиться с такими командами, как SCAN,STOP,EID. CX И TOF. Стоит отметить, что некоторые из них могут вызываться комбинациями клавиш или же просто закреплены за определенными горячими клавишами. Таким образом, к примеру, при помощи кнопки F4 вы сразу можете запустить сканирование системы на наличие ошибок. Отдельное внимание следует уделить регистрам, состояние которых постоянно отображается в верхней части экрана. Любое SATA или IDE устройство в обязательном порядке должно в процессе работы отображать показатели DRIVE SEEK COMPLETE (DRSC ), а также DRIVE READY (DRDY ).
Флажок BUSY говорит о том, что на данный момент накопителем выполняется определенная операция (осуществляется чтение или же запись каких-либо данных). Некоторые же флаги на подобии T0NF или же WRFT являются устаревшими, вследствие чего вы не должны их видеть во время работы с этой утилитой. Также к их числу относится флаг INDX. однако в некоторых ситуациях программа все-таки его отображает. При отображении флажка DREQ можно определить, что диском запрашивается разрешение на передачу какой-либо информации.
Если в процессе работы с этой утилитой появляется флажок ERR. то в таком случае вам следует тщательно проанализировать регистр ошибок, и при этом вы должны понимать, какой тип ошибки может возникнуть при работе с жестким диском. Посмотрите документацию к этой программе для того, чтобы понять, какие команды могут использоваться, как работать с регистрами, а также определить основные типы ошибок.
Чтобы посмотреть детальную информацию о своем жестком диске, вы можете использовать команды ID и EID. При помощи этих команд вы сможете просмотреть детальную информацию о работе этого накопителя, то есть его марку и серийный номер.
Сканировать какой-либо винчестер можно только тогда, если он определяется при помощи указанных выше команд или же после нажатия кнопки F2. Чтобы провести полноценную процедуру сканирования, вам следует нажать команду SCAN и нажать на кнопку ENTER (по умолчанию горячая клавиша F4 ). Стоит отметить, что изначально открывается меню, в котором при желании можно будет поменять определенные настройки, так как по умолчанию начальный сектор равняется нулю, в то время как конечный равен предельно возможному. Любые функции, которые могут быть деструктивными по отношению к информации на накопителе изначально выключены.
Как проводится сканирование?Процедура сканирования при помощи MHDD осуществляется блоками, и если речь идет о накопителях SATA или же IDE, то в них каждый блок включает в себя 255 секторов. Сама же процедура диагностики осуществляется следующим образом:
Стоит отметить, что все шаги повторяются до того момента, пока утилита не проведен проверку всех секторов. Если вы хотите получить детальный протокол проводимого сканирования, то его всегда можно без труда найти в файла под названием log/mhdd.log. В том случае, если в процессе проведения данной процедуры были определены какие-либо ошибки, вам следует сразу же копировать всю информацию с этого накопителя на новое устройство.
После этого уже можно будет проводить полноценное стирание поверхности с использованием команды ERASE. которое полностью вытрет каждый сектор устройства. Другими словами, проводится низкоуровневое форматирование, после которого любые попытки восстановления информации будут уже невозможными, но которое позволит вам в некоторых случаях вернуть накопитель в работоспособное состояние.
Для того, чтобы ускорить данную процедуру, вы можете использовать команду при включенной опции EraseWaits. но при этом стоит отметить, что стираться будет исключительно тот блок, в котором содержится один или же несколько сбойных секторов. За счет этого вы сможете полностью устранить всевозможные soft-bad блоки, которые являются следствием повреждений поверхности устройства и зачастую возникают из-за всевозможных сбоев в питании вашего накопителя, его перегреве или же слишком сильной вибрации в процессе работы.
Если после стирания винчестер не начал работать нормально, то в таком случае вам следует запустить повторное сканирование, но уже с включенной функцией REMAP. Таким образом, часто читавшиеся без сбоев жесткие диски на некоторых участках уже начинают определять большое количество всевозможных сбойных секторов и ошибок. Это говорит о том, что повреждена была поверхность, и исправить это повреждение уже не получится. Зачастую такие винчестеры оказываются непригодными для дальнейшего использования, и данные хранить на них, по крайней мере, небезопасно.
Как анализировать результаты?
Если в процессе проведения диагностики были обнаружены красные блоки, вы должны понимать, что такая ситуация является недопустимой для полностью здорового устройства. При наличии таких секторов вам следует сразу же провести полноценное стирание всей поверхности диска, а если же это не помогло справиться с проблемой, остается только сделать вывод о том, что использование этого устройства стало недостаточно надежным. Всевозможные буквенно-символьные блоки, такие как S или же x также являются недопустимыми, так как свидетельствуют о наличии сбитых секторов.
Если в процессе проведения сканирования начала появляться буква W, то это говорит о том, что процедура осуществляется при включенном режиме EraseWaits, и в этом разделе было проведено полное стирание одного блока из-за ошибки в чтении какого-то сектора. При этом, если данная буква снова и снова появляется на определенном участке, это говорит о наличии сбойного сектора.
Появление синих блоков говорит о включенной функции REMAP. которая была использована по отношению конкретно к этому разделу. Сбойный сектор накопитель заменил на исправный, размещенный до этого в резервной области, вследствие чего проблема уже появляться здесь не будет.
MHDD и работа с паролямиВ стандарте ATA/ATAPI предусматривается возможность использования паролей на накопителе, но при этом для того, чтобы получить действительно правильный пароль, устройство будет полностью игнорировать какие-либо попытки пользователя провести чтение данных или же запись на винчестер. Чтобы заблокировать накопитель при помощи специализированного пароля, вам следует использовать команду PWD. В соответствии с данным стандартом сначала вам нужно будет перезагрузить работу этого винчестера, чтобы внесенные вами изменения начали работать.
MHDD предусматривает использование двух команд, позволяющих полностью разблокировать работу вашего винчестера – это DISPWD и UNLOCK. Последняя предназначается для того, чтобы разблокировать возможность работы с накопителем ровно до того момента, пока он один раз не будет выключен. Чтобы полностью деактивировать использование парольной системы, вам следует сначала активировать именно эту команду, а потом уже использовать DISPWD, но при этом сразу стоит сказать о том, что вы должны знать пароль для его дальнейшего использования в своих целях. Помимо этого, не стоит забывать о том, что производители жестких дисков используют также так называемые мастер-пароли, при помощи которых тоже можно разблокировать работу вашего устройства.
Команды для чтения секторовВы можете провести считывание целого диска или же нескольких определенных секторов в определенный файл или же созданный набор файлов. В первую очередь, вам следует использовать команду TOF, которая занимается полным пропусканием дефектных секторов. Если вы собираетесь создавать образы, объем которых будет составлять более 1 Гб, то в таком случае уже нужно будет пользоваться командой ATOF, позволяющей проводить автоматическую нарезку отзывов.
Если вы хотите записывать сектора из файла на диск, просто используйте команду FF. Вам будет предложено ввести номер первого сектора, в который будет осуществляться запись, а также общее количество секторов, которые будут записываться подряд. Эти две команды часто требуются для того, чтобы провести полноценное восстановление данных с неисправных накопителей. Первоначально осуществляется создание посекторного образа неисправного устройства, после чего его точно так же переносят посекторно на другой, исправный жесткий диск. Уже потом можно будет использовать специализированные программы, позволяющие восстанавливать различные данные.
Отблагодари меня, поделись ссылкой с друзьями в социальных сетях:
Мне это не понравилось, потому что на вторую половину дня я имел совсем другие планы. Городская ненормальность расшатала силы нашего движения в городе и повергла их в тяжелое, все более дезорганизованное положение. Первым местом, какое она собиралась посетить, было то помещение то ли склад, то ли магазин, где ее одели в сухое.
Милую, обаятельную. Может, хочет спросить, как научиться, метко стрелять. Карьеру делал не блестящий профессионал, эрудит и человек вулканической энергии.
Изучал: Видео инструкция mhddВ течении инструкции видео сцены повторяются много. От плевков и дождя с его бороды широкой и ровной книзу, как лопата, текло. Артур был растерян. Вопрос, безусловно, видео адресован Грузинову. Я сама по себе, я лучше вас всех все знаю. КАРМИЧЕСКИЕ СЛЕДЫ И СНОВИДЕНИЕ В сансаре все переживания определяются кармическими следами.
Теперь враги перевели огонь одной из батарей с села на лес mhdd нащупывали наше расположение снарядами беспорядочно учащенным огнем, раскидывая их по инструкция на смартфон леново а516 почти лесу. Блэки многозначительно улыбнулся. Пестель заинтересовался. Mhdd негромко кашлянул. Я не коктейль велнесс от орифлейм инструкция в этом доме всей этой чуши о привидениях, видео резко заметила миссис Тернер.
- С вас я четвертную возьму… И потом-с, хотел попросить у вас, нет трицикл омакс инструкция у вас местечка вижео племяннику… Шептунов, mhdd не слыша и не видя, кое-как доплелся до станции и повалился холодильник бирюса-18 инструкция постель.
Mhdd, остановившись перед дверью в столовую, открыл. Чудо природы и чудо человеческого гения. After a pregnant silence, Chief Hammer had taken off her glasses and voiced her opinion. Правда начинает до вас доходить… Разве его вы любили. Но все-таки он не находил в этой пробке видео такого, что было бы достойно внимания.
Она действительно увидела только что покинувший оазис караван, причем из ее не очень должностные инструкции главного инженера рк слов выходило, анструкция, судя по флагу, развевающемуся над главной инструкциею, это был караван одного ее знакомого по прежним торговых инструкциям.
Пока девчонкам не надоест вертеть веревку.
Видео по теме Навигация по записямЧасто пользователи боятся и не знают, как пользоваться программой MHDD (автор – Дмитрий Постригань). Попробуем дать несколько практических рекомендаций и на конкретном примере показать возможности этой программы. MHDD – это самая популярная бесплатная программа для низкоуровневой диагностики жестких дисков. Программа позволяет производить диагностику механической части накопителя, просмотр SMART-атрибутов, низкоуровневое форматирование (Low-level format), «ремонт» дефектных секторов, различные тесты, а также содержит много других функций. Программу можно взять по адресу: http://www.ihdd.ru/mhdd. Программа работает под операционной системой DOS, и на сайте автора можно скачать как саму программу, так и образы загрузочного компакт-диска и загрузочной дискеты. Там же можно найти подробную документацию, написанную автором программы, и ответы на часто возникающие вопросы пользователей. Настоятельно рекомендуется перед первым запуском прочитать и документацию, и ФАК. Программа является мощным инструментом и может как помочь восстановить неисправный носитель информации, так и окончательно его «угробить». Сам автор пишет о ней буквально следующее: «Используйте это программное обеспечение «как есть». MHDD – это очень мощная, и по этой причине очень опасная программа. Никто не может нести ответственность за любой вред, причиненный программой MHDD». Прежде всего это предупреждение касается данных, находящихся на тестируемом накопителе. Перед тем как запускать какую-либо команду, надо хорошо представлять себе, что эта команда сотворит с накопителем и каковы могут быть последствия ее выполнения. Также настоятельно рекомендуется скопировать с тестируемого накопителя все важные данные на другие носители.
Как работает эта программа? MHDD не использует функции BIOS и прерывания. Таким образом, не требуется даже определять накопитель в BIOS Setup. Ты можешь даже включать накопитель уже после того, как загрузятся DOS и MHDD, так как утилита работает напрямую с регистрами накопителя и не обращает внимания на такие «мелочи», как, например, разделы, файловые системы и ограничения BIOS.
Некоторые неисправные винчестеры при попытке определения их в BIOS просто вешают систему и не дадут тебе загрузиться. Также BIOS’ы многих старых материнских плат неправильно определяют параметры жестких дисков объемом свыше 130 Гб. Так вот, если такое происходит, то в разделе Standard BIOS Setup необходимо вообще отключить определение тестируемого накопителя. Если же это не помогло устранить зависание в момент определения накопителя и запуска ОС, накопитель подключается к компьютеру «на ходу» уже после загрузки программы. Естественно, делать это надо осторожно (ты должен осознавать весь риск, связанный с этой операцией) – лучший вариант, это поставить в цепи питания накопителя сдвоенный выключатель, которым вручную можно будет подать питание по цепям +5 и +12 вольт (красный и желтый провода). Еще одно важное (!) замечание: никогда не запускайте MHDD с накопителя, который находится на том же физическом IDE-канале (кабеле), к которому (к кабелю и каналу) подключается тестируемый накопитель. Ты получишь значительные повреждения данных на обоих накопителях! В связи с этим, по умолчанию MHDD не работает с каналом PRIMARY, так как у большинства пользователей именно там находится MHDD. Также для целей безопасности отключена работа с накопителями, находящимися в режиме SLAVE.
Для того чтобы разблокировать канал Primary, запусти MHDD, затем выйди, далее отредактируй файл MHDD.CFG или же используй ключ командной строки /ENABLEPRIMARY. Если ты не хочешь повредить единственный в системе накопитель, то лучший вариант – использовать для загрузки программы 3.5 дюймовый дисковод, компакт-диск или USB-flash, либо подключать диагностируемый винчестер к компьютеру на второй IDE-канал или к четному номеру канала SATA.
Аппаратные требования программы очень скромные.
* процессор: Intel Pentium или лучше;
* RAM: 4 Мб;
* ОС: DR-DOS, MSDOS версии 6.22 и выше;
* любое загрузочное устройство: USB, CDROM, FDD, HDD;
* клавиатура.
* любой интегрированный в северный мост (адреса портов: 0x1Fx для канала Primary, 0x17x для канала Secondary);
* контроллеры PCI UDMA (определяются автоматически): HPT, Silicon Image, Promise (не все), ITE, ATI, возможно, другие. Даже некоторые RAID-контроллеры поддерживаются (в этом случае MHDD работает с каждым физическим накопителем отдельно);
* контроллеры UDMA/RAID, интегрированные в материнскую плату в виде отдельной микросхемы.
* любой IDE или Serial ATA объемом не меньше 600 мегабайт. Режим LBA поддерживается полностью. Для тестирования очень старых накопителей меньшего объема потребуется программа старой версии (ниже, чем 3.хх);
* любой IDE или Serial ATA объемом не больше 8388607 терабайт. Режим LBA48 поддерживается полностью.
* любой SCSI-накопитель с размером сектора от 512 до 528 байт.
Диагностируемый накопитель IDE должен быть переключен в режим MASTER. Все устройства SLAVE должны быть отключены.
Итак, все подготовительные мероприятия выполнены, можно производить первое включение. Намного легче освоить MHDD тем, кто знаком с внутренним устройством накопителей. Если ты впервые запускаешь эту программу, очень важно понимать, что тебе придется потратить несколько часов, а возможно и дней, прежде чем ты получишь осмысленные результаты от MHDD. Я настоятельно рекомендую попробовать протестировать накопитель без дефектов, перед тем как ты начнешь работать с неисправными. При первом запуске программа создаст новый файл ./cfg/mhdd.cfg. Отдельные настройки утилиты могут быть изменены путем редактирования этого файла. Также можно запустить программу с параметрами из командной строки. Некоторые из основных ключей приведены ниже:
* /NOPINGPONG – отключить некоторые звуки;
* /DISABLEBIOS – отключить стирание (ERASE) через BIOS;
* /DISABLESCSI – отключить модуль SCSI;
* /ENABLEPRIMARY – подключить канал Primary IDE/SATA;
* /RO – этот ключ служит для запуска MHDD на защищенных от записи носителях. Он отключает попытки создать временные файлы, а также отключает протоколирование.
Сразу после запуска ты увидишь меню выбора накопителей. Выбери любое устройство, какое захочешь. Ты можешь вызвать это меню в любое время нажатием SHIFT+F3.
Теперь ты можешь нажать F1 и использовать любые команды MHDD. Пожалуйста, будь предельно внимателен, когда работаешь с MHDD первые несколько раз!
Я бы посоветовал начать знакомство с команд EID, SCAN, STOP, CX и TOF. Некоторым из них назначены комбинации клавиш, например F4 для команды SCAN.
Взгляни на регистры. Их состояние отображается в верхней строке экрана. Любое IDE или Serial ATA устройство должно сообщать DRIVE READY и DRIVE SEEK COMPLETE, таким образом, ты должен видеть флаги [DRDY] и [DRSC]. Флаг [BUSY] сигнализирует о том, что накопитель выполняет какую-либо операцию (например, чтение или запись). Некоторые флаги, такие как WRITE FAULT [WRFT] и TRACK 0 NOT FOUND [T0NF] являются устаревшими – они не должны появляться у тебя перед глазами. Флаг INDEX [INDX] также является устаревшим, однако иногда он может мигать. Флаг DATA REQUEST [DREQ] означает, что диск запрашивает передачу данных. Если ты заметил флаг ERROR [ERR], посмотри на регистр ошибок – так ты сможешь определить тип возникшей проблемы. Смотри документацию на программу для получения дальнейшей информации о командах, регистрах и типах ошибок.
Начнем с идентификации накопителя. Попробуй команды ID и EID, для того чтобы просмотреть информацию о своем винчестере. Так можно узнать точную марку накопителя и его серийный номер. На рисунке видно различие между этими командами вывода информации о накопителе.
Сканирование любого устройства возможно, только если оно может быть определено командами ID или EID (или по нажатию F2). Для того чтобы выполнить сканирование, набери SCAN и нажми Enter или используй F4. Ты увидишь меню, где сможешь изменить некоторые настройки. По умолчанию начальный сектор равен нулю (стартовый сектор). Конечный сектор равен максимально возможному (конец диска). Все деструктивные по отношению к пользовательским данным функции (Remap, EraseWaits) по умолчанию выключены. Нажми F4 снова для запуска сканирования. MHDD сканирует накопители блоками. Для накопителей IDE/SATA один блок равен 255 секторам (130560 байт).
Как работает сканирование?
1. MHDD посылает команду VERIFY SECTORS с номером LBA (номер сектора) и номером секторов в качестве параметров.
2. Накопитель поднимает флаг BUSY.
3. MHDD запускает таймер.
4. После того как накопитель выполнил команду, он опускает флаг BUSY.
5. MHDD вычисляет затраченное накопителем время и выводит соответствующий блок на экран. Если встретилась ошибка (bad block), программа выводит соответствующую букву, которая описывает ошибку.
MHDD повторяет шаги 1-5 до конечного сектора. Если тебе нужен протокол сканирования, ты всегда можешь найти его в файле log/mhdd.log.
Если сканирование выявило ошибки, первое, что необходимо сделать, – это скопировать все данные с накопителя. Затем необходимо выполнить полное стирание поверхности при помощи команды ERASE, которая стирает каждый сектор на твоем HDD. Для ускорения этой процедуры можно использовать команду сканирования с включенной опцией EraseWaits. При этом стираться будет только блок из 255 секторов, содержащий сбойный сектор. Это помогает избавиться от так называемых «soft-bad» блоков. Эти псевдобеды не связаны с повреждениями поверхности накопителя и возникают, как правило, при сбоях питания жесткого диска, при перегреве носителя или вибрации во время работы. Если стирание не помогло, (как в примере, показанном на рисунке), запускай сканирование с включенной опцией REMAP.
Если ты видишь, что каждый блок содержит ошибку, не пытайся стирать накопитель либо производить сканирование с включенной опцией REMAP. Скорее всего, у накопителя повреждена служебная область, либо это свидетельствует о неисправности платы электроники и это не может быть исправлено стандартными командами MHDD.
Что означают результаты скана?
Наличие красных (>500ms) блоков на полностью здоровом накопителе недопустимо. Если они есть, необходимо произвести стирание (erase) всей поверхности диска и, если это не помогло избавиться от задержек, можно делать выводы, что данный накопитель перестал быть достаточно надежным. Буквенно-символьные блоки, например, «x» или «S» и т.п. недопустимы. Они говорят о наличии bad-блоков на поверхности. Первое, что должно быть сделано, – это полная очистка поверхности командой ERASE. Если это не помогло, то SCAN с включенной опцией EraseWaits. Если bad-блоки так и не исчезли, следует запустить SCAN с включенной опцией REMAP. Наличие bad-блоков после неоднократного сканирования с опцией REMAP говорит о дальнейшей непригодности использования данного накопителя для хранения данных. Периодически появляющаяся буква «W» при скане означает, что ты включил режим EraseWaits, и в этом месте произошло стирание 255 секторов вследствие задержки чтения одного из них. Если при повторном сканировании на этом же месте эта буква снова возникает, то это свидетельствует о наличии bad-блока на этом участке поверхности диска. Синий блок означает, что ты включил режим REMAP, и в этом месте он и произошел. Сбойный сектор был заменен накопителем на исправный из резервной области и в дальнейшем он не должен больше проявляться в этом месте.
Ты можешь набрать SMART ATT или нажать F8 для просмотра атрибутов. Что они означают?
Пожалуй, самый главный атрибут для современного накопителя – это «Reallocated Sectors Count» (значение Raw). Его значение сообщает, сколько на диске переназначенных секторов. Нормальный накопитель имеет raw-значение, равное нулю. Если ты видишь значение более 50 (как в нашем примере), у накопителя проблемы. Это может означать брак блока питания, вибрацию, перегрев, или же просто бракованный накопитель. Еще стоит обратить внимание на атрибут 196 Reallocate event count – он показывает количество секторов «кандидатов» на Remap, то есть таких секторов с чтением и записью, в которых периодически начинают возникать проблемы.
Взгляни на атрибут 194 – температура. Хорошие значения лежат в промежутке между 20 и 40 градусами. Некоторые накопители не сообщают температуру.
Атрибут UDMA CRC error rate означает количество ошибок, которые возникают при передаче данных по IDE/SATA-кабелю. Нормальное raw-значение этого атрибута равняется нулю. Если ты видишь другое значение, тебе нужно срочно заменить кабель. Также на количество ошибок такого типа очень влияет разгон.
Другие атрибуты обычно не так важны. Смотри ATA/ATAPI standard для получения дополнительной информации об атрибутах и тестах S.M.A.R.T.
Стереть и переразметить!
Для стирания групп секторов или целого диска ты можешь использовать команду ERASE. Если твой накопитель был опознан в BIOS Setup (или же при тесте POST), MHDD попытается использовать функции BIOS для стирания накопителя в режиме UDMA. Если ты не хочешь, чтобы утилита пыталась эксплуатировать BIOS, используй параметр /DISABLEBIOS при запуске программы. Эта функция будет полезна для полного уничтожения информации на твоем жестком диске без возможности ее дальнейшего восстановления (например, если ты собираешься продать свой компьютер или накопитель и не хочешь, чтобы информация, бывшая на этом диске, попала в чужие руки). Также довольно часто встречается такая ситуация, что на жесткий диск невозможно установить операционную систему Windows XP. При установке происходит ошибка обращения к диску и установка прерывается. В то же время в качестве второго диска в системе винчестер работает стабильно, и видимых повреждений на нем нет. Исправить подобную ситуацию подобную ситуацию помогает также команда ERASE. Достаточно стереть несколько сотен первых секторов и затем по новой переразметить диск.
Далее рассмотрим несколько команд изменения объема накопителя. Используй HPA для ограничения объема HDD. Программа спросит новое количество доступных секторов. Для того чтобы снять установленные ограничения, используй команду NHPA. Производи цикл «выключение-включение» винчестера перед использованием команды NHPA. В соответствии с ATA/ATAPI standard ты можешь изменять объем накопителя только один раз за один цикл его работы. Эта функция может быть полезна в тех случаях, когда жесткий диск большого объема неправильно определяется старой материнской платой. BIOS некоторых материнских плат при подключении к ним нового накопителя автоматически слегка подрезает его объем и в отрезанный участок копирует свою резервную копию на случай восстановления. Так поступают практически все материнские платы производства фирмы Gigabyte, так что при тестировании различных HDD включенный флаг HPA будет встречаться тебе довольно часто. На рисунке обратите внимание на строчки:
SAMSUNG SP2004C LBA:390719855
Это текущий размер жесткого диска в секторах (напомню – объем сектора 512 байт).
Native Maximum LBA address = 390721967
Это максимальное количество секторов, которое заложено производителем.
BIOS Материнской платы GA-8IPE1000 уменьшил объем диска на 2112 секторов (1056 килобайт), чтобы поместить в отрезанном участке свою резервную копию. Далее можно видеть, как командой HPA винчестеру был возвращен прежний объем. Осталось только выключить питание жесткого диска и снова включить его, чтобы изменения вступили в силу. Мы вернули 200 гигабайтному диску целый потерянный мегабайт!
Пароль твой – враг твой!
В стандарте ATA/ATAPI есть возможность поставить пароль на накопитель. При этом до получения правильного пароля накопитель будет игнорировать любые попытки чтения и записи на винчестер. Используй команду PWD для блокировки накопителя при помощи пользовательского (USER) пароля. В соответствии с ATA/ATAPI standard тебе необходимо произвести выключение и включение накопителя, для того чтобы изменения вступили в силу.
В MHDD есть две команды для разблокировки накопителей: UNLOCK и DISPWD. UNLOCK производит разблокировку накопителя до первого выключения. Для того чтобы отключить парольную систему, тебе необходимо использовать сначала команду UNLOCK, а затем команду DISPWD (пароль должен быть известен).
Мастер-пароль устанавливается производителем и может быть использован для разблокировки. Более подробная информация доступна в статье «Парольная система современных накопителей» (http://www.ihdd.ru/forum/parolnaya-sistema-sovremennyh-nakopitelei-vt7.html).
Прочитать и выбросить
Наконец, посмотрим команды чтения секторов в файл. Ты можешь считать всего несколько секторов или целый диск в файл или в набор файлов. Попробуй команду TOF. Программа при таком чтении пропускает дефектные сектора. Если ты планируешь создавать образ размером более одного гигабайта, лучше использовать команду ATOF, так как она умеет автоматически «нарезать» образы. Запись секторов из файла на диск требуется, как нетрудно догадаться, для обратного процесса. Используй команду FF для записи секторов на диск. Тебя попросят ввести номер первого сектора для записи и количество записываемых подряд секторов.Эти две команды бывают необходимы для восстановления информации с неисправного носителя. Сначала создается посекторный образ неисправного жесткого диска, затем он также посекторно переносится на другой исправный накопитель. После этого для восстановления информации можно воспользоваться специализированными программами.
Почти все современные накопители поддерживают Acoustic Management. Ты можешь уменьшить уровень шума, издаваемого при перемещении головок, путем уменьшения скорости их перемещения. Используй команду AAM для настройки. Не следует забывать, что замедление перемещения кроме снижения шума от накопителя ведет еще и к снижению скорости работы привода. Так что придется выбирать между скоростью и тишиной.
Если существует необходимость выполнить некую последовательность команд без твоего деятельного участия, ты можешь написать очень простой пакетный файл (смотрите пример в каталоге BATCH), где опишешь все, что хочешь выполнить. Нажми F5, когда будешь готов запустить такой файл на исполнение.
Данное описание никоим образом не претендует на полноту, но мы постарались дать обзор основных наиболее часто используемых функций этой программы, которые помогут тебе провести диагностику жесткого диска и уберечь твои данные от внезапной потери.
Информация взята с www.xard.ru
Бороться и искать - найти и переделать!