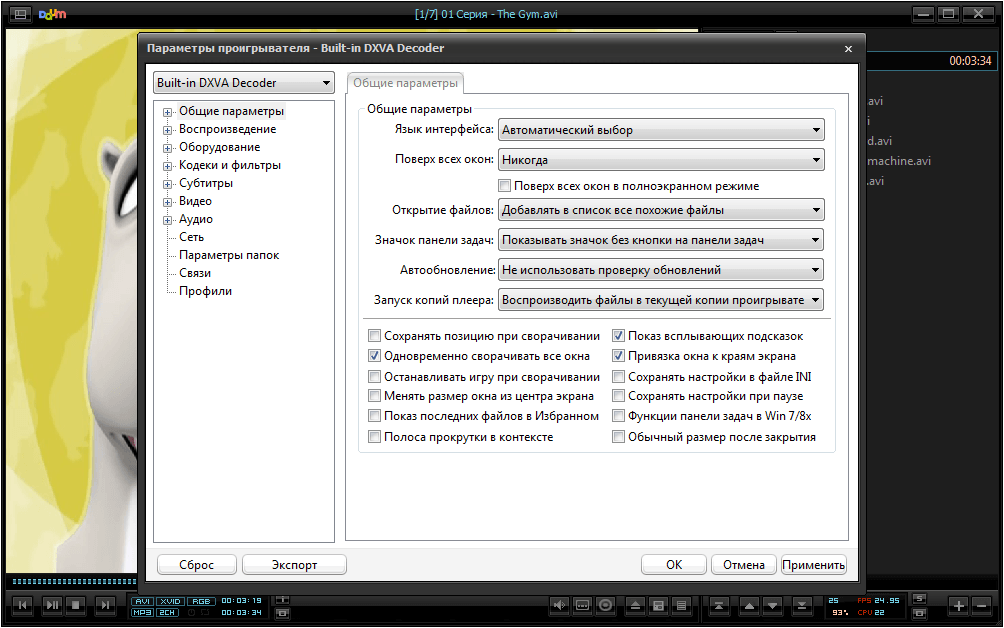
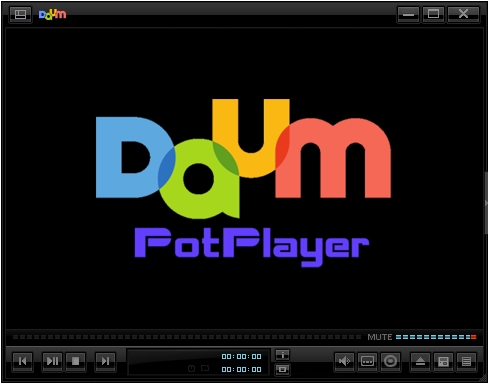

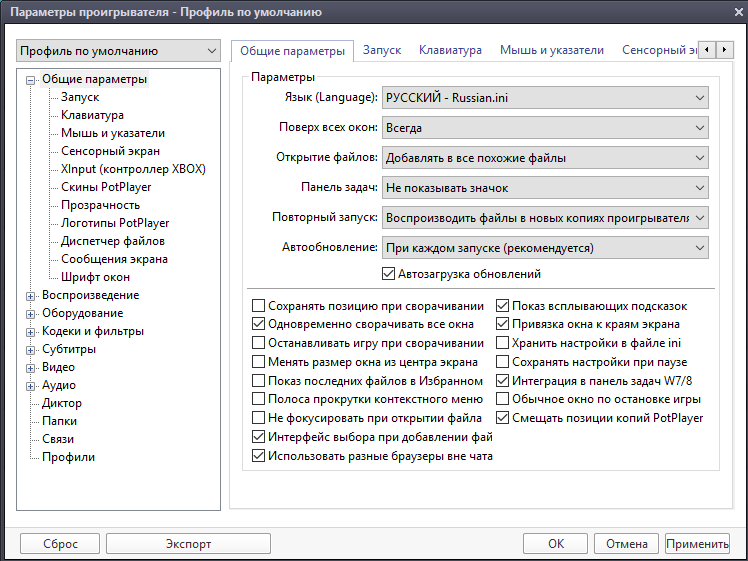
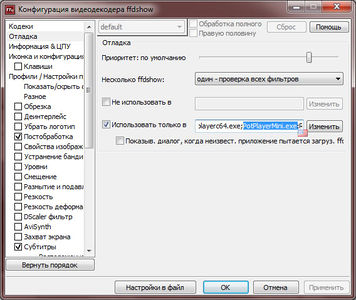





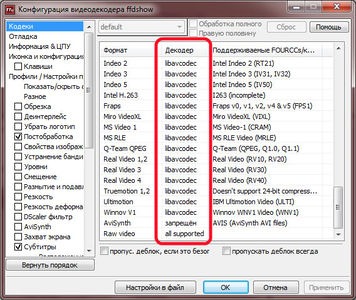
 Рейтинг: 4.3/5.0 (1919 проголосовавших)
Рейтинг: 4.3/5.0 (1919 проголосовавших)Категория: Инструкции




В "Размере" лучше поставить "Сохранять пропорции (рекомендуется)"
Плеер потребляет мало системных ресурсов. Внизу справа в интерфейсе плеера есть цифры, которые показывают насколько плеер грузит процессор. Как правило 1-2%, не больше на обычных компах.
Update: по сути дела в PotPlayer нужно сделать всего лишь несколько основных настроек для начала работы. Это: В Preferences > General > OSD Messages отключить галочку напротив Display general info, чтобы не докучали сообщения в экране плеера. В Preferences > Playback выставить в Default window size значение Fullscreen, а в Default window aspect ratio поставить Custom; это нужно, чтобы фильмы отрывались в нужной пропорции 16:9, 4:3 и т.д. Также, нужно чуть ниже поставить галочку Remember playback position, чтобы фильмы шли с того момента, на котором был завершен просмотр. В контекстном меню Aspect ratio значения Fit to Video (Recommended) и Default (Display) (Recommended) лучше оставить как есть. Ну и включить плейлист F6 для удобства выбора; будут видны все фильмы, которые вы открываете и смотрите. Само окно плеера лучше растянуть на весь экран, потянув за уголок снизу или сверху, для того, чтобы при запуске плеер открывался сразу на весь экран и можно было удобно выбирать фильмы в плэйлисте, а также выставить ассоциации с файлами в Preferences.

Daum PotPlayer – один из лучших медиапроигрывателей, который по количеству функций превосходит такие известные плеера, как Media Player Classic, KMPlayer и многих других. Примечательно то, что одним из разработчиков Daum PotPlayer является создатель KMPlayer. Но, кроме этого, данный проигрыватель распространяется абсолютно бесплатно.
Daum PotPlayer – это полностью бесплатный медиапроигрыватель, оснащенный всеми необходимыми кодеками для воспроизведения большинства форматов аудио и видео, включая новейшие форматы.
Ключевые особенности Daum PotPlayer:
1. Проигрыватель оснащен удобный и понятным интерфейсом;
2. Мультиязычный интерфейс, который включает поддержку русского языка;
3. Встроенные кодеки, обеспечивающие воспроизведение всех известных форматов аудио- и видеофайлов;
4. Применение к аудио и видео фильтров;
5. Удобный эквалайзер и быстрая цветокоррекция видео;
6. Широкий выбор настроек для воспроизведения видео: масштабирование, изменение устройства, проигрывание в стереорежиме, закрепление окна проигрывателя поверх всех окон, регулировка прозрачности и др.;
7. Возможность захвата кадров и видео;
8. Встроенные скины для смены оформления проигрывателя;
9. Работа с онлайн-ТВ;
10. Поддержка разных типов субтитров и многое другое.



Daum PotPlayer – отличное бесплатное решение, которое идеально подойдет в качестве основного медиапроигрывателя на компьютере. Программа имеет действительно впечатляющий объем функций, но, что немаловажно, остается простой и удобной для домашнего использования.
Скачать Daum PotPlayer бесплатноПоследние версии «the KMPlayer» просто усыпали жалобами (и я в том числе). Жалобы конкретизировались по поводу бесполезного логотипа, который выходит в интернет, Ask Toolbar, который устанавливался на систему, не предлагая отменить установку, многочисленные проблемы с проигрыванием аудио, принято решение испытать другую программу от этого же разработчика программного обеспечения KMPlayer, но с нестандартным названием «Daum PotPlayer»
Основной вопрос, почему вышел на свет данный обзор только сейчас. Некоторое время назад, уже была произведена установка данного программного обеспечения на мой компьютер, но с такой же скоростью как он был установлен, он был и удален. Причина в том, что на то время очень трудно было разобраться с нюансами настройки. Но по прошествии времени, данный плеер существенно преобразился.
Давайте рассмотрим основные особенности данного плеера, так называемые «фишки»:
Так же на официальном сайте вы сможете найти дистрибутив, который подойдет именно для вашей операционной системы, как 32-битной, так и 64-битной.
После установки и последующего запуска имеем:
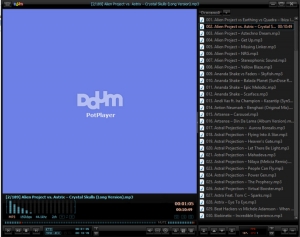
Общий интерфейс проигрывателя
Давайте рассмотрим детально настройки плеера, вид схож по данной опции с KMPlayer первой клавишей – «Параметры проигрывателя»:
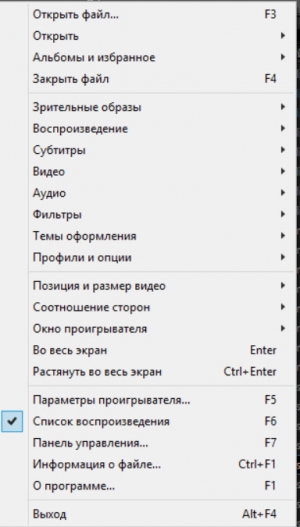
И опять мы видим «братство» этого плеера с KMPlayer. Далее настройки:
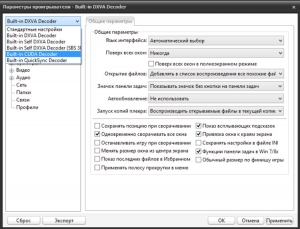
Что бы преступить к настройке, нужно выбрать профиль пользователя, это необходимо делать сразу, так как без выбора профиля настройки не сохранятся. Профиль можно выбрать исходя из аппаратной конфигурации видеокарты, в нашем случае это видеокарта nVidia, этот профиль и был выбран. В этом пункте рекомендовано выставить параметры:
«Выводить поверх всех окон» установить «Всегда»
Далее необходимо обратить внимание строка меню «Воспроизведение» - «Соотношение сторон»:
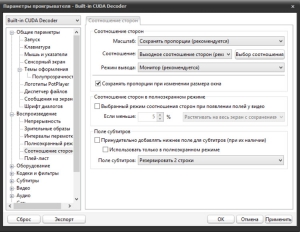
Здесь необходимо установить значения:
- настройка масштаба: «Сохранить пропорции», а так же установить птичку на пункт «Сохранять соотношение сторон», этот пункт важен при изменения размера вводимого окна.
Далее переходим в раздел «Playlist»
Здесь необходимо отменить пункты:
Если их оставить, плей-лист будет загроможден не нужной информацией. Так же снять птичку с пункта «Сохранить список», если этого не сделать, все аудио/видео файлы, которые проигрывались в сторонних программах будет добавляться в список проигрывателя. Так же имеет смысл установить галочки на следующих опциях:
- «Сохранение последнего списка»
- «Не добавлять дубликаты»
- «Показывать длительность файлов»
Так же важная настройка категории «Кодеки и фильтры»:
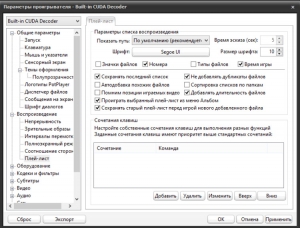
Кодеки и фильтры
По сравнение с KMPlayer, тут все организовано понятно и просто. Можно выбрать кодеки по умолчанию, которые встроены в плеер, а можно от них отказаться (при этом будет использовано кодеки операционной системы), использовать фильтры системных параметров.
Далее рассмотрим категорию меню «Аудио»:
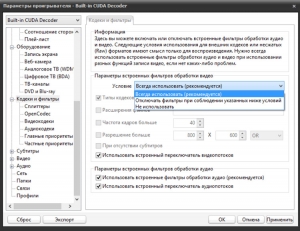
Что бы применить «плавный переход треков» нужно перейти в «Устройства вывода» - «Встроенный обработчик аудио» и установить флажок «Плавные переходы». Функционал позволяет даже выставить временной интервал перехода на свой «вкус», рекомендованное число 2000, можно выставить нажатием на кнопку, которая находится рядом с тремя кнопками. Хочу обратить ваше внимание, что при корректировке данного обработчика замечались «подтормаживания» при звучании, так что желательно оставить все как есть.
На этом, можно сказать, что мы рассмотрели все основные категории настройки плеера. В комментариях можно задавать интересные вопросы, будем разбираться вместе!
Другие программыПятница, 25 Декабря 2015 г. 15:22 (ссылка )

Сборка на основе XP Professional 32 bit SP3 VL RU. Добавлены Portable Opera 12, PotPlayer, пакет драйверов SATA AHCI MassStorage_x86_12.9.18, DirectX 9.0, Visual C++ 2005, 2008, PhysX, четыре темы. Больше никакого софта не было установлено. Возможна установка с флешки, на диске в папке Z-USB все необходимое для записи загрузочной флешки 1 гб, с инструкцией, а в папке Z-DOTNETFX Framework 3.5, 4.0.
• Из обновлений — никаких, включая IE8.0, WMP 11 (за десять лет напичкали столько всего в UpdatePacks, что появились жалобы на утяжеление ХР),
• Решено вернуться к оригиналу ХРSP3, что летал, лишь добавить корректировку времени по России,
• Вместо устаревших браузера и плеера (хотя они никуда не делись) добавлены Portable Opera 12, PotPlayer,
• Установлены пакет драйверов SATA AHCI MassStorage_x86_12.9.18, DirectX 9.0, Visual C++ 2005, 2008, PhysX, четыре темы, предварительные настройки системы.
• По принципу — Установил и играй!
• Проверено без добавок Фраме.
• Никакого софта, кроме Opera 12, PotPlayer.
• Возможна установка с флешки, на диске в папке Z-USB все необходимое для записи загрузочной флешки 1 гб, с инструкцией,
• В папке Z-DOTNETFX Framework 3.5, 4.0, ставить лишь при необходимости (4.0 требуют некоторые новые игры, Autocad 2012, последние драйвера nVidia, причем репаки даже от уважаемого simplix не подходят.)
• Ключ вводить не надо, только указать диск, куда ставить и выбрать быстрый формат в NTFS.
• Образ загрузочного CD — диска 700 мб.
• Из папки Z-DOTNETFX установите Framework 4.0, лучше запустить cmd_шник, будет удален кеш (но не сможете уже удалить 4.0), 2.0-3.5 напрямую,
• Установка только вчистую с компакт-диска или флешки из-под DOS (BIOS) по "Press any key to BootCD. "!
• Перед выходом на стол на запрос о перезапуске ответить — Нет.
• Если надумаете использовать свои браузер и плеер просто удалите Opera12, PotPlayer из программной папки до их запуска и ярлыки.



• RAM — 64 mb
Чтобы открывать практически все известные форматы видео и аудио посредством программы PotPlayer, вам нужно:
2. Начать ее устанавливать и дойти до меню Компонентов. Здесь вам необходимо поставить галочку напротив пункта All supported files. Это значит, что на вашем плеере будут по умолчанию открываться все известные ему медиа форматы.
3. Теперь вам достаточно найти какой-то медиа файл и запустить его двойным кликом мышки – он автоматически откроется в программе PotPlayer.
4. Ассоциацию можно также выставлять вручную, если при начальной установке программы вы этого не сделали.
Для этого выберите любой файл того формата, который желаете проигрывать через PotPlayer -> Нажмите на него ПКМ -> Открыть с помощью -> Выбрать программу. А затем укажите из списка программ ПотПлеер и активируйте галочку напротив «Использовать выбранную программу для всех файлов такого типа».
Вот таким образом проходит настройка ассоциации.

Здравствуйте, уважаемые читатели. Вы конечно в курсе, что сегодня страстная пятница и ничего нельзя делать? Не просто «ничего». а вообще-вообще. Теперь добавьте к этому, что сегодня ещё и ПЯТНИЦА 13-е… Прониклись?Сидим по своим домикам и не шевелимся.
А чем же можно заняться? Некоторые товарищи сразу с самого утра принимаются распивать горячительные напитки, а я Вам предлагаю познакомиться с замечательным плеером PotPlayer и провести этот страстной день за качественным просмотром фильмов или сериалов. Кто знает, быть может он Вам понравиться больше чем GomPlayer ?
Отличительной особенностью PotPlayer является наличие огромного количества всевозможных настроек. Непаханое поле для любителей экспериментов и переделки программ под себя. Но это не делает его сложным и трудным в использовании. В нём всё одновременно функционально и просто.
Много встроенных обложек и цветовых схем, поддержка практически любых кодеков. отличное качество картинки и звука, возможность записи звука или видео в отдельный файл, настройка прозрачности всего плеера или отдельных элементов… и многое другое — всё это PotPlayer.
Лично меня всегда интересовал вопрос — почему такое название у этого плеера — PotPlayer (ПотПлеер)? На ум приходят сразу, почему-то такие две мысли: либо он настолько напичкан различными возможностями и функциями, что аж потеет, когда работает, либо его автор Harry Pot ter (Гарри Поттер).
Вероятно Вы уже привыкли, что я нахожу для Вас улучшенные версии обычных программ в сети или хотя бы улучшенный установщик этих программ. Вот и сегодня я Вам даю сразу все, возможные версии этого плеера в одном флаконе. При установке разрядность Вашей системы определиться автоматически, а также Вы сможете выбрать обычную установку или портабельную. Повторяю — всё в одном файле. Вот ссылка для скачивания его…
Скачать PotPlayer: 31.6 Мб



Первый пункт — «Установка». это обычная установка, а «Распаковка». это портабельная версия. Самую нижнюю галочку не рекомендую ставить, иначе все аудио файлы станут запускаться у Вас с помощью PotPlayer, а оно Вам надо? Ведь есть отличный, музыкальный плеер AIMP 3. созданный именно для этой цели.


На рабочем столе появился ярлык плеера, который с лёгкостью можно перетащить на свою удобную панель быстрого запуска программ Nexus .

Описать все настройки, которые можно изменить, просто не реально — их очень много. Если будет много вопросов — напишу дополнительную статью, но я думаю, что их не будет, ведь всё на русском языке там.
Чтоб получить доступ к настройкам достаточно кликнуть ПРАВОЙ кнопкой мыши в окне плеера, либо нажав НА КЛАВИАТУРЕ клавишу F5.

С левой стороны Вы видите перечень настроек, а кликнув на плюсики — получите их ещё больше.

Помните, мы не установили галочку на ассоциации плеера с аудио и видео файлами? Так вот в этом месте Вы сможете назначить только лишь видео файлы для ассоциации с PotPlayer. Всё видео будет открываться автоматически этим плеером.

А в этом окне найдёте огромное количество обложек. Настройка цветовых схем тоже тут.

Как видите — можно настроить формат и качество записи звука из фильма, например. Очень удобная «фишка» — понравилась песня в фильме или смешная фраза и можно за 2 секунды сохранить её к себе на комп. Я так делаю рингтоны на мобильный телефон без помощи сторонних программ.
Вот и всё на сегодня. Страстная пятница, а я Вам тут статью пишу третий час — не буду гневить «высшее» руководство и закругляюсь.
Спокойного Вам дня и вечера с PotPlayer .
Понравилась статья? Поделитесь ею с друзьями в социальных сетях.
Рекомендую ещё несколько своих статей на схожую тематику.

Телевизор на компьютер или видео онлайн комбайн

ВидеоМАСТЕР — эталон удобства редактирования и конвертации любого видео

Windows Player — очень простой и качественный видеоплеер

Программа для конвертирования видео с поддержкой 350 форматов
Автор статьи не программист! Все ссылки взяты с официальных сайтов производителей этих программ! Любые претензии - к ним!
Здравствуйте знатоки поставил себе Daum PotPlayer 1.5.40688 правда не помню чья сборка :-[ Так вот проблема в том что в плейлисте не показывает время всех файлов. показывает время только воспроизводимого файла, раньше показывало автоматом время всех добавленных файлов в плейлист. Хотя в настройках списка воспроизведения галочка на времени стоит. Просто раньше у меня была другая версия и там всё было нормально,может я что то не так настроил.А вся фишка в том что в некоторых темах просмотренные файлы в списке плейлиста меняли цвет что очень мне нравилось и было понятно где закончил смотреть тот или иной сериал,да и эстетически радовал разноцветный список. Вот получилось две проблемки такие как вернуть время в плэйлист всем файлам и как заставить уже просмотренные файлы в списке с изменённым цветом не сбрасываться после вкл и выкл плеера. Надеюсь понятно *HELP*
16.08.2014 в 17:16
Самый главный параметр плеер может скрывать полосы навигации при воспроизведении фильма. то есть фильм будет идти до краёв области плеера. Это удобно для больших мониторов.
Жмем.
1.Настройка-Общие параметры- Скины Pot Pleyer- Скрывать скин при воспроизведении (галочка).
2. Соотношение сторон- Не сохранять соотношение сторон. Фича удобная для умещения видео в маленький кусочек свободного места экрана.(например в правом верхнем углу малюсиньким экранчиком)
Настройки -> Субтитры -> Язык и синхронизация -> Предпочитаемый язык -> rus
Настройки -> Аудио -> Язык и синхронизация -> Предпочитаемый язык -> rus
2. Как сделать, что бы плеер в пределах плейлиста запоминал выбранные субтитры и звуковую дорожку?
Настройки -> Субтитры -> Предпочтительные языки -> "" (очистить поле)
Настройки -> Аудио -> Динамическое сжатие -> Предпочтительные языки -> "" (очистить поле)
3. При запуске PotPlayer`а появляется окно для ввода ID и пароля, как убрать?
3.1 Необходимо, в реестре, удалить ключи вида Info1, Info2 и т.д.
HKEY_CURRENT_USER\Software\Daum\PotPlayerMini\OptionList_
HKEY_CURRENT_USER\Software\Daum\PotPlayerMini\Settings
3.2 Не ставить свой профиль на сборку. (использовать родной профиль).
В этом случае ковыряться в реестре нет обходимости.
4. Где хранятся настройки PotPlayer`а?
4.1. В реестре - [HKEY_CURRENT_USER\Software\Daum\PotPlayerMini]
4.2. В файле - PotPlayerMini.ini, если в настройках выбрано "Сохранять настройки в файле INI".
5. Как заставить плеер запоминать последний размер или как отключить корректировку размера окна в соответсвии с размером видео?
Настройки -> Общие параметры:
там необходимо снять галку "Размер окна по умолчанию при закрытии файла",
и выставить опцию "Размер окна при запуске" в "Последний размер";
Настройки -> Воспроизведение:
опцию "Размер окна" необходимо выставить в положение "По умолчанию".
100. Инструкция по добавлению кодеков, фильтров и т.д.
100.1. Идем в "Настройки" (F5) или "Параметры кодеков и фильтров" (Ctrl+F), и щелкаем "Управление кодеками и фильтрами" 
100.2. Если добавлять кодек в виде файла, то щелкаем "Добавить внешний кодек", если установленный - "Добавить системный кодек" 
100.3. Выбираем нужный кодек(например CoreAVC)

Рассказываю о том, как настроить плееры KMPlayer, Daum PotPlayer, Media Player Classic. Настройки звука, аудиодорожек, субтитров, фильтров, воспроизведения.
1. Настройки daum potplayer
— Нажимаем правой кнопкой по открытому видеофайлу в плеере и выбираем НАСТРОЙКИ. Ставим галочку на ПОВЕРХ ВСЕХ ОКОН — ПРИ ВОСПРОИЗВЕДЕНИИ. Ставим галочку на СОХРАНЯТЬ ПРЕДЫДУЩИЙ РАЗМЕР.
— Во вкладке МЫШЬ можем установить действия плеера при нажатии кнопок
— Во вкладке ВОСПРОИЗВЕДЕНИЕ, поставьте галочку на ВОСПРОИЗВЕДЕНИЕ С МОМЕНТА ОСТАНОВКИ
— Если видео тормозит у вас поставьте ВЫСОКИЙ ПРИОРИТЕТ в строке ПРИОРИТЕТ
— Во вкладке ПЕРЕМОТКА можно установить секунды на которые будет перематываться файл при нажатии влево вправо и с сочетанием crl и shift
— Во вкладке ОБОРУДОВАНИЕ — DVD И BLU-RAY в строке ВОСПРОИЗВЕДЕНИЕ поставьте ВОСПРОИЗВЕДЕНИЕ С МОМЕНТА ОСТАНОВКИ
— во вкладке СОХРАНЕНИЕ можно установить папки для скриншотов в строке ИЗОБРАЖЕНИЕ
— во вкладке АССОЦИАЦИИ можно выбрать типы файлов кот. будет открывать плеер при двойном нажатии файле
— нажав правой кнопкой на открытом видеофайле выберите СУБТИТРЫ — ВЫБРАТЬ СУБТИТРЫ можно выбрать субтитры видеофайла
— нажав правой кнопкой на открытом видеофайле выберите ВИДЕО — ШЕЙДЕРЫ — ШЕЙДЕРЫ, чтобы выбрать шейдеры кот. будут применяться к видео (например SHARPEN COMPLEX прибавляет четкость к видео, но также и делает видео зернистое, 3D anagliph искусственно делает видео 3ех мерным, если у вас есть 3Д анаглиф очки то наслаждайтесь, edge shapren делает края пикселей четче). Шейдеры есть до масштабирование и после и их можно комбинировать.
— нажав правой кнопкой на открытом видеофайле выберите ВИДЕО — ФИЛЬТРЫ ОБРАБОТКИ ВИДЕО. Тут можно выбрать еще фильтры к видеофайлу
— нажав правой кнопкой на открытом видеофайле выберите АУДИО — ВЫБРАТЬ АУДИОДОРОЖКУ можно переключить аудиодорожку
2. Настройки kmplayer
— Нажимаем правой кнопкой по открытому видеофайлу в плеере и выбираем НАСТРОЙКИ — КОНФИГУРАЦИЯ. Во вкладке ОБЩИЕ ставим галочку на ЗАПОМИНАТЬ ПОЗИЦИЮ ВИДЕО, ПОМНИТЬ ДЛЯ АУДИОФАЙЛОВ. Если вы хотите открывать сразу несколько файлов в этой программе снимите галочку с ОДНА КОПИЯ ПРОГРАММЫ.
— во вкладке ПРИ ЗАПУСКЕ снимите галочку с АВТОПРОВЕРКА ОБНОВЛЕНИЙ, если не хотите получать обновления версий программы.
— во вкладке ВОСПРОИЗВЕДЕНИЕ в ПРИОРИТЕТ ПРОЦЕССА можно увеличить приоритет плеера, если видео тормозит
— во вкладке НАСТРОЙКИ DVD поставьте ВОЗОБНОВЛЯТЬ С МЕСТА ОСТАНОВКИ
— во вкладке ЦВЕТОВОЙ БАЛАНС можно настроить яркость, насыщенность и прочие параметры для видеофайлов. Например повысив насыщенность можно добиться более яркой картинки по цвету
— во вкладке АССОЦИАЦИИ ЗАХВАТ можно отметить какие файлы будет открывать плеер при двойном щелчке мыше на файле
— нажав правой кнопкой на открытом видеофайле выберите СУБТИТРЫ — ЯЗЫКИ СУБТИТРОВ, чтобы выбрать субтитры доступные для этого видео
— нажав правой кнопкой на открытом видеофайле выберите АУДИО — ВЫБРАТЬ ДОРОЖКИ можно переключить аудиодорожку
— нажав правой кнопкой на открытом видеофайле выберите АУДИО — НОРМАЛИЗАЦИЯ (это нужно для выравнивания громкости звука, усиливаются слабые звуки и ослабляются самые громкие)
— нажав правой кнопкой на открытом видеофайле выберите ФИЛЬТРЫ — KMP MATROSKA READER (ТУТ МОЖЕТ БЫТЬ ДРУГОЕ ИМЯ ФИЛЬТРА) тут можно выбрать всё что находится в данном открытом файле. Например сменить аудиодорожку, субтитры, видеодорожку (если есть)
— нажав правой кнопкой на открытом видеофайле выберите НАСТРОЙКИ и TTS:ЧИТАТЬ СУБТИТРЫ, все субтитры которые будут отображаться будут читаться женским голосом (работает только с англ. субтитрами)
— нажав правой кнопкой на открытом видеофайле выберите ЭКРАННОЕ УПРАВЛЕНИЕ — ПОВЕРХ ОСТАЛЬНЫХ ОКОН — ВО ВРЕМЯ ВОСПРОИЗВЕДЕНИЯ
— нажав правой кнопкой на открытом видеофайле выберите ИНФОРМАЦИЯ О ЗАПИСИ, вы увидите все данные о воспроизводимом файле
— нажав правой кнопкой на открытом видеофайле выберите ВОСПРОИЗВЕДЕНИЕ и поставить галочку на ПРОДОЛЖИТЬ С МЕСТА ВОСПРОИЗВЕДЕНИЯ
— нажав правой кнопкой на открытом видеофайле выберите ВИДЕО (РАСШИРЕННЫЕ) тут можно установить резкость, размытие и прочие видео улучшения
3. Настройки media player classic
— Открываем плеер нажимаем ВИД — НАСТРОЙКИ. Ставим галочку запоминать позицию DVD, запоминать позицию в файле, (чтобы при закрытии файла плеер запомнил тот момент фильма или ролика на кот. мы остановились, и при след. запуске этого файла мы продолжили его смотреть с того места на кот. остановились). Также ставим галочку на запомнить позицию окна (чтобы не развернутое во весь экран видео окно сохранило свою позицию), запомнить последний плейлист.
— Если видео у вас тормозит попробуйте поставить галочку на повышенный приоритет процесса
— Если вам нужен чтобы каждый файл открывался в разных копиях программы установите этот параметр
— во вкладке ФОРМАТЫ выберите те файлы, кот. вы хотите открывать с помощью этого плеера при двойном нажатии на файл
— во вкладке клавиши можно увидеть и установить «горячие клавиши»
— во вкладке ВОСПРОИЗВЕДЕНИЕ можно установить шаг изменения громкости, т.е. когда вы нажимаете убавить или прибавить громкость то вот на столько % звук будет изменяться
— Чтобы плеер всегда находился поверх окон во время воспроизведения видео, нажимаем правой кнопкой по открытому видеофайлу в плеере и выбираем ВИД — ПОВЕРХ ВСЕХ ОКОН — ПРИ ВОСПРОИЗВЕДЕНИИ ВИДЕО
— Если в видео вы видите что «выпадают» кадры попробуйте включить вертикальную синхронизацию. Для этого нажимаем правой кнопкой по открытому видеофайлу в плеере и выбираем НАСТРОЙКИ РЕНДЕРИНГА — VSYNC — VSYNC
— нажмите правой кнопкой на окне воспроизводимом видео и выберите АУДИО — ОПЦИИ. Поставьте галочку на НОРМАЛИЗОВАТЬ (это нужно для выравнивания громкости звука, усиливаются слабые звуки и ослабляются самые громкие).
Вот видео урок на тему обзора media player classic, daum pot player.
1. Настройки daum potplayer (0:13)
2. Настройки kmplayer (3:26)
3. Настройки media player classic (7:36)
Другие статьи на эту тему: