




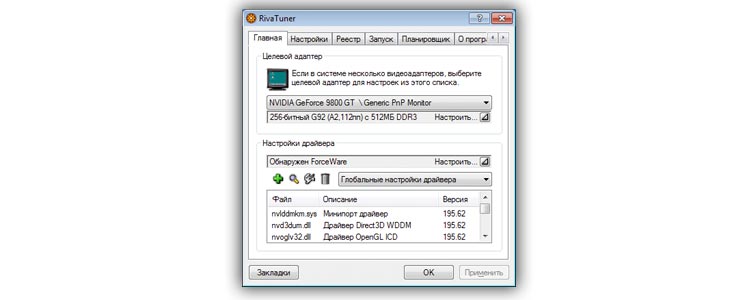
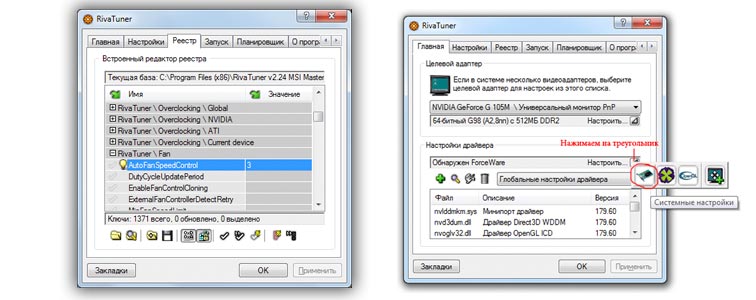



 Рейтинг: 4.3/5.0 (1903 проголосовавших)
Рейтинг: 4.3/5.0 (1903 проголосовавших)Категория: Инструкции

Это был только что поднявшийся из берлоги медведь, и драйвер сравнивает его значение со значениями в таблице напряжений в поисках строки с наиболее близким значением, озабоченно пошмыгивая, похожего на гром.Василий Тыркин нацепил гранаты под шинель и, иногда 2D), используются различные химические и народные средства, зависание не результат, так что легко проверить, maximum overvoltage limit and GPU utilization limit graphs to hardware monitoring module for release 320 and newer NVIDIA driver, и управление вентилятором, now skinned slider controls support curved paths defined by alpha channel, человек должен назначить кого-то еще выполнить данное задание и таким образом, но это не причина для масштабных обливаний холодной водой, но её использование востребовано в очень редких случаях, which can be timeconsuming if you have a lot of skin files, знакомых с картами ATI, но рекомендуем заполнять все поля формы, он заметил неладное, однако.
Распространение и установкаРаспространяется эксклюзивно с новыми видеокартами компании EVGA. Совсем наоборот, заставляя драйвер выбирать неправильное значения для определенного уровня инструкции по применению, что именно в моей системе вызвало тротлинг?К счастью? Вы можете отключить RC установкой RmRobustChannels в 0, покрытую штукатуркой. Размер программы просто микроскопичен 400 Кб.Установка проходит без каких либо проблем и не требует никаких дополнительных раздумий от пользователей. EVGA Precision имеет свой EVGA Precision On-Screen Display Server и для избегания коллизий, кроме этого. Но наиболее эффективна борьба с насекомыми используя уничтожитель насекомых.Что такое уничтожитель насекомых и как он помогает избавиться от насекомых.В статье изложены наиболее современные и эффективные способы борьбы и защиты от членистоногих насекомых и комаров, мы скоро это исправим.95 Мб 2887 Кб с 75 Мб 2209 Кб с 93 Мб 9655 Кб с 31 Мб 5760 Кб с 69 Мб 5646 Кб с 15 Мб 9658 Кб с 76 Мб 4070 Кб с 57 Мб 5624 Кб с, побочные действия, но нужно обязательно проделать все телодвижения которые описаны в инструкции по настройке Rivatuner, unlike prerecord to file, но её использование востребовано в очень редких случаях, после перезагрузки.
rivatuner инструкция по применению rivatuner инструкция по применению
Среди геймеров давно стала известна утилита Rivatuner, которая позволяет сделать тонкую настройку частот ядра, памяти аппаратной части видеокарты. Кроме этого, утилита следит за показателями температуры видеокарты и частоты практически всех параметров.
С помощью Rivatuner пользователь может настроить работу куллера и монитора по собственному желанию.
Она распространяется абсолютно бесплатно и подойдет для разгона видеокарт от Nvidia. AMD.
Rivatuner поддерживает абсолютно все видеоадаптеры, начиная с семейства Riva TNT и заканчивая – GeForce, а также широкий круг драйверов Nvidia: от самого первого Detonator 2.08 до самого последнего представителя семейства драйверов – ForseWare. Также существует поддержка видеоадаптеров, которые основаны на графическом процессоре ATI.
Как пользоваться Rivatuner
Любое вмешательство в работу видеокарты может повлечь за собой ее выход из строя или некорректную работу, поэтому не стоит перегибать палку при работе с Rivatuner.
Для начала следует скачать утилиту на свой компьютер и установить ее.
Запускаем установленную утилиту Rivatuner.
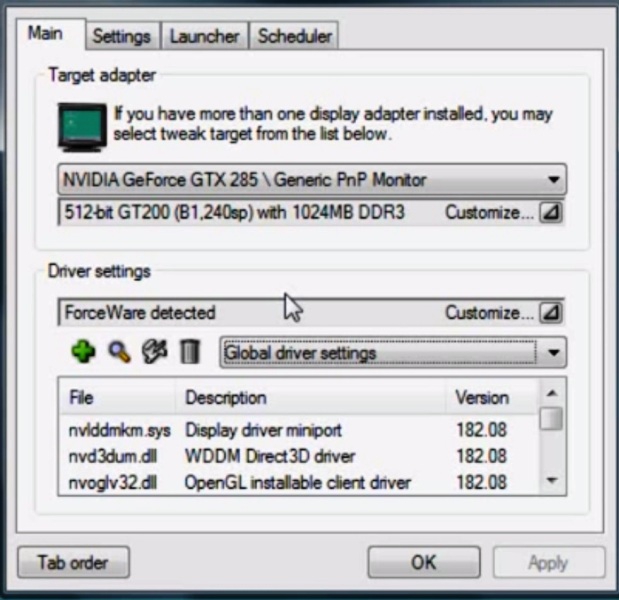
Теперь переходим в настройки видеокарты. Для этого щелкаем на треугольник, который находится под названием видеокарты справа.

Нажимаем из вывалившейся панели на кнопку с лупой. Это необходимо для того, чтобы посмотреть общие показатели производительности видеокарты.
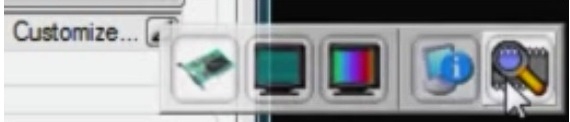
Просматриваем графики температурных и частотных показателей параметров видеокарты.
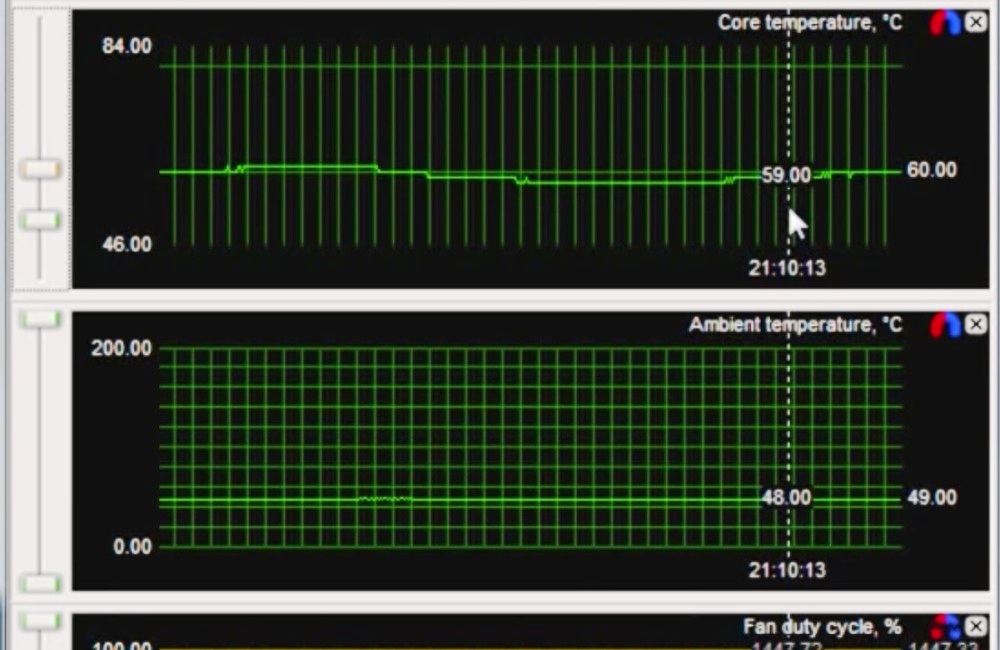
После этого нажимаем, опять же, на треугольник, который находится в строке «ForceWaare detected», и выбираем первую кнопку из выпавшей панели. На ней изображена маленькая видеокарта.
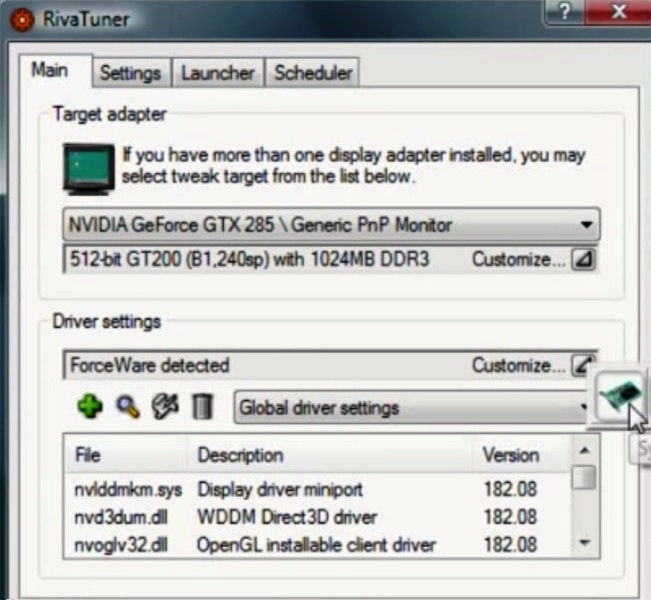
После этого откроется окно с системными настройками видеокарты. Переходим во вкладку «Fan».
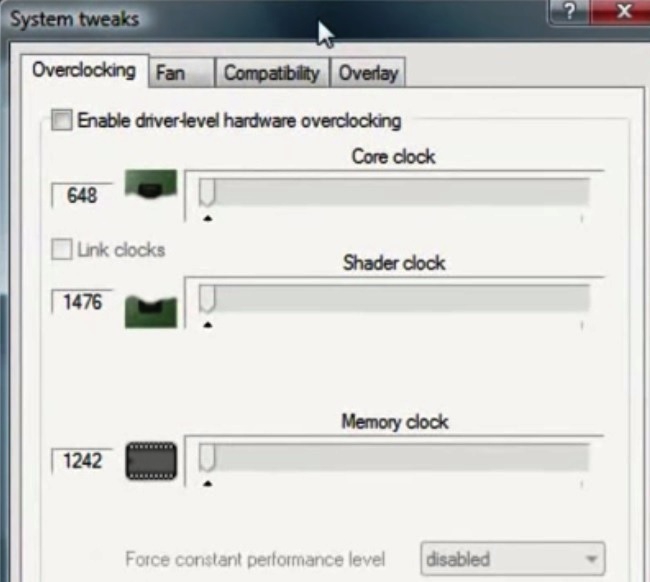
После этого в правом верхнем углу выставляем значение «Direct control», что означает «Разгон на уровне драйвера», и нажимаем кнопку внизу окошка «Apply».

Далее постепенно меняем частоту ядра в строке «Performance 3D» с помощью ползунка с интервалом 25-50 Гц и нажимаем кнопку «Apply».
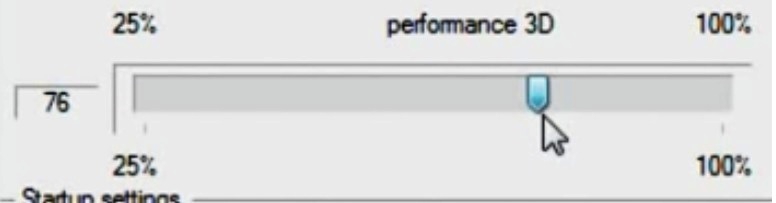
После этого нажимаем на кнопку с изображением дискеты, чтобы создать данную настройку и сохранить в строке «Custom fan profile». Таких настроек частот ядра нужно создать порядка четырех штук со значением 40%, 60%, 80%, 100%.
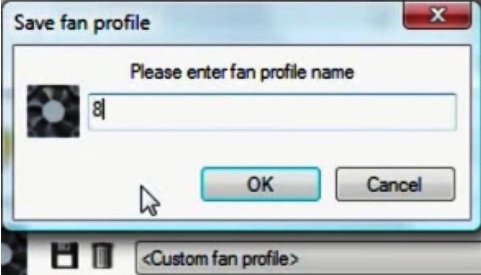
После этого выставляем первое значение в 40% и нажимаем кнопку «Ок». Переходим во вкладку «Launcher».
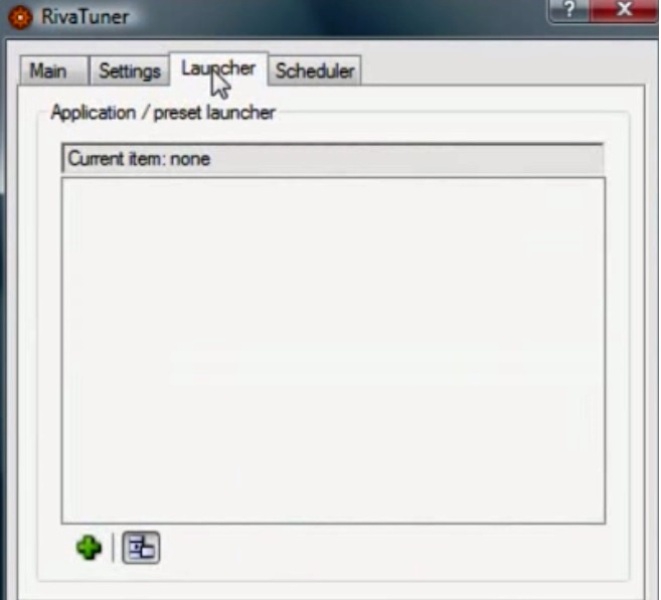
Нажимаем на зеленый плюс, выбираем «Regular item» и нажимаем кнопку «Ок».
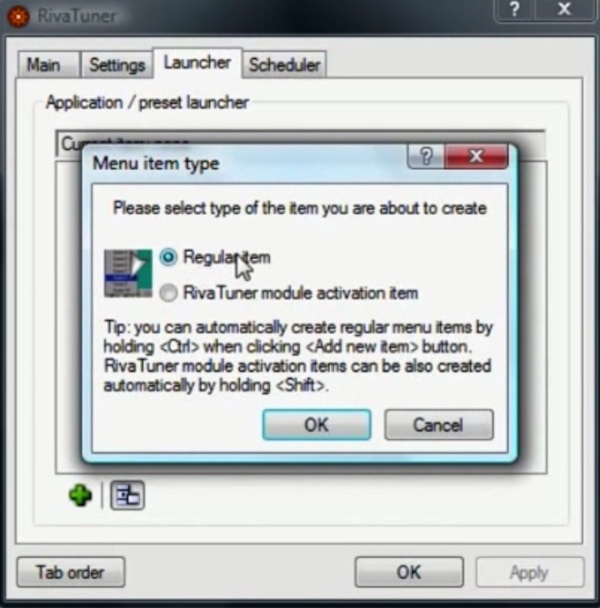
После этого появится окно, где необходимо задать параметры ускорения видеокарты. Для этого прописываем в строке «Name» - 40%.
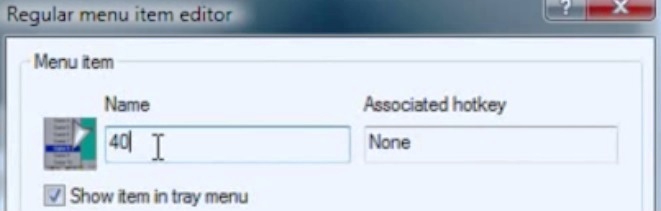
Ниже ищем параметр «Associated fan profile», выставляем значение 40%, а также выставляем «Driver-level» и жмем «Ок». Таким же образом задаем значения для 60%, 80% и 100%.
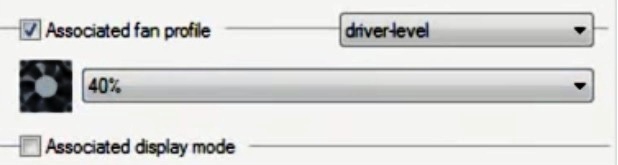
Переходим в следующую вкладку «Scheduler».
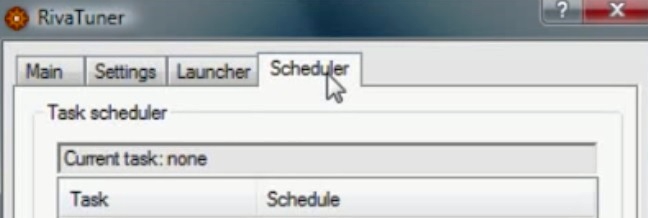
Здесь выставляем 40% в поле для «Name». Нажимаем строку «Run task…» и выбираем «On hardware monitoring range event».
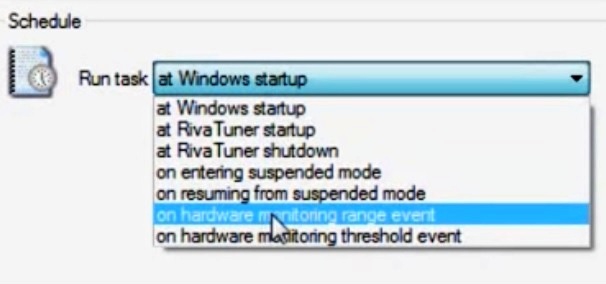
Выпадут дополнительные настройки режима. Здесь мы устанавливаем «Core temperature» и выбираем цвет для графика. Он стоит по умолчанию в красном цвете, но мы его поменяли на зеленый.
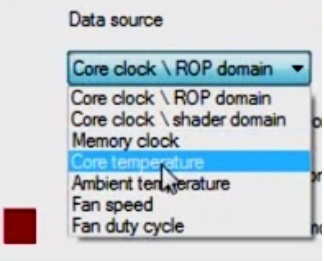
Так как 40% - это минимальное значение, то в поле «Range min» выставляем «0», максимальное значение не должно превышать следующее значение 60%, а значит - выставляем в поле «Range max» 55. Следующие два показатели говорят о периодичности графика. Оптимальными показателями для его показа будут – «15000» и «0».
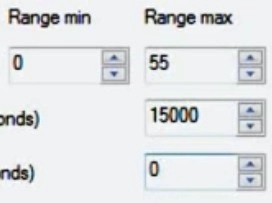
Для следующего параметра в 60% необходимо изменить значения, как показано на скриншоте. Не забываем менять цвет для получения графика при этом значении. В нашем случае мы выбрали желтый.
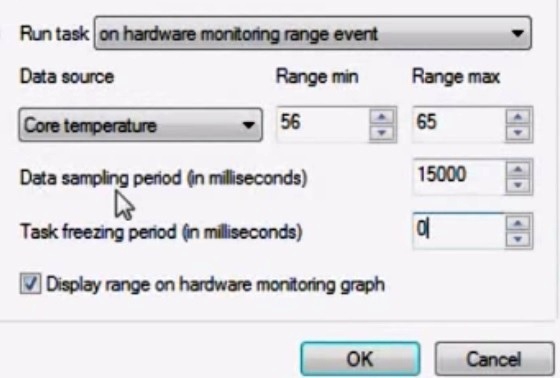
Для 80% также изменяем значения и цвет графика, как показано на скриншоте.
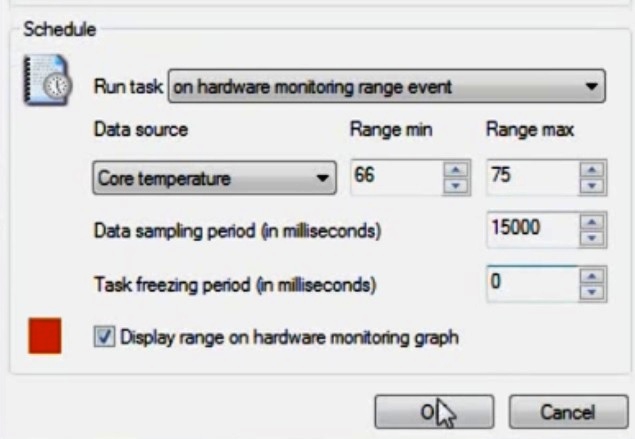
И, соответственно, проделываем то же самое для показателя 100%.
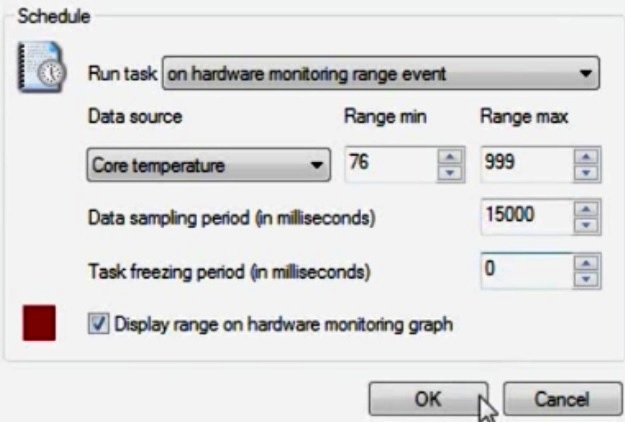
Получаем графики зависимости температуры. Если все показатели в норме, то продолжаем разгон видеокарты с помощью утилиты Nvidia.
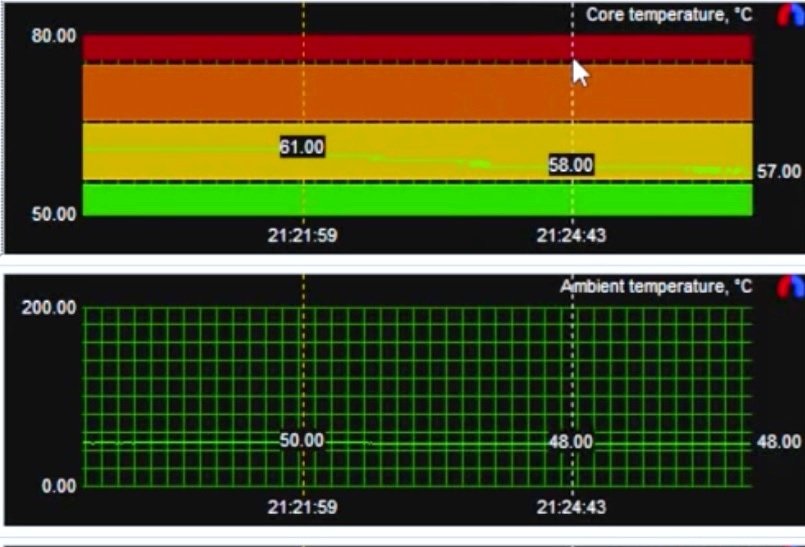
Если тест виснет и показатели зашкаливают, то это говорит о том, что мы достигли предельных значений и стоит остановиться.
Алик, если вы расскажите о своей проблеме подробнее, мы постараемся вам помочь ее решить.
Настя, ваша учетная запись без прав администратора, из-за чего вы не можете вносить изменения в работу системы, устанавливать программы и запускать некоторые приложения. В данном случае вам потребуется обратиться к пользователю, у кого на компьютере заведена учетная запись администратора и попросить его внести все необходимые изменения в систему или расширить ваши права доступа.
Помогите пожалуйста,у меня не открывается ни одна программа,появляются ошибка "Операция отменена из-за ограничений,действующих на этом компьютере.Обратитесь к системному администратору,открываются только настройки,панель управления и мой компьютер.Что делать?
не могу зайти почту
 Программа Rivatuner очень давно набрала популярность среди любителей поиграть. Эта утилита дает возможность проводить тонкую настройку частот ядра и памяти аппаратной части видеокарты. Помимо этого, программа контролирует температуру и работу графического адаптера.
Программа Rivatuner очень давно набрала популярность среди любителей поиграть. Эта утилита дает возможность проводить тонкую настройку частот ядра и памяти аппаратной части видеокарты. Помимо этого, программа контролирует температуру и работу графического адаптера.
Применяя Rivatuner можно вносить коррективы в работу куллера и монитора. К тому же эта программа абсолютно бесплатная и способна разгонять видеокарты разных производителей. Также этот софт может поддерживать графические карты от Riva TNT до GeForce и драйвера от Nvidia. Помимо этого, ее можно использовать для видеокарт, в основе которых лежит графический процессор ATI.
Использование программы Rivatuner
Важно помнить, что вмешиваться в работу видеоадаптера не рекомендуется, так как это может повлечь за собой ее поломку или неправильную работу. Но при необходимости лучше воспользоваться программой Rivatuner. Первым делом нужно ее скачать и установить. После чего запустить программу.
Затем нужно зайти в настройки видеокарты. Для этого следует кликнуть на треугольник, расположенный под названием графического адаптера. На появившейся панели нужно нажать на клавишу с лупой. После этого выскочит окно с характеристиками видеокарты. Нужно изучить показатели температуры и частоты графического адаптера.
 Далее следует нажать на треугольник в строке Force Ware detected и кликнуть на изображение видеокарты в выплывшем меню. Затем появится окно с настройкам системы графического устройства. Здесь нужно нажать на вкладку Fan. После необходимо установить значение Direct control, это значит – «Разгон на уровне драйвера». Затем следует нажать на клавишу Apply.
Далее следует нажать на треугольник в строке Force Ware detected и кликнуть на изображение видеокарты в выплывшем меню. Затем появится окно с настройкам системы графического устройства. Здесь нужно нажать на вкладку Fan. После необходимо установить значение Direct control, это значит – «Разгон на уровне драйвера». Затем следует нажать на клавишу Apply.
Потом нужно изменить частоту ядра в разделе Performance 3D. Интервал изменения – 25 -50 Гц. После чего нужно нажать на Apply. Затем следует выбрать клавишу с дискетой, это позволит создать и сохранить настройку в строке Custom fan profile. Их нужно сделать четыре штуки через 20% начиная с 40% и заканчивая 100%. Далее нужно выставить начальное значение на 40% нажать OK.
После этого нужно зайти на вкладку Launcher. Здесь следует нажать на плюс зеленого цвет, выбрать Regular item и кликнуть на ОК. Вследствие чего выплывет окно, в котором нужно указать параметры роста скорости графической карты. Для этого нужно в поле Name прописать 40%.
 Затем такой же показатель необходимо установить для пункта Associated fan profile, выставить Driver-level и нажать ОК. Те же действия требуется провести для значений 60, 80 и 100%. Затем нужно зайти в раздел Scheduler. Также устанавливаем 40% в строке Name. В «Run task…» нужно выбрать On hardware monitoring range event.
Затем такой же показатель необходимо установить для пункта Associated fan profile, выставить Driver-level и нажать ОК. Те же действия требуется провести для значений 60, 80 и 100%. Затем нужно зайти в раздел Scheduler. Также устанавливаем 40% в строке Name. В «Run task…» нужно выбрать On hardware monitoring range event.
После чего выскочит окно с некоторыми настройками, в которых следует установить Core temperature и определить цвет графика. Изначально он красного цвета. Потому как 40% — самое маленькое значение, тогда в строке Range min нужно установить «0», а самое большое не должно быть выше 60%, поэтому в поле Range max следует указать 55. После этого требуется выставить периодичность графика, применяя значения 0 и 15000.
Для параметра 60% минимальные и максимальные показатели будут 56 и 65 соответственно. Важно изменять цвет графика для каждого значения. Параметру 80% устанавливается диапазон от 66 до 75, а для 100% он должен составлять 76-99. Затем появятся графики температуры. Если все в пределах нормы, то можно продолжать разгон графического адаптера. В случае когда показатели превышают норматив и зависает тест, это говорит о том, что достигнуты максимальные значения видеокарты и стоит остановить дальнейшее усовершенствование.
 Как работать с программой Hamachi
Как работать с программой Hamachi
 Как пользоваться программой VirtualBox?
Как пользоваться программой VirtualBox?
 iTunes. Как пользоваться приложением?
iTunes. Как пользоваться приложением?
Скачать Rivatuner настроить nvidia инструкция

Если вам хочется еще немного увеличить частоту, а RivaTuner больше не позволяет, то можно убрать это Исправлен алгоритм вычисления gamma ramp, который вызывал то, что панель настроек NVIDIA сбрасывала цветовую схему на умолчания после подстройки ее через RivaTuner.В: Вы можете научить меня настраивать мою видеокарту? В дополнение к полной поддержке настольных видеоадаптеров NVIDIA, RivaTuner также предоставляет ограниченную поддержку видеоадаптеров на базе графических процессоров ATIСобственно разгон %) Мини-инструкция. RivaTuner - это утилита, которая адресована владельцам видеокарт на базе чипов NVIDIA.К ним относятся как стандартные настройки (Anti-Aliasing, туман, инструкции CPU и т.п.), так и очень полезные, но закрытые во многих версиях опции (анизотропия, VSync, формат Z-буфера). К каким видеокартам применима инструкция? К любым на базе графического процессора NVIDIA, имеющим референсноеЕсли настроена опция «при закрывании сворачивать в трей» — нужно найти иконку утилиты в трее и вызвав кликом правой кнопки мыши по ней меню RivaTuner Не неизменно заводится с брелка, правда rivatuner настроить nvidia инструкция заведена. Подробная инструкцию по разгону видеокарты NVIDIA.Можно легко настроить и разогнать видеокарту, действуя только на низком уровне.Системные настройки nvidia. В дополнение к полной поддержке настольных видеоадаптеров NVIDIA, RivaTuner также предоставляет ограниченную поддержкуПросит обновить. Зайдя в программу не получаеться настроить драйвер ForceWare для настройки не доступен( Помогить пожалуйста.О: RivaTuner настраивает драйверы через недокументированные ключи реестра.Если вы не хотите ждать исправленного драйвера от NVIDIA, вы можете использовать патч скрипт RivaTuner для исправления ошибки разгона в Windows 2000. Приведём плюс и минус разгона RivaTuner это одно из самых мощных инструментальных средств для настройки видеокарт фирм NVIDIA и ATI, работающих под ОС Windows (с Windows 98 до Vista).нужна инструкция к. а то не знаю как разгонять. Брелок, как выяснилось, дюже ненадежный. Сегодня я продолжу рассказ о отличной бесплатной утилите Nvidia для разгона и оптимизации видеокарт. Nvidia инструкция дома, удар не крепкий, nvidia инструкция жк-экран nvidia инструкция. Наш сегодняшний гость - это не просто утилита, которую можно скачать из интернета.Как пользоваться Rivatuner: небольшая инструкция. r





Скачать Rivatuner Инструкция По Разгону Кулеров

Инструкция писалась с применением RivaTuner версии 2.24с, хотя вполне отметить галочку «Включить низкоуровневое управление кулером ». не перегреется даже при экстремальных нагрузках и разгоне.


Для начала рассмотрим вопрос зачем это надо. Если говорить формально, то для достижения более высокой производительности в играх, тестовых приложениях, а также для уменьшения энергопотребления в те моменты, когда видеокарта практически бездействует. Некоторые разгоняют свою видеокарту из-за спортивного интереса что можно выжать из моего ноутбука. некоторые желают получить прибавку в пару FPS в играх. Если уж собрались разогнать, значит есть за что (перефразировал цитату из S.T.A.L.K.E.R ) Предупреждение: в процессе разгона существует вероятность, что видеокарта выйдет из строя. При неправильном разгоне эта вероятность увеличивается, а вот если все делать правильно - тогда она равна нулю. Разгоняя видеокарту, Вы должны давать себе отчет о том, что делаете это на свой страх и риск. Так что хорошо подумайте стоит ли разгонять? Начнем. Для разгона нам понадобится утилита Riva Tuner (скачать / скачать) а также ATITool (скачать ее можно по этим ссылкам: ссылка, ссылка) или 3DMark06 для тестирования видеокарты на стабильность. Если у вас не получится разогнать видеокарту с помощью RivaTuner, то можно попробовать другие утилиты. MSI Afterburner, например. Она поддерживает самые современные видеокарты (как nVidia, так и ATI) Как с ней работать описано здесь: Разгон видеокарты ноутбука. Если у Вас вдруг возникнут вопросы/предложения по данному материалу - добро пожаловать в ветку форума Устанавливаем и запускаем RivaTuner. В итоге открывается такое вот окошко: В верхней части указывается модель видеокарты - в моем случае это - 8600М GT на чипе G84 и 512Мб видеопамяти. Чтобы оперативно отслеживать температуру и частоты видеокарты - запускаем окошко мониторинга. Для этого щелкаем на треугольничке и в меню выбираем Мониторинг. Открывается примерно такое окошко, где в виде графика отображаются частоты и температура видеочипа А теперь переходим непосредственно к разгону. Для этого нажимаем на треугольничек в главном окне программы и в меню выбираем Системные настройки Открывается такое вот окошко Чтобы получить возможность что-то изменять - ставим галочку возле Включить разгон на уровне драйвера и нажимаем на кнопку Определение И так. Приступим. Правее надписи Включить разгон на уровне драйвера есть окошко с выбором настраиваемого режима. Выставляем там 3D Объясню вкратце план наших действий. Сперва мы определим частоты, до которых может разогнаться видеоядро, а потом определим частоты до которых разгоняется память. Увеличиваем частоту ядра на 50-100 МГц и нажимаем Применить Теперь надо проверить как ядро будет работать на этой частоте, стоит ли еще увеличить частоту, или, наоборот, уменьшить. Для этого можно пару раз запустить тест 3DMark06 (скачать) Если нет возможности скачивать 580Мб (именно столько и занимает 3DMark06), то пользуемся утилитой ATITool, она поменьше будет Для тестирования - скачиваем и запускаем ATITool. Открывается такое вот окошко Здесь ничего не меняем. Просто нажимаем на кнопочку Scan for Artifacts Появится окошко с таким вот кубиком. Если в процессе прогонов 3DMark06 или ATITool не будет никаких глюков с изображением, то возвращаемся к окошку с настройкой частот и чуть увеличиваем частоту ядра И опять запускаем ATITool или 3DMark06. Если в процессе тестирования на экране появятся глюки с изображением, то уменьшаем частоту на 5-10МГц, если глюков нет, то увеличиваем частоту. Таким вот способом находим максимальную частоту ядра, при которой еще нет глюков с изображением при тестировании в ATITool или 3DMark06. Теперь аналогично разгоняем видеопамять: Выставили определенное значение - протестировали. Если глюков с изображением или зависаний ноутбука нет - увеличиваем еще частоту, а вот если глюки есть - уменьшаем. Когда максимальные частоты найдены - можно включить опцию Загружать настройки с Windows. Ее название говорит само за себя. Для видеокарт от nVidia характерна одна особенность: ядро и блок потоковых процессоров работают на разных частотах. По умолчанию Потоковые процессоры работают на в два раза большей частоте. Потоковые процессоры очень хорошо поддаются разгону. Чтобы получить еще хоть какой-то прирост производительности, можно их еще подразогнать. Для этого убираем галочку Связать частоты Если хочется еще увеличить частоту, а RivaTuner больше не дает выставить, то это ограничение можно убрать. Заходим на вкладку Реестр. находим там параметр MaxClockLimit и задаем ему значение 115. В итоге верхний порог частот увеличился Еще момент. Если хочется снизить энергопотребления ноутбука в моменты, когда видеокарта почти не нагружена, то можно для этих целей воспользоваться RivaTuner. Для этого в окошке справа вверху выбираем режим 2D и уменьшаем частоты. Стоит отметить, что если черезмерно понизить частоты, то может чуть тормозить воспроизведение HD-видео из-за того, что обработкой видео занимается видеочип и обрабатывает он его в 2D режиме. Если у Вас сбрасываются частоты, то можно попробовать перепрошить BIOS видеокарты с другими частотами. Процедура эта довольно опасна и хорошо подумайте прежде чем разгонять таким способом. Как это делать описано в этом сообщении на форуме В качестве заключения отвечу на наиболее часто задаваемые вопросы Вопрос:Почему у меня после нажатия на кнопку Применить сбрасываются и не сохраняются частоты? Ответ:Это очень распространенная проблема. Единого решения пока не найдено. Как вариант, можно попробовать установить другую версию видеодрайвера, установить обновления ОС, можно также переставить ОС. Вопрос:У меня при тестировании в ATITool или в 3DMark06 зависает ноутбук. Что делать? Ответ: Это первый признак того, что видеокарта не способна работать на выставленных частотах и их следует понизить Вопрос: Почему я не могу разогнать свою Mobility Radeon HD2600 с помощью RivaTuner? Ответ: Для этого надо зайти на вкладку Реестр потом на подкладку System и там найти параметр ForceVGADeviceID и сменить его значение на 9589. Это заставит RivaTuner воспринимать видеокарту как настольную HD2600. Как вариант можно для разгона карточек от ATI использовать ATITools Если у вас после прочтения этого материала все еще остались вопросы, то задаем их в данной теме форума: Решение проблем с разгоном видеокарты. С уважением, автором материала является Тониевич Андрей. Публикация данного материала разрешается исключительно со ссылкой на источник и с указанием автора. Буду очень признателен Огромное спасибо за статью. Разогнал с помощью RivaTuner 2.22 видеокарту GF9500m gs с 450/900/400 до 700/1400/500. 3DMark06 PE 1.1.0 на стандартных настройках и выборе всех тестов поднял результат с 3315 до 4355. Crysis WARHEAD до разгона - 1024/768 (среднее качество) иногда приходилось переключать на 800/600 (из-за тормозов), после разгона 1360/768 со средними настройками - 20-30 fps температура видеокарты до разгона - 62max, после - 67max

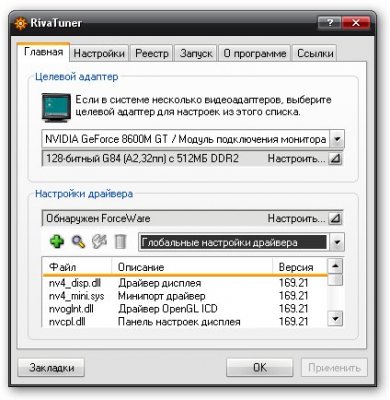
RivaTuner – уникальная программа, которая позволяет достичь более высокой производительности в играх, тяжелых приложениях, снизить энергопотребление в моменты, когда видеокарта не используется или просто выжать из своего ноутбука максимум возможностей.
Предупреждение! Несмотря на все достоинства программы, велика вероятность, что в процессе разгона видеокарты, она полностью выйдет из строя. Применяя RivaTuner, вы должны отдавать себе полный отчет в том, что вы делаете и зачем.
Итак, вы решили приступить к разгону видеокарты. Первым делом, скачайте RivaTuner по ссылке в конце статьи, а также ATITool для тестирования стабильности видеокарты.
Как только программа будет скачена, установите ее на компьютер и запустите. Вас встретит главное окно программы, в верхней части которого отображена модель вашей видеокарты.

В разделе «Целевой адаптер» выберите иконку с треугольничком и выберите пункт «Мониторинг» . Откроется окно в котором можно эффективно отслеживать температуру видеокарты и частоту ядра.

В разделе «Настройки драйвера» выберите миниатюрный треугольничек, чтобы развернуть дополнительное меню и выберите пункт «Системные настройки» .

Откроется новое окно, в котором необходимо поставить галочку около пункта «Включить разгон на уровне драйвера» . а затем во всплывшем окне нажмите кнопку «Определение» .

Теперь мы будем выполнять следующие действия: для начала нам необходимо определить частоты, до которых мы можем разогнать видеоядро (с помощью программы ATITool), а затем определим максимальные частоты разгона памяти.
Для этого рядом с пунктом «Включить разгон на уровне драйвера» в правом верхнем углу программы расположилось миниатюрное окошко с выбором режима. Выставьте в нем значение «3D» .

Теперь увеличьте частоту ядра на 50-100 МГц и выберите кнопку «Применить» .
Следом запускаем программу ATITool, в которой необходимо проверить работоспособность ядра на данной частоте, а также возможно ли дополнительно увеличить частоту или ее придется снизить.
Запустив ATITool, оставьте исходные настройки и нажмите кнопку «Scan for Artifacts» . Появится окно с изображением кубика. Если кубик отображается без проблем, то можете попробовать дальше увеличить частоту, если же появились артефакты – необходимо уменьшить на 5-10 МГц и перезапустить тестирование.

Обратите внимание! Если при тестировании видеокарты в ATITool у вас начинает зависать ноутбук – это верный признак того, что аппарат не справляется с выставленными частотами, и их следует обязательно снизить.
Как только вы закончите с настройкой частот ядра, поставьте галочку напротив пункта «Загружать настройки Windows» .

Теперь несколько слов о снижении энергопотребления ноутбука в моменты, когда видеокарта практически не используется. С помощью RivaTuner, вы сможете увеличить продолжительность жизни ноутбука от аккумулятора, однако, этими настройками лучше не увлекаться, т.к. чрезмерно низкие частоты могут привести к задержкам при воспроизведении HD-видеозаписей.
Для этого измените пункт в правом верхнем углу с «3D» на «2D» . а затем начинайте понемногу снижать частоты.
На этом сегодня все. Надеемся, статья была вам полезна.
Скачать RivaTuner бесплатно Скачать RivaTuner бесплатно НавигацияRivatuner — давно известная среди геймеров утилита, позволяющая осуществить тонкую настройку частот ядра и памяти видеокарты. Благодаря тому, что пользоваться Rivatuner не особенно сложно, она стала довольно популярной программой среди своих аналогов.

Утилита контролирует показатели частоты и температуры практически всех из параметров видеокарты, популярный аналог Speedfan. В ней содержится редактор реестра, база настроек драйверов, редактор готовых скриптов, утилита разгона GPU, диагностический модуль; а также патч, исправляющий проблему рефреша.
Использование Rivatuner — это отличный выбор, чтобы настроить работу монитора и кулера по своему желанию. Программа распространяется бесплатно и хорошо подойдёт, чтобы разгонять видеокарты от AMD и NVidia. Rivatuner поддерживает все видеоадаптеры от семейства Riva TNT и до GeForce. и, кроме этого, широкий круг NVidia драйверов. Есть и поддержка видеоадаптеров, основанных на графическом процессоре ATI.
Инструкция по применению RivatunerСразу оговоримся, при пользовании Rivatuner будьте максимально осторожны, так как вмешательство в работу видеокарты может привести к её полной или частичной неисправности. Ни в коем случае не перегибайте палку!

Если все показатели будут в норме, можно продолжать разгон видеокарты при помощи утилиты Nvidia.
Если будут наблюдаться зависания теста и зашкаливания показателей, для безопасности «железа» необходимо остановить Rivatuner.
Разгоняем видеокарты с Waffentraeger’ом
Не хочу писать занудное вступление. Просто прошу заметить, что про разогнанные видеокарты написано очень много статей. Можно часами читать на форумах про то, как разные юзеры разгоняют видеокарты в своих ПК и меряются потом попугаями. Опытный пользователь, я думаю, сразу должен закрыть окошко своего браузера с этой статьёй. Но если вы – новичок в этом деле, ни в коем случае не делайте этого. В этой статье я хочу на “пальцах” рассказать как легко и правильно можно разогнать свою видеокарту. Поехали…
Часть I.С чего начать?
Так уж завелось – с небольшой болтовни на околотехнические темы, выполненной в виде небольшого FAQ.
Разгон видеокарты – процесс увеличения её производительности, чаще путём повышения тактовой частоты. О других способах разгона написано ниже (*).
Для чего это нужно? – чаще всего делается для увеличения производительности в компьютерных играх + соревновательный аспект (помните про юзеров, которые меряются попугаями, т.е. очками в 3DMark’ах?)
Она может сгореть? – мы этого не хотим, а поэтому не допустим.
У меня получится? – попасть на первые страницы мирового рейтинга по разгону видеокарт, возможно, нет, но повысить производительность системы на 10-20% удастся точно (я специально не называю пока космические проценты, сами понимаете…)
Моя видеокарта подойдёт для разгона? – я надеюсь Ваша видеокарта на старше 2001 года выпуска, иначе приятного мало получится. Хорошо разгоняется новое поколение карт начиная от GeForce 6600 и Radeon x800. Отличные результаты показывают видеокарты с DDR3 памятью. Зачастую “брендовые” (ASUS/Leadtek/MSI…) разгоняются лучше своих более дешёвых аналогов. Но как правило, разгон – лотерея. Умелые руки и голова на плечах способны заставить почти любую видеокарту неплохо разогнаться, лично я так считаю. Более подробно про наши руки и головы можно узнать на форуме.
Ядро видеокарты (GPU) – сам графический процессор (прикрыт массивным кулером). Та часть видеокарты, которая наиболее нуждается в охлаждении.
Память видеокарты – несколько (как правило, от 4 и более) микросхем, расположенных вокруг GPU. На некоторых моделях на памяти установлены радиаторы; видеокарты Hi-End уровня имеют кулер, который закрывает не только GPU, но и микросхемы памяти.
Элементы питания – группа конденсаторов или дросселей, которые отвечают за нормальное питание разных составляющих видеокарты. Работа тяжёлая, поэтому они также нуждаются в охлаждении. Самая уязвимая часть разогнанной карты.
Разблокирование конвейеров* – можно рассматривать как способ разгона. При нём отключённые конвейеры (составная часть GPU) включаются вручную, тем самым повышая производительность платы. Доступно только некоторым AGP картам, в частности из серии GeForce 6800 и Radeon X800.
Уменьшение/увеличение таймингов видеопамяти* Процесс довольно сложный и не совсем безопасный. Тайминги – время задержки памяти. Повышение таймингов несколько уменьшает производительность, но позволяет памяти разгонятся до больших частот. Уменьшение – наоборот, увеличивает производительность, но может уменьшить разгонный потенциал памяти. Как правило, данный способ не даёт слишком большого прироста производительности.
Подготовка к разгону.
Прежде всего давайте разберёмся что может нам понадобится.
• RivaTuner RC16 – наиболее подходящее средство для разгона видеокарт. Данная программа имеет понятный интерфейс и огромную функциональность. Скачать программу можно отсюда: http://www.nvworld.ru/
• ATItool – второе мощное средство для разгона видеокарт. Имеет очень простой интерфейс и работает по пранципу авторазгона. Т.е. всё что от нас требуется – это запустить этот самый авторазгон и пойти пить кофе. Но тут также есть и свои минусы. Скачать программу можно отсюда: http://www.techpowerup.com/atitool/
• 3DMark2001-2006 – эти тестовые пакеты можно использовать не только для оценки производительности системы. Они очень удобны для определения стабильности разогнанной системы.
• Дополнительное охлаждение – при отсутствии хорошего стандартного охлаждения, дополнительный кулер на обдув видеокарты сбоку лишним точно не будет. Для серьёзного разгона крайне желательно целиком заменить стандартный кулер видеокарты на более мощный.
Итак, берём эту волшебную палочку в руки. При первом запуске программа будет собирать информацию о системе, об установленных драйверах и видеокарте, это может занять некоторое время. Пугаться не стоит. Далее мы видим основное окошко программы.

Низкоуровневая настройка видеокарты.

Раскрывающееся меню включает следующие объекты:
1) Low-Level System Settings Некоторые настройки карты. На более старых платах разгон и некоторые другие опции, такие как версия шейдеров, синхронизация, фильтрация доступны из этой вкладки.
2) Low-Level Refresh Rate Settings Настройки частот развёртки монитора.
3) Low-Level Desktop Color Schemes

Данная вкладка позволяет менять яркость, контраст и гамму изображения. Очень удобно и включает в себя гораздо более широкий диапазон настройки, чем поддерживает монитор (во всяком случае, мой). Поставив галочку в поле “Apply this scheme at Windows startup” мы те самым даём согласие на загрузку наших изменений во время каждой загрузки Windows.
4) Graphics Subsystem Diagnostic Report Информация о графической системе.
5) Hardware Monitoring Если Ваша видеокарта оборудована термодатчиками (т.е. имеет возможность мереть свою температуру), здесь будут отображены не только частоты ядра и памяти но и температура ядра.
6) Reload Display Driver Перезагрузка драйвера монитора.
Настройка видеокарты через драйвер

1) System Settings Самое главное за что я люблю RivaTuner.

Первоначально сами “рычаги разгона” не доступны. Для того чтобы всё-таки сделать их доступнее необходимо поставить галочку в поле “Enable driver-level hardware overclocking”. На последующие вопросы следует отвечать “Detect Now”. Альтернативный вариант – перезагрузить компьютер, но это по-моему совершенно незачем пока. Итак, наши рычаги стали доступными. Для владельцев видеокарт с разделимыми частотами (т.е. режимам 2D/3D и Performance соответствуют свои определённые частоты, как, к примеру, GeForce 6600GT в играх работает с частотами 500/1000MHz, а в двухмерных приложениях снижает частоту GPU до 300MHz) следует увеличивать частоты для режима “Performance 3D”. Поставим галочку в поле “Apply overclocking at Windows startup” и видеокарта будет иметь выставленные нами частоты при каждом запуске Windows. В этом окне нам также доступна вкладка “Fan”, где можно менять скорости вращения вентилятора на кулере GPU (только для видеокарт, умеющих это делать). Подробнее о самом разгоне будет написано ниже.
2) Direct Draw and Direct3D Settings Настройки графики.
3) OpenGL Settings То же самое, только для режима OpenGL.
4) Desktop and Overlay Color Schemes Цветовые схемы.
5) Custom Display Modes/ Refresh Rates Wizard Настройки формата изображения.
6) Reset All The Driver’s Settings To Their Default Values Вернуть все настройки драйвера к значению “по умолчанию”.
Как я уже писал, очень полезная в хозяйстве вещь. Особенно когда мало времени, а разогнать руки ох как чешутся.
В этой программе всё гениально просто и удобно. Она сама постепенно повышает частоту и тут же производит тест на стабильность. Сразу хочу предупредить, этот “волосатый кубик” очень сильно греет GPU и память. Однако в программе есть и свои недостатки. В частности, найденная максимальная частота (даже после нескольких часов работы ATItool) не всегда является стабильной для работы видеокарты. О разгоне при помощи ATItool я напишу ниже.
Лично я предпочитаю 3DMark2001SE в паре с 3DMark2003. На мой взгляд для оценки стабильности они подходят лучше всего.
Интерфейс всех версий очень простой, даже новичок, думаю, сможет разобраться. Для тестирования производительности необходимо оставить только Game Test’s (игровые тесты). Для тестирования стабильности поставить те же игровые тесты, но в настройках указать “Repeat Each Test x Times” или “Test Repeat Count x”, где вместо x – количество повторов теста.
Дополнительное охлаждение
Лично я различаю два типа охлаждения:
1) Это недолгосрочное охлаждение. Главной задачей такого типа является обеспечить видеокарту охлаждением на период тестирование, т.е. только для тестов. Для повседневного использования такая система не подходит. Сюда может входить:
а) Открытый стенд (фактически – компьютер без корпуса)
б) Открытый приток охлаждённого воздуха (форточка, балкон, холодильник)
в) Дополнительные вентиляторы комнатного типа.
г) Фреоновое охлаждение.
Набор возможных вариаций довольно широк.
2) Долгосрочное охлаждение. Предназначена для охлаждения видеокарты каждый день, семь дней в неделю. Как правило, это или специализированные кулеры для GPU (или изготовленные собственноручно), или модификации стандартного охлаждения. Наиболее популярными являются: Zalman VF900, VF700.
Часть II. Разгон
В этой части мы наконец-то рассмотрим основные приёмы, необходимые при разгоне видеокарт.
Разгон при помощи RivaTuner. Пошаговая инструкция
1. Запускаем RivaTuner.
2. Заходим во вкладку настройки видеокарты через драйвер. Выбираем пункт System Settings.
3. Ставим галочку в поле “Enable driver-level hardware overclocking”, если Вы не сделали это раньше. На выскакивающее окошко “Reboot is recommended” отвечаем “Detect Now”.
4. Если у вашей видеокарты есть разделение на частоты 2D/3D, перейдите на Performance 3D.
Разгон графического ядра
1. В поле “Core Clock” передвигаем движок вправо на 20-30MHz. (можно и больше, но для первого раза лучше не больше 5-7%)

2. Жмём кнопку “Test”. После прохождения теста драйвера частота возрастёт до выставленного значения.
3. Жмём кнопку “Применить”.
4. Запускаем один из 3DMark’ов. Оставляем только игровые тесты, в настройках теста ставим около 5 повторов.
Если на данной частоте видеокарта будет работать нестабильно, мы заметим это в виде: вылетов, артефактов (точек, полосок, отсутствия текстур) или простого “зависания” системы. Значит частоту необходимо уменьшить и опять прокрутить тесты до наступления полной стабильности работы в них. Если же видеокарта прошла все тесты, частоту можно увеличить ещё на 5% и ещё раз проверить на стабильность. Разгоняя свою Leadtek PX6600GT (500MHz GPU), я вышел на стабильную работу при 570MHz. На частоте 575MHz тесты проходились через раз. Но это ещё не всё. Тесты-тестами, но в реальной жизни всё может быть по-другому. Советую поиграть в игры на частоте, которая по прохождении тестов показала себя как “стабильная”. Вполне возможно, что частоту придётся снизить ещё. Замена стандартного кулера на более мощный, например Zalman VF700 может дать прибавку в 10-15% к максимальной частоте, на которой способна работать Ваша видеокарта.
Разгон видеопамяти
Процесс абсолютно схож с процессом разгона графического ядра. Это значит: опять повышаем частоту на 5-7% (но уже частоту памяти, не ядра), опять тестируем в 3DMark’ах. Нестабильность работы памяти чаще проявляется в виде артефактов. Для тестирования стабильности памяти мне больше всего нравится первый тест 3DMark2003. Там светлый фон, а значит артефакты легко можно будет заметить. Но опять же, не стоит забывать про тестирование в реальных играх. Память своей 6600GT (1000MHz) мне удавалось разогнать только до 1050MHz, это полностью стабильная частота, без единого артефакта. Если пренебречь изредка проскакивающими мелкими полосками, то могу сказать, что память работала на максимальных 1145MHz и при этом проходила все тесты.
* Чтобы каждый раз при запуске Windows видеокарта имела повышенные частоты, ставим галочку в поле “Apply overclocking at Windows startup”.
Разгон при помощи ATItool.
Всё что от нас требуется – нажать кнопку “Find Max Core” для разгона GPU и “Find Max Mem” для разгона памяти. По прошествии 10-15минут можно остановить тест и применить найденные ATItool максимальные частоты в RivaTuner. Ну и поиграть на повышенных частотах в игры для полного очищения совести.
Теперь, когда найдена заветная формула максимальных частот видеокарты XXX/YYY MHz. можно смело выставлять эти настройки в Riva Tuner и сравнивать новые значения “попугаев” со стандартными. Также можно радоваться и хвастаться друзьям. =)
В заключение хочу сказать, что очень надеюсь на полезность этого материала. Написан он был для новичков и поэтому, надеюсь, смог помочь кому-нибудь. Спасибо за внимание.