
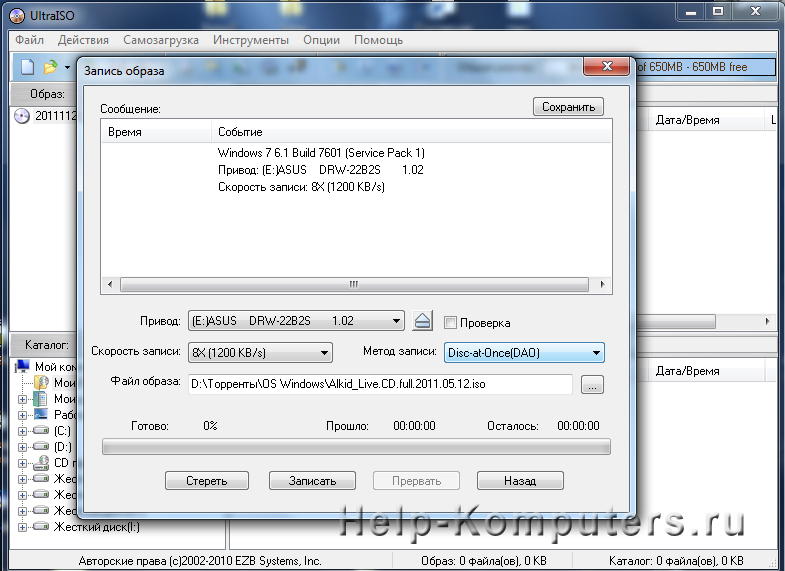
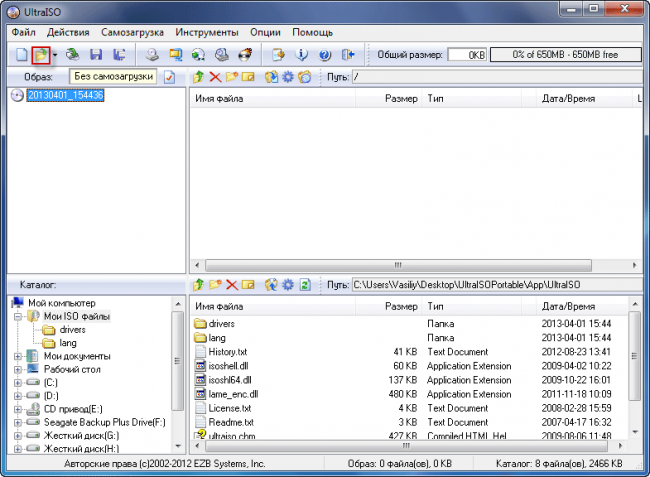


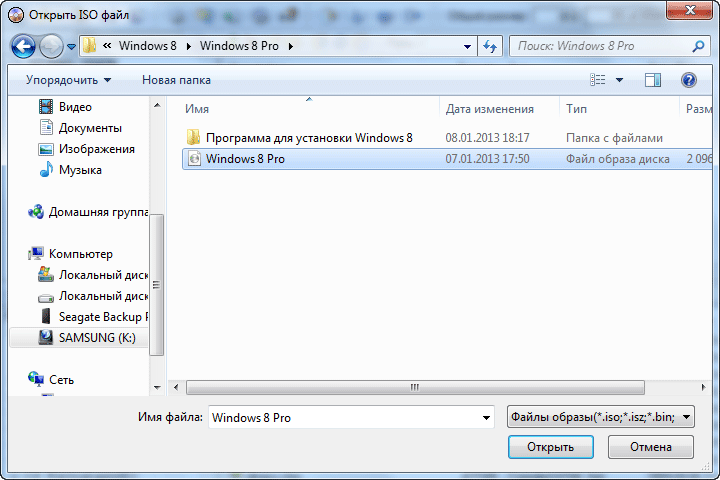


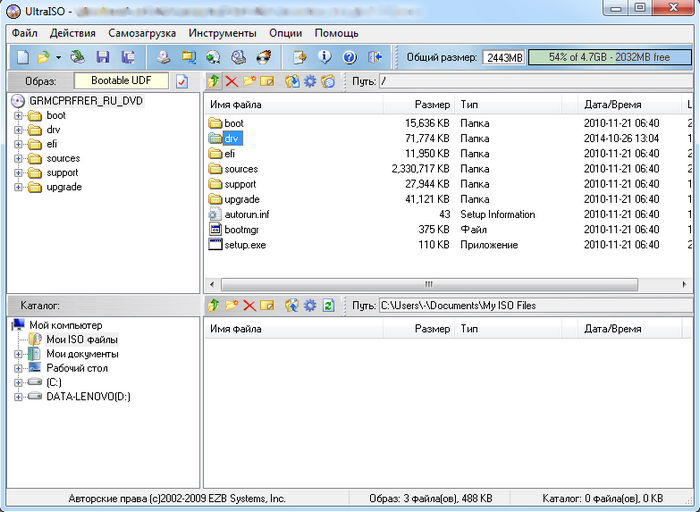


 Рейтинг: 4.2/5.0 (1901 проголосовавших)
Рейтинг: 4.2/5.0 (1901 проголосовавших)Категория: Инструкции
UltraISO это программа для работы с образов
файлами CD / DVD дисков. Программа может редактировать, создавать,
конвертировать файлы образов диска. напрямую UltraISO редактирует
образ диска т.е. прямо в можно программе добавить или удалить файлы
из диска образа не создавая образ заново. UltraISO может также
непосредственно сделать ISO образ с DVD CD / вашего диска или
вы можете сами образ составить из имеющихся файлов на жестком
диске. того Кроме, вы можете сделать образ загрузочным, самым тем
создать свой собственный загрузочный диск копакт или DVD диск.
Главное программы окно UltraISO состоит из трех частей:
окно главное, окно редактирования ISO файла, файлового окно
браузера.
Первое, что мы рассмотрим, это запись обычных файлов на диск с помощью программы UltraISO. Для этого запускаем программу и перетаскиваем нужные файлы в верхнюю часть окна.

Никаких действий по извлечению файлов из образа делать не нужно! И не слушайте советы типа "Нарежь на болванку и пользуйся!". Ни к чему нам переводить болванки (хоть они и стоят сейчас не дорого), если специально для этих целей придуманы эмуляторы CD/DVD.
Программ, позволяющих эмулировать виртуальный привод, сейчас достаточно много. Мне больше нравится эмулятор по имени Daemon Tools - маленький бесплатный инструмент, позволяющий эмулировать до 4-х приводов, которые система будет воспринимать как "железные", т.е. думать, что в системный блок реально установлены приводы CD/DVD.
Скачать можно на сайте разработчиков - DAEMON Tools Lite
Установка Daemon Tools'а проблем не вызывает, соглашайтесь на все его действия, в том числе и перезагрузку (если попросит). После установки в системном трее появится иконка эмулятора - синяя молния:
Посмотрите внимательно в свой файловый менеджер: у вас в системе появился еще один диск (возможно дополнительно добавить еще три), правда виртуальный. Букву система ему назначит ближайшую свободную:
Теперь давайте обратимся к наиболее востребованными функциям Ultra ISO :
Вставляем в привод оптический диск (CD/DVD), образ которого хотим получить, ждем пока диск загрузится, затем идем в Ultra ISO. Нажимаем пункт верхнего меню "Инструменты", находим "Создать образ CD" - обычно это самый первый пункт, кликаем - видим меню настройки создания образа.

(кликните для увеличения)
#4 Автор: Юрий (2015.12.24 04:05)
И я ещё забыл, сам образ в конце оптимизации ( на жестком диске ), не должен превышать 700, 4300 мегабайт, иначе получите сообщение, что емкость диска не соответствует проекту.
#5 Автор: zhasmin (2015.12.25 17:26)
Nika, не могли бы Вы помочь создать здесь разделы, примерно. Windows->Программы->Работа с CD, Dos->Программы->Работа с CD, это уже третья программа специализированная, а у меня есть еще такие для дос, а я все их закидываю в разные места типа Утилиты-Системные или Программы-Разное..Сам я не смог создать раздел, может недоглядел чего..

Также данное меню можно вызвать из панели быстрого запуска кликнув по иконке Создать образ CD или нажав клавишу F8.
В появившемся окне выбираем CD/DVD привод (если их несколько), чуть ниже выбираем место, куда сохранить созданный образ. Далее указываем формат вывода (советую *.ISO или .MDF/.MDS) и нажимаем кнопку Сделать. Скорость создания образа зависит от скорости привода, характеристик и вида диска, объема данных на диске и мощности компьютера.


Просто открываем папку, содержащую нужный вам образ. Наводим курсор мышки на нужный Вам образ, правой кнопкой открываем ниспадающее меню, - выбираем UltraIso и нажимаем Записать диск …
Как записать образ на диск
Запись образа на CD/DVD диск не должна вызвать трудности даже у новичка.
Собственно, на этом всё. Удачной игры!
Очень удобной функцией UltraISO является возможность создания загрузочной флешки Windows. Для этого по знакомой схеме создайте образ загрузочного диска Windows. Вставьте флешку в USB-разъем компьютера. Перед записью проверьте накопитель на отсутствие лишних файлов и вирусов. Для данной цели достаточно флешки объемом 1 Gb. Откройте файл образ в программе и выберите в меню «Самозагрузка» - «Запись жесткого диска» - «Записать». Программа выберет флешку и запишет на нее образ Windows. Затем в меню «Самозагрузка» выберите пункт «Запись жесткого диска» - «Записать», процесс записи пойдет. Программа сама выберет USB-накопитель в качестве нового носителя образа Windows XP.
По всей видимости, очень многие пользователи не раз слышали о такой уникальной в своем роде программе как UltraISO. Конечно, все, кто использует в работе образы дисков, знают об этом программном продукте не понаслышке. Однако возможности приложения куда больше, чем это может показаться на первый взгляд. Так что стоит отдельно остановиться на том, как пользоваться UltraISO.
Что такое UltraISO
Изначально программный пакет UltraISO был задуман как средство для работы с образами дисков. При этом могли использоваться либо оптические накопители типа CD/DVD, либо создавались образы жестких дисков с размером не более 50 Гб. Сейчас технологии, применяемые в программе UltraISO, шагнули далеко вперед, а само приложение стало универсальным решением для многих компьютерных задач.
Возможности программыЕсли говорить о том, как пользоваться программой UltraISO, сначала стоит сказать несколько слов о ее основных возможностях и функционале.
Кроме того что приложение поддерживает порядка 30 наиболее распространенных форматов образов, которые совместимы практически со всеми известными программами такого типа, пакет UltraISO позволяет записывать данные на диск, извлекать их из образов, создавать образы съемных USB-накопителей и загрузочных флэшек, а также может запросто эмулировать оптические приводы, создавая виртуальные, что довольно часто используется для запуска компьютерных игр, требующих для работы присутствие в приводе оригинального диска.
Области примененияВ вопросе, как пользоваться UltraISO, нужно обратить внимание и на то, где может применяться эта программа, и какие задачи она способна решать. Кроме того что было описано выше, можно отметить, что приложение представляет собой пакет типа «все в одном».
Ключевой функцией, как уже говорилось, является работа с образами. При этом приложение предназначено не только для создания образов или извлечения данных. Программа способна редактировать такие образы. Это может быть, скажем, добавление, удаление или создание директорий внутри самого образа, не говоря уже о возможности оптимизации всей структуры образа для экономии места.
Говоря о создании загрузочных носителей, можно отметить и тот факт, что программа способна даже извлекать так называемые загрузочные boot-сектора винчестера или дискеты (дискеты, правда, уже давно не испоьзуются).
Создание образов и извлечение данныхТеперь в вопросе о том, как пользоваться UltraISO, необходимо рассмотреть основное предназначение программы, а именно работу с образами.
Прежде всего, нужно четко разграничить область применения, будет ли производиться запись на диск или создается образ, сохраняемый на жесткий диск компьютера. Вроде бы разница небольшая, но выполняемые операции совершенно разные.
Для записи диска необходимо просто запустить программу и добавить нужные файлы, используя для этого команды основного меню или обычное перетаскивание мышью.
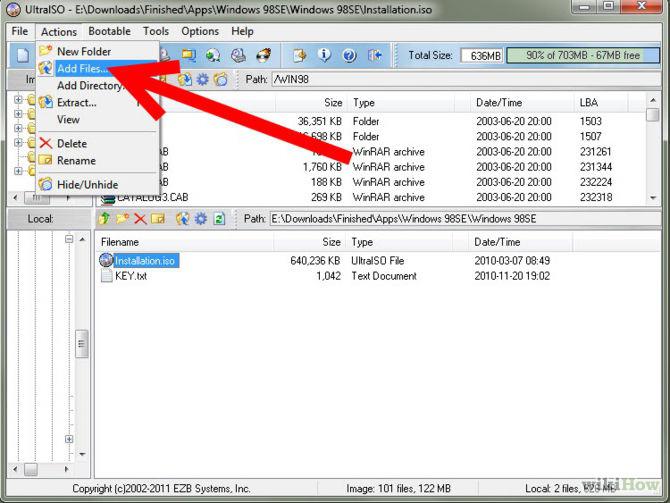
Как можно заметить, в правом верхнем углу имеется специальное окошко, в котором отображается размер добавленных данных. Здесь придется следить за тем, чтобы объем добавленной информации не превышал размер диска, используемого для записи. После добавления файлов и папок нужно использовать кнопку (или команду меню) «Записать образ CD». В новом окне («Запись образа») можно выбрать желаемый пишущий привод (если их несколько), скорость и метод записи, после чего нажать кнопку «Записать».
В вопросе о том, как пользоваться UltraISO, немаловажное значение имеет и процесс создания образа из нескольких файлов без записи на диск. Как и в предыдущем случае, сначала нужно добавить файлы в окно программы, но потом использовать команду «Сохранить как…» в меню «Файл» и выбрать папку, где будет сохранен создаваемый образ.
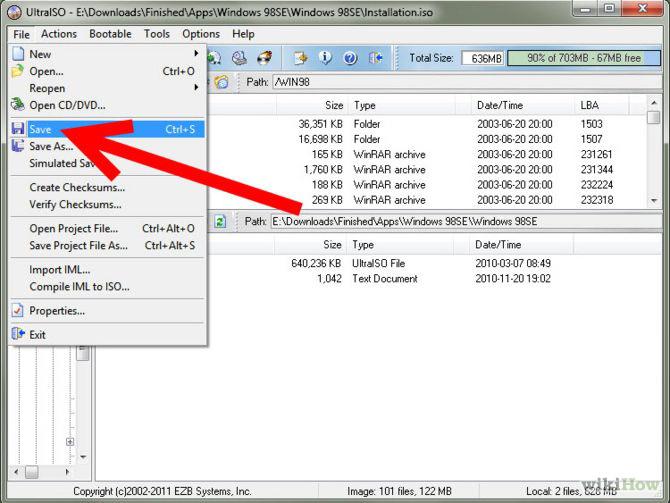
При создании образа оптического носителя используется кнопка (команда) «Создать образ CD», после чего в новом окне («создать образ CD/DVD») выбирается оптический привод, в который вставлен диск, указывается местоположение будущего образа и его формат. После этого остается только нажать кнопку «Сделать».
Для извлечения данных из файла образа проще всего использовать кнопку F4 (команда «Извлечь в…») с последующим указанием места, где будут сохранены файлы и папки.
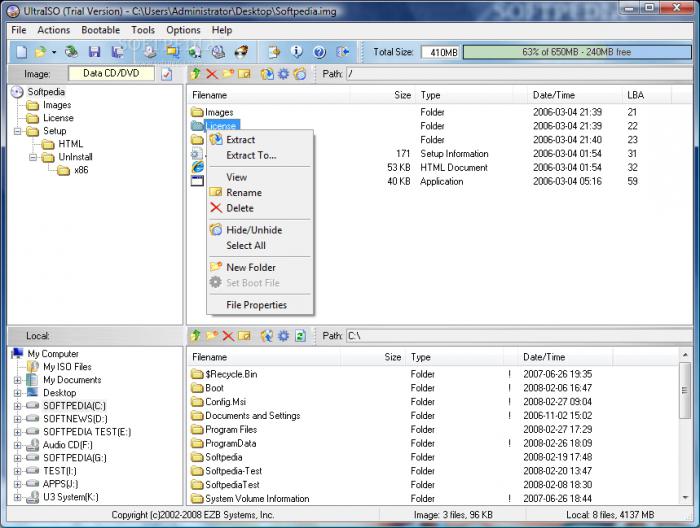
Для начала нужно создать образ операционной системы, после чего сохранить его на жесткий диск. Теперь в меню «Файл» используем команду «Открыть» (Ctrl + O) и указываем путь к файлу образа. Далее в меню «Самозагрузка» нужно выбрать команду «Записать образ жесткого диска» и указать желаемый USB-накопитель. Программа выдаст запрос о том, что вся информация на флэшке будет удалена.
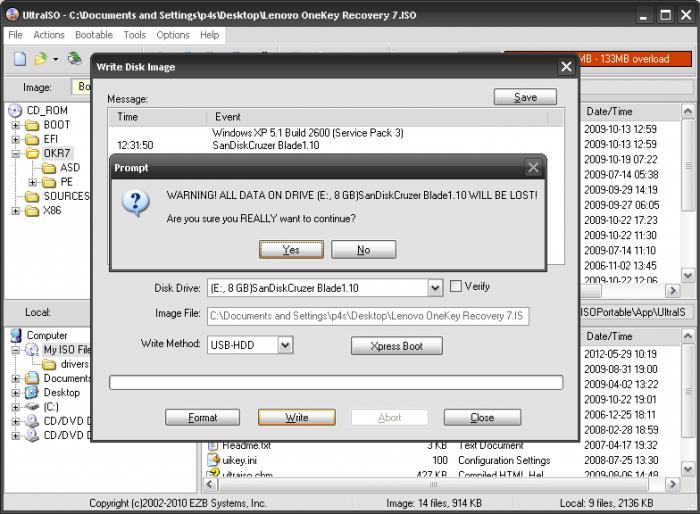
Подтверждаем очистку. Процесс записи начнется автоматически и займет несколько минут, после чего появится сообщение об успешном окончании процесса.
После этого можно будет использовать флэшку для восстановления системы, если по каким-либо причинам произошел сбой. Согласитесь, намного более действенный способ, чем переустановка Windows. К тому же информация будет сохранена надежнее, в отличие от оптических дисков, которые подвержены механическим повреждениям.
Как пользоваться UltraISO: игрыГеймеры знают, что иногда для запуска игр требуется диск. А если его нет? Говоря о том, как пользоваться UltraISO для игр, требующих присутствия диска непосредственно в игровом процессе, здесь процедура не сильно отличается от всего того, что было описано выше. Наиболее простым методом является использование меню «Инструменты», в котором выбирается команда «Монтировать виртуальный привод…», после чего выбирается образ оригинальной игры, созданный заранее. После этого просто нажимаем кнопку «Монтировать». Далее появится окно запуска или установки игры.
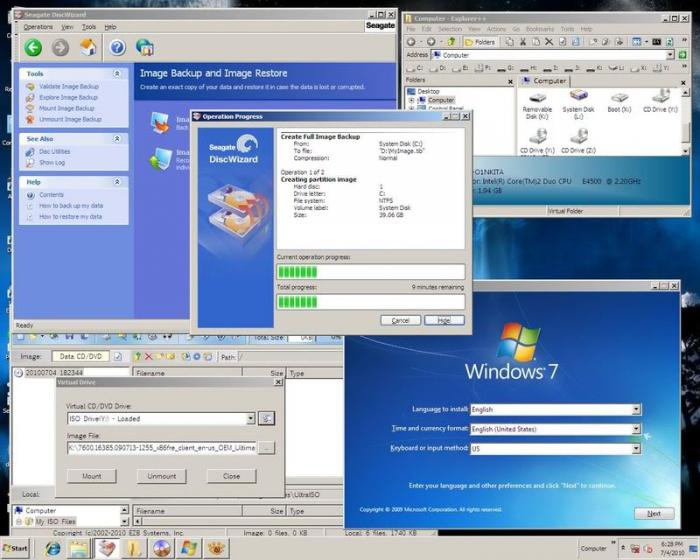
Для создания образа можно произвести еще и интеграцию. Для этого используется последовательность «Опции» / «Настройка» / «Интеграция», где ставится галочка на нужном формате (например. iso) и нажимается кнопка «OK». Теперь после двойного клика на образе либо он смонтируется самостоятельно, либо откроется в окне с папкой запуска игры.
ЗаключениеКак видим, возможности программы UltraISO довольно широки, равно как и область применения. Единственное, что несколько огорчает, так это то, что полнофункциональная версия приложения является платной. Облегченные бесплатные версии имеют существенные ограничения. Тем не менее для большинства пользователей хватит и этих возможностей. Остается добавить, что вопрос о том, как пользоваться UltraISO, на диск запись данных подразумевает не всегда. Это и делает программу универсальной для всех случаев использования.
Добавить комментарий
Общие характеристики программы
Утилита UltraIso предназначена для создания, конвертирования и редактирования CD/DVD дисков. Она работает с образами дисков в формате .iso, а также поддерживает образы, созданные в таких программах, как Nero или Alcohol 120%. Интерфейс утилиты переведён на 39 языков. Не забывайте, что бесплатно скачать UltraISO для Windows 7, 8 или более ранних версий ОС от Microsoft можно при помощи нашего файлового архива.
Рабочее окно программы UltraIso поделено на четыре части. Верхний левый отдел содержит информацию диска/образа (древовидный список папок), верхний правый – список файлов, находящихся в папке. В нижней левой части экрана отображается каталог HDD и CD/DVD приводов ПК, в нижнем правом отделе также представлена подробная информация о файлах, содержащихся в папках.

Сохранение данных на носителе осуществляется так же просто, как и в программе Nero. Пользователю требуется только поместить нужные файлы в проект, а затем нажать кнопку записи. Тем не менее, необходимо предварительно создать образ из папки, хранящейся на компьютере. Для этого следует перенести нужные файлы в правое верхнее окно программы, а затем выполнить команду «файл» → «сохранить как…». Далее образ можно будет переместить на диск («Инструменты – записать образ CD»), указав скорость записи и прочие параметры.
Создание образа из CD/DVD диска

Прежде всего, следует выбрать команду «Создать образ CD» (вкладка «Инструменты»). Откроется новое окно, в котором нужно будет указать привод, с которого необходимо сделать образ. Далее пользователь должен назначить путь к папке, где будет сохранен образ. Кроме того, пользователь может выбрать желаемый формат вывода – стандартный .iso либо CloneCD, Alcohol и прочие. Подтвердить свою команду следует кликом по клавише «Сделать». При помощи UltraISO можно сделать любой вариант образа CD или DVD, который будет поддерживаться практически любым популярным приложением для работы с образами.
Запись образа CD/DVD

Чтобы воспользоваться этой функцией, требуется выбрать пункт «Записать образ CD». расположенный на вкладке «Инструменты». Далее нужно указать путь к папке с файлом, который требуется записать (кликнуть на кнопку «…». расположенную справа от графы «Файл образа» ). Можно выбрать дополнительные параметры – метод (ТАО или DАО), а также скорость записи на диск. Если пользователь установил метод ТАО (Trаck At Oncе), то за один приём будет записана всего одна дорожка. Если требуется записать весь диск, то необходимо воспользоваться методом DАО (Disk Аt Оnce). Обратите внимание, что для записи образов мультизагрузочных дисков рекомендуется использовать более низкие скорости.
Загрузочная флешка UltraISO

Для выполнения этой процедуры потребуется практически любой flash-накопитель, а также образ установочного диска в формате .iso. Присоединив накопитель к свободному порту, следует запустить программу UltraISO, и открыть ISO-образ (команда «файл» → «открыть» ). Затем требуется перейти в меню «Самозагрузка» и выбрать пункт «Записать образ жёсткого диска». Из выпадающего списка необходимо выбрать букву, соответствующую flash-накопителю, и нажать клавишу «Записать». Вся информация, хранящаяся на флешке, будет уничтожена во время выполнения этой процедуры. Поэтому рекомендуется заранее отключить от ПК все остальные flash-устройства. Метод записи рекомендуется использовать по умолчанию, а именно "USB-HDD+". Отличительной особенность создания загрузочной флешки через UltraISO является возможность создания нескольких MBR-записей на одном носителе, т.е. при желании и если позволяет накопитель записать сразу несколько загрузочных записей Windows или Linux.
UltraISO - добротный инструмент для записи, создания и работы с образами дисков, который планомерно развивается, на наш взгляд, в правильном пути. В этот краткий обзор вошли лишь основные характеристики далеко не всех возможностей программы. Напоминаем, что лицензионные ключи для UltraISO актуальной версии можно всегда скачать у нас на сайте, как и сам дистрибутив приложения.
UltraISO - одна из наиболее популярных программ, предназначенная для работы с образами дисков. С ее помощью можно создавать, редактировать состав и свойства, а также извлекать файлы, делать образы с CD/DVD или файлов, расположенных на жестком диске. Программа имеет понятный интерфейс в стиле Проводника.
Для начала рассмотрим процесс установки программы UltraISO.
Двойным щелчком мыши запустим скачанный инсталяционный файл UltraISO, появиться стартовое окно установки программы, нажмем кнопку Далее.

В следующем окне нужно выбрать место для установки программы (по умолчанию - C:/Program Files/UltraISO).

Затем выберите имя папки в меню Пуск и щелкните по кнопке Далее.

Выберите дополнительные задачи, которые должны выполниться при установке UltraISO, после этого нажмите кнопку Далее.

Настройки закончены. Щелкните по кнопке Установить, запустив процесс установки. Здесь вы еще можете что-то поменять, щелкнув по кнопке Назад.

После окончания процесса установки щелкните по кнопке Завершить.

Функционал у программы впечатляющий, независимо от ее простого интерфейса.
Давайте перейдем к работе с программой UltraISO. Запустив программу, щелкнув дважды кнопкой мыши по ярлыку программы на рабочем столе, увидим главное рабочее окно UltraISO.

Сверху находится главное меню программы, чуть ниже - панель быстрого запуска.


Теперь рассмотрим наиболее востребованные функции программы UltraISO.
1. Создание образа диска.
Вставляем в привод CD или DVD диск, образ которого хотите сделать. Затем запускаем программу UltraISO, нажимаем пункт верхнего меню Инструменты -> Создать образ CD, кликаем по нему и видим меню настройки создания образа.


Также данное меню можно вызвать из панели быстрого запуска кликнув по иконке Создать образ CD или нажав клавишу F8.
В появившемся окне выбираем CD/DVD привод (если их несколько), чуть ниже выбираем место, куда сохранить созданный образ. Далее указываем формат вывода (советую *.ISO или .MDF/.MDS) и нажимаем кнопку Сделать. Скорость создания образа зависит от скорости привода, характеристик и вида диска, объема данных на диске и мощности компьютера.


2. Загрузка образа диска.
Перед загрузкой виртуального диска может понадобится установка количества виртуальных приводов (если Вам хватит 1 привода, то можно пропустить данную настройку). Переходим в верхнее меню в пункт Опции -> Настройки. В появившемся окне выбираем сверху вкладку Виртуальный привод и в строке Количество устройств указываем число виртуальных приводов. Для моей версии программы максимальное количество виртуальных приводов - 8. Выбираем число приводов, которое Вам нужно, например 2. По умолчанию, после установки UltraISO, создается 1 виртуальный привод.


Теперь, займемся монтированием образа в виртуальный привод UltraISO. Верхнее меню нажимаем Инструменты -> Монтировать в виртуальный привод, также можно нажать нужную иконку из панели быстрого доступа или нажать клавишу (F6).

В появившемся окне выбираем виртуальный привод, куда смонтируется образ, затем выбираем файл образа, для этого нажмем кнопку Обзор (кнопка с изображением трех точек). Далее нажимаем Монтировать. Может потребоваться 2 нажатия.

Как только появится надпись загрузить напротив выбранного вами привода - окно можно закрывать.

Чтобы открыть смонтированный образ заходим в мой Мой компьютер и кликаем по виртуальному дисководу, также можно кликнуть по виртуальному приводу правой кнопкой мыши и из появившегося меню выбрать UltraISO -> Auto play.

Чтобы извлечь ставший ненужным виртуальный диск нужно кликнуть правой мышкой по приводу и в появившегося меню выбрать UltraISO -> Eject.

3. Запись созданного образа на диск CD/DVD.
Данная функция очень полезна, так как позволяет создавать личные загрузочные диски операционных систем, антивирусные загрузочные диски, полноценные диски игр и т.д.
Для записи образа потребуется чистый диск и готовый образ. Затем в верхнее меню, выбираем пункт Инструменты -> Записать образ CD, либо нажимаем соответствующую иконку на панели быстрого запуска или клавишу F7.


В появившемся окне Выбираем привод для записи образа, Скорость записи, Метод записи - можно не менять. В поле Файл образа указываем путь к образу, который должен быть записан. Затем нажимаем клавишу Записать и наблюдаем за процессом записи. По окончанию записи Ваш привод откроется автоматически, а на экран компьютера выведется предупреждение UltraISO об окончании записи диска.
Всё об операционных системах — подробное руководство для пользователей операционных систем
Как с помощью UltraIso сделать загрузочную флешкуСегодня все больше выпускается нетбуков и ноутбуков, которые не имеют дисковода для компакт диска. Предустановленная на компьютере Windows 10 или предыдущая версия этой операционной системы, со временем может давать сбои и зависать. Если ее восстановление и другие способы не помогают, систему придется переустановить. Так как нетбуки не имеют дисковода для диска, чтобы переустановить Windows придется сделать загрузочную флешку.
Но даже некоторые владельцы стационарных ПК предпочитают устанавливать ОС не с диска, а со съемного носителя, так как так ее легче хранить и переносить. Записать на флешку образ операционной системы можно через удобную утилиту Ultra ISO. Данная инструкция поможет вам сделать такой образ.
Подготовка образа для записи через UltraISOВначале нам нужно загрузить образ Windows 10 в формате исо. Это можно сделать с помощью официального сайта. Для этого перейдите по ссылке: https://www.microsoft.com/ru-RU/software-download/windows10. Если вас не устраивает 10 версия системы, а нужна более ранняя, например XP, 7 или 8, то найдите и загрузите соответствующий образ через Интернет.
Чтобы сделать загрузочную флешку, используйте только лицензионное чистое ПО и не загружайте различных модифицированных версий, так как, в последствии, с ними не редко возникают проблемы при переносе файлов системы и последующей установке.
Если у вас есть скачанный Windows XP, 7, 8 или 10, следующим шагом будет установка и запуск программы UltraISO (кстати, ее можно бесплатно использовать в течение месяца). В рабочем окне программы нажмите кнопку открыть, она выделена красным квадратом на скриншоте:

Далее откроется проводник. С его помощью, перейдите в папку с записанной копией Windows XP, 7, 8 или 10 и выберите ее. После этого нажмите кнопку Открыть. как это видно ниже.

Будет запущен соответствующий инструмент для создания загрузочной флешки, а в верхней части программы откроется образ выбранной ОС (XP, 7, 8 или 10). Вы увидите список системных установочных файлов и папок.

Для создания загрузочной флешки ее необходимо вставить в порт USB. Стоит отметить, что съемный носитель должен иметь объем памяти не менее 4 Гб. Для Windows XP можно использовать флешку объемом не менее 2 Гб. Для успешного создания образа, USB-носитель должен быть отформатирован в системе FAT32. Это можно сделать через систему: в папке «Мой компьютер » кликните по устройству правой кнопкой мыши и нажмите «Форматировать ». В настройках, отметьте галочкой FAT32.
Всю нужную информацию, если таковая имеется на флешке нужно сохранить в памяти жесткого диска, так как форматирование удаляет все имеющиеся файлы. Эту операцию можно также осуществить позднее через специальное окно записи и создания UltraISO.
Если USB накопитель готов и вставлен в порт, можно переходить к следующему действию. В окне UltraISO в меню выберите команду «Самозагрузка » > «Записать образ Жесткого диска… ».

Откроется окно для записи жесткого диска, в котором нужно выбрать наш USB накопитель (проверьте под какой буквой латинского алфавита он отмечен в папке «Мой компьютер »). Здесь также можно отформатировать флешку, если вы не сделали этого ранее. Нажмите кнопку Записать для записи образа исо. Далее, вас предупредят, что вся информация будет удалена. Нажимаем Да. Далее начинается сам процесс распаковки и копирования файлов. Ждем до окончания загрузки. Здесь можно увидеть приблизительное оставшееся время и скорость записи, которые будут зависеть от мощности компьютера.

После оповещения о том, что запись завершена, можно закрыть UltraISO и проверить наличие образа на USB накопителе. В зависимости от системы количество файлов будет отличаться. Так, Windows XP занимает меньше памяти и соответственно имеет меньше файлов.
Далее можно использовать загрузочную флешку по своему усмотрению. Она готова для произведения установки на ваши компьютеры. Для этого необходимо запуститься с нее на нужном устройстве и далее следовать подсказкам. Если вы никогда ранее не устанавливали Windows при помощи загрузочной флешки, прочитайте о том как это нужно делать.
Как уже упоминалось ранее, эта инструкция для записи исо может быть использована для любой ОС. Лучше всего иметь загрузочную флешку, чтобы в случае отказа системы, можно было ею воспользоваться. Обращаем ваше внимание, что в статье о подготовке к установке Windows 10 с флешки приведены целых 5 способов создания загрузочного девайса из ISO файла.
Хорошая реклама:
Программа Ultraiso предоставляет самые полные возможности по работе с образами дисков. Все инструменты по созданию, редактированию, монтированию и записи на физические носители собраны в одном месте.
Ультра Исо создает виртуальный дисковод, загрузив в который образ диска, можно выполнять все стандартные действия. В частности установка программ и игр. Сейчас при быстром развитии цифровых технологий, гораздо проще найти виртуальную реализацию чего-либо, нежели реальную.

Поддерживаются все современные форматы:
Следующей полезной функцией Ultraiso является возможность самостоятельно создавать образы. Достаточно вставить диск, выбрать соответствующий инструмент в программе, и будет создана его полная копия. Стоит отметить, что этого невозможно добиться путем традиционного копирования файлов и папок. Это же действие можно проделать с любыми файлами и папками с жесткого диска.

Готовые образы можно отредактировать, обновить и дополнить новыми файлами. Затем по желанию их можно отправить на прожиг, таким образом, получив реальный CD, DVD или BD диск. Добавьте сюда русский интерфейс, удобный интерфейс и Вы получите идеальный менеджер.
Видео инструкция записи образа через Ultraiso Скриншоты из Ультра ИСО
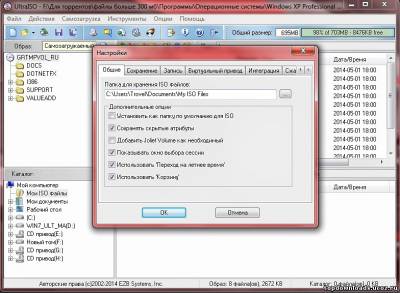
ОС: Windows 7 / 8 / XP / Vista
Процессор: Intel или AMD
ОЗУ: 64 Мб
HDD: 40 Мб свободного места
Версия: 9.6.2.3059
Тип: работа с дисками
Дата выхода: 2015
Разработчик: EZB Systems
Платформа: PC
Тип издания: репак на основе лицензии
Язык интерфейса: русский
Лекарство: вшито
Размер: 3,8 МБ

UltraISO — это одна из самых известных программ для записи дисков. После скачивания и установки программы на свой ПК становиться актуальным вопрос, а как пользоваться UltraISO. Поэтому ознакомление с инструкцией по использованию UltraISO вам не помешает.
При пользовании UltraISO вы сможете записывать диски, редактировать или создавать их образы; а, кроме этого, эмулировать работу дисков и создавать загрузочные флешки. Программой поддерживаются практически все из самых популярных форматов для образов дисков и практически все основные типы оптических носителей.
Рабочее окно в программе UltraISO разделено на 4 части. В верхнем левом отделе — информация об образе/диске (древовидный список содержащихся папок). В верхнем правом — список файлов, которые находятся в папке. В нижнем левом — каталог HDD и CD/DVD приводов вашего компьютера. В нижнем правом — подробная информация о содержащихся внутри папок файлах.
Сохранять данные на ваш носитель с помощью программы UltraISO будет совсем не сложно. Не труднее, чем, скажем, во всем известной программе Nero.

Пользователь должен всего лишь поместить файлы, которые планируется записать, в проект, а после этого нажать кнопку записи. Предварительно нужно создать образ из хранящейся на компьютере папки. Для этого перенесите выбранные файлы в правое верхнее окно UltraISO, а дальше выбирайте: «Файл» > «Сохранить как…»
Теперь образ можно переместить на диск, выбрав такие действия: «Инструменты» > «Записать образ CD». Перед этим потребуется определить скорость записи и некоторые другие параметры.
Теперь посмотрим, как создать образ из диска CD/DVD. Сперва необходимо выбрать команду «Создать образ CD» (та же вкладка «Инструменты»).
Откроется новое окно. Там выберите привод, с которого хотите сделать образ. Теперь нужно назначить путь к папке, где образ будет сохранён. Также вы сможете выбрать желаемый формат — либо .ISO, либо Alcohol, CloneCD и др. Команда подтверждается с помощью клавиши «Сделать».

Как записать образ CD/DVD с помощью UltraISO. Для того чтобы воспользоваться такой функцией, также нужно отправиться во вкладку «Инструменты» и выбрать там пункт «Записать образ CD». Указываем папку с файлом, который требуется записать (с помощью щелчка по кнопке «…» справа от «Файл образа»). Выбираем все нужные параметры, важным будет метод записи — TAO (всего одну дорожку за приём) или DAO (записать весь диск сразу). Если вы записываете мультизагрузочный диск, то лучше использовать низкую скорость для большей надёжности.
А как создать загрузочную флешку?
Для неё будет нужен flash-накопитель (практически любой) и образ установочного диска в .ISO формате. После присоединения накопителя к свободному порту запустите UltraISO и открывайте ISO-образ (Файл > Открыть). Теперь переходите в меню «Самозагрузка», а дальше пункт «Записать образ жёсткого диска». Выберите из выпадающего списка букву, которая соответствует flash-накопителю, нажимайте «Записать». Вся посторонняя информация на флешке во время процедуры будет удалена, поэтому все остальные флешки рекомендуется заранее отключить! Из предлагаемых методов записи лучше будет использовать по умолчанию — «USB-HDD+».
Важная и интересная особенность записи загрузочной флешки с помощью пользовании UltraISO — возможность создания нескольких MBR-записей всего на одном носителе. То есть на одной флешке может находиться, если хватает места, сразу несколько загрузочных записей Linux или Windows.
Вывод: UltraISO — хороший инструмент для любой работы, связанной с образами дисков, продолжающий правильно и планомерно развиваться и в наши дни.
(adsbygoogle = window.adsbygoogle || []).push(<>);
Источник: Business-All
 Данное популярное программное обеспечение позволяет пользователям работать с ISO образами. С ее помощью можно изменять загруженные образы программ и операционных систем, а также создавать свои собственные. Особенно удобной является функция редактирования ISO без предварительной распаковки. Это позволяет существенно сэкономить время, затрачиваемое на работу с файлами. В данной статье описывается, как пользоваться утилитой UltraIso, а также устанавливать и активировать ее.
Данное популярное программное обеспечение позволяет пользователям работать с ISO образами. С ее помощью можно изменять загруженные образы программ и операционных систем, а также создавать свои собственные. Особенно удобной является функция редактирования ISO без предварительной распаковки. Это позволяет существенно сэкономить время, затрачиваемое на работу с файлами. В данной статье описывается, как пользоваться утилитой UltraIso, а также устанавливать и активировать ее.
Перед тем, как пользоваться UltraIso, ее необходимо установить. Для этого необходимо:

Данная утилита является платной, так что для использования ее необходимо активировать. Вместе с exe-файлом в архиве находится текстовый документ с названием «Активация». Откройте ее и запустите UltraIso. Кликните по кнопке «Ввести регистрационный код», после чего скопируйте любу пару имени и кода в текстовые поля регистрационного окна. Нажмите «Ok» для завершения процесса. 
Интерфейс для создания новых образов достаточно прост. Нажмите «Файл», наведите курсор на самый первый пункт – «Новый». Укажите тип образа, который вам необходим. После этого вам будет предложено выбрать файлы и папки, которые вы хотите запаковать. 
Гораздо чаще данная утилита используется для создания загрузочных флешек:

