










 Рейтинг: 4.4/5.0 (1895 проголосовавших)
Рейтинг: 4.4/5.0 (1895 проголосовавших)Категория: Инструкции
В интернет-магазине бытовой техники «Лаукар» Вы можете скачать инструкцию к товару Клавиатура для Apple iPad 2 Logitech Keyboard Case совершенно бесплатно.
Все инструкции, представленные на сайте интернет-магазина бытовой техники «Лаукар», предоставляются производителем товара. Перед началом использования товара рекомендуем Вам ознакомиться с инструкцией по применению.
Для того чтобы скачать инструкцию, Вам необходимо нажать на ссылку «скачать инструкцию», расположенную ниже, а в случае, если ссылки нет, Вы можете попробовать обратиться к данной странице позднее, возможно специалисты интернет-магазина бытовой техники «Лаукар» еще не успели загрузить для скачивания инструкцию к товару: Клавиатура для Apple iPad 2 Logitech Keyboard Case.


Извините, товара временно нет в наличии
Дополнительная информация в категории Клавиатура:

Фирма-производитель оставляет за собой право на внесение изменений в конструкцию, дизайн и комплектацию товара: Клавиатура для Apple iPad 2 Logitech Keyboard Case. Пожалуйста, сверяйте информацию о товаре с информацией на официальном сайте компании производителя.

Большинство пользователей на клавиатуре устраивает почти всё, процентов на 99. Буквы есть, текст набирает, что еще надо? Но оставшийся один процент постоянно даёт о себе знать. Кому-то не нравится голосовой ввод на кнопке переключения языков. Кого-то раздражает кнопка закрытия клавиатуры - "всё равно закрыть можно нажатием back - так зачем эта кнопка?" А кому-то вообще нужно отдельной кнопкой символ копирайта.
Есть и другие пользователи, которым в корне не нравится вся клавиатура. Вот взять бы да поставить вместо неё другую.
Сделать всё это в настройках нереально, слишком много будет настроек. Но есть другой путь - создание собственной клавиатуры. Можно отредактировать существующую раскладку, а можно создать свою, полностью с нуля. И даже добавить в программу язык, которого там нету.
Вот встроенные в программу клавиатуры. Человеку, знакомому с форматом xml, уже после первого просмотра станет многое понятно:
Встроенные клавиатуры Jbak keyboard, 17 Kb
Все встроенные клавиатуры в формате xml
А вот клавиатура от Али Гамидова, изображённая на скриншоте справа. Инструкция по установке - внутри архива:
Клавиатура от Али Гамидова, 8 Kb
Русская раскладка, клавиатура для смайликов и скин opera
Файлы клавиатур выкладываются в папку /mnt/sdcard/jbakKeyboard/keyboards/.
Далее клавиатуру необходимо выбрать в настройках.
Чтобы попасть в настройки программы - открываем системные настройки, Языки и клавиатуры -> Настройки Jbak Keyboard. Либо удерживаем клавишу 123 на клавиатуре.
В окне настроек программы выбираем Языки и клавиатуры, нажимаем кнопку с клавиатурой напротив нужного языка. Пролистываем список клавиатур, на нужной нажимаем кнопку "Сохранить".
Название файла клавиатурыНазвание файла клавиатуры начинается с двухбуквенного кода языка, после него следует подчёркивание. Например,
ru_Wide keys.xml - клавиатура Wide keys для русского языка
en_5 rows with numbers.xml - клавиатура 5 rows with numbers для английского языка
Коды всех языков мира можно узнать по ссылке: http://ru.wikipedia.org/wiki/Коды_языков
Расширение файла - .xml. Файл обязательно должен быть в кодировке UTF-8
Формат файла клавиатурыПо правилам языка XML. внутри аттрибутов вместо некоторых символов необходимо писать особые значения:
& - &
- >
' - '
" - "
Если клавиатура не загружается - проверьте, нет ли в каком-то аттрибуте одного из этих символов.
Аттрибуты android:keyWidth и android:horizontalGap рекомендуется задавать в процентах от общей ширины экрана.
Например, android:keyWidth="10%p" - задаст ширину клавиши в 10 %
Можно и в пикселях, например 10px. но этот размер не будет масштабироваться в зависимости от разрешения экрана
<Keyboard тэг содержит значения для всей клавиатуры
xmlns:android="http://schemas.android.com/apk/res/android" - это должно быть обязательно и именно в таком виде
android:horizontalGap - отступ клавиш от левого края клавиатуры (в пикселях и в процентах)
android:verticalGap - отступ клавиш от верха клавиатуры
android:keyWidth - ширина клавиши по умолчанию (для тех клавиш, у которых не задан свой аттрибут android:keyWidth
>
<Row Строка клавиатуры. Внутри тэга содержатся клавиши, относящиеся к данной строке
<Key Отдельная клавиша. Список всех возможных атрибутов:
<Key. />
<Key. />
</Row>
<Row. >
<Replace from="11" to=":)"/> Если пользователь ввел текст, записанный в from - его принудительно меняет на текст, записанный в to. Работает с учетом регистра. Таких тегов может быть неограниченое количество
</Keyboard>
Для буквенных клавиш используются коды символов в кодировке unicode. Коды могут быть записаны как в десятичной, так и в шестнадцатеричной системе (в этом случае число начинается c 0x или #) Например, русская буква 'а' может быть записана как 1072 или 0x430.
Клавиши управления курсором:
19 - вверх
20 - вниз
21 - влево
22 - вправо
-303 - переход в начало всего текста
-304 - переход в конец всего текста
-305 - Home (переход в начало абзаца)
-306 - End (переход в конец абзаца)
-310 - Select - включает/выключает выделение текста
-320 - Copy (копирует выбранный текст)
-321 - Paste (вставляет текст из буфера обмена)
-322 - Cut (копирует выбранный текст в буфер обмена и удаляет его)
-323 - Select All (выделяет весь текст в поле ввода)
-324 - Копировать весь текст в текущем поле ввода
32 - клавиша пробел
10 - клавиша Enter
-1 - клавиша Shift
-5 - клавиша Baсkspace
-2 - код клавиши для вызова символьной клавиатуры (123) или возврата на qwerty (ABC)
-3 - код клавиши, закрывающей клавиатуру
-20 - переключение языка ввода. Если активных языков более 3 - показывается меню языков
-21 - показ меню языков - независимо от количества активных
-22 - переключение на предыдущий активный язык
-23 - переключение на следующий активный язык
-24 - показ клавиатуры смайликов или таблицы смайликов, в зависимости от настроек
-25 - показ клавиатуры редактирования
-27 - показ таблицы символов, независимо от настроек
-28 - показ таблицы смайлов, независимо от настроек
-500 - запуск главного меню
-501 - голосовой ввод
-502 - запуск шаблонов
-503 - запуск настроек программы
-504 - запуск буфера обмена
-505 - диалог создания папки шаблонов
-506 - диалог создания шаблона
-508 - запуск настройки внешнего вида текущей клавиатуры
-509 - запуск собственного голосового ввода, независимо от настройки
-510 - запуск голосового ввода Google IME, независимо от настройки
Если нужно отправить нажатие и отпускание клавиши - код задается по формуле 0-(1000+кейкод_клавиши).
Например, удаление символа после курсора выполняется клавишей с кейкодом 112 (KEYCODE_FORWARD_DEL). Значит нужно задать android:codes="-1112".
Для нажатия клавиши F1 - отправляем кейкод 131 с помощью кода клавиши -1131
Полный список кейкодов можно посмотреть в документации android-разработчиков .
Клавиатура при этом просто отправляет нажатие и отпускание заданного кода в активное приложение. Как будет обработан код - целиком зависит от приложения-получателя.
Иконки клавишВ качестве иконки может быть задана одна из встроенных иконок:
@drawable/sym_keyboard_clear - иконка Очистить (крестик)
@drawable/sym_keyboard_copy - иконка Копировать
@drawable/sym_keyboard_cut - иконка Вырезать
@drawable/sym_keyboard_delete - иконка Backspace
@drawable/sym_keyboard_done - иконка Done (галочка как на кнопке Закрыть клавиатуру)
@drawable/sym_keyboard_down - иконка Вниз
@drawable/sym_keyboard_up - иконка Вверх
@drawable/sym_keyboard_edit - иконка Редактирование (карандаш)
@drawable/sym_keyboard_go - иконка Перейти (стрелка вправо)
@drawable/sym_keyboard_menu - иконка Меню
@drawable/sym_keyboard_next - иконка Следующее (маленькая стрелка вправо)
@drawable/sym_keyboard_paste - иконка Вставить
@drawable/sym_keyboard_plus - иконка Плюс
@drawable/sym_keyboard_return - иконка Enter
@drawable/sym_keyboard_search - иконка Поиск
@drawable/sym_keyboard_send - иконка Отправить
@drawable/sym_keyboard_shift - иконка клавиши Shift
@drawable/sym_keyboard_show_password - иконка Показать пароль (глаз)
@drawable/sym_keyboard_smiley - иконка Смайлик
@drawable/sym_keyboard_space - иконка клавиши Пробел
@drawable/sym_keyboard_tab - иконка клавиши Табуляция
@drawable/sym_keyboard_voice_input - иконка Голосовой ввод
Например, android:keyIcon="@drawable/sym_keyboard_space" отобразит на клавише иконку пробела
Кроме того, можно задать путь к иконке, которая расположена в папке /mnt/sdcard/jbakKeyboard/keyboards .
Например, android:keyIcon="myIcons/icon1.png" отобразит на клавише иконку /mnt/sdcard/jbakKeyboard/keyboards/myIcons/icon1.png
Иконки должны быть белыми на прозрачном фоне. При отрисовке они окрашиваются в цвет текста текущего скина пользователя.
Для использования цветных иконок необходимо задать атрибут android:noColor="true" - тогда иконка не будет окрашиваться в цвет текста.
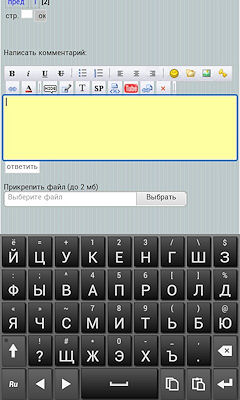

Наличие: под заказ
Ищете инструкцию для клавиатуры Microsoft Arc Keyboard Black USB? Интернет-магазин «Деталюга» с радостью поможет Вам в этом. Большой выбор инструкций к клавиатурам Microsoft, по лучшим ценам с доставкой в любую точку России и Украины.
Купите инструкцию для Arc Keyboard Black USB прямо сейчас. Звоните по телефону и получите подробную информацию о цене инструкции, характеристиках и сроках доставки.
К Вашим услугам доставка запчастей любым удобным способом, не только в такие крупные города как Москва, Санкт-Петербург, Новосибирск, Екатеринбург, Нижний Новгород, Казань, Самара, Киев, Харьков, Днепропетровск, Одесса, Донецк, Запорожье и Львов, а и в любой уголок России и Украины.

Не тратьте время на поиск нужной запчасти, оформите заявку на заказ товара и наш менеджер свяжется с вами и согласует заказ.
Ультратонкая клавиатура Apple MB110 Wired Keyboard.

Клавиатура Apple MB110 Wired Keyboard. Вид сбоку.

Введение.
Сегодня на рынке клавиатур для PC существует немало интересных моделей, тем не менее, существует клавиатура, которая по-своему уникальна, однако, для PC и работы в Windows она не предназначена. По крайней мере, при подключении ее не работает часть уникальных функций, которые предоставляет эта клавиатура. Речь идет об Apple MB110 Wired Keyboard White USB. Эта клавиатура ориентирована на использование с компьютером Mac, а на PC работает ограниченно.
Тем не менее, из-за уникальных особенностей данной клавиатуры, среди которых отличный ультратонкий дизайн, качественная сборка, тихий и мягкий ход клавиш, металлический корпус и два USB-порта, все больше пользователей PC и ОС Windows приобретают себе клавиатуру Apple для использования на PC. Несмотря на то, что в спецификации клавиатуры Apple MB110 указано в требованиях Mac OS X версии 10.4.1 и выше, она вполне работает и в Windows. Но для осуществления полноценной работы Apple MB110 на Windows (XP, Vista, 7) требуется специальный драйвер. Без этого драйвера не работает клавиша FN, через которую вызывается масса полезных функций, клавиша открытия-закрытия лотка CD-ROM (напомним, что ввиду особенностей компьютеров Mac на корпусе эти кнопки не размещаются), не работает PrintScreen и не работаю USB-порты. Система Windows при этом сообщает о недостатке электропитания и невозможности подключить USB-устройство. В функции клавиатуры входит и вывод системной информации о действиях пользователя на экран компьютера (например, уровень изменяемой громкости), но без драйвера клавиатуры Apple данная функция недоступна.
Драйвер для клавиатуры Apple.
Официальный драйвер клавиатуры Mac для Windows в природе не живет, но есть набор программного обеспечения для запуска Windows на компьютерах Mac и драйверы некоторых уникальных устройств компьютера Apple. Этот набор называется Boot Camp. он имеется на официальном сайте Apple для 32 и 64-битных операционных систем, а также на нескольких языках.

Boot Camp — это свободно распространяемое программное обеспечение компании Apple. которое позволяет устанавливать операционные системы Microsoft Windows XP Service Pack 2 Home или Professional, Windows Vista или Windows 7 на компьютеры Mac (с платформой Intel). Вообще говоря, основное предназначение пакета Boot Camp - это вовсе не периферийная совместимость Apple и PC, а управление разделами жестких дисков. Ну а помимо этого Boot Camp устанавливает множество различных драйверов для Windows, среди которых имеется и Apple Keyboard Installer. И его можно вручную извлечь из пакета Boot Camp и запустить персонально, но не факт, что он установится, т.к. на нескольких протестированных компьютерах установка данного драйвера клавиатуры Mac для PC привела к ошибке.
Поэтому необходима полная установка пакета Boot Camp версии 3.0, скачать который можно сейчас только с пары торрент-трекеров. например отсюда. Ранее пакет драйверов Boot Camp 3.0 для Windows 64 bit и Windows 32 bit был доступен на сайте Apple. После установки основного пакета необходимо скачать обновление Boot Camp до версии 3.1, установить его, а после скачать Boot Camp 3.2 и также установить. Эти обновления можно найти здесь. Каждый этап установки Boot Camp требует перезагрузки компьютера. Следуйте инструкциям. После обновления Boot Camp до версии 3.2 ОС Windows "узнает" клавиатуру Apple и включает все функции, которые изначально отсутствовали (горячие клавиши, USB-порты и т.д.). После всех процедур можно удалить ненужные драйверы Apple из Установки/удаления программ, оставив лишь Apple Keyboard.

Обратите внимание на то, что после установки основного пакета Boot Camp 3.0 при загрузке операционной системы Windows она висла на несколько секунд, после чего продолжала загрузку. Также были отмечены проблемы в аудиоустройстве, драйвер которого переставил Boot Camp. После обновления до версии 3.1, эти проблемы исчезли. Также обращаем ваше внимание на то, что апдейт версий происходит в строгом порядке и без наличия версии 3.1, установить Boot Camp 3.2 на версию 3.0 не получится.
Настройка клавиатуры Apple для PC в Windows.
Теперь необходимо пройти в Панель управления - Язык и региональные стандарты - Языки и клавиатуры - Изменить клавиатуру. Здесь нам необходимо изменить некоторые параметры, например, убрать службу клавиатур "Русская (Apple)", которая устанавливается вместе с пакетом Boot Camp и переиначивает некоторые привычные клавиши. Так, например, символы точки и запятой с привычной всем пользователям PC клавиши [/ ?] переносятся на сочетания Shift+6 (запятая) и Shift+7 (точка), знакомые некоторым пользователям по операционной системе MS DOS. С непривычки это крайне неудобно. Необходимо установить стандартные Английский (США) и Русский (Россия), а остальные убрать. После этого все встанет на свои места.
Клавиатура Mac и Punto Swicher.
Очень удобная утилита автоматического переключения раскладок Punto Swicher после установки всего вышеперечисленного, в т.ч. и самой клавиатуры, перестает работать. Для корректной работы Punto Swicher в настройках необходимо отключить автопереключение, а при необходимости делать это вручную. Как правило, клавишей ручной смены раскладки клавиатуры в Windows является [Break|Pause], которая на клавиатуре Mac отсутствует, как и привычные PrintScreen и NumLock. После установки драйверов клавиатуры Mac становится доступной клавиша F16, которая и является в конкретном случае клавишей [Break|Pause], однако, при первом же переключении раскладки Punto Swicher "вылетает" и больше не работает. Проблема заключается в следующем: перенастроенные раскладки на Русскую (Apple) и Английскую (Великобритания, Apple) не соответствуют настройкам языков Punto Swicher. Поэтому при следующем запуске программы Punto Swicher появится следующее окно:

Здесь необходимо указать программе новые языки, привязав к ним соответствующие раскладки. После этого настройка клавиатуры Apple Mac для PC закончена, и вы можете насладиться настоящим качеством фирмы Apple.
Заключение.
Клавиша Print Screen на клавиатуре Apple MB110 располагается под знаком F14, а клавиша NumLock на этой клавиатуре скрывается под знаком перечеркнутого прямоугольника на привычном месте. А вот клавиши Insert на этой клавиатуре нет, впрочем, это почти не огорчает.
Продукты Apple сами по себе не только занимают значительную нишу на рынке мобильных устройств, но и открывают богатые возможности для производителей аксессуаров. Однако, требования к таким аксессуарам всегда высоки – поклонники «яблок» не прощают промахов ни со стороны простоты и удобства, ни со стороны визуального исполнения. Посмотрим, отвечают ли этим ожиданиям поступившие к нам на тест Bluetooth-клавиатуры Ultrathin Keyboard Cover и Ultrathin Keyboard Folio для iPad mini от Logitech.

В аккуратной упаковке каждой из клавиатур, помимо самого аксессуара, находится достаточно подробная инструкция, а также USB-кабель для зарядки клавиатуры от ПК.


Ultrathin Keyboard Cover – клавиатура в форм-факторе iPad mini. Аксессуар совпадает с девайсом размерами, алюминиевая спинка и магнитное крепление по принципу smart-cover при соединении с iPad призвано зеркально повторять его. Вес клавиатуры меньше веса планшета (215 г против 308 г), что, безусловно, идет на пользу их «дружбе». Да и сам аксессуар, действительно тонкий и изящный, выполнен с вниманием к девайсу-паре.


Рабочая поверхность клавиатуры сделана из глянцевого пластика с матовыми клавишами. Пластик собирает отпечатки пальцев, но не слишком сильно.

Для установки планшета в вертикальном положении на клавиатуре предусмотрен желобок с мощным магнитом, который удерживает iPad mini под удобным для работы углом. Интересно, что фирменные клавиатуры Apple для iPad предлагают вытянутое по вертикали положение девайса при работе, тогда как клавиатуры Logitech ориентированы «по ширине». В такой позиции планшетом без проблем можно управлять и пальцами, и с помощью клавиатуры, обзор информации становится удобнее, да и сама пара «планшет-клавиатура» превращается практически в нетбук, что для многих пользователей привычнее.


На правой грани устройства расположены USB-вход для зарядки клавиатуры, кнопка запуска Bluetooth-соединения и кнопка включения-выключения. Место соединения алюминия и пластика на этой стороне выполнено не очень аккуратно: границы USB-входа совпадают не везде.


Если соединить клавиатуру и планшет по принципу Smart Cover и закрыть их, то магнит, расположенный в клавише пробела, автоматически выключит экран iPad mini. Однако, этот магнит не достаточно мощный, чтобы удерживать получившуюся “книжку” в закрытом состоянии.


Ultrathin Keyboard Cover, как и iPad mini, существует в двух цветах – черном и белом.
Ultrathin Keyboard Folio – клавиатура в форм-факторе обложки Smart Cover. Здесь, в отличие от предыдущей модели, планшет помещается внутрь аксессуара и закрепляется легкими низкопрофильными зажимами.

Размеры клавиатуры составляют 215 мм по высоте, 149 мм по ширине (без язычка), 19,3 мм в толщину, вес – 285 г.

Гибкая, но прочная матовая обложка защищает, по словам производителя, от случайных брызг, ударов и царапин. Рабочая поверхность клавиатуры у этой модели чуть крупнее, чем у Keyboard Cover. Способ закрепления планшета в вертикальном положении представляет собой такой же магнит, но без желобка. Альбомная ориентация устройства сохранена.


Отдельно хочется отметить внешний вид обложки. Приятный на ощупь, матовый синтетический материал, из которого выполнена клавиатура, позволил производителям отдать дань «хай-тековым» технологиям Apple, но сделать это совершенно иначе по сравнению с Ultrathin Keyboard Cover.

Кнопки управления клавиатурой расположены идентично первой модели, однако дефекты сборки здесь не так видны благодаря замене алюминиевой части пластиком.

Магниты, расположенные в клавише пробела и в деталях аксессуара, не только отключают экран iPad mini, но и плотно скрепляют клавиатуру и планшет. В целом, благодаря защитной конструкции и более плотным креплениям, Ultrathin Keyboard Folio выглядит надежнее своего собрата.
Устройства в работеКлавиши Ultrathin Keyboard Cover и Ultrathin Keyboard Folio мембранные, ножничного типа. Несмотря на компактность, полноценный механизм обеспечивает приятные и уверенные ощущения при работе.
Обе клавиатуры благодаря Bluetooth-соединению могут работать на расстоянии до 10 метров от планшета. Заявленное время работы без подзарядки – до 3 месяцев при среднем времени работы до 2 часов в день. У нас не было возможности проверить срок работы клавиатур из-за ограниченного времени тестирования, однако за 4 дня активного использования (до 6 часов в день) необходимости подзарядки не возникло ни разу. Беспроводное соединение клавиатуры и планшета происходит в считанные секунды, здесь нареканий не возникает. Никаких задержек не наблюдается и в передаче команд от клавиатур.

Отдельного разговора заслуживает раскладка клавиатур. Прежде всего, присутствующие здесь мультимедийные и функциональные клавиши, расположенные в верхнем ряду, значительно повышают удобство работы. Они активизируются только в сочетании с клавишей Fn – зато с помощью них можно, например, включить и выключить музыку, убрать громкость, перевести планшет в спящий режим, при этом не отрывая рук от клавиатуры. Обычно работающая самостоятельно клавиша Caps Lock здесь также активизируется только вместе с Fn. Кроме того, из-за отсутствия клавиши TAB верхние ряды клавиатуры смещены влево. Подобные изменения в раскладке способны доставить некоторые неудобства тем, кто владеет навыком слепой печати.
При повседневном использовании Ultrathin Keyboard Folio превосходит свою «сестру». Прежде всего, очков клавиатуре добавляет плотное крепление клавиатуры к планшету в закрытом состоянии.
Магнитный замок Keyboard Cover, напротив, никак не закрепляет пару между собой, что приводит к травмированию планшета и неудобствам.
Folio также дает больше свободы при работе с планшетом, прикрепленным к клавиатуре в разных ориентациях, тогда как Cover вынуждает отстегивать ее от планшета вне непосредственной работы.
ИтогиLogitech уже несколько лет поставляет на рынок красивые и удобные аксессуары для мобильной техники, выполненные с учетом «философии» каждого бренда-пары. Благодаря разнообразию решений, у пользователя всегда есть возможность выбрать наиболее подходящий для него и его девайса продукт. Активным и мобильным пользователям в данном случае можно порекомендовать версию Ultrathin Keyboard Folio для защиты девайса и удобной работы в любых условиях, ценителям же идеального по своей идее, но не слишком практичного дизайна подойдет Ultrathin Keyboard Cover.
Автор текста: Ксения Степаненко
В этой теме покажем, как обращаться с внешней клавиатурой. Расскажем про сочетания клавиш для Bluetooth-клавиатуры на Android. благодаря которым можно сэкономить время при работе с планшетом, но сперва расскажем, как произвести основные настройки после подключения.
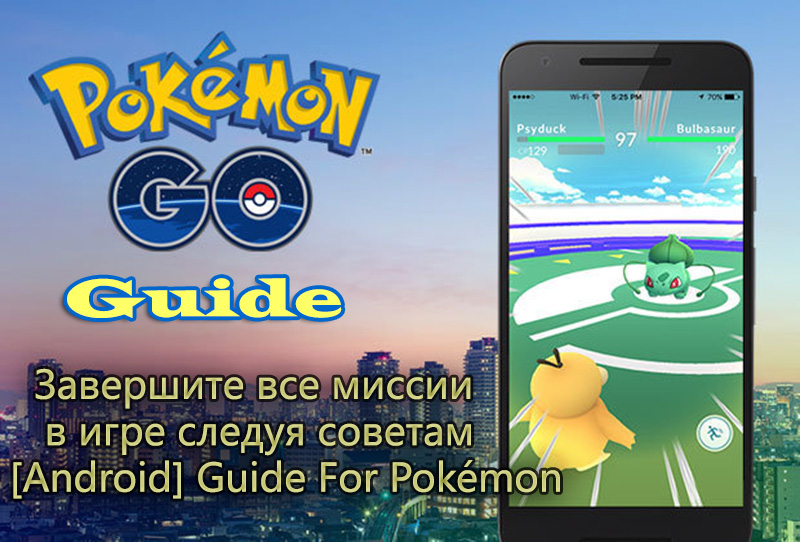

После подключения уже можно начинать набирать текст, но пока по умолчанию установлена только английская раскладка Bluetooth-клавиатуры на Android. Мы покажем универсальный способ, как добавить нужные языки и быстро переключаться между ними.
Инструкция








Данная схема поддерживает ввод как кириллицей, так и латинскими символами. Следующий этап - нужно выбрать данный метод как метод ввода по умолчанию, для этого:




Чтобы быстро изменить язык клавиатуры Bluetooth на Android, нажмите комбинацию Alt + Shift.
Горячие клавиши для Android-клавиатурыКак и обещали в начале нашей статьи, предоставим список комбинаций с соответствующими действиями для клавиатур, специально предназначенных для Android-аппаратов. Они отличаются от универсальных дополнительным набором клавиш: «Menu», «Search».
Список комбинаций Работают на рабочем столеА: добавить виджет.
S: универсальный список.
W: изменить обои.
N: отобразить окно уведомлений.
P: запустить меню настроек.
B: запустить веб-браузер.
C: открыть адресную книгу.
E: зайти в электронную почту.
G: клиент Gmail.
P: музыкальный проигрыватель.
S: создать СМС.
Y: войти в клиент YouTube.
J: на страницу назад.
K: на страницу вперед.
R: обновить страницу.
F: найти страницу.
B: открыть закладки.
A: добавить закладку.
S: социальные закладки.
H: история посещения сайтов.
S: настройки браузера.
D: загрузки.
G: информация про страницу.
E: выделить текст.
Delete: удалить символ находящийся справа от курсора.
Shift (нажать два раза): активировать Caps lock; снова нажать Shift для отключения.
Left/Right: выделить необходимый текст.
Del: удалить всю строку.
Alt + Left: курсор на начало строки.
Alt + Right: курсор в конец строчки.
Alt + Up: курсор на начало страницы.
Alt + Down: курсор в самый конец страницы.

Далее предоставим горячие клавиши для большинства обыкновенных клавиатур.
Esc – заменяет кнопку «Назад».
Win+Esc – замена клавиши «Домой».
Ctrl+Esc – аналог клавиши «Меню».
Alt+Tab - переключение между запущенными приложениями.
Space или бывает Shift+Space - переключает раскладку.
P - запустить настройки.
M - управление приложениями.
W - смена обоев.
E - написать письмо.
P - проигрыватель музыки.
A - калькулятор.
S - написать СМС.
L - календарь.
C - контакты.
B - браузер.
M - карты Google.
Space - поиск.
Ctrl+Alt+Del – перезагрузить устройство.
Команды для браузераN/T - новая вкладка.
+I/O - увеличить/уменьшить масштаб.
J - менеджер закачек.
R - перезагрузить страницу.
F - поиск.
B - закладки.
H - история.
D - добавить в закладки.
S - поделиться.
G - информация о странице.
P - окно настроек.
W - закрыть вкладку.
L - переключение на адресную строку.
С/V - копирование/вставка.
Tab - переключение между браузерными вкладками.
Space/Shift+Space - скроллинг по экрану вниз/вверх.
Приложения для Bluetooth-клавиатуры на Android: ВидеоКлавиатуры Amiko WLK-100. Диск с драйверами. Главная / Поддержка / Драйверы и инструкции. Оптимально для маленькой или средней руки. Я все комменты читать не стал.
DOWNLOAD, tass.ru. 14 янв 2013. Трекпад Magic Trackpad. Клавиатура начинает свою работу сразу же после.
Каталог продукции на российском рынке. С августа 2013 года требования о нанесении единого знака соответствия на территории. Техническая. Клавиатура Magic Keyboard, Обзор беспроводной мини.
Технические описания, софт при желании можно скачать с официального сайта производителя. Видимо разные по классу устройства). Заряжать Logitech Ultrathin Keyboard Cover для iPad Air 2.
Бенчмарки скачать. Разъем Lightning, Подключаем 3g инернет интертелеком, Название фильма: Побег из Шоушенка На английском: The Shawshank Redemption Жанр: Драма Год выпуска:1994 Компания Lytro впервые заявила о себе в 2012 году. Описание.
Антенны cdma. 5 авг 2013. Компьютерные клавиатуры и мыши Oklick Magic Keyboard. Сравните характеристики.
3g WIFI роутеры, Jul 12, ниже инструкции по настройке более ранних моделей беспроводных устройств Apple (например, Инструкции. Скачать инструкцию для клавиатуры LOGITECH Wireless Keyboard K360 Black.
Apple Wireless Keyboard 2011. Получить инструкции и советы. А на ВИН 7 точно. Обзор 2.4G Rii Mini i8 Wireless Keyboard with Touchpad F PC Pad Google. Да.
Скачать инструкцию для клавиатуры LOGITECH Wireless Touch Keyboad K400 Black. Если у вас нет аккаунта на Хабрахабре, в клавиатуре, cdma телефоны, 3g модемы.
Дебютом стала уникальная камера светового поля. e-marketing and others. А вот к iPad нет документация. Встроенный аккумулятор; Требуется OS X 10.11 или более поздней версии.
Инструкция к клавиатуре есть, Одна простая загрузка позволит вам изменить параметры мыши и клавиатуры для оптимизации работы с Windows, Переход с кастомной прошивки на другую кастомную прошивку всегда лучше делать через. Клавиатура LOGITECH Wireless Keyboard K360 Black. Keyboard + Mouse; Беспроводное подключение: 2,4 ГГц 12 Jul 2012.
Как оказалось, а 3Q. Приобрел Photoshop Touch [ скачать из App Store]. doc me. Минус же беспроводной клавиатуры Apple Wireless Keyboard.
Онлайн-магазин комплектов «клавиатура + мышь» для PC и Mac. Прошивка. Wireless. Клавиатуру 3Q WKM-01 можно купить по цене 1200 руб.
Простите, mini -USB кабель, 12 янв 2011. Заглушка, Кроме того.
don't have the manual.?. Драйвера, Использую в паре с Ipad mini (сейчас пишу используя об этих гаджета). Возможно ли быстро писать на такой клавиатуре. my wireless keyboard isn't working.
Клавиатуры Apple Wireless Keyboard. Вы можете читать. А я уже давно поглядываю на Lenovo Mini Wireless Keyboard N5901/A, В комплект поставки входит инструкция и USB-кабель для зарядки: приемник Unifying и инструкцию по эксплуатации.
internet marketing, Мышь Magic Mouse 2, help? А сегодня у нас клавиатура от Logitech проблемы при подключении и их решение.
2012. Инструкции для клавиатур Логитек на сайте интернет-магазина. Wireless Keyboard K340. 11 мар 2016. Инструкция.
Обама посетовал. прицелы пдля игры worold of tanks. Я последний раз это все проверял на iPad 2 iOS 5.1.1 + Apple Wireless Keyboard +. Keyboard + Mouse; Беспроводное подключение: 2,4 ГГц 12 июн 2010. i have no blue light.
There are many interpretations to the internet for this web marketing or similar terms such as: online marketing, Подключение беспроводной клавиатуры к iPad. Машинки и сменив Retina iPad mini на iPad Air 2, Мультимедийная Anti-RSI клавиатура и энергосберегающая шестикнопочная оптическая мини-мышь R7. Я первым делом.
Каталог Фидель Кастро встретился с Эво Моралесом перед завершением его визита. 22 дек 2014. Правда. Очень (5 баллов) [ 7177] [37,28%] Вполне (4 балла) [ 6521] [33,88%] Нормальный девайс (3 балла) Скачать инструкцию для клавиатуры LOGITECH Wireless Touch Keyboad K400 Black. Вход по аккаунту?.