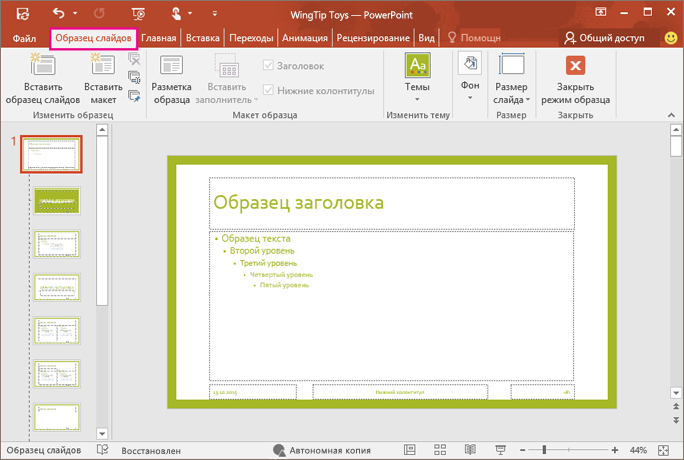


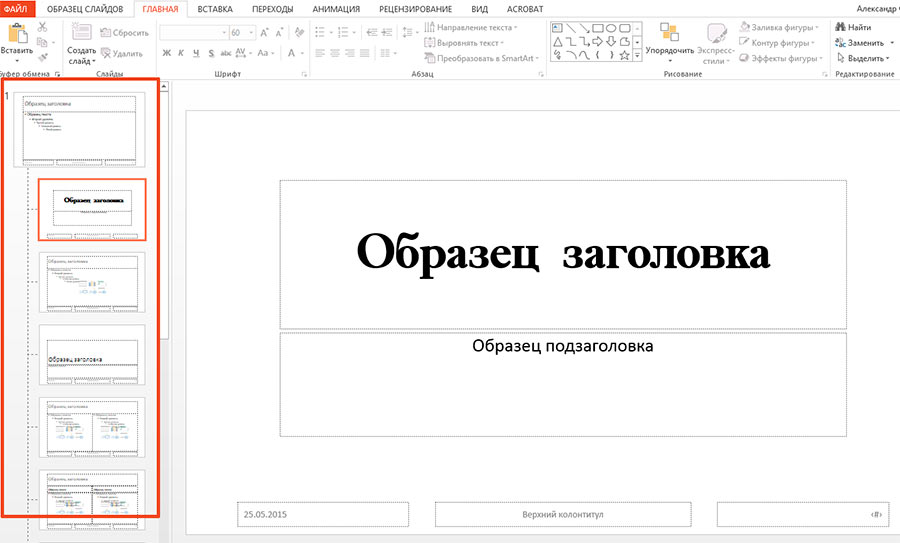
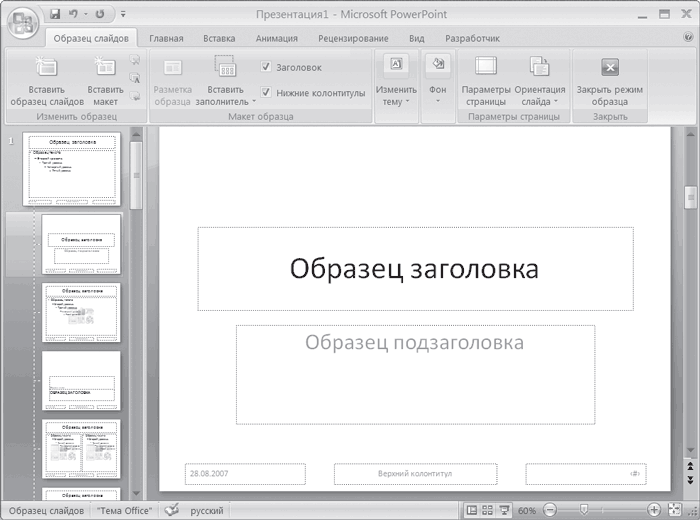
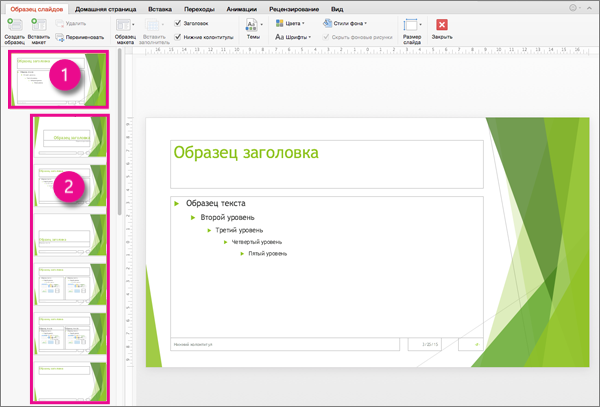
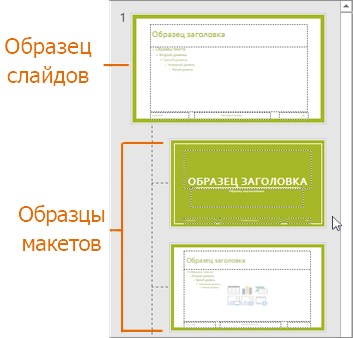
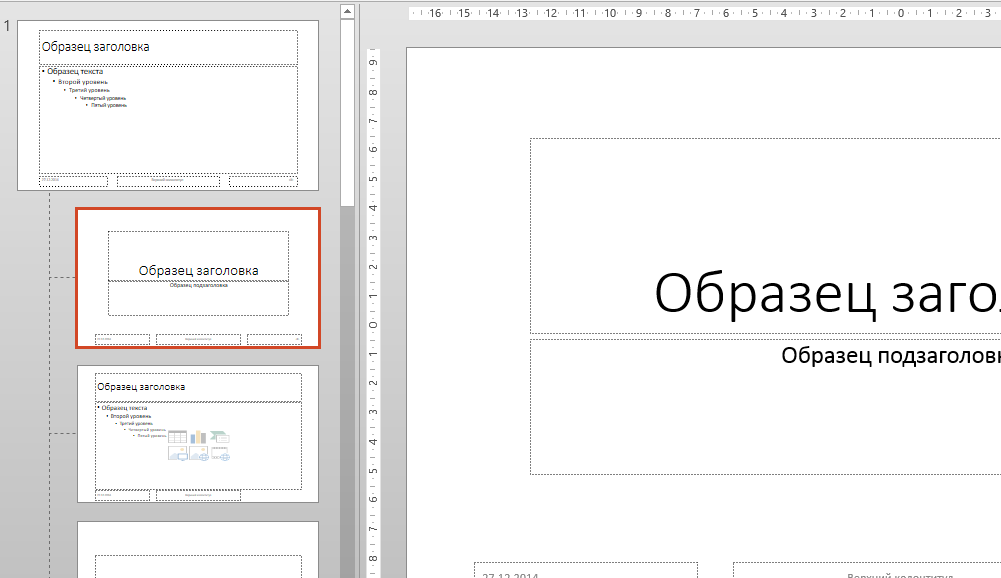

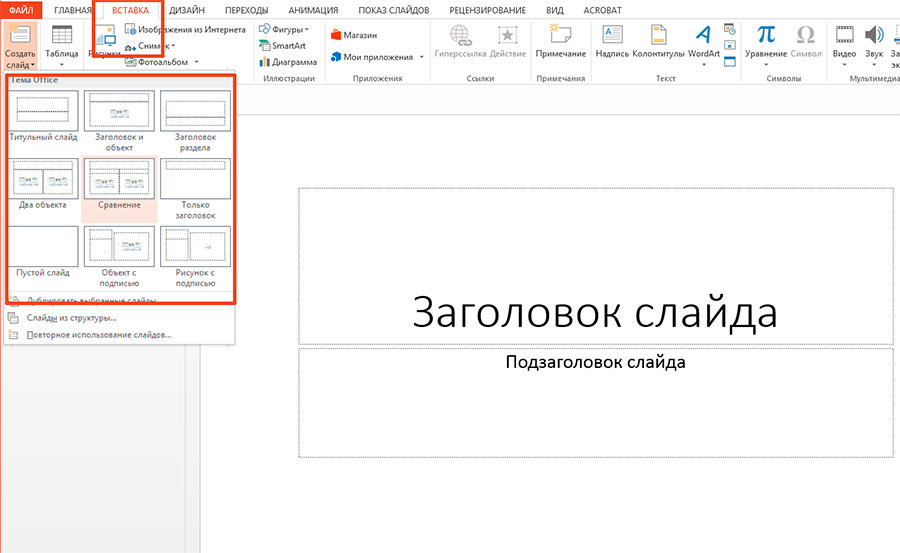

 Рейтинг: 4.9/5.0 (1842 проголосовавших)
Рейтинг: 4.9/5.0 (1842 проголосовавших)Категория: Бланки/Образцы
v Добавление даты и номеров слайдов
В презентацию можно добавить номера слайдов, номера страниц заметок, а также дату и время.
1. В левой части экрана в области с вкладками "Структура" и "Слайды" перейдите на вкладку Слайды. а затем щелкните эскиз первого слайда презентации.
2. На вкладке Вставка в группе Текст нажмите Колонтитулы.
3. В диалоговом окне Колонтитулы установите нужные флажки:

4. Чтобы изменить начальный номер слайда, необходимо выполнить следующие действия.
§ На вкладке Дизайн в группе Параметры страницы нажмите Параметры страницы.
§ В поле Нумеровать слайды с введите номер, который требуется напечатать на первом слайде или странице заметок и с которого начнется нумерация слайдов.
5. Установив флажок Дата и время. можно затем выполнить одно из следующих действий.
§ Чтобы указать определенную дату, установите переключатель в положение Фиксировано. а затем в поле Фиксировано укажите нужную дату.
§ Чтобы при открытии или печати презентации дата и время каждый раз заменялись на текущие значения, установите переключатель в положение Автообновление и выберите нужный формат даты и времени.
6. Чтобы добавить номера слайдов и дату ко всем слайдам в презентации, нажмите Применить ко всем .
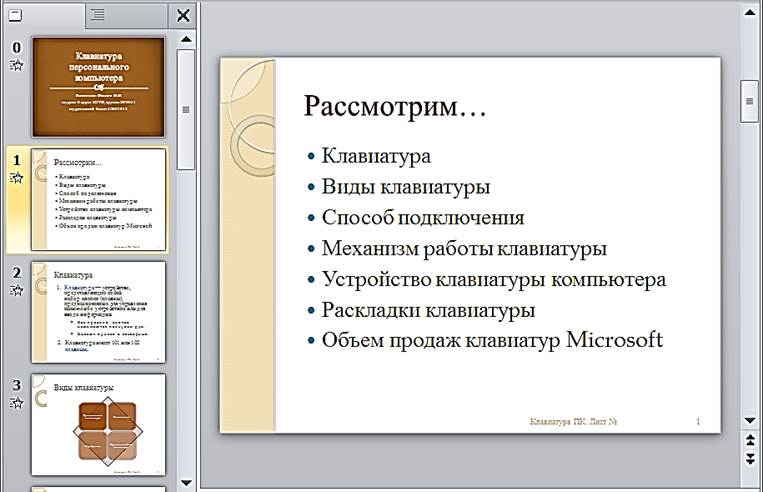
Используя образец слайдов, вставленные в презентации КлавиатураПК номера слайдов и текст отформатировать .
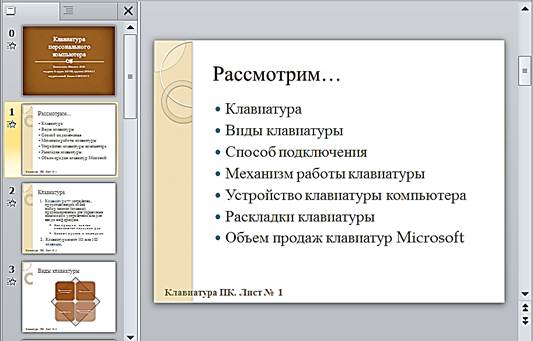
Образец слайдов занимает самую высокую позицию в иерархии слайдов и содержит сведения о теме и макетах слайдов в презентации, включая такие элементы оформления как фон, цвета, шрифты, эффекты, размер заполнителей и размещение.
В каждой презентации есть хотя бы один образец слайдов. Использование образца слайдов помогает экономить время, так как повторяющиеся данные достаточно ввести на одном слайде-образце, и они появятся во всех слайдах презентации.
Некоторые настройки образца слайдов можно переопределять на отдельных слайдах с помощью добавления фона и использования возможностей форматирования текста. Но такие элементы как, например, нижние колонтитулы и эмблемы (отличительный символ, идентифицирующий частное лицо, предприятие или организацию - объединяет в себе имя или название, девиз и рисунок) можно изменить только в режиме образца слайдов .
v Настройка образца слайдов
1. Откройте презентацию и на вкладке Вид в группе Режимы образцов выберите пункт Образец слайдов.
2. Выберите образец слайдов, используемый в большинстве слайдов:
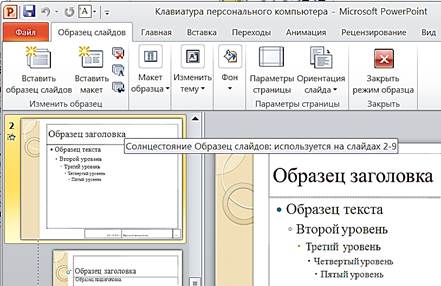
3. Выделите форматируемый элемент, в контекстном меню выберите Шрифт и установите:
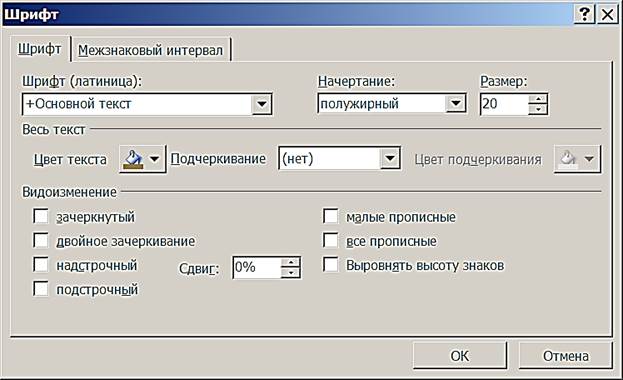
4. Выделите форматируемый элемент, в контекстном меню выберите Абзац и установите:
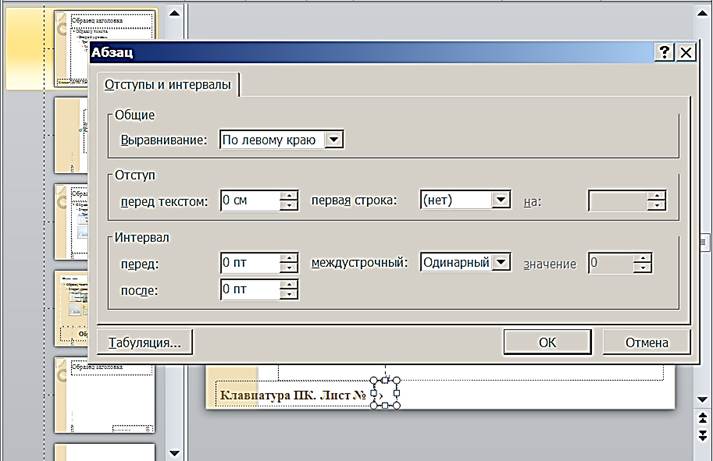
5. При необходимости размеры полей форматируемых элементов можно изменить.
6. Вернитесь в обычный режим просмотра, щелкнув по кнопке Обычный в нижней части рабочего экрана.
Создание образца слайдов для придания презентации профессионального вида - раздел Информатика, Информационные технологии Наиболее Привлекательно Выглядят Те Презентации, В Которых Вн.
Наиболее привлекательно выглядят те презентации, в которых внешний вид слайдов выдержан в едином стиле. Для этого заголовки всех слайдов должны иметь одинаковый тип и размер шрифта, причем то же самое относится и к тексту в маркированных списках. Если на некоторых слайдах предполагается разместить графические изображения, им следует придать одинаковый размер и размещать в одном и том же месте слайда. Кроме того, колонтитулы на всех слайдах также должны размещаться в одном и том же месте.
Для того чтобы все слайды были выдержаны в едином стиле, при разработке презентации в PowerPoint предусмотрено создание образца. В каждой презентации есть два типа образцов: один для определения оформления заголовков в титульных слайдах - образец заголовков, а другой для определения оформления всех остальных слайдов - образец слайдов. Изменение формата образца заголовков приведет к изменению формата всех заголовков для всех титульных слайдов презентации, а изменение формата образца слайдов - к изменению формата всех слайдов презентации, за исключением титульных слайдов.
Первый слайд презентации называется титульным слайдом, однако точно такой же слайд можно вставить в любе место презентации, используя диалоговое окно Создание слайда и выбрав разметку Титульный слайд
(см. рис. 5.9).
Выполнение команды Вид→Образец→Образец слайдов (рис. 5.14) позволяет для таких объектов, размещаемых на слайдах, как Заголовок, Маркированные списки, Дата, Нижний колонтитул и Номер слайда определять расположение на слайде и параметры форматирования.

Рисунок 5.14 С помощью образца слайдов можно создать оформление, которое будет применяться для всех слайдов презентации, за исключением титульных
При этом возможно изменение всех свойств, доступных из меню Формат.
Для сохранения внесенных изменений необходимо Закрыть панели образца слайдов.
Работа с образцом заголовков выполняется точно так же, как и с образцом слайдов. Единственное отличие заключается в том, что установленное в образце заголовков форматирование будет передано только титульным слайдам. Обычно в презентациях содержится только один титульный слайд, однако, если в ходе одной презентации необходимо изложить несколько тем, может возникнуть потребность в создании нескольких однотипных титульных слайдов.
Для форматирования сразу всех титульных слайдов необходимо выбрать команду Вид→Образец→Образец заголовков, затем выделить область форматирования, установите новый формат и завершить командой Закрыть панели образца слайдов.
Однотипное размещение рисунка и (или) текста на всех слайдах презентации достигается выполнением команды Вид→Образец→Образец слайдов. Размещенные в образце слайдов графика или текстовое поле будут одинаково размещены во всех слайдах презентации.
Все темы данного раздела:Становление теории информации
Всю историю накопления знания об информации обычно разделяют на четыре периода. 1. Первоначально информация была обнаружена в социальных системах, и
Сигнал, знак, данные, информация
Сформулированные в рамках функционально-кибернетического подхода положения теории информации в настоящее время нашли широкое применение в теории и практике управления, в построении автоматизированн
Обучение интеллектуальной системы
· накопление интеллектуальной системой знаний о предметной области; · создание модели предметной области; · создание и развитие модели деятельности. Конечной целью искусс
Определение и предметное поле информатизации.
Существует несколько определений понятия «информатизация». Удачным на наш взгляд является определение А.Д. Урсула: «Информатизация – это системно-деятельностный процесс овладения ин
Развитие социальных коммуникаций. Интернет.
Важнейшей составляющей информационного развития общества является степень развития коммуникационной составляющей информационной среды. В истории своего развития мировое соо
ТЕМА 2. Вычислительные системы и программное обеспечение
Основные понятия: числовая форма, двоичная система счисления,бит, байт, слово, файл,папка, персональный компьютер,программное обеспечение, операционная система, драйвер, инт
Представление информации. Файлы, папки.
Компьютер может обрабатывать информацию, представленную в числовой форме. Вся другая информация (звуки, изображения, текст и др.) должна быть преобразована в
Персональные компьютеры
Сложилось определенная специализация компьютеров по их назначению. Супермощные компьютеры применяются решения сложных математических, военных задач. Сервера предназначены для работы в вычислительны
Программное обеспечение
Программное обеспечение (ПО) современных персональных компьютеров включает как важнейшие составные части: · системное ПО, основная составляющая которого – операционная сист
Операционная система Windows
Операционная система - программа, которая осуществляет диалог с пользователем, управляет компьютером, его ресурсами, запускает другие программы. ОС загружается при включении компьют
Microsoft Office
Microsoft Office является на сегодняшний день наиболее распространенным интегрированным пакетом программ, обеспечивающим весь набор типовых функций менеджера, экономист, инженера, б
Сохранение файла
Для сохранения результатов работы выберите команду «Файл/Сохранить» или щелкните на кнопке «Сохранить», расположенной на панели инструментов «Стандартная». Для сохранения файла с другим именем пре
Представление графических изображений. Графическая структура документа Microsoft Office
Важнейшим свойством программ Microsoft Office является то, что для всех программ, входящих в его состав принят общий стандарт представления текстовой и графической информации. Это обеспечивает в во
Редактирование средствами Office 2000
В приложениях Office многие средства редактирования унифицированы. Тем не менее каждое приложение имеет и более быстрые и простые способы редактирования. В этом разделе мы рассмотрим методы, которы
Перемещение и копирование текста
При перемещении выделенного текста он удаляется с прежнего места и располагается на новом. При копировании текст остается на своем исходном месте, а на новом — создается копия. Текст можно
Изменение оформления
Одно из основных преимуществ использования приложений Windows заключается в той легкости, с которой можно придавать документам профессиональный вид. Правильное использование шрифтов, их стилей, р
Работа с графическими объектами в Microsoft Office
Для работы с графическими объектами в Microsoft Office используется модуль Рисование. Поддерживается работа с объектами растровой и векторной графики. Графические изображен
Ввод, редактирование и форматирование текстов
Большинство документов, предназначенных для печати на бумаге, а также многие электронные документы являются текстовыми, то есть представляют собой блоки текста, состоящие из обычных слов, на
Текстовые редакторы и текстовые процессоры
Все электронные текстовые документы требуют ввода и, обычно, редактирования, но форматирование документа не всегда является обязательным. Например, при написании текста компьютерной программы форма
Окно программы Word
Структура окна Word 9 типична для приложений Windows (Рис. 3.1). В нее входят элементы, необходимые для редактирования и форматирования текстов. В верхней части окна располагаются панели команд
Шаблоны документов.
После запуска MS Word на экране появляется пустой документ под названием Документ1. Это название указывает на то, что данный документ является первым созданным вами с момента запуска программы. При
Методы представления документа
Начинать работу по изучению программы Word 9x следует с загрузки готового документа. Такой документ должен иметь расширение .doc. Загрузив произвольный документ, можно поэк
Основные приемы редактирования
Элементарные операции редактирования сводятся к вставке или удаления символа. Вставка символа осуществляется его непосредственным вводом с клавиатуры. Для удаления символа использую
Средства поиска и замены
При работе с длинными документами иногда приходится вносить в них повторяющиеся изменения. Программа Word имеет специальные средства для поиска и замены
Отмена действия ошибочных команд
Человеку, как известно, свойственно ошибаться, и работа в текстовом процессоре не является исключением. Ошибки, приводящие к потере больших фрагментов текста, могут потребовать значительного времен
Определение вида и начертания шрифта
Один из наиболее простых и, в то же время, наиболее выразительных способов изменения внешнего вида текста состоит в изменении шрифта, которым он написан. Правда, прикладные программы не занимаются
Выравнивание абзацев
Основной смысловой единицей текста обычно является абзац. Поэтому команды выравнивания и операции форматирования предназначены для изменения внешнего вида отдельных абзацев.
Форматирование абзацев
1. Для полного форматирования абзаца используют диалоговое окно Абзац, которое открывают командой Формат > Абзац или с помощью пункта Абзац в контекстном меню, вызываемом щелчком правой к
Форматирование с помощью линейки
Линейка не только предоставляет информацию о разметке документа, но и является мощным инструментом форматирования. Она позволяет управлять боковыми границами и позициями табуляции текущего абзаца.
Зачем нужны стили?
Представьте себе документ, отформатированный одним шрифтом, без отступов, табуляций, заголовков. Без сомнения, вы согласитесь, что такой текст трудно читать. Для того чтобы преврати
Преобразование текста в список
1. Для преобразования существующего текста в нумерованный или маркированный список, надо выделить этот текст и щелкнуть на кнопке Нумерация или, соответственно, Маркеры на панели ин
Оформление текста в несколько столбцов
В газетах и некоторых книгах (обычно словарях и энциклопедиях) информацию нередко представляют в несколько столбцов. Это связано с тем, что короткие строчки легче читать. Д
Создание таблиц
Самый простой способ создать таблицу в программе Word состоит в использовании позиций табуляции. Но этот способ недостаточно гибок, потому что многие таблицы трудно представи
Форматирование документов сложной структуры
Если открыть любую книгу, то можно заметить, что помимо основного текста она содержит дополнительные элементы, размещаемые в верхней и нижней частях страницы (в частности, номера ст
Проверка правописания
Текстовый процессор Word существенно облегчает создание грамотных и литературно правильных документов. Проверка текста и исправление ошибок в нем может производиться автоматически и
Автоматическая проверка орфографии.
Проверка орфографии в MS Word может осуществляться в процессе ввода текста. Для включения автоматической проверки орфографии следует воспользоваться вкладкой “Орфография
Работа с планом документа
При работе с длинными документами нередко нужно охватить весь документ в целом и просмотреть или изменить его план. Часто само создание документа начинают с составления плана. В тек
Создание форм и бланков
Анкеты, опросные листы и многие другие документы представляют собой бланки, предназначенные для заполнения и последующей обработки. Часто бланк, также называют формой.
Создание указателя терминов
Создание указателя является достаточно сложной работой. Она выполняется в два этапа. Сначала подготавливают слова и термины, включаемые в указатель, а потом этот указатель создают. 1. Слов
Работа с версиями документа
Если после редактирования документа сохранить его в том же файле, исходная информация утрачивается навсегда. Если сохранить документ в новом файле, возникает “параллельный” файл, у
Предварительный просмотр и печать документов
Процессор Word способен представить документ на экране точно в том же виде, в каком он будет выведен на печать, а так же произвести саму печать при наличии принтера, подключенного к
Табличное представление данных. Основные и производные данные
Данные в таблицах можно не только хранить, но и обрабатывать. Табличные вычисления можно выполнять с любыми данными, но особенно удобно это делать с числовыми данными. Благодаря наг
Рабочая книга и рабочий лист
Рабочий лист - это собственно электронная таблица, основной тип документа, используемый в Excel для хранения и манипулирования данными. Он состоит из ячеек, организованных в столбц
Содержимое ячеек
Разные таблицы могут содержать совершенно разную информацию. Некоторые ячейки таблицы содержат текст, некоторые — числовые данные. С точки зрения программы Excel ячейка может содер
Формат данных
Данные в Excel выводятся на экран в определенном формате. По умолчанию информация выводиться в формате Общий. Можно изменить формат представления информации в выделенных ячейках. Дл
Ввод информации на рабочий лист
Данные в программе Excel всегда вносятся в текущую ячейку, Прежде чем начать ввод, соответствующую ячейку надо выбрать Указатель текущей ячейки перемещают мышью или курсорным
Выбор ячеек
В некоторых операциях могут одновременно участвовать несколько ячеек. Для того чтобы произвести такую операцию, нужные ячейки необходимо выбрать. Выбранная группа ячеек выдел
Автоматизация ввода данных
1. Многие таблицы могут содержать в ячейках одни и те же данные. При заполнении таких таблиц Excel проявляет высокую дружественность. Уже по первой букве программа «догадывается», ч
Формат данных
Данные в Excel выводятся на экран в определенном формате. По умолчанию информация выводиться в формате Общий. Можно изменить формат представления информации в выделенных ячейках. Дл
Форматирование и изменение размеров ячеек
Независимо от того, используется ли рабочая книга Excel в электронном виде или предназначена для последующей печати, хочется, чтобы она выглядела аккуратно. Для этого можно настраив
Сложные формулы и стандартные функции
Вычисления, которые позволяет производить программа Excel, не ограничены простейшими арифметическими операциями. Программа позволяет использовать большое число встроенных стандартны
Работа с несколькими рабочими листами
Первые программы, предназначенные для работы с электронными таблицами, позволяли использовать только один рабочий лист. В результате многие пользователи размещают несколько таблиц н
Совместное использование нескольких рабочих листов
Формулы могут ссылаться на ячейки, находящиеся в других рабочих листах. Формат такой «меж листовой» ссылки: <имя листа>!<адрес> Чтобы при редактировани
Использование ссылок и имен
Ссылка однозначно определяет ячейку или группу ячеек рабочего листа. Ссылки указывают в каких ячейках находятся значения, которые нужно использовать в качестве аргументов формулы.
Диаграммы и графики
Представление данных в графическом виде позволяет решать самые разнообразные задачи. Основное достоинство такого представления — наглядность. На графиках легко просматривается тенде
Разбиение рабочего листа на печатные страницы
Размер печатной страницы ограничен размерами листа бумаги, поэтому даже выделение ограниченной области печати не всегда позволяет разместить целый документ на одной печатной странице. В этом случае
Управление данными с помощью Excel
Сейчас рассмотрим средства Excel по созданию и управлению списками как базой данных. База данных — это список заданной структуры, которая определяется полями, описывающими ка
Сортировка базы данных
Microsoft Excel позволяет упорядочивать или сортировать данные в определенном порядке (например, в алфавитном порядке) и выделять или фильтровать данные для поиска нужной информации. Для с
Фильтрация базы данных
Во многих случаях предпочтительнее работать с подмножеством базы данных — ограниченной группой записей. Фильтр используется для того, чтобы выбрать записи, удовлетворяющие определенному усло
Создание произвольного фильтра
Фильтрация с помощью условий, имеющихся в раскрывающемся списке, всегда отбирает записи, содержащие строго определенный текст или удовлетворяющие критерию Первые 10. Произвольные фильтры д
ЛЕКЦИЯ 5. Power Point
Основные понятия:презентация, мастер автосодержания, навигатор слайдов, хронометр, сценарий, область структуры, область слайда, область заметок &nb
Назначение PowerPoint
Программный комплекс PowerPoint является лидером среди систем для создания презентаций. С его помощью введенная текстовая и числовая информация легко превращается в профессионально
Требуется насыщенная фактическим материалом презентация, включающая большое число графиков и диаграмм
Встроенные в PowerPoint связи с такими приложениями Microsoft Office, как Graph (Рис.5.2.) или Organization Chart, а также собственный модуль построения таблиц помогают создавать тщательно оформлен
Сценарий и эффективная подача презентации
Важным условием создания высококачественной презентации является составление сценария презентации и осуществление эффективной подачи презентации. Сценарий презентации предс
Подготовка
§ Определите важность вашего сообщение. Спросите себя: «Почему это сообщение так важно для меня?» § Сформируйте структуру презентации, поставив ее в центре доклада и выдели
Практика
Поупражняйтесь с докладом перед небольшой аудиторией или коллегами и узнайте их мнение о содержании и стиле презентации. Ниже перечислены вопросы, которым следует уделить особое вни
Презентация
С точки зрения профессионала проведение презентации следует считать привилегией, которая требует высокой степени ответственности, зато предоставляет дополнительные возможности.
Создание презентации
На рис. 5.3. показано стартовое диалоговое окно PowerPoint, которое появляется сразу после запуска программы PowerPoint. В нем предлагается выбрать способ создания презентации или о
Создание презентации на основе готового шаблона
Шаблон является наиболее мощным из средств управления дизайном и включает в себя цветовую схему, образцы слайда и заголовка и множество авторазметок, определяющих взаимное расположе
Создание пустой презентации с постепенной разработкой слайдов один за другим
Еще один способ создания презентации состоит в самостоятельном и последовательном создании каждого слайда презентации. Для создания слайда презентации без использования шаб
Режимы просмотра и работы со слайдами
При работе со слайдами зачастую трудно определить, как они будут выглядеть в конечном итоге. Например, при оформлении внешнего вида слайда можно легко пропустить грамматическую ошиб
Выбор фона
При выборе фона для одного или нескольких слайдов PowerPoint предлагает либо единый фон для всего слайда, либо разный фон для разных частей слайда: заголовков, элементов списков. Дл
Создание эффекта анимации
Движущееся изображение обладает сильным притягательным эффектом, и возможно, именно этим объясняется огромный успех телевидения. Создатели PowerPoint также учли эту особенность восп
Организационная диаграмма
Чтобы вставить организационную диаграмму в слайд необходимо при выборе авторазметки слайда выбрать разметку Организационная диаграмма. Двойной щелчок по объекту Вставка организа
Вставка звука
В PowerPoint предусмотрено три способа вставки звука в слайд: импорт собственного файла со звуком; импорт файла со звуком из коллекции Microsoft Clip Gallery;
Измерение продолжительности презентации
PowerPoint позволяет определить продолжительности показа каждого слайда в отдельности и всех слайдов вместе. При этом под каждым слайдом в режиме сортировщика слайдов будет у
Информационные системы
Компьютерные системы были созданы, прежде всего, для решения вычислительных задач, однако, по мере своего развития, все чаще стали использоваться для построения систем обработки док
Пользователи информационной системы
Пользователей информационной системы условно можно разделить на две группы: внутренние и конечные. Внутренние пользователи разрабатывают информационную систему и поддержива
Реляционные и нереляционные системы баз данных
Почти все СУБД, созданные с конца 70-х годов, основаны на подходе, который называют реляционным (relation). Более того, подавляющее большинство научных исследований в области баз да
Некоторые термины реляционных баз данных.
Таблица. В реляционных базах данных информация об объектах одного типа хранится в виде таблиц. АТРИБУТ - определенная часть информации о некотором объекте. Например, адрес
Microsoft Access[3] как реляционная СУБД
Microsoft Access – это полнофункциональная реляционная СУБД. В ней предусмотрены все необходимые средства для определения и обработки данных, а также для управления ими при работе с
Средства Windows
Работая в Microsoft Access можно пользоваться практически всеми средствами, предоставляемыми операционной системой Microsoft Windows. Если освоены другие приложения Microsoft Office
Взаимосвязь основных объектов в Microsoft Access
Концептуальные взаимосвязи основных объектов Microsoft Access показаны на рис. 8.1. В таблицах хранятся данные, которые извлекаются с помощью запросов. Формы и страницы дос
Этап 7. Тестирование и усовершенствование
После завершения работ по отдельным компонентам приложения необходимо проверить функционирование приложения в каждом из возможных режимов. Работу макросов можно проверить,
Анализ задач
Предположим, что поручено разработать приложение, обеспечивающее ведение каталога и ввод заказов на книги издательства Microsoft Press. Приложение должно позволять пользователям, им
Данные и информация
Необходимо понимать различия между данными и информацией в более строгом значении этих терминов, что облегчит выявление сведений, которые необходимо хранить в базе данных. Данные -
Отбор необходимых данных
После определения задач нужно составить для каждой из них описание данных, необходимых для ее решения. В рабочий бланк задачи необходимо занести название каждого элемента данных, ко
Взаимодействие задач
В любой последовательности функционирования информационной системы могут быть выделены три основных этапа: ввод информации, обработка информации и вывод информации. Процесс
Выбор объектов базы данных
Этап, следующий за анализом данных и их привязке к объектам, достаточно прост. Необходимо только заполнить еще один комплект рабочих бланков (рис. 8.5).
Типы данных
Access поддерживает девять типов данных: Счетчик; Денежный; Дата/Время; Гиперссылка; Поле MEMO; Числовой; Поле объекта
Основные принципы проектирования базы данных
В реляционной СУБД класса Microsoft Access, каждую базу данных следует строить на основе некоторого набора задач или функций. Например, одна база данных, предназначенная для обработ
Неэффективное использование памяти
Таблицы базы данных предназначены для хранения данных, необходимых для выполнения некоторых задач приложения. Любая таблица состоит из столбцов или полей, каждое из которых содержит
Правило 1: уникальность полей
Неэффективное использование памяти является основным недостатком ненормализованных таблиц, поэтому удаление избыточных полей из таблиц является одним из решений этой проблемы. Правило 1: к
Правило 2: первичные ключи
База данных хорошо спроектирована в том случае, если каждая запись в любой таблице однозначно идентифицируется. Это означает, что значение некоторого поля (или нескольких полей) не повторяется ни в
Правило 3: функциональная зависимость
После определения первичных ключей для каждой таблицы нужно проверить, чтобы все данные, включенные в таблицы, относились к соответствующим объектам. Другими словами, следует убедиться, что каждое
Правило 4: независимость полей
Последнее правило позволяет проверить, не возникнут ли проблемы при изменении данных в таблицах. Правило 4: вы должны иметь возможность изменять значения любого поля (не входящего в первич
Внешние ключи
При рассмотрении описанного выше примера с базой данных Microsoft Press Books можно заметить, что при создании новой таблицы в существующую таблицу каждый раз включается поле, связывающее старую и
Средства защиты данных
Созданные базы данных очень часто хранят информацию, которая является крайне важной для пользователя, и ее потеря из-за изменения данных или ошибочных действий другого пользователя может повлечь за
Некоторые понятия
Компьютерная сеть (computer network) – совокупность двух или более компьютеров, а также сетевых устройств, объединенных средствами связи. Сетевые технологии позволяют созда
Локальные компьютерные сети
LAN (Local Area Network - локальная сеть, ЛВС) - соединенные вместе скоростным каналом компьютеры и другие сетевые устройства, расположенные на незначительном удалении один от друго
Одноранговые компьютерные сети.
Два и более компьютеров могут быть объединены в одноранговую локальную сеть. Для создания одноранговой сети необходимо, чтобы все компьютеры были оборудованы необходимой се
Компьютерные сети с выделенным сервером
Модель одноранговых компьютерных сетей удобна для построения простейших информационных систем с количеством компьютеров не более десяти (в крайнем случае – пятнадцати). Отсутствие о
Топология сети
Топология сети описывает схему физического соединения компьютеров. Существуют три основных типа сетевых топологии: Общая шина (Рис. 9.3.) Звезда (Рис. 9.4.) Кольцо (Рис.
Администрирование данных
Администратор данных - это не обязательно специалист в области информационных технологий. Функции администратора данных может выполнять любое административное лицо, например, руково
Модель взаимодействия открытых систем
Основой Internet-технологий является семиуровневая модель взаимодействия открытых систем (Open Systems Interconnection, OSI), предложенная Международной организацией по стандартизац
Сеансовый уровень
Сеансовый уровень обеспечивает установление и разрыв сеансов, и управление ими. Сеанс - это логическое соединение между двумя конечными пунктами. Использование сеансового уровня не
Коммутаторы
В толковании термина коммутатор (switch) есть некоторые разногласия. Согласно классическому определению, на канальном уровне коммутатор работает почти как мост. Суть отличия моста о
IP - адресация
В протоколе IP версии 4 (IPv4) сетевые адреса имеют длину 32 бита. Распределением IP-адресов занимается организация IANA (Internet Assigned Numbers Authority), чей Web-узел имеет ад
Службы каталогов
Службы каталогов (directory service) похожи на телефонные книги и справочники «желтые страницы». По телефонной книге каждый может отыскать информацию, например, о ресторанах индийск
Как работает Internet?
Итак, вы имеете компьютер, который подключен к Internet через провайдера (для этого вам нужно заключить договор с провайдером[23] и заплатить соответствующую сумму, а также купить м
HTTP - HyperText Transfer Protocol
HyperText Transfer Protocol (HTTP) - протокол передачи гипертекстовой информации - транспортный протокол передачи гипертекста, обеспечивающий доступ к документам на WEB[24]-узлах.
Каталог и файл
Место расположения адресуемого ресурса. Имена каталогов и файлов должны соответствовать синтаксису Unix[27], т.е. подкаталоги разделяются прямой косой чертой "/"; большие и маленькие букв
История Internet
Глобальная компьютерная сеть Internet начиналась как оборонный проект, который финансировался Агентством Перспективных Исследований Министерства Обороны США. Целью проекта являлась
Терминология
Когда два или более компьютеров связывают постоянным соединением для обмена данными, говорят о создании компьютерной сети. Сетевой протокол
Знакомство с электронной почтой
История систем электронной почты насчитывает более 15 лет. За это время электронная почта успела занять ведущее место в структуре средств обмена информацией между людьми. В отличие
Пользовательский интерфейс Outlook Express
Основные элементы пользовательского интерфейса Outlook Express, представлены на рис. 10.2. Строка з
Почтовые папки Outlook Express
Outlook Express предоставляет пользователю следующие стандартные папки: Входящие, Исходящие, Отправленные, Удаленные и Черновики.
Настройка Outlook Express
Для работы с почтовой программой ее необходимо настроить на конкретный почтовый ящик, т.е. создать учетную запись. Для создания учетной записи необходимо выполнить команду
Соединение с почтовым сервером
Для получения входящей почты и отправки исходящей необходимо установить соединение с почтовым сервером. Как это сделать? Опять выполняем команду Сервис/Учетные записи
Параметры работы Outlook Express
Для установки параметров работы Outlook Express необходимо выполнить команду Сервис/Параметры (Рис. 10.6).
Чтение пришедшей почты
По умолчанию вся пришедшая почта помещается в папку Входящие и сортируется там по дате поступления. Письма, которые Вы еще не читали, помечаются жирным шрифтом и значком закр
Создание нового сообщения
Для создания нового сообщения необходимо нажать кнопку Создать сообщение на панели инструментов Outlook Express, что вызовет появление отдельного окна (рис. 10.8.). Работу с
Адресная книга Outlook Express
Адресная книга - это сборник почтовых адресов ваших коллег по электронной переписке, организованный с помощью удобной программной оболочки. Для работы с адресной книгой необходимо в
Что такое слайд?
Презентация в PowerPoint подобна документу в Word или рабочей книге в Excel. Другими словами, презентация — это файл, созданный программой PowerPoint. Каждая презентация хранится на диске в отдельном файле.
Файлы презентаций PowerPoint имеют расширение .ppt. Например, Конференция дилеров.ppt и Реферат_по_истории.ppt — допустимые имена файлов презентаций. При вводе имени файла добавлять расширение не требуется — PowerPoint автоматически его присоединит. Часто расширения скрываются, и файл Конференция.ppt появляется просто под именем Конференция.
По умолчанию PowerPoint сохраняет файлы презентаций в папке Мои документы (My Documents), но их можно сохранять в любой папке жесткого диска. При желании можно сохранить презентацию и на дискете, чтобы в выходные поработать над ней дома или отдать сослуживцам. Если презентация имеет большой объем и на дискету не помещается, можно сохранить ее на CD (конечно, если в компьютере есть CD-RW).
Презентация PowerPoint состоит из одного или нескольких слайдов. Каждый слайд может содержать текст, графические и другие элементы. Программа предлагает ряд инструментов, которые позволяют легко форматировать и создавать привлекательные слайды.
Все описанные выше инструменты управляют внешним видом слайдов примерно так же, как стили и шаблоны определяют внешний вид документов Word. Отдельные слайды можно настроить, добавив в них следующие элементы.
Обычно эта кнопка располагается в левом нижнем углу экрана. По щелчку на ней появляется меню Пуск (Start). Это меню работает одинаково независимо от используемой версии Windows.