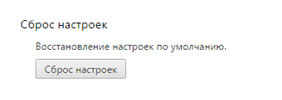Рейтинг: 4.2/5.0 (1858 проголосовавших)
Рейтинг: 4.2/5.0 (1858 проголосовавших)Категория: Руководства
Сегодня достаточно много людей предпочитают путешествовать по просторам интернета с помощью браузера "Гугл Хром". Как настроить его, не все пользователи знают, а значит, нужно помочь им с решением этой проблемы. Конечно, зачастую такой вопрос беспокоит начинающих юзеров, но возможно, и более опытные люди откроют для себя что-то новое.
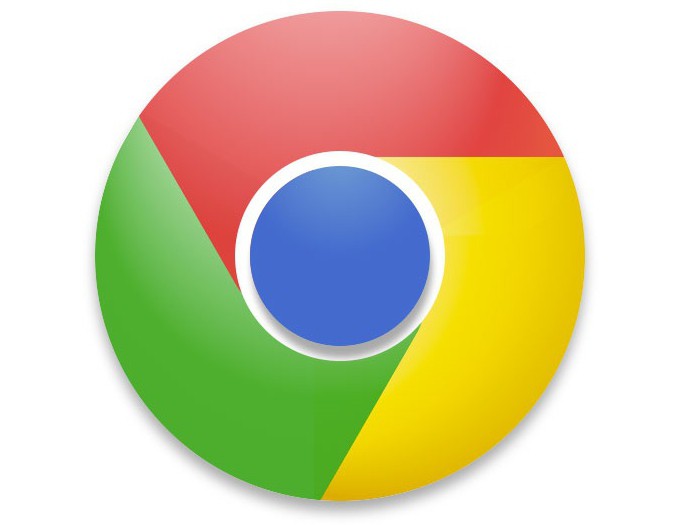
Веб-обозреватель Google Chrome с момента своего появления прочно занял лидирующие позиции среди других браузеров. Скорость загрузки страниц в "Хроме" вызвала восторг у пользователей интернета. В интерфейсе этого веб-обозревателя нет ничего лишнего - только самые необходимые опции. В общем, достоинств много, и так как данный браузер абсолютно бесплатно можно скачать с официального сайта, то вы можете сами в этом убедиться.
Загрузка и установка браузераИтак, прежде чем ответить на вопрос о том, как настроить браузер “Гугл Хром”, нужно скачать и установить его себе на компьютер. Для этого откройте любую поисковую систему и в соответствующую графу впишите запрос “скачать google chrome”. Затем перейдите на официальный сайт и кликните кнопку “Скачать Chrome”. На следующем этапе необходимо прочитать пользовательское соглашение и отметить чекбоксом две опции: одна из них отвечает за отправку разработчикам информации о сбоях и ошибках веб-обозревателя, вторая – назначает "Хром" браузером по умолчанию.
Теперь понадобится запустить загруженный файл ChromeSetup и подождать некоторое время, пока завершится установка веб-обозревателя. Стоит отметить, что весь процесс проходит практически без участия пользователя, однако при этом есть одно условие – понадобится подключение к интернету, ведь необходимые для инсталляции файлы “подгружаются” с сайта.
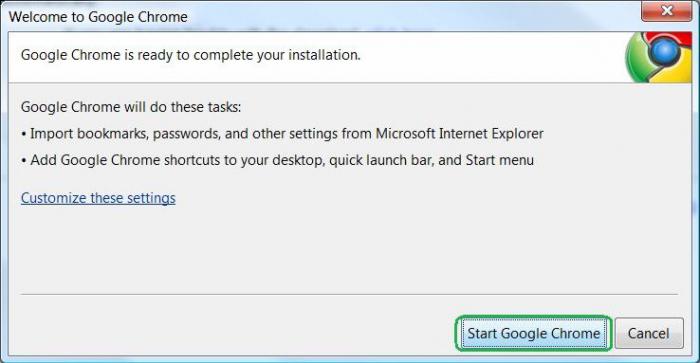
Вот и все! Вы скачали и установили "Гугл Хром". Как настроить его, читайте далее.
Основные настройкиДля того чтобы выполнять какие-либо манипуляции в настройках веб-обозревателя, необходимо перейти в соответствующий раздел. Запустив браузер, откройте его меню, посредством нажатия кнопки с тремя параллельными полосками (правый угол экрана). Теперь в выпадающем списке обратитесь к пункту “Настройки”.
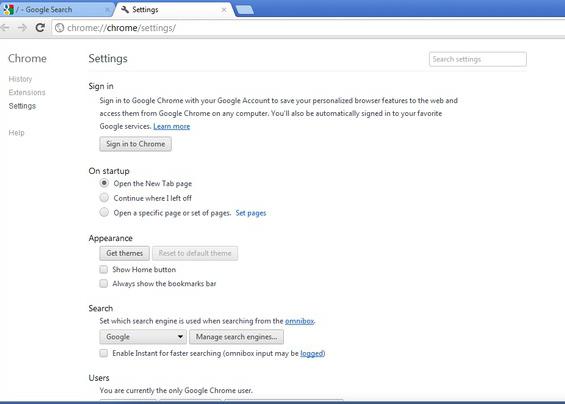
После этих несложных действий откроется нужный вам раздел, где вы можете:
Войти в свой аккаунт Chrome, чтобы синхронизировать все вкладки, пароли и т.д. В результате вы сможете заходить с другого устройства в свою учетную запись "Гугл Хром" и получать доступ ко всем сохраненным данным в браузере.
У вас есть возможность настроить начальную страницу "Гугл Хром", но об этом пойдет речь немного позже.
Изменить внешний вид веб-обозревателя, кликнув кнопку "Выбрать тему".
Установить поисковую систему, которой вы предпочитаете пользоваться.
Добавить юзеров, если в браузере, кроме вас, работает кто-то еще.
Кроме того, вы можете назначить "Хром" веб-обозревателем по умолчанию.
Дополнительные настройкиПрокрутив страничку вниз, юзера может открыть дополнительные настройки, кликнув соответствующую ссылку. В блоке "Личные данные" есть две кнопки: "Очистить историю" и "Настройки контента".
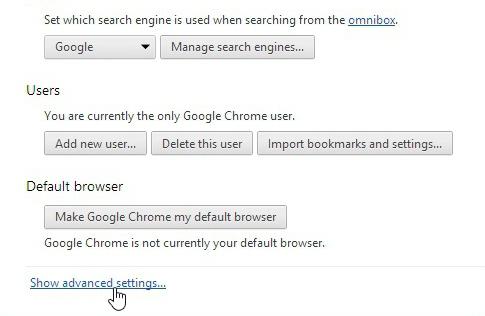
Нажав первую из них, пользователь может удалить файлы cookies, историю посещенных сайтов и загрузок. При этом вы можете избавиться от сохраненных данных за определенный промежуток времени.
Вторая кнопка дает возможность настроить показ изображений, блокировку всплывающих окон, местоположение и т.д. Как правило, здесь не рекомендуется менять что-либо, но если вы не боитесь экспериментировать, то можете попробовать изменить некоторые опции.
Итак, установив "Гугл Хром", как настроить его, вы узнали. Однако это еще не все. Далее нужно рассмотреть такие важные детали, как "Экспресс-панель" и "Стартовая страница". Именно с их настройкой у пользователей чаще всего возникают проблемы.
"Экспресс-панель"В "Гугл Хром" она представляет собой список наиболее посещаемых сайтов. Однако это не очень удобно, поэтому рекомендуется установить одно из расширений для браузера. Как правило, большинство пользователей устанавливают "Визуальные закладки" от поисковой системы "Яндекс". Вы же можете выбрать другой вариант.
Прежде всего, откройте меню "Хром" и выберите раздел "Настройки". Откроется страница, на которой слева есть подраздел "Расширения". Как раз он вам и нужен. Внизу вы увидите ссылку "Еще расширения", после перехода по которой откроется магазин дополнений для Google Chrome.
В строке поиска пропишите фразу, например Speed Dial FVD, и выберите в блоке "Расширения" вариант с 3D. Справа есть кнопка "Установить", если кликнуть по ней, это дополнение будет инсталлировано в ваш браузер.
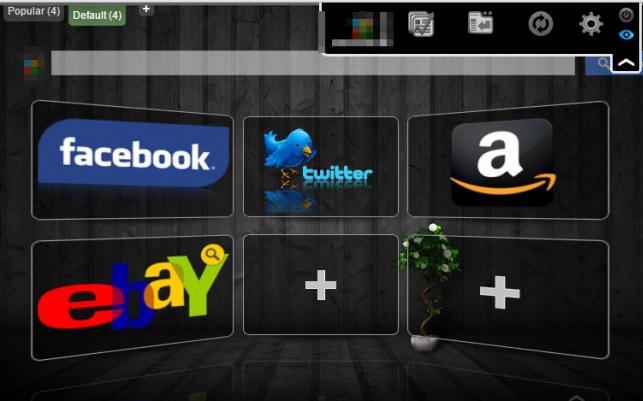
С добавлением страниц в "Визуальные закладки" вы можете разобраться самостоятельно. Как видите, несложно изменить "Экспресс-панель «Гугл Хром»". Настроить ее можно по своему усмотрению.
Стартовая страницаА теперь рекомендуется ознакомиться с настройкой страницы, которая будет открываться при запуске браузера. Как правило, многие юзеры в качестве "Домашней страницы" используют сайт одной из поисковых систем. Однако, возможно, вам не нужно, чтобы браузер после запуска открывал "поисковик".
Итак, вы работаете в браузере "Гугл Хром". Как настроить вкладки в этом веб-обозревателе? В действительности все достаточно просто. Перейдите в "Настройки" и обратите внимание на блок "При запуске открывать". Здесь у вас есть несколько вариантов:
Если отметить чекбоксом пункт "Новую вкладку", при запуске "Хрома" откроется "Экспресс-панель".
Если установить чекбокс возле опции "Ранее открытые вкладки", будут загружаться страницы, которые вы просматривали до закрытия браузера, посредством нажатия кнопки "Закрыть".
Отметив третий вариант, вы сможете указать страницы, которые должны загружаться после запуска веб-обозревателя.
Какую опцию выбрать – решать вам.
ЗаключениеТеперь, когда вы установили на свой ПК "Гугл Хром", как настроить его, узнали, научились изменять стартовую страницу, можно смело приступать к оценке преимуществ этого веб-обозревателя. Скорее всего, вы не разочаруетесь.

Как сделать полную резервную копию Google Chrome с сохранением паролей, закладок и расширений!
Добрый день или вечер уважаемый посетитель сайта! Сегодня мы научимся делать резервную копию браузера google chrome. Есть некие расширения о которых мы говорили, например, тут. но для google chrome лучше всё делать своими силами, ибо не раз были замечены проблемы с созданием резервной копии Chrome посторонними расширениями.
Итак, для начала у нас должен быть установлен google chrome, с которого собственно мы и будет делать резервную копию паролей, закладок и расширений !
Первым делом, перед создания beckup (резервная копия) chrome у нас должен быть выключен сам google chrome, по-этому если он у вас открыт, выйдите из него!

Теперь нам надо скопировать сам профиль учётной записи с google chrome!
В Windows Xp – он находится в “C:\Documents and Settings\<username>\Local Settings\Application Data\Google\Chrome\User Data\Default”
В Windows Vista или 7 – в "C:\Users\<username>\AppData\Local\Google\Chrome\User Data\Default"
Копировать нам надо именно саму папку Default
Как открыть быстро эту папку, например для Windows Xp. Мы заходим в папку C:\Documents and Settings\ и смотрим имя учётной записи (в данной ситуации она Admin)

Теперь переходим в Пуск –> Выполнить и копируем "C:\Documents and Settings\<username>\Local Settings\Application Data\Google\Chrome\User Data\Default" без " ", меняем <username> на Admin (в вашем случае может быть другой пользователь) и нажимаем Ok

В Windows 7 мы делаем тоже самое, только вместо папки C:\Documents and Settings\ мы заходим в папку С:\Users\ и смотрим имя. Папка Users может называться "Пользователи"

Теперь нажимаем windows + R или пуск -> Выполнить и вставляем "C:\Users\<username>\AppData\Local\Google\Chrome\User Data\Default" без "" и <username> меняем на Александр (в нашей ситуации), после чего нажимаем OK

В результате данных манипуляций в итоге мы попадаем в папку с профилями google chrome. Если вы не создавали никаких профилей, тогда нас будет интерисовать папка Default, если создавали, тогда папка будет называться, как мы назвали профиль. Теперь нашу папку Default, надо перенести в другое место (например на диск D), при этом закрыв сам Google Chrome. Переносить мы будем обычным “ctrl + c” и “ctrl + v”

Всё! Папку Default скопировали, больше ничего делать не надо!
Теперь как на новом компьютере перенести наш профиль в Chrome. Скачиваем и устанавливаем новый Google Chrome на компьютер (если таков ещё не установлен) Теперь как на рисунке 2 для Windows Xp или 4 для Windows 7 заходим в папку с профилями Chrome и копируем в неё с заменой папку Default, которую мы копировали ранее (при этом Google Chrome должен быть закрытым и если вы только установили Chrome, откройте его хоть раз для создания профиля Default, после чего делайте указанные шаги)

После замены, откройте ваш Chrome и увидите перенесённые закладки, приложения и пароли.
Бывает баг, что пароли не вводятся автоматически. Их надо на каждом сайте хотябы раз ввести. Чтобы посмотреть сохранённые пароли откройте Chrome, перейдите в Настройки -> Показать дополнительные настройки -> Управление сохранёнными паролями и на нужных сайтах нажмите "Показать", после чего вы увидите на каких сайтах, какие у вас пароли.

Спасибо за внимание. Хорошего настроения!
Январь 14, 2015 Александр Маврин 14 комментариев
 Всем привет. После очередного обновления браузера Гугл Хром, странным образом вверху появилась кнопка с именем пользователя и это было для меня полной неожиданностью. Сделано это конечно для удобства, но нас об этом конечно же никто не спросил. И более того, в настройках браузера эту кнопку убрать нельзя и поэтому такие нововведения некоторых пользователей могут привести в бешенство. ??
Всем привет. После очередного обновления браузера Гугл Хром, странным образом вверху появилась кнопка с именем пользователя и это было для меня полной неожиданностью. Сделано это конечно для удобства, но нас об этом конечно же никто не спросил. И более того, в настройках браузера эту кнопку убрать нельзя и поэтому такие нововведения некоторых пользователей могут привести в бешенство. ?? Но убрать эту кнопку пользователя из хрома все же можно. Сделать это сможет даже самый простой пользователь, независимо от того, чайник он или профи. Главное — внимательно прочитать инструкцию. Итак, для начала нам нужно вызвать меню экспериментальных функций в Google Chrome. Набираем в адресной строке следующий адрес:
Но убрать эту кнопку пользователя из хрома все же можно. Сделать это сможет даже самый простой пользователь, независимо от того, чайник он или профи. Главное — внимательно прочитать инструкцию. Итак, для начала нам нужно вызвать меню экспериментальных функций в Google Chrome. Набираем в адресной строке следующий адрес:
Вызываем строку поиска сочетанием клавиш Ctrl + F и пишем слово «аватар.» Находим пункт «Использовать новое меню Аватара» и отключаем его. После этого внизу появится кнопка перезапуска браузера.

Перезагружаем и смотрим, что кнопки пользователя в хроме больше нет. Для тех кто мало что понял из моей писанины, предлагаю посмотреть видео по этой теме.
После обновления от 21.07.15 Версия 44.0.2403.89 m, данный метод перестал срабатывать. Ниже идет инструкция для тех, кто уже сделал апдейт приложения.
Если вы обновили браузер до этой версии, то убрать имя пользователя в браузере Google Chrome можно теперь другим способом. Если у вас нет ярлыка Хрома на рабочем столе, то идем за ним:
Жмем правой кнопкой по значку, после чего нам предложат сохранить его на рабочий стол. Соглашаемся.

Кликаем ПКМ по нему, выбираем Свойства и в строке Объект ставим пробел после написанного и добавляем следующее:
То есть отключаем новое меню аватара.
![]()
Если Браузер у вас находится на панели задач Windows, то его нужно оттуда удалить и закрепить вместо него новый ярлык с только что прописанными параметрами. По случаю этого Down Button, записал новый ролик, ссылка на который есть в этом и всплывает на 0:55.
Не стесняйтесь делиться записью в социальных сетях. Спасибо
На страницах нашего сайта мы не раз рассказывали о популярнейших веб-браузерах: Internet Explorer, Mozilla Firefox, Opera. Сегодня настала очередь Google Chrome – быстрого и удобного браузера от всемирно известной компании Google.
Когда-то сайты представляли собой статические страницы, но которых мы с вами могли лишь получить интересующую нас информацию. С годами интернет развивался, появлялись новые технологии разработки веб-страниц и языки программирования, позволившие создавать динамические сайты, содержимое которых изменялось бы в зависимости от действий посетителей. Это привело к тому, что мы сейчас наблюдаем в глобальной сети: вездесущее проникновение социальных сетей, online игр и сервисов. С точки зрения Google сайты стали представлять собой не просто набор страниц, а набор самодостаточных приложений. Поэтому всемирно известная корпорация задумала создать новый браузер с удобным интерфейсом и отсутствием ненужных элементов, позволяющий пользователям быстро и безопасно работать с любимыми сайтами, и не требующий от нас с вами больших усилий по установке и настройке. Так в декабре 2008 года увидела свет первая стабильная версия бесплатного браузера Google Chrome.
Google Chrome разработан на основе программного обеспечения с открытым исходным кодом. Свежую версию браузера всегда можно загрузить с официального сайта разработчика: http://www.google.com/chrome/?hl=ru&brand=CHMB. Прочитав условия соглашения, щелкните кнопочку «Принять условия и установить». Если вы хотите, чтобы Chrome автоматически отправлял в Google информацию об ошибках браузера, отметьте галочкой соответствующую опцию.

Сохраните скаченный файл на компьютере и запустите его. Несколько секунд вам придется просто наблюдать за установкой Google Chrome.

По окончании установки нажмите кнопочку «Запустить Google Chrome». Если вы хотите, чтобы Windows использовала Google Chrome как браузер по умолчанию, отметьте галочкой соответствующий пункт.

Интерфейс Google Chrome минималистичен, но очень удобен и понятен даже начинающим пользователям. Как и планировали разработчики, на глаза не попадается ничего лишнего, что помешало бы вам серфить в глобальной паутине.
Сразу после запуска Google Chrome вы увидите список наиболее посещаемых вами сайтов, недавно добавленные закладки и закрытые вкладки, а также поле для поиска сайтов в истории посещений. Нажмите ссылку «Показать всю историю» для просмотра полного списка ранее посещенных вами веб-страниц. Все сайты будут сгруппированы по дням. Для удаления списка посещенных в определенный день сайтов щелкните «Удалить историю за этот день». Открыть историю также можно через меню «Настройка и управление Google Chrome» - «История». Если требуется отыскать в истории какой-либо сайт, введите его название или часть адреса в поле поиска и нажмите кнопочку «История поиска».

Новая вкладка в Google Chrome открывается щелчком по кнопке со значком «+», а в адресной строке браузера можно вводить не только названия сайтов, но и поисковые запросы. По умолчанию поиск будет осуществляться в системе Google. При этом Google Chrome автоматически предложит вам и варианты поисковых запросов, и адреса подходящих сайтов.

Для добавления любимого сайта в закладки щелкните значок звездочки рядом с адресом сайта и выберите, куда сохранить закладку.

Введите имя закладки, выберите подходящую для неё папку и нажмите «ОК».

Просмотреть свои закладки вы можете, нажав кнопочку «Другие закладки» в правой части окошка Google Chrome.

Google Chrome также умеет экспортировать и импортировать закладки. Данные опции доступны в меню «Настройка и управление Google Chrome» - «Диспетчер закладок».

Контекстное меню закладки позволяет производить с ней различные действия, в частности переименовать или удалить.

Вы можете импортировать в Google Chrome закладки из html-файла (например, закладки Mozilla Firefox) или, наоборот, сохранить где-нибудь на компьютере все закладки из Google Chrome в виде html-файла (экспортировать закладки). Для этого служат соответствующие пункты меню «Инструменты». Вам придется выбрать нужную операцию и место сохранения файла на компьютере (при экспорте) либо уже готовый html-файл с закладками (при импорте).

Помимо импорта закладок в Google Chrome можно импортировать настройки из браузеров Mozilla Firefox и Internet Explorer. Для этого в меню «Настройка и управление Google Chrome» щелкните по пункту «Импорт закладок и настроек», затем выберите браузер, отметьте галочками элементы для импорта и нажмите кнопочку «Импорт». Имейте в виду, что первоначальный импорт всех настроек и закладок Google Chrome производит автоматически еще на этапе установки.

Загрузка файлов в Google Chrome не требует особых усилий. Все загружаемые из интернета объекты будут отображаться на отдельной панели в нижней части окошка браузера.

Для просмотра списка загруженных файлов и управления загрузками нажмите ссылку «Показать все загрузки…» либо выберите в меню «Настройка и управление Google Chrome» пункт «Загрузки». Вы увидите список загрузок, в том числе активные загрузки с указанием скорости закачки (кБ/сек). Их можно приостановить («Пауза») либо отменить («Отмена»). Чтобы найти какой-либо файл в загрузках достаточно ввести его имя в поле поиска и нажать кнопочку «Поиск в загрузках».

Все основные действия с загруженной в браузер веб-страницей выполняются при помощи контекстного меню и пунктов меню «Управление текущей страницей».

Для изменения масштаба страницы воспользуйтесь пунктом «Размер текста», а для просмотра исходного кода веб-страницы выберите «Разработчикам» - «Просмотреть исходный код». Кстати, программисты при помощи раздела «Разработчикам» Google Chrome могут также работать с JavaScript на своих сайтах, используя инструменты «Отладка JavaScript» и «Консоль JavaScript».
Создав Google Chrome, разработчики сделали огромный шаг в сторону безопасности пользователей, снабдив браузер не только инструментами предупреждения об опасных сайтах, но и заставив каждую вкладку, т.е. каждую открытую веб-страницу, или плагин действовать как независимый процесс. При этом зависание одного сайта на отдельной вкладке никак не влияет на работу браузера в целом и на работу других сайтов, открытых на оставшихся в живых вкладках.
Зависший сайт можно закрыть, выбрав «Управление текущей страницей» - «Разработчикам» - «Диспетчер задач». Здесь вы увидите все открытые вкладки, запущенные плагины и соответствующие им процессы, а также информацию о потребляемых каждым процессом ресурсах компьютера (загрузка процессора, сети и оперативной памяти). Выделите зависший сайт и нажмите кнопочку «Завершить процесс».

На месте зависшего сайта вы увидите вот такое веселое сообщение.

Вам останется лишь закрыть данную вкладку либо нажать на клавиатуре клавишу «F5», чтобы обновить веб-страницу.
Диспетчер задач Google Chrome помогает не только пользователям, но и системным администраторам, предоставляя детальную информацию об используемой программой, закладками и плагинами оперативной памяти компьютера. Просмотреть её можно, нажав ссылку «Статистика для сисадминов» в окошке Диспетчера задач браузера.

Рассмотрим еще одно из полезных нововведений Google Chrome – возможность создания ярлыков веб-приложений. Например, вы часто пользуетесь online переводчиком ПРОМТ или играете в игры на Rambler, а запускать браузер каждый раз, чтобы перевести текст или поиграть, не очень то и хочется. Да и вообще идеально было бы видеть переводчик в виде отдельного окна, похожего на обычную программу. В Google Chrome не ничего проще! Откройте нужную веб-страницу и в меню «Управление текущей страницей» выберите «Создать ярлыки приложения…». Определитесь, куда поместить ярлык: на Рабочий стол или в меню Пуск Windows. Для некоторых сайтов можно поместить ярлык и на Панель быстрого запуска браузера Google Chrome. Нажмите кнопочку «ОК».

Щелкнув по свежесозданному ярлыку, вы запустите веб-приложение или откроете сайт в окошке, по внешнему виду абсолютно не напоминающему окно обычного браузера. При этом совсем необязательно запускать сам Google Chrome.
При помощи контекстного меню вы можете совершать в окне с приложением различные действия: перемещаться по сайту (пункты «Вперед», «Назад»), обновить страницу (пункт «Перезагрузить»), сохранить и распечатать её, просмотреть исходный код и подробные сведения о странице.

Веб разработчикам понравится функция Google Chrome, касающаяся просмотра кода выделенного на веб-странице объекта. Для этого достаточно выделить какой-либо элемент, например, ссылку, нажать правую кнопку мышки и выбрать «Просмотр кода элемента». Вы попадете в окошко Инспектора Google Chrome, который подсветит код выделенного элемента особым цветом. В правой части окна будет показан список стилей и свойств элемента и сайта в целом.

Если вы не хотите, чтобы просмотренные вами сайты остались в истории посещений Google Chrome, воспользуйтесь режимом инкогнито, который доступен в меню «Настройка и управление Google Chrome» - «Новое окно в режиме инкогнито».

Для удаления истории посещений, кэша и других элементов в меню «Настройка и управление Google Chrome» выберите «Удаление данных о просмотренных страницах». Выбрав подлежащие удалению объекты и временной период, нажмите кнопочку «Очистить данные просмотров».

Основные настройки браузера Google Chrome содержатся в меню «Настройка и управление Google Chrome» - «Параметры». На вкладке «Основные» вы можете задать стартовую страницу браузера (раздел «Начальная группа»), главную страницу и выбрать поисковую систему по умолчанию.

На вкладке «Базовые» укажите папку для сохранения загружаемых файлов и разрешите браузеру запоминать введенные пароли (раздел «Пароли»). Впоследствии все сохраненные логины и пароли можно просмотреть, нажав кнопочку «Показать сохраненные пароли».

По умолчанию Google Chrome показывает только имя сайта и логин для входа. Чтобы увидеть пароль выделите сайт в списке и нажмите кнопочку «Показать пароль». Для скрытия пароля нажмите «Скрыть пароль».

В настройках Google Chrome вы не найдете опций для отключения скриптов, анимации или картинок на сайтах. Браузер предоставляет минимум настраиваемых параметров, достаточный для комфортной работы в интернете.
На этом позвольте завершить наш рассказ и пожелать приятного веб серфинга. Надеемся, Google Chrome станет верным и преданным другом в вашем путешествии по глобальной сети.
Постоянно пользуетесь компьютером совместно с семьей или друзьями? Однако, хотите создавать закладки, темы и настройки отдельно от других. В Chrome можно добавлять новых пользователей, чтобы каждый имел собственную персонализированную копию Chrome на одном и том же компьютере.
Мы рекомендуем совместное использование устройства только лицам, которым вы доверяете. На общем устройстве каждый пользователь может переключиться на другой профиль (или его отображения) и посмотреть информацию, такую как история посещенных страниц и страницы, на которых пользователь другого профиля не завершили сеанс.
Добавление нового пользователя в Chrome На компьютере .
.
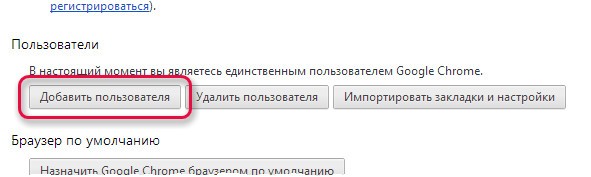
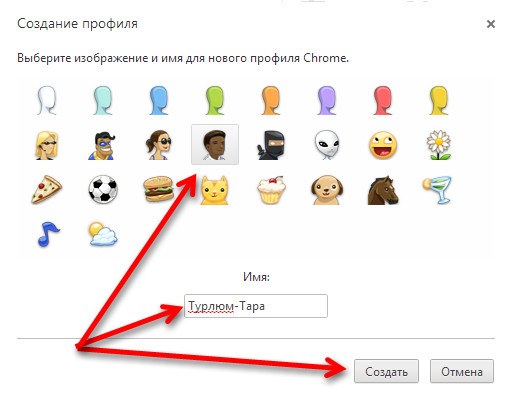
Можно пропустить этот шаг и не входить. Тогда настройки этого пользователя сохранятся на компьютере.
На iPhone или iPadПользователи устройств Chrome. вы не можете создать нескольких пользователей с помощью указанных выше действий. Взамен вам нужно добавить на устройства учетные записи .
Возможность добавить в Chrome несколько пользователей позволяет быстро и просто настроить персонализированные копии Chrome для людей, которые уже вместе пользуются Chrome на одном компьютере. Это не значит, что вы защитите свои данные от других людей, которые пользуются компьютером. Чтобы действительно гарантировать недоступность ваших данных для других, воспользуйтесь встроенными учетными записями пользователя в своей операционной системе.
Переключение между пользователями Смена пользователя ChromeНажмите значок в верхнем углу окна или нажмите Ctrl + Shift + M. чтобы выбрать пользователя.
Значок не появится, если с вашим браузером связан лишь один пользователь.
На компьютереЕсли в вашем Chrome зарегистрировано несколько пользователей, можно изменить метку и значок, связанный с определенным пользователем.
Примечание. эти настройки не доступны, если в браузере зарегистрирован лишь один пользователь. Редактировать можно только текущего пользователя.
 и выберите пользователя, которого необходимо изменить.
и выберите пользователя, которого необходимо изменить. на панели инструментов браузера.
на панели инструментов браузера.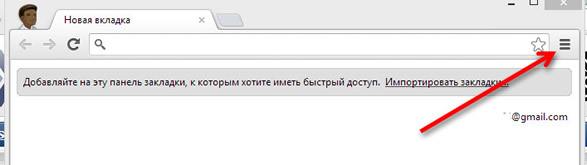
 на панели инструментов браузера.
на панели инструментов браузера.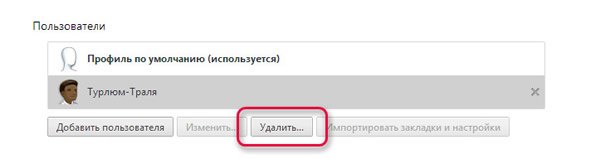
Если существует только один пользователь, сначала нужно добавить нового пользователя и выполнить указанные выше действия, чтобы удалить нежелательного пользователя.
Если удалить пользователя, все связанные с ним данные будут удалены с компьютера. Это действие невозможно отменить.
Изменение имени или фотографии пользователя Изменение имени .
.Данная статья содержит в себе подробное руководство, как можно сбросить параметры, настроить плагины, закладки, стартовые страницы, поисковую систему, и прочие возможности Гугл Хром. Гайд в первую очередь будет полезен людям, далеким от работы с компьютером и конкретно данным браузером, но и опытные пользователи смогут почерпнуть для себя что-то полезное.
Поисковая системаПо умолчанию в Гугл Хром установлен поиск с помощью сервиса Google. Он достаточно хорош и популярен, но многим пользователям больше по душе конкуренты: Яндекс, Bing, Mail.ru. Для того чтобы выбрать систему поиска, требуется зайти в настройки браузера:
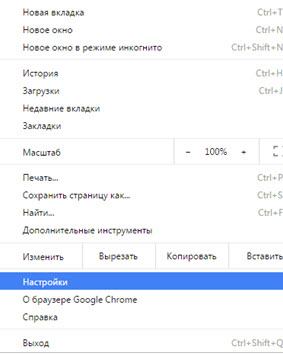
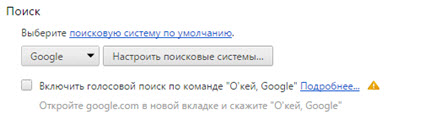
Изменения будут автоматически применены и сохранены для вашего профиля. Теперь вы сможете пользоваться поисковым сервисом Яндекс прямо в адресной строке Гугл Хрома.
Скачанные файлыПо умолчанию веб-браузер сохраняет файлы на системный диск в личную папку пользователя. В случае если вы используете несколько HDD, рекомендуется загружать контент из сети не на тот носитель, на котором установлена Windows. Настроить папку для загрузки легко:
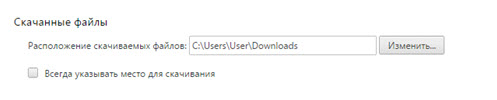
Домашний сайт – это ресурс, на который вы будете перенаправлены при запуске браузера. Это может быть сайт новостей, Вконтакте или другие социальные сети, страничка со списком наиболее посещаемых вами сайтов или просто вкладка с поисковой строкой.
Откройте настройки, как и в прошлые разы. Необходимая категория – «При запуске открывать». На выбор представлено три пункта.
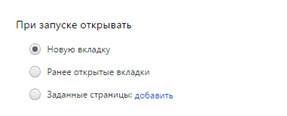
Плагины, или расширения, – это минипрограммы, которые подключаются к Гугл Хром и привносят дополнительные функции. Это может быть распознавание каких-либо форматов, например, FB2 или DJVU, встроенный текстовый редактор, управление блокировкой рекламы, защита от детей, дополнительные вкладки от Яндекс и многое другое. Рассмотрим подключение расширения на примере плагина для дополнительных настроек Вконтакте:
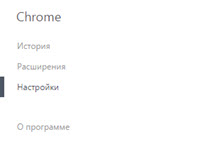

Теперь, когда приложение установлено, оно появится в перечне установленных, и вы сможете использовать его в любой момент. Ненужные плагины можно легко удалить, кликнув мышкой по значку мусорной корзины справа от названия. Практически все приложения, которые можно установить на Яндекс браузера, пойдут и на Хром, что очень облегчает переход между этими двумя программами.
Скрытые настройкиТрогать дополнительные скрытые настройки Google Chrome рекомендуется исключительно опытным пользователям, которые понимают, что делают. Обычным людям здесь может понадобиться только включение NNAPI. На его примере и рассмотрим данную тему:
Если вы случайно включили что-то, затрудняющее работу, лучшим решением будет сбросить настройки.
Сбросить параметрыЕсли вы где-то ошиблись, и управление программой стало неудобным, можно сбросить настройки, и сделать все заново. Для этого требуется открыть список настроек и выбрать пункт «Сбросить» в самом конце списка дополнительных возможностей. Данная команда удалит все подключенные плагины, сохраненные вкладки и вернет Google Chrome к заводским конфигурациям.