



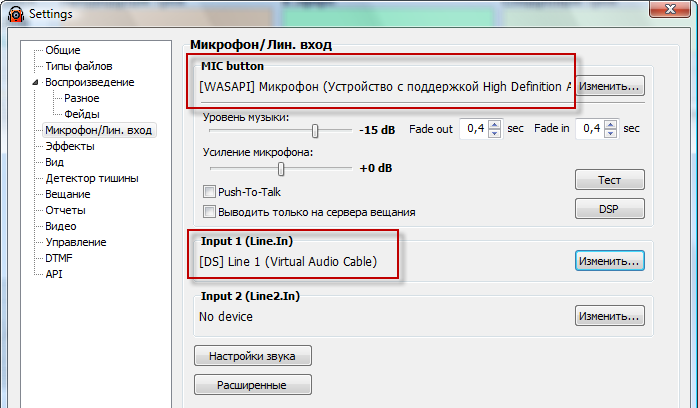



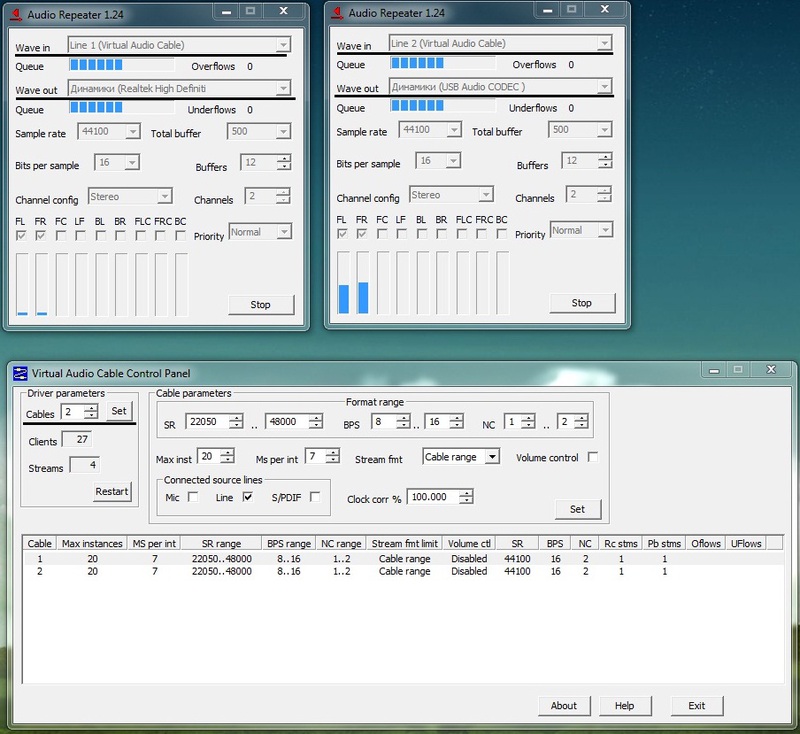

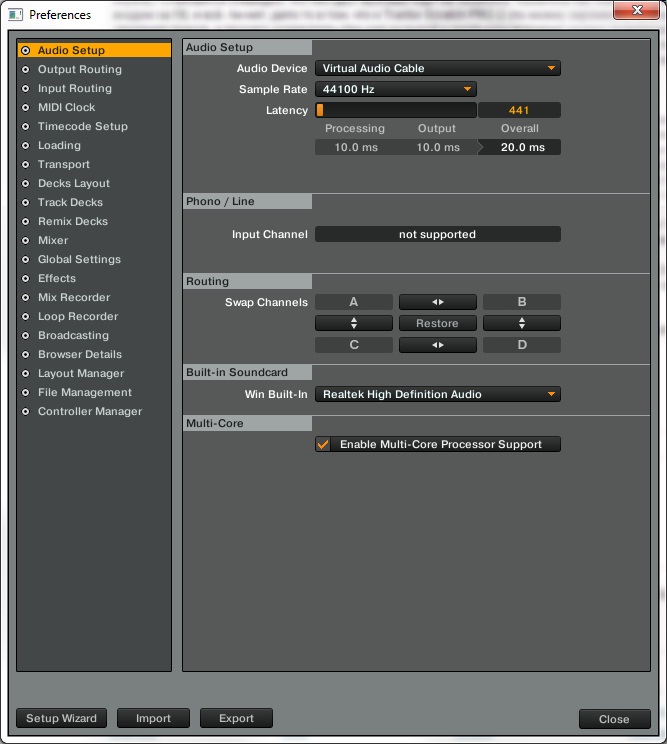
 Рейтинг: 4.3/5.0 (1832 проголосовавших)
Рейтинг: 4.3/5.0 (1832 проголосовавших)Категория: Инструкции
Virtual Audio Cable программное обеспечение которое позволяет передавать аудио (волны) потоки между приложениями и / или устройствами. Virtual Audio Cable создаёт набор виртуальных звуковых устройств под названием “Виртуальный кабель”. каждый из которых состоит из пары сигналов устройств ввода / вывода.Любое приложение может отправлять аудио поток в выходной кабель, любое другое приложение не может получить этот поток из входной стороны. Все переводы осуществляются в цифровой форме, обеспечение звука без потери качества (bitperfect потоки).
В переменном токе поведение похоже на “What You Hear” (или “What U Hear”, “Stereo Mix”) особенность Sound Blaster Live! и Audigy карт. Но это только похоже,но не эквивалентно. Если вам просто нужно работать как “Stereo Mix” под Vista/Win7, то не может быть ничего лучше, чтобы попытаться включить её в аудио адаптер.
Есть несколько приложений в которые Virtual Audio Cable отправляет аудио потоки и смешивает все потоки вместе. Есть несколько приложений, получающих аудио из виртуального устройства. VAC распределяет аудио данные среди всех целей.
VAC полезен для записи аудио с выхода приложений в режиме реального времени (аудио-плеер, пейджер или программный синтезатор), или передача звукового потока в другое приложение обработки. Вы можете, например, использовать две или больше программ, аудио плееров / генераторов / синтезаторов / секвенсоров для создания аудио потока, отправляя их на виртуальное устройство и записывая смешанный поток из того же виртуального устройства Virtual Audio Cable. с помощью любого программного обеспечения для записи – Windows Sound Recorder. Audacity, Sound Forge, WaveLab, Adobe Audition (бывший Cool Edit Pro), Gold Wave, Cakewalk / Sonar, Cubase / Nuendo и т.д.
Если вы используете аудио приложение кодировщик, который кодирует поток от звуковой карты, вы можете использовать Virtual Audio Cable для питания таких датчиков с потоками производимыми другими приложения. Вы можете использовать VAC для захвата потока выводимого звука из приложения, которое не позволяет записать его в файл WAV напрямую. В отличие от Total Recorder VAC позволяет просто сохранить звуковой поток и направлять его в реальном времени на другое устройство.
Если вы используете некоторые Voice Over IP (VoIP) и / или интернет-телефонию такие приложения, как Skype, вы можете использовать VAC для записи звонков и разговоров.
VAC не нуждается в карте аппаратного аудио, он сама “виртуальная звуковая карта” .
VAC 4 является драйвером WDM, есть некоторые преимущества, некоторые (в основном старые) приложения, которые используют интерфейс MME (WaveIn / WaveOut) могут работать лучше, с более старыми версиями VAC. Если вам нужно просто поделиться своими In / Out портами между несколькими приложениями под Windows и более ранних версиях ОС Windows, обратите внимание на программное обеспечение клонов Wave.
Настройка Virtual Audio Cable.
Схема работы Virtual Audio Cable
Захват на Encoder идёт с Line 2.
Задаём количество кабелей .
Теперь по этапно (на схеме обозначено цифрами)
1.Вывод звука из системы на первый виртуальный кабель (всего их 2 ).
Здесь нам сможет помочь сама система. назначим «Line 1» – устройством воспроизведения по умолчанию.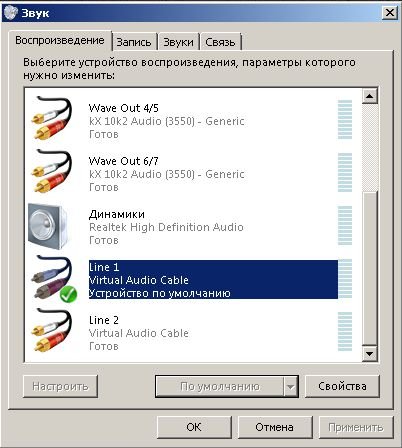
2. С первого кабеля ненужно делать переадресайию сигнала на второй.
Здесь начинает работать Repeater. ОБЯЗАТЕЛЬНО тот, который (MME)
За менить Total Buffer на 200
Wave in: Line 1
Wave out: Line 2
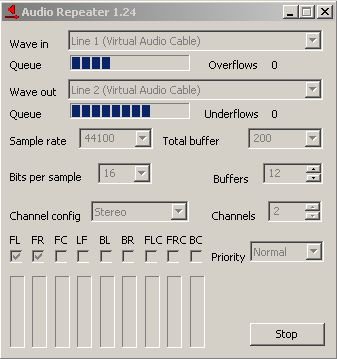
3.Перенаправляем микрофон на тот-же самый второй виртуальный кабель.
Wave in: Ваш микрофон
Wave out: Line 2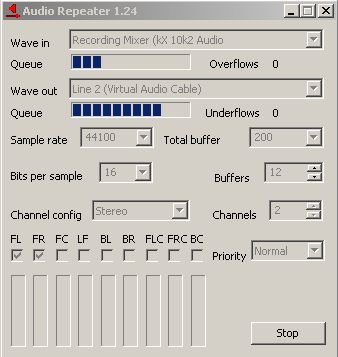
4.Выводим на колонки или наушники звук с первого виртуального кабеля.
Wave in: Line 1
Wave out: зависит от вашего устройства вывода.
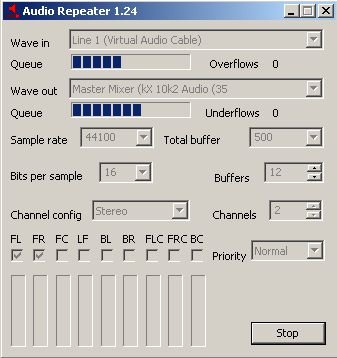
Теперь немного объясню, почему надо было направлять все звуки
на Line 1, а уже потом переадресовывать их на Line 2.
Там, откуда мы забираем звук, звуки смешиваться как системные звуки, так и звук с микрофона. То есть если вы создадите одно виртуальное устройство и будете захватывать с него, то и слушать вам придется тоже его, а там ваш собственный голос с небольшой задержкой. И говорить и слушать физически сложно. Поэтому усложняем немного схему именно такой настройкой, в которой звук именно тот, который выводится из системы, и который вам и нужно слышать.
Настройка Virtual Audio Cable в Skype.
Зайдите в меню Инструменты – “Настройки и слева выберите пункт Настройка звука. Делаем все так, как показано на рисунке ниже и жмите сохранить: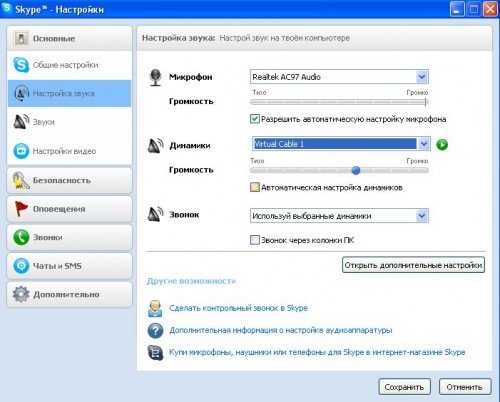
Всё ,теперь Вы можете разговаривать и ваш собеседник может слушать вашу музыку.
P.P.S. Если у Вас есть вопросы, желание прокомментировать или поделиться опытом, напишите, пожалуйста, в комментариях ниже.
Virtual Audio Cable
Год выпуска: 01.04.12
Версия: 4.12
Платформа: Windows XP/2003/Vista/Server 2008/Win7/Win8), 32-bit and 64-bit.
Совместимость с Vista/Win7, 8: полная
Системные требования: Минимальные
Язык интерфейса: только английский
Таблэтка: Присутствует
Описание: Virtual Audio Cable - виртуальный звуковой кабель (VAC) представляет собой звуковой (Wave) драйвер Windows, создающий в системе два звуковых устройства (порта): Virtual Cable n In и Virtual Cable n Out, где n — номер кабеля начиная с 1. К каждому из портов может быть присоединено любое количество приложений (клиентов); эта возможность в зарубежных документах носит название multi-client feature. Звуковые сигналы, выводимые приложениями в порт Out, смешиваются в единый сигнал, который затем передается всем приложениям, извлекающим звук из порта In. От приложений требуется лишь умение работать со стандартными Wave-устройствами Windows — и ничего больше.





К сожалению пока никто не оставил комментарий ;(
© 2009–2016, Торрентино
По всем вопросам обращаться на admin@torrentino.me
Правообладателям просьба писать вежливо и своевременно: abuse@torrentino.me и мы отнесемся к вашей просьбе с пониманием.
 Спэттро 23 Дек 2014
Спэттро 23 Дек 2014
Предисловие. (Можно пропустить и не читать).
Эту тему решил создать из-за недавнего моего желания писать видяшки по игре, но проблема была в том, что я слушаю музыку через свой аудиоплеер на компьютере, а также постоянно работает разговорное устройство на компьютере, где непременно я слышу очень важную информацию, но и бывает вставляю слово в разговор (очень редко), и соответственно звук записывающийся на видео будет от игры, аудиплеера и голосовой программы, что мне очень не понравилось и захотелось сделать так чтобы я мог слушать свою музыку, при этом общаться в голосовой пограмме и на запись попадал звук только с игры.
Главное. (Обязательно к прочтению)
Audio Repeater и Virtual Audio Cable
Ссылка на скачивание: http://rutracker.org. c.php?t=2832534 (Подробная информация о программе и её работы описана также по ссылке)
Досконально из чего состоит программа писать не буду, поясню как работает на моем примере.
Установка:
1) Скачав торрент, из папки устанавливаете программу "Virtual Audio Cable" через setup.exe или setup64.exe (в зависимости от вашей разрядности операционной системы).
2) Установив у вас должно появится новое устройство под название "Line 1 (Virtual Audio Cable)". Посмотреть его можно через "Устройства воспроизведения".
3) Также в состав входит Audio Repeater, он служит для перенаправления звука с одного устройств на другое.
В результате в программах через пуск и в папке куда была установлена программа вид следующий:


Работа с программами:
1) Virtual Audio Cable. Изначально, как было описано выше, должно появиться устройство "Line 1 (Virtual Audio Cable)" после установки. Этого одного кабеля хватит, поэтому работа и настройка с этой программой не производилась.
2) Audio Repeater. Запуск производится через Audio Repeater (KS) или Audio Repeater (MME) через программы в меню пуск. Второй вариант: Запуск производится через audiorepeater_ks.exe или audiorepeater.exe в папке где была установлена программа. Нам советуют запускать Audio Repeater (KS), так как он работает прямо на аудиокарту. Если звук не слышен или не устраивает, то пробуйте Audio Repeater (MME). (Описание двух режимов вы найдете по ссылке, что была дана вверху в разделе "")
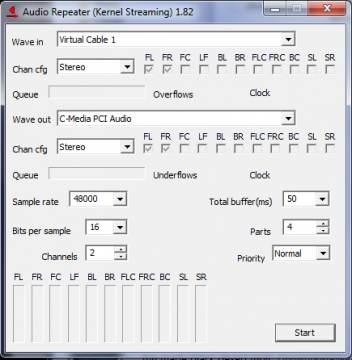
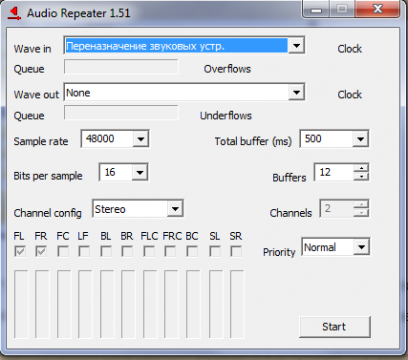
Подготовка: (Внимательно читать)
1) Например у нас есть несколько приложений которые выдают звук через одно устройство (Aimp, Team Speak и Black Desert) и одни колонки.
2) В "Устройства воспроизведения" выбираете "По умолчанию" устройство "Line 1 (Virtual Audio Cable)".
3) Aimp и Team Speak переведите воспроизведение звука на динамики.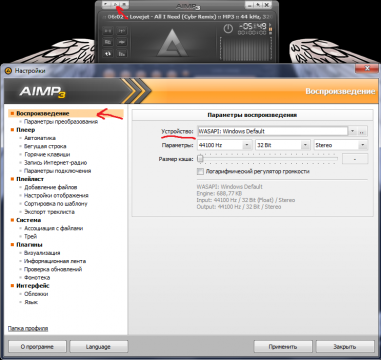
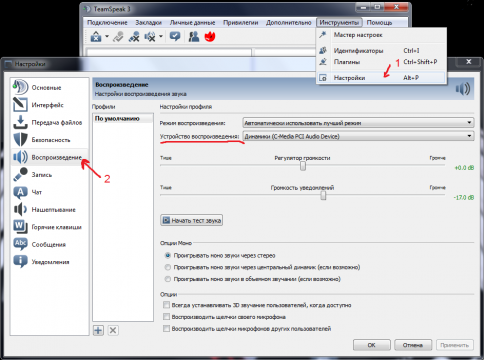
Работа с Audio Repeater:
1) Открываем Audio Repeater. Изначально попробуйте Audio Repeater (KS).
2) "Wave in" выбираем устройство которое стоит "По умолчанию", то есть "Virtual Cable 1"
3) "Wave out" выбираем устройство на которое будет проецироваться звук, то есть ваши динамики.
4) "Total buffer (ms)" в моем случае стоит 50, если ниже поставить значение то жует звук, выше поставить - выше задержка звука.
5) С другими пунктами настройки программы не баловался, если есть желание - экспериментируйте. После настройки нажать кнопку Start. Свернуть Audio Repeater, он отправится в трей.
На этом настройка закончена.
1) После закрытия Audio Repeater настройки не сохраняются. Поэтому придется заново выставлять значения входа/выхода и буфер.
2) Запись видео осуществляю с помощью ShadowPlay, звуков кроме как с игры не наблюдаются.

Virtual Audio Cable является доступным на русском языке программным обеспечением, создающим виртуальные аудио-кабели для приема и передачи звука, с помощью которых звук связывается воедино. Пользователь задает устройства входа аудиосигнала (например, медиаплеер), подключая к программе микрофон (вторая дорожка), после чего выводит звук на динамики или наушники. В процессе смешивания потоков не утрачивается исходное качество звучания. Отличительная черта Virtual Audio Cable для Windows – программа использует несколько потоков, исходящих от разных приложений, одновременно. Вам будет полезно Виртуал Аудио Кейбл скачать, если необходимо решить такие задачи: хотите создать музыкальный «микс», объединяя сигналы разных программ (эквалайзер, генератор звука, редактор эффектов и т.п.). Или вам необходимо, чтобы музыка с компьютера выводилась без помех на коммуникатор (Skype), чтобы ваш собеседник ее тоже слышал, но без искажений. Посредством Virtual Audio Cable выстраивается неразрывная цепочка, когда одно приложения получает звук от другого, притом не требуется дополнительных устройств.
Выбирая Virtual Audio Cable скачать на русском, вы получаете не сложную к управлению программу, которая фиксирует и записывает аудио поток, проходящий на компьютере, в реальном времени. Можно в общих чертах объяснить, как настроить программу: после установки Virtual Audio Cable требуется задать число каналов в верхнем левом углу, а далее в Audio Repeater (идет вместе с основным приложением) указываете виртуальный порт для входа и выхода звука.
Но полноценно освоить Virtual Audio Cable и понять, как пользоваться, вы сможете, решая конкретную проблему. Поскольку настройки отличаются в зависимости от количества активных приложений.
Преимущества Virtual Audio Cable:Идея создания виртуального звукового кабеля возникла вскоре после появления программ для создания и обработки цифрового звука — виртуальные генераторы звуковых сигналов, синтезаторы музыкальных тембров, ритм-машины, эквалайзеры, компрессоры/экспандеры, процессоры эффектов и т.п. Поначалу каждая из этих программ была автономной: получала звуковой сигнал непосредственно со входа звукового адаптера или из звукового файла и выводила результат на выход адаптера или в другой звуковой файл. Такой подход позволял использовать программы на любом компьютере, имеющем звуковой адаптер, однако имел три основных недостатка:
Программа Virtual Audio Cable позволяет практически полностью решить все эти проблемы, организуя в системе компьютерный вариант обычного звукового соединительного кабеля, которым подключаются друг к другу блоки звуковой аппаратуры — бытовой или студийной. Можно сказать, она эмулирует набор звуковых адаптеров, у каждого из которых вход и выход намертво соединены изнутри.
Назначение программыВиртуальный звуковой кабель VAC представляет собой звуковой (Wave) драйвер Windows, создающий в системе два звуковых устройства (порта): Virtual Cable n In и Virtual Cable n Out, где n — номер кабеля начиная с 1. К каждому из портов может быть присоединено любое количество приложений (клиентов); эта возможность в зарубежных документах носит название multi-client feature. Звуковые сигналы, выводимые приложениями в порт Out, смешиваются в единый сигнал, который затем передается всем приложениям, извлекающим звук из порта In. От приложений требуется лишь умение работать со стандартными Wave-устройствами Windows — и ничего больше.
В Windows 9x/Me VAC создает для каждого кабеля порт вывода DirectSound, доступный через соответствующие интерфейсы и работающий параллельно с обычным выводным портом (Wave Out). Ввиду несовершенства реализации подсистемы DirectSound в Windows отсутствует возможность корректно предотвратить эмуляцию Wave-устройств подсистемой, в связи с чем в списке устройств DirectSound одновременно присутствуют и «родные» устройства VAC, и эмулируемые. Разумеется, при работе следует выбирать «родные» порты, имеющие суффикс (DirectSound).
VAC смешивает звуковые сигналы с насыщением (saturation), называемым также клипированием (clipping — обрезание), что позволяет избежать заметных искажений в результате превышения максимальной амплитуды полученного сигнала.
Смешивание и передача звуковых данных выполняются внутри VAC строго равномерно, по событиям (прерываниям) от системного таймера, с тем чтобы каждое виртуальное устройство работало, как реальное, обеспечивая заданную скорость звукового потока. По каждому прерыванию передается блок определенного размера, зависящего от интервала между таймерными прерываниями (latency). Минимальный интервал — 1 миллисекунда — обеспечивает наиболее плавную передачу потока, однако на «слабых» компьютерах может привести к чрезмерным накладным расходам.
Проводя аналогию с «железными» звуковыми устройствами, необходимо напомнить, что каждое из них имеет входы и выходы, которые соединяются между собой межблочными кабелями. Обычные звуковые кабели, как правило, симметричны, хотя некоторые допускают включение только в одном направлении, когда у кабеля тоже есть вход и выход. Выход устройства соединяется со входом кабеля, а выход кабеля — со входом следующего устройства и т.д.
Точно так же у каждой программы обработки звука, взаимодействующей со звуковым адаптером, могут быть вход и выход. Путем выбора устройства записи (Wave In) вход программы соединяется с выходом АЦП нужного звукового адаптера, а путем выбора устройства воспроизведения (Wave Out) ее выход подключается ко входу ЦАП того же или другого адаптера. Здесь налицо определенная путаница в терминах, поскольку в Windows мультимедийные устройства классифицируются не по входам-выходам, а по портам ввода-вывода. Понятно, что порт ввода (In) — это на самом деле выход устройства, обращенный внутрь системы, а порт вывода (Out) — такой же обращенный внутрь системы вход. Звук, поданный, например, на внешний линейный вход адаптера (Line In), преобразуется АЦП в цифровую форму и передается адаптером во внутренний порт ввода, а цифровой звук, переданный программой во внутренний порт вывода, преобразуется в аналоговую форму в ЦАП, после чего выводится на внешний выход (Line Out или Speaker Out).
Поскольку VAC является цифровым кабелем, он передает на свой выход звуковые данные именно в том формате (сочетании частоты дискретизации, разрядности отсчета и количества каналов), в каком они получены от источника звука. Это означает, что пока один конец кабеля (порт In или Out) открыт в каком-либо формате, другой может быть открыт только в точно таком же формате. Преобразования форматов при передаче VAC не выполняет.
Для того чтобы можно было подключать к кабелю не только программы, но и сами звуковые адаптеры, в комплект VAC входит программа Audio Repeater (звуковой повторитель). Она делает то же, что и драйвер VAC, но наоборот — передает звуковой поток от одного устройства Wave In к другому устройству Wave Out. Повторитель полезен для контроля сигнала, передаваемого по кабелю, или для
«раздачи» сигнала от звукового адаптера нескольким программам обработки. Повторитель обычно включается между кабелем и звуковым адаптером — с входного или выходного конца кабеля.
Таким образом, с помощью VAC можно соединить в цепочку несколько обычных звуковых программ, передавая звук от одной к другой в цифровом виде, без преобразования, при этом совершенно не теряя качества звука. Единственной проблемой здесь являются задержки, неминуемо возникающие из-за буферизации звуковых данных в каждой из программ. На качество звука это никак не влияет, но при наличии в цепочке более двух-трех программ затрудняет управление звуком в реальном времени.
Когда один из концов кабеля свободен (не имеет присоединенной программы), он ведет себя как обычный провод. Звук, выводимый в порт Out, теряется, а из порта In вводится абсолютная тишина.
Добывание, установка и удалениеВ настоящее время распространением VAC занимается компания NTONYX (http://www.ntonyx.com/ ). Демонстрационные версии доступны на страницах http://www.ntonyx.com/vac.html (VAC 2.05) и http://www.ntonyx.com/vac111.html (VAC 1.11). Версия 2.05 — современная, с поддержкой DirectSound, улучшенными алгоритмами реального времени, в вариантах для Windows 95/98/Me и NT 4/2000. Версия 1.11 — устаревшая, только для Windows 3.x/95, без поддержки DirectSound.
Последующие версии VAC будет распространять другая компания, о чем я сообщу после достижения договоренности с нею на сайте моих программ (http://www.spider.nrcde.ru/music/software.html ).
Демонстрационные версии предоставляют все возможности VAC, ограничение касается только количества независимых кабелей (один) и интервала между таймерными прерываниями — 100 мс. Этого вполне достаточно для большинства применений программы.
Документация к VAC сделана только на английском языке — главным образом из-за почти полного отсутствия в России покупателей полной версии. По этой же причине рынок VAC ориентирован в основном на зарубежных пользователей.
Для установки VAC необходимо вначале распаковать дистрибутивный архив в любой пустой каталог. Установка выполняется стандартными средствами системы из панели управления:
При успешной установке перезагрузки системы не потребуется и звуковые порты будут доступны сразу же.
Удаление программы также выполняется стандартными средствами через панель управления:
Удаляется драйвер также без перезагрузки.
Пример использованияПредположим, что в системе имеется один виртуальный кабель с портами Virtual Cable 1 In и Virtual Cable 1 Out. Необходимо записать результат работы некоей программы, которая не предлагает возможности выбора звукового устройства, а выводит звук исключительно на стандартное системное устройство (Wave Mapper).
Открываем Панель управления, там — панель Мультимедиа. В закладке Аудио выбираем устройство воспроизведения Virtual Cable 1 Out. После этого пропадает значок регулятора громкости из панели задач — этого пугаться не нужно, так как VAC не имеет собственного микшера.
Запускаем любую программу цифровой записи (Sound Forge, Cool Edit, Gold Wave, WaveLab) и выбираем в списке устройств записи Virtual Cable 1 In. Если формат цифрового звука программы, результат которой нам необходим, заранее известен (например, 44100/16/стерео), — сразу устанавливаем его в программе записи. Иначе запускается «играющая» программа и производится подбор в программе записи нужного формата из числа стандартных. Как только запись включилась — формат подобран верно.
Наконец, включаем запись, стартуем «играющую» программу сначала, записываем фрагмент, выключаем запись. Если в процессе записи необходимо слушать звук, проходящий по кабелю — запускаем Audio Repeater, выбираем устройством ввода Virtual Cable 1 In, а устройством вывода — реальный звуковой адаптер, выставляем формат, нажимаем Start. Повторитель снимает с выхода кабеля копию звукового потока и отправляет «железному» адаптеру, не влияя на процесс записи.
По завершении работы рекомендуется вернуть реальному адаптеру статус стандартного системного устройства в панели Мультимедиа, иначе все звуки, отправляемые по кабелю, будут теряться, поскольку к выходу кабеля ничего не подключено.
Планы на будущееВ ближайшее время будет выпущена линия VAC 3 — с новыми, более надежными алгоритмами передачи звуковых данных, исключающими потери блоков из-за недостаточного размера буфера в подключенных приложениях. Это позволит свести к минимуму задержки распространения (latency), сегодня нередко составляющие 100 мс и более.
Кроме того, VAC 3 будет снабжен программой визуальной настройки, отображающей и текущий формат звукового потока для каждого кабеля. Также в ближайших версиях планируется введение управления громкостью (volume control) и преобразования форматов.
Информация об очередных версиях будет размещена на сайте моих программ (http://www.spider.nrcde.ru/music/software.html ).
С автором этой статьи можно связаться по e-mail: music@spider.nrcde.ru

Клавиатура — это то устройство, без которого немыслим полноценный компьютер. Во всяком случае, такое положение вещей будет сохраняться до тех пор, пока не придумают какие-нибудь нейроинтерфейсы, в которых текст можно будет вводить одной только силой мысли. Клавиатура — это достаточно простое устройство, однако заядлые геймеры, например, обычно предъявляют к ней целый ряд насущно необходимых требований. В данном обзоре будет рассмотрена известная модель Cougar 700K игровой клавиатуры немецкого производителя Cougar

В этой статье мы рассмотрим HyperX FURY объемом 120 Гбайт — универсальный SSD, позиционируемый компанией Kingston как оптимальное решение для начального уровня для геймеров и энтузиастов. Он имеет толщину всего 7 мм, что позволяет устанавливать его в современные ультрабуки. Второй и не менее интересный SSD в нашем обзоре — это HyperX SAVAGE объемом 480 Гбайт, который был анонсирован весной текущего года и уже появился на прилавках магазинов. Представители линейки HyperX SAVAGE ориентированы на требовательных пользователей, которым необходима высокая производительность дисковой подсистемы ПК для эффективной работы в многозадачном режиме

Российская компания «Бизнес Бюро» объявила о начале продаж планшетного ПК bb-mobile Topol' LTE («Тополь LTE»). Новинка выполнена в прочном металлическом корпусе и оборудована ЖК-дисплеем типа IPS с 8-дюймовым сенсорным экраном, разрешение которого составляет 1280x800 пикселов (16:10)

Если вы часто печатаете фотографии и уже утомились менять картриджи в своем принтере, обратите внимание на МФУ Epson L850. Большой ресурс расходных материалов, великолепное качество отпечатков, широчайший набор функциональных возможностей — вот лишь некоторые из достоинств данной модели

Компания Kingston в очередной раз порадовала пользователей новой бюджетной моделью SSD-накопителя, ориентированной на конечного пользователя и на офисное использование. Кроме того, данный SSD-накопитель серии SSDNow UV300 будет весьма интересен и тем, что легко устанавливается в любой ноутбук или ультрабук, так как имеет толщину всего 7 мм

Хотя широкое распространение и доступность специализированных сервисов для просмотра потокового видео в интернете в значительной степени подорвали позиции телевидения как основного источника развлекательного и новостного видеоконтента, ТВ-тюнеры еще рано списывать со счетов. Например, эти устройства могут здорово выручить в мобильных условиях, когда скорость интернет-соединения невелика, а трафик слишком дорог. Именно на эту нишу нацелена компактная внешняя модель AVerMedia TD310, о которой пойдет речь в данной публикации

Предлагаем вниманию читателей обзор пяти моделей источников бесперебойного питания (ИБП) мощностью от 1000 до 3000 В•А, которые предназначены для защиты электропитания компьютеров, серверов и коммуникационного оборудования

Расширенный гайд по настройке программы Virtual Audio Cable.

Всем доброго времени суток.
Здесь я попытаюсь описать не процесс настройки, а ее назначение, то есть разберу основные параметры и значения. Итак, приступим.
В VAC есть два разных вида репитеров: MME(Multimedia Extension) и KS(Kernel Streaming). Первый программно получается звук, второй обращается непосредственно к ядру ОС. Второй способ конечно же лучше, однако при любых настройках он выдает мне ошибку, я так и не смог запустить репитер через KS.
Поэтому в статье будет рассматриваться репитер MME .
В прошлой статье был рассмотрен пример .bat файла для автоматического запуска репитера. Ниже находится содержание .bat файла для репитера, которым я пользуюсь каждый день.

Опции, которые могут быть включены в .bat файл аналогичны опциям, которые есть в окне репитера. Я просто остановлюсь на некоторых из них для более подробного объяснения.
Вот пример работы:
Скрипт окончания работы
Опции чувствительны к изменениям регистра. Специфические опции, например /Priority. следует вводить так, как они написаны в окне программы.
Далее рассмотрим различные параметры окна репитера.
Под выбором устройств WaveIn и WaveOut вы можете заметить такие параметры как Overflows и Underflows. Overflows увеличивается, когда программа(репитер) не имеет достаточного свободного места(буфферов) для записи данных. Underflows увеличивается в противоположном случае: когда репитер не успевает проигрывать поступающие потоки информации. Результатом данных параметров является недостаточный размер буфферов, малое кол-во буфферов, замедленная работа ЦП и т.д.
Оптимальными параметрами для быстрого ПК являются 7-8 буфферов по 50 ms каждый, я сам использую данную конфигарацию и не испытываю проблем.
Также можно задать и некоторые общие параметры для каждого кабеля. Сделать это можно в программе Control Panel. Чтобы она работала корренктно, ее необходимо запускать от имени администратора.

Format range (SR, BPS, NC) - установка диапозонов sampling rate, bits per sample and number of channels для кабеля.
Max inst - максимальное кол-во соединений. Используется, как минимум, 1 соедиение для работы аудио-движка. Остальные соединения могут быть использованы клиентскими приложениям.
Ms per int - это означает частоту, с которой будет происходить соединение со звуковым устройством(обычно это называют задержкой). Чем больше операций в секунду, меньшее время ожидания, тем больше нагружена система. Обычные аудио-карты требует 5-15 мс на обработку.
Stream fmt limit - формат стриминга аудио через кабель
Volume control - если включено, позволяет менять громкость кабеля и репитера(я не понял суть данной фунуции).
Clock corr ratio - корректировка скорости, в процентах. Если значение 100%, никакой корректировки не происходит. Если значение более 100%, скорость воспроизведения будет выше, менее 100%, скорость будет ниже. Например, если значение 100.25, скорость будет увеличина на 0.25%; если 99.98, медленее на 0.02%. Можно выполнить корректировку с точностью 0.0000001%.
Вы можете изменять параметр даже во время работы кабеля, изменения вступают в силу мгновенно.
Stream buffer - контролирует размера буффера аудио. "Auto " - значит минимально возможное значение, допустимое драйвером.
Вся остальная информация и описание команд есть в справке приложения.
У вас остались вопросы? Вы хотите дополнить статью? Вы заметили ошибку? Сообщите мне об этом ниже, я обязательно Вас услышу!
Если Вам помогла данная статья, то напишите об этом в комментариях. И не забывайте делиться статьей со своими друзьями в соц.сетях;)
P.S.Статья является копирайтом,так что если Вы ее копируете,не забудьте вставить активную ссылку на сайт автора,то есть на этот:)
Поделитесь статьей в социальных сетях - поддержите сайт!
 admin
admin
Virtual Audio Cable 4.10 RePack [Английский]
Название программы: Virtual Audio Cable
Версия программы: 4.10
Последняя Версия программы: 4.12
Адрес официального сайта: Virtual Audio Cable
Язык интерфейса: Английский
Лечение: не требуется
Тип лекарства: не требуется
Системные требования:
* Windows XP/2003/Vista/Server 2008/Win7/Win8, 32-bit или 64-bit.
* Физическое или полностью виртуальное окружение (VMware Server/Workstation, VirtualBox, VirtualPC, и т.д.).
Описание:
Virtual Audio Cable - виртуальный звуковой кабель (VAC) представляет собой звуковой (Wave) драйвер Windows, создающий в системе два звуковых устройства (порта): Virtual Cable n In и Virtual Cable n Out, где n — номер кабеля начиная с 1. К каждому из портов может быть присоединено любое количество приложений (клиентов); эта возможность в зарубежных документах носит название multi-client feature. Звуковые сигналы, выводимые приложениями в порт Out, смешиваются в единый сигнал, который затем передается всем приложениям, извлекающим звук из порта In. От приложений требуется лишь умение работать со стандартными Wave-устройствами Windows — и ничего больше.
Инсталлятор пролечен.
Автор неизвестен.
Время раздачи: Почти круглые сутки
Прочел мануал, яснее от этого не стало! Можно какие-то примеры использования, например, можно ли при помощи этой программы сделать чтобы сигнал зеленого разъема (наушники), дублировался на черный разъем (сабвуфер)?
Если в настройках звука входы обозначены отдельными устройствами, то да.
Эта программа производит действия со звуковыми устройствами, а не со входами.
_________________
Seeders gonna seed!
Стаж: 6 лет 3 мес.
Скачал(а): 3250 раз(а)
Поблагодарил(а): 533 раз(а)"> 16.4%
пригодится для астер. кто знает тот поймет
Стаж: 5 лет 5 мес.
Скачал(а): 1796 раз(а)
Поблагодарил(а): 2647 раз(а)"> 100%
Откуда: Україна, Перлина Поділля
V69_. тоже показалось что можно поменять назначение гнезд. Но аппаратно это не должно поддерживаться.
Однако AIMP и MediaPlayerClassic смогли воспроизводить тот же звук через серый разъем(Side), может какая-то расширенная обработка каналов происходит.
Вот распространенный пример: в видеокарте звук выдается по HDMI, в системнике встроенная звуковая плата Realtek. В плеере выбирается выходным устройством Virtual Cable 1, а в двух окнах Audio Repeater: в первом In=Virtual Cable 1, Out=HDMI; во втором In=Virtual Cable 1, Out=Realtek.
Получится воспроизведение фильма и в наушниках к телеку и в наушниках компа. Не обязательно бежать за раздвоителем в магазин.
Даже в картинках попросили рассказать
_________________
2k10 Team
Читай события.
Последний раз редактировалось: SunOK (05 Июл 2013 15:47:37), всего редактировалось 1 раз
В данной инструкции будет показано как настроить прием звонков в прямой эфир. Чтобы Ваши слушатели могли Вам позвонить - им нужно установить программу Skype и иметь подключенный микрофон.
Вам, чтобы принимать звонки, нужно настроить микрофон, настроить Sam Broadcaster, как описано в предыдущей статье. подключить микрофон и наушники (чтобы звук разговора не попадал в микрофон и не создавалось эхо) и проследовать инструкции далее.
Для того, чтобы организовать радио с возможностью приёма звонков в студию необходимо следующее ПО:
VAC состоит из двух модулей, программы "Virtual Audio Cables" и маленькой программы "Audio Repeater". Нам пригодятся обе. Первым делом запускаем VAC "Control Panel" и устанавливаем количество кабелей в 3, как показано на рисунке (нужно ввести количество слева вверху и нажать "Set"):
Нажмите для увеличения.
Нажмите для увеличения.
Заходим в меню "Инструменты" - "Настройки. " и слева выбираем пункт "Настройка звука". Здес "Аудиовход" должен быть установлен на Вашу аудио карту, "Аудиовыход" на Virtual Cable 2:
Нажмите для увеличения.
На главном рабочем столе Sam Broadcaster (Desktop A) находим окно "Voice FX", нажимаем "Config" видим окно "Voice FX COnfiguratio", как показано на рисунке:
Нажмите для увеличения.
В новом окне устанавливаем 3 параметра:
Теперь в окне "Voice FX" нажимаем "Mic Off", "Lock Talk" и подключаем Encoder к серверу, как показано в предыдущей инструкции. Всё, теперь то, что Вы говорите в микрофон, а Ваш собеседник по Skype - отправляется в эфир. Обратите внимание, что реальный эфир, который услышат слушатели, будет немного отставать от Вашего передатчика, так как Интернет-Радио буферизируется!
5. Дополнительно.В случае возникновения проблем - пожалуйста, проверьте правильность своих настроек. Также, проверьте состояние громкости в настройках Windows - микрофон должен быть включен (очень часто он бывает отключен регулятором громкости).
Информация Наш сервис