
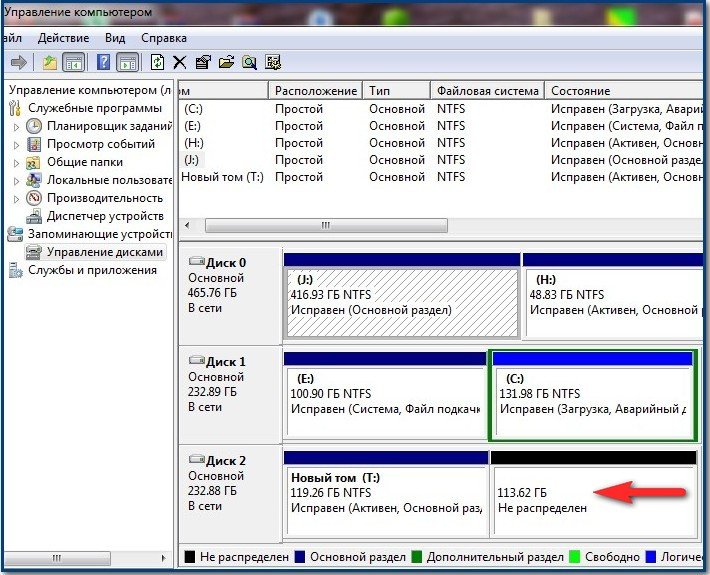






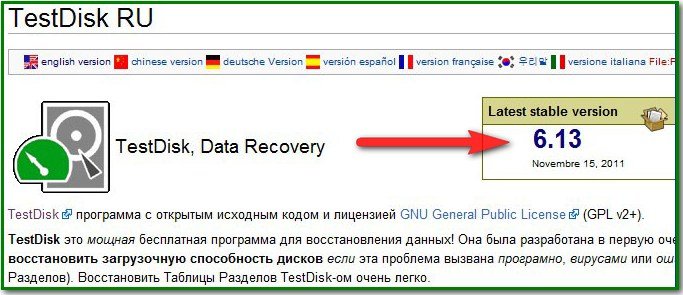
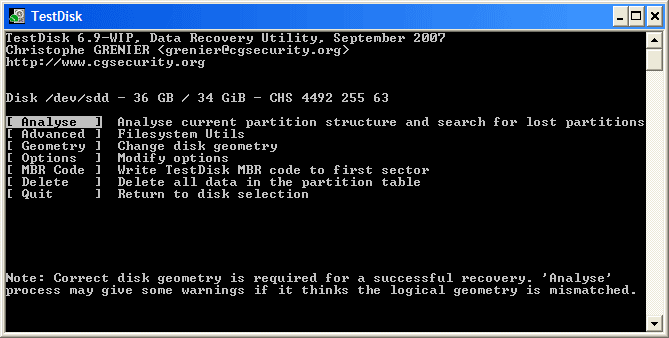

 Рейтинг: 4.3/5.0 (1878 проголосовавших)
Рейтинг: 4.3/5.0 (1878 проголосовавших)Категория: Инструкции
 Бывает иногда так, что вирус или ошибка пользователя могут создать неисправность в одном из разделов жесткого диска. Случается и так, что при попытке восстановить разделы оказывается поврежденным и загрузочный сектор или MBR. То же самое может произойти и с внешним приводом. Чтобы исправить данную ситуацию, необходимо использовать программу TestDisk. В инструкции по восстановлению данных и разделов при помощи этой программы все подробно описано. Данное приложение используется для того, чтобы исправить ошибки и сбои. TestDisk представляет собой мощную бесплатную утилиту, используемую для восстановления данных. Прежде всего данное приложение предназначено для восстановления потерянных разделов и корректировки нечитающихся дисков в тех случаях, когда неисправности вызваны сбоями программного обеспечения, ошибкой пользователя или вирусами.
Бывает иногда так, что вирус или ошибка пользователя могут создать неисправность в одном из разделов жесткого диска. Случается и так, что при попытке восстановить разделы оказывается поврежденным и загрузочный сектор или MBR. То же самое может произойти и с внешним приводом. Чтобы исправить данную ситуацию, необходимо использовать программу TestDisk. В инструкции по восстановлению данных и разделов при помощи этой программы все подробно описано. Данное приложение используется для того, чтобы исправить ошибки и сбои. TestDisk представляет собой мощную бесплатную утилиту, используемую для восстановления данных. Прежде всего данное приложение предназначено для восстановления потерянных разделов и корректировки нечитающихся дисков в тех случаях, когда неисправности вызваны сбоями программного обеспечения, ошибкой пользователя или вирусами.
TestDisk: что за программа?
На сегодняшний день инструмент TestDisk является полезной программой, находящейся в свободном доступе. Данная программа запрашивает в BIOS (DOS, Win9x) или OC (Linux, FreeBSD) информацию для поиска жестких дисков и их характеристик. Приложение проводит полную проверку структуры дисков и сравнивает их с таблицей разделов. Если в таблице разделов имеются ошибки, программа TestDisk может восстановить их. Это не очень сложно. Если разделы отсутствуют или пользователь обнаружил абсолютно пустые таблицы, то утилита может попробовать найти соответствующие элементы или создать новую таблицу.
В случае необходимости можно даже создать новый MBR. Как же все это работает? Инструкция к программе TestDisk предполагает, что пользователь может самостоятельно внести некоторые корректировки и тем самым улучшить работу программы. Так, к примеру, можно просмотреть список возможных разделов, обнаруженных при сканировании, и выбрать только те из них, которые использовались перед тем, как диск перестал загружаться. TestDisk после начала детального поиска потерянных элементов может показать те данные, которые были удалены и снова перезаписаны. В инструкции к программе TestDisk детально разъяснены особенности работы программы для новичков и опытных пользователей.
Те, кто вообще ничего не знает о методах восстановления информации, могут использовать для сбора детальной информации о поврежденном диске параметры командной строки, входа и отладки. Эти данные позже могут быть направлены в службу технической поддержки для дальнейшего анализа. Пользователям, которым хорошо известны такие процедуры, TestDisk должен показаться довольно удобным инструментом для быстрого восстановления данных. С какими типами данных сервис может работать? Программа TestDisk может найти потерянные разделы для всех ниже перечисленных файловых систем:
– BeFS (BeOS);
– Cramfs (сжатая файловая система);
– HFS и HFS+ (иерархическая файловая система);
– JFS;
– Linux Ext2 и Ext3;
– RAID 1;
– RAID 4;
– RAID 5;
– RAID 6;
– DOS/Windows FAT12, FAT16, FAT32;
– Linux Swap (версии 1 и 2);
– LVM и LVM2;
– Linux (менеджер логических томов);
– карта разделов Mac;
– NTFS (Windows NT/2K/XP/2003);
– Linux Raid;
– Sun Solaris i386;
– Unix, файловые системы UFS и UFS2 (Sun/BSD);
– XFS, SGI’s.
Как использовать TestDisk
Как уже было сказано ранее, TestDisk представляет собой мощную свободно распространяемую программу для восстановления данных. Прежде всего данная программа используется для восстановления потерянных разделов. Также TestDisk может использоваться для того, чтобы незагружающиеся диски снова сделать загрузочными. Программа не требует установки. Запустить ее можно с DVD или флэшки. Лучшим способом использования программы TestDisk является загрузка на флэшку или DVD. Так вы сможете проверить разделы жесткого диска даже в том случае, если главная загрузочная запись была повреждена.
После этого вы можете самостоятельно инициировать все необходимые команды для того, чтобы исправить разметку. Стоит учитывать, что программа TestDisk целиком и полностью основана на интерфейсе командной строки. У приложения нет графического интерфейса пользователя. Новые версии программы данной возможностью не дополнены. Даже в TestDisk 7.1 предполагается только работа в командной строке.
TestDisk: возможности утилиты
Программу TestDisk можно было бы сравнить с EASEUS Partition Recovery. Однако программа TestDisk позволяет сделать чуть-чуть больше. TestDisk способна на следующее:
– исправление ошибок в таблице разделов;
– восстановление удаленной информации;
– перестройка загрузочных секторов;
– выделение файлов таблицы (FAT);
– создание и восстановление резервных копий загрузочного сектора NTFS;
– восстановление потерянной информации на любом типе разделов.
Чтобы использовать данную программу, пользователю потребуется определенный опыт. Нужно понимать, какая информация отображается на экране. Имеется и контекстная помощь, но и здесь понять все без всяких подсказок смогут только опытные пользователи ПК. Большинству наверняка понадобиться подробная инструкция TestDisk 7.0.
Загрузка утилиты и начало работы
После загрузки утилиты TestDisk вам нужно будет распаковать файл в любое удобное для вас место. Поскольку все содержимое архива будет находиться в одном месте, вам не придется беспокоиться о копировании файлов в папку System32 или Windows. Выполнение подобных действий не требуется. TestDisk представляет собой полный портативный инструмент. Это значит, что вы можете копировать его на съемный диск, а затем использовать для устранения неполадок и исправления загрузочных записей.
Также TestDisk может использоваться для восстановления недостающих данных с жестких дисков. Когда все файлы локально будут доступны, нужно два раза щелкнуть мышью по файлу testdisk_win.exe. Таким образом вы начнете использовать приложение. Дальнейшая последовательность действий будет зависеть от того, что именно вы собираетесь делать.
Используем TestDisk для восстановления разделов
После запуска программы TestDisk, она будет открыта в окне DOS. В первом же экране программа спросит вас, хотите ли вы создать новый файл журнала, добавить существующий или пропустить запись файла журнала. На данном этапе желательно будет выбрать первый вариант, поскольку он будет хранить свежую информацию. Между вариантами можно перемещаться при помощи клавиш со стрелками. Чтобы выбрать нужный параметр, необходимо использовать клавишу Enter.
Когда вы решите создать новый файл журнала, на втором экране будет отображен список опций, в которых можно выбрать формат жесткого диска. Если вы используете персональный компьютер с операционной системой Windows, то нужно выбрать Intel и нажать Enter. В случае другой операционной системы (Linux) инструкция будет проще. На третьем экране необходимо выбрать опцию «Анализ разделов жесткого диска». Данный процесс может занять некоторое время в зависимости от количества элементов, которые имеются на вашем компьютере, а также от их емкости.
Отображаемые результаты должны соответствовать конфигурации, которая задавалась при создании дисков: логический, расширенный и первичный. Если вы обнаружите, что какой-то из них отсутствует, выберите опцию QuickSearch. Данная операция поможет вернуть исчезнувшие перегородки. После этого вам нужно будет выбрать нарушенные разделы. Чтобы сохранить раздел, нужно нажать на «Записать».
TestDisk: инструкция по восстановлению данных
Чтобы восстановит потерянные данные, необходимо вместо «Анализ разделов жесткого диска» выбрать Advanced. Утилита TestDisk проведет сканирование раздела, выбранного в следующем окне и вернет имена файлов. Для восстановления файла его нужно выбрать при помощи клавиш со стрелками и нажать на кнопку C. Программа предложит вам выбрать пункт назначения. Необходимо выбрать пункт, в котором должны быть записаны соответствующие файлы. После завершения процесса восстановления, нужно перейти к Quit при помощи клавиш со стрелками и нажать на клавишу Enter, чтобы выйти из программы. Как вы сами можете убедиться, восстановить данные при помощи TestDisk достаточно просто.
Программа TestDisk прекрасно подходит для восстановления разделов, восстановления файлов, фиксации разделов и загрузочных записей и т.д. Однако ее интерфейс будет не очень понятен для тех пользователей, которые не слишком хорошо разбираются в устранении неполадок. Данный инструмент очень удобен для специалистов. Особенно легкой данная программа покажется пользователям, которые работают с Linux. Для неопытных пользователей имеется подробная инструкция и документация. Однако рекомендовать использование данной программы можно только в том случае, если у пользователя имеется иллюстрированная инструкция к TestDisk 6.14.
Это связано в первую очередь с тем, что для некоторых пользователей интерфейс командной строки может показаться слишком запутанным. Стоит также отметить, что утилита TestDisk часто упоминается в связке с довольно запутанным инструментом PhotoRec. Между этими утилитами даже имеется некоторое сходство. Программа PhotoRec предназначена для восстановления потерянных изображений из памяти цифровой камеры, а также утраченных файлов с жестких дисков и CD-носителей. Данный инструмент работает на основе исходных данных. Он игнорирует файловую систему. По этой причине PhotoRec будет работать даже в том случае, если файловая система была сильно повреждена. При этом восстановленные файлы появятся в каталоге, из которого вы запускаете программу.
Похожие статьи: Навигация записейИтак, то чего вы так боялись, а может наоборот даже и не думали, случилось. С жесткого диска ноутбука или с флэш накопителя исчезла часть, а то и того хуже вся важная информация. Причин может быть множество: начиная от ваших собственных действий и заканчивая обычными нарушениями в самих носителях. Однако в любом случае пропавшую информацию скорей всего можно будет восстановить.
И дело тут в следующем: при удалении информации, либо при сбое на носителе, чаще всего происходит повреждение логической структуры данных, при том, что сами файлы остаются нетронутыми. Говоря простым языком, удаляется лишь информация о размещении данных, а не сами файлы. Исключением являются разве что те случаи, когда раздел жесткого диска был отформатирован, либо когда данные были затерты специальной программой-шредером.
Восстанавливать потерянную информацию мы будет при помощи, пожалуй, самой популярной в своей области программы - TestDisk. Здесь стоит отметить, что, не смотря на свою популярность, утилита эта носит на первый взгляд трудно понятный и недоступный интерфейс. А так как работать с TestDisk приходится и без того в трудном направлении, это рождает определенные проблемы. Особенные трудности с восприятием консольного интерфейса должны возникнуть у пользователей, привыкших к GUI программам в Windows.

И даже если вы относитесь к таковым, а вы наверняка к ним относитесь, пугаться не стоит, ведь как уже было отмечено, утилита трудна лишь на первый взгляд и, лишь слегка ознакомившись с ее функционалом, вы без труда сможете понять, как пользоваться TestDisk. когда это только потребуется.
Инструкция к TestDiskИ именно для этих целей попробуем привести пример работы с утилитой, в рамках которого попытаемся восстановить утерянную информацию на USB носителе. Сразу отметим, что данная TestDisk инструкция абсолютно идентична и для восстановления раздела на жестком диске, впрочем, все и так станет понятно чуть позже. Так как работать с TestDisk? Давайте разберемся.
Итак, скачиваем и запускаем утилиту. TestDisk бесплатна и установки не требует.
1. После запуска, появится приветственное окошко программы. Внизу окошка нам предлагается вести лог всего процесса работы. Тут все по желанию, если хотите, можете вести, если нет, то нет. В нашем случае выбираем [No Log].
2. Далее появляется выбор доступных носителей. В нашем случае выбирается USB носитель и нажимается [Proceed].
3. В окне выбора типа таблицы выбирается необходимый вариант. Для обычных ПК это Intel/PC partition [Intel]
4. Для начала операции в следующем диалоговом окне выбираем [Analyse]
5. В появившемся разделе выбираем Quick Search.
6. Если на носителе имеются файлы, записанные с использованием операционной системы Windows Vista, то на последний появляющийся перед началом анализа вопрос необходимо дать утвердительный ответ. Так как работать с TestDisk необходимо в консольном режиме, сделать это можно, нажать клавишу соответствующую латинской букве “Y”, в противном случае нажимается “N”.
Анализ начался. По его окончанию утилита выдаст результат обо всех найденных ошибках.
7. Когда информация о потерянных данных получена, можно приступать к их восстановлению. Сделать это можно двумя основными способами: точечным методом, путем получения списка всех имеющихся в разделе файлов с дальнейшей выборкой из списка и загрузкой резервной копии таблицы разделов, что приведет носитель в первоначальное состояние.
Восстановление данных с TeskDiskВ первом случае, необходимо выделив нужный раздел нажать клавишу “P”. Данное действие вызовет список всех имеющихся на разделе файлов. Файлы необходимые для копирования выделяются указателем мыши, после чего нажимается клавиша “C”. В появившемся файловом менеджере, выбираем путь для копирования. На этом все. Утерянные данные успешно восстановлены. Что впрочем, не решает проблемы полного восстановления носителя в изначальное состояние. А потому идем ко второму способу.
Нажатием клавиши “Q” вворачиваясь на предыдущий шаг. Следом нажимаем клавишу “L”, в появившемся окне выбираем “Load” и даем свое согласие, нажимая клавишу “Y”. На этом процесс целостного восстановления носителя можно считать оконченным. Достаем USB устройство и устанавливаем его обратно, как можно убедиться, теперь оно обнаруживается, и все файлы в целостности и сохранности лежат на своем месте. На этом TestDisk инструкция, объясняющая как работать с TestDisk, завершена.
Так как пользоваться TestDesk достаточно просто, никаких проблем возникнуть не должно.
В заключение данной TeskDisk инструкции хотелось бы еще раз отметить, что данная утилита является абсолютно бесплатной и на фоне своих конкурентов отличается не только своей эффективностью, но и быстродействием. Те же, кто понял, как пользоваться TestDisk, должно быть выделят и очевидную простоту ее использования. Также хотелось бы отметить, что вместе с основной утилитой поставляется еще одна - PhotoRec, предназначенная для восстановления файлов изображений.
Testdisk 6 14 Rus Инструкция скачать
Из них всех, нам нужны будут gpart, testdisk, fdisk и ms-sys. 5. если найденные разделы верны, жмем Backup и переходим к пункту 6, есть возможность быстро пересканировать диск, если Детективная история — Что общего между auto. ru и brazzers? Iliander 17 апреля 2011 в 22: 14 #.

Письмо №1. Прошу вас подсказать решение моей проблемы. У меня пропал раздел жёсткого диска с важными данными, пытался использовать программу Acronis Disk Director 11, всё сделал как написано в вашей статье, но безрезультатно, Acronis Recovery Expert пишет- на вашем жёстком диске удалённых разделов не найдено, так же пытался использовать программу TestDisk, но видимо делаю что-то неправильно, инструкция к программе TestDisk на официальном сайте половина на русском, а другая половина на английском, осилить сей труд не смог http://www.cgsecurity.org/wiki/TestDisk_шаг_за_шагом. Примечание администратора: Дорогие друзья, на сайте есть ещё три инструкция по работе с бесплатными, но эффективными утилитами по восстановлению удалённых разделов жёсткого диска: AOMEI Partition Assistant Standard Edition, EASEUS Partition Recovery и DM Disk Editor. Ещё удалённый раздел можно восстановить платной программой Acronis Disk Director. Письмо №2. Скажите, как пользоваться TestDisk? У меня после аварийного отключения электричества перестала загружаться операционная система, загрузившись с Livecd, обнаружил что весь мой жёсткий диск стал нераспределённым пространством, а там было два раздела С и D, на С была установлена Windows 7, а на D очень нужные файлы. Нашёл информацию в сети о бесплатной программе TestDisk, скачал её на официальном сайте http://www.cgsecurity.org/wiki/TestDisk_Download. Там кстати выложена инструкция по работе с программой, а именно то, как восстановить удалённый раздел с жёсткого диска отформатированного в файловую систему NTFS. Отсоединил я свой винчестер и пошёл к другу, подсоединили мой жёсткий диск к его системнику, там вместо моих разделов то же самое нераспределённое пространство. По инструкции при запуске программы TestDisk набираю (Create), затем в возникающем окне выбираю из списка мой жёсткий диск и жму Enter, далее выбираю нужный тип Таблицы Разделов, всегда правильное значение уже выбрано по умолчанию, так как TestDisk определяет тип таблицы автоматически (Intel). Потом оставляю (Analyse) для проверки структуры разделов жёсткого диска и поиска потерянных разделов. Далее в официальной инструкции появляется окно с текущей структурой разделов, а у меня вот это, Warning: the current number of heads per cylinder is 127 but the correct value may be 255. Results, информацию о том, что это обозначает нигде в сети не нашёл и работать ли мне дальше с программой не знаю, очень переживаю за свои файлы, прошу дать совет. Письмо №3. Скажите пожалуйста, где можно скачать TestDisk Livecd, то есть TestDisk на загрузочном компакт-диске, говорят этот диск сделан на операционной системе Ubuntu — основанной на Debian GNU/Linux и рабочий стол там какой-то отличный от Windows. И можно ли каким-то образом сделать загрузочную флешку с программой TestDisk (можно, примечание администратора). Дело в том, что у меня перестала загружаться Windows 7, решив проверить целостность системных файлов, я загрузил ноутбук с простого Livecd и обнаружил что мой раздел С пропал вместе с операционной системой. Жёсткий диск на моём ноутбуке был поделён на два тома С и D и вот раздел С отображён как нераспределённое пространство, на одном форуме в сети подсказали, что нужно найти TestDisk Livecd и загрузить с него ноутбук и попытаться восстановить удалённый системный раздел. Если вы подскажете как всё это осуществить пошагово, то огромное Вам спасибо. В данной статье я приведу три примера восстановления удалённых разделов с помощью программы TestDisk. Данная программа поможет вам в большинстве случаев восстановить удалённые разделы жёсткого диска, случайно это у вас произошло или в силу каких-либо посторонних причин, к примеру неумелого использования программ менеджеров разделов - Acronis или Paragon, аварийного отключения компьютера и так далее. Помочь вам можно, главное не применять стихийно и без опыта сразу несколько программ по восстановлению утерянных разделов винчестера и не останавливать их на половине сделанной работы. Но хочу вас предупредить, делайте всё точно по инструкции, не выбирайте функции программы, о которых вам ничего не известно. Если захотите поупражняться в данной программе, то установите себе в систему виртуальную машину и тренируйтесь сколько хотите, когда уже изучите большую часть возможностей программы TestDisk, тогда и приступайте к работе. TestDisk может вернуть удалённый раздел и потерянную информацию, но может так же удалить раздел и вы потеряете все данные. С программой TestDisk не получится поиграться, как впрочем и с другими подобными программами. Особенно осторожно нужно действовать владельцам ноутбуков. Сначала мы с вами разберём простой и самый распространённый случай восстановления одного потерянного раздела на жёстком диске, принадлежащим одному моему знакомому. После экспериментов с одной программой, у него пропал на раздел жёсткого диска, объёмом примерно 130 ГБ с нужными ему папками. Второй пример будет посложнее, взятый тоже из жизни, коллеги по работе принесли винчестер с двумя удалёнными разделами, один из которых содержал установленную операционную систему Windows 7, а на другом разделе находилась папка фото с семейным архивом фотографий, её нужно было спасать в первую очередь. При ближайшем рассмотрении жёсткого диска программа TestDisk так же нам вынесла предупреждение Warning: the current number of heads per cylinder is 127 but the correct value may be 255. Results, но обо всём подробно, нам нужно будет восстановить все данные и запустить семёрку. В третьем примере, мы с вами скачаем на официальном сайте TestDisk Livecd и с помощью него так же восстановим удалённый раздел жёсткого диска ноутбука. Если вам нужна загрузочная флешка с программой TestDisk, читайте нашу статью Как создать мультизагрузочную флешку. На самом деле на официальном сайте разработчика замечательной бесплатной программы TestDisk, имеется понятная инструкция применения программы, сама программа разработана К. Гренье (Christophe GRENIER). http://www.cgsecurity.org/wiki/TestDisk_шаг_за_шагом, но так как вся работа с программой происходит в командной строке и на английском языке, многие начинающие пользователи данную программу избегают, а зря. У нас кстати уже есть одна статья описывающая работу программы-Преобразование динамического диска в базовый. Итак давайте рассмотрим три примера восстановления удалённых разделов жёсткого диска по очереди. Идём на официальный сайт программы http://www.cgsecurity.org/wiki/TestDisk_Download и скачиваем её. я предлагаю скачать и работать в версии Beta: TestDisk PhotoRec 6.14-WIP, Data Recovery, вы можете выбрать стабильную TestDisk PhotoRec 6.13 (15 November 2011), Data Recovery, если у вас Windows 64-bit выбираем свою версию. скачали затем разархивируем программу из архива. За запуск программы отвечает файл testdisk_win.exe. Как пользоваться TestDisk? У нас имеется жёсткий диск Maxtor STM3250310AS, на котором был случайно удалён раздел с очень нужными файлами. Как видим в Управлении дисками он определяется как Диск 2. На нём находится нераспределённое пространство объёмом 113,2 ГБ, это и есть наш удалённый раздел. его нам и нужно восстановить. Всегда при работе с программой TestDisk, очень важно знать, какие именно файлы располагались на удалённом разделе, так как программа может найти давно удалённые разделы, которые вам уже не нужны. Нам нужно вернуть удалённый раздел с папками Диплом, Курсовая, Чертежи. В начальном окне программы нам с вами нужно выбрать - вести ли программе в процессе работы отчет обо всех осуществляемых операциях или нет. Лично мне отчёт не нужен и я выберу с помощью стрелок на клавиатуре No Log (Отчет не требуется). Вы можете выбрать Create (требуется отчёт). Для продолжения работы жмём Enter на клавиатуре. В данном окне нужно выбрать жёсткий диск, на котором нужно искать удалённый раздел. В моём случае как видите имеется три винчестера: Western Digital и два одинаковых Maxtor STM3250310AS. Я выбираю стоящий последним в списке Maxtor (почему третий, а не второй, именно на третьем мне удалось найти файлы моего знакомого, как я это сделал читайте дальше) и жму Enter. Ниже по умолчанию стоит Proceed (Приступить). Выбираем необходимый тип Таблицы Разделов, обычно это Intel. Нужно знать, что TestDisk определяет тип таблицы автоматом и правильный тип всегда выбран по умолчанию. Далее Enter Выбираем пункт Анализ (Analyse) для поиска удалённых разделов и TestDisk просматривает начальные сектора цилиндров, первичные разделы находятся начиная с первого сектора цилиндра, а логические разделы - со второго сектора. Другими словами программа TestDisk сканирует жёсткий диск на наличие заголовков файловых систем, каждый обнаруженный во время такого сканирования заголовок, TestDisk расценивает как найденный раздел, затем она определяет его объём и добавляет в список найденных разделов. В этом окне отображена текущая структура разделов нашего жёсткого диска, жмём Quick Search (Быстрый поиск). Происходит более тщательный поиск удалённых разделов, он может занять некоторое время, которое зависит от мощности вашего компьютера. Теперь внимание друзья, в данном окне лучше не ошибаться, среди найденных разделов находится и наш удалённый том, который нужно восстановить. С помощью стрелок на клавиатуре выбираем нижний раздел, во первых ориентируемся по объёму, занимал он у нас где-то 113 ГБ. затем заходим внутрь удалённого раздела с помощью нажатия клавиши клавиатуры в английской раскладке (P) и к нашей радости видим все нужные нам папки: Диплом, Курсовая, Чертежи. Что бы выйти из режима отображения файлов, нажимаем (Q). Кстати слева каждого раздела обозначен его тип. * для загрузочного раздела, P для первичного, L для логического, E для расширенного. Теперь жмём Enter. Итак почти финиш, нужный для восстановления раздел мы уже выбрали, здесь выбираем с помощью стрелок на клавиатуре «Write» (Запись) и вся информация о найденном разделе будет записана в таблицу разделов жёсткого диска, нажимаем Enter. Нажимаем Y Enter Закрываем программу и перезагружаем компьютер. Появился удалённый раздел с нужными нам папками. Во втором случае подсоединив жёсткий диск с двумя удалёнными разделами, на одном из которых была операционная система Windows 7, к нашему компьютеру, мы с вами видим в Управлении дисками такую картину. Диск 2 объёмом 111, 79 ГБ полностью нераспределён, удастся ли на нём восстановить что-нибудь сейчас посмотрим. Опять запускаем TestDisk и в первом окне программ выбираем No Log (Отчет не требуется) или Create (требуется отчёт) и жмём Enter на клавиатуре Выбираем с помощью стрелок на клавиатуре жёсткий диск Samsung и Enter Далее тип Таблицы Разделов, оставляем по умолчанию Intel, затем Enter Анализ (Analyse) В данном окне TestDisk говорит нам, что не обнаружено активных разделов, жмём Quick Search (Быстрый поиск). Здесь нас ждёт предупреждение Warning: the current number of heads per cylinder is. Данное сообщение не есть хорошо и говорит о том, что TestDisk обнаружил неправильную геометрию жёсткого диска (число цилиндров, головок или секторов), сами мы с вами геометрию винчестера в ручную изменять не будем, (хотя программа это может нам позволить) это тема отдельной статьи, доверимся программе TestDisk. Даже если мы и восстановим удалённые разделы, хорошо бы на этом винчестере важные данные не хранить. В будущем нужно будет провести лечение этого жёсткого диска от сбойных секторов бэд-блоков по примеру нашей статьи HDDScan. Нажмите Continue для продолжения. Выбираем последний раздел винчестера, он подходит по объёму раздела -52 ГБ, на котором находилась нужная папка Фото. что бы увидеть файлы находящиеся в удалённом разделе, жмём на клавиатуре в английской раскладке (P), видим папку фото, если мы восстановим раздел и эту папку в особенности с семейным архивом фотографий, нам скажут спасибо. Выходим из режима отображения файлов, нажимаем (Q). Затем Enter Передвигаемся к пункту «Write» (Запись) и жмём Enter, информация о найденном разделе запишется в таблицу разделов жёсткого диска. Нажимаем Y Enter Закрываем программу Перезагружаем компьютер и идём в Управлении дисками, даже не верится, восстановились сразу все разделы жёсткого диска и даже скрытый раздел 100 МБ Исправен (Основной раздел) System Reserved (Зарезервировано системой), нужен данный раздел в первую очередь для расположения загрузочных файлов Windows 7, ну и папку с фотографиями мы вернули. После установки жёсткого диска на место, Windows 7 на нём удачно загрузилась. Получилось всё так удачно друзья, скорее всего потому, что сами пострадавшие, до нас с вами, не использовали никаких программ по восстановлению. Ну и в последнюю очередь мы с вами обзаведёмся очень нужным любому системному администратору, да и любому пользователю ПК загрузочным компакт диском TestDisk Livecd созданном на основе Ubuntu — операционная система, основанная на Debian и вернём с помощью него удалённый раздел на моём ноутбуке, который удалил я сам для примера, кстати там нужные данные, папка с домашним видео, интересно будет если ничего не получится. Друзья ещё раз вас предостерегаю, не нужно тренироваться с программой TestDisk на вашем ноутбуке, установите сначала себе виртуальную машину на простой компьютер и потренируйтесь на ней. На официальном сайте TestDisk есть специальная ссылка на TestDisk Livecd, нажимаем скачать, http://www.cgsecurity.org/wiki/TestDisk_Livecd затем надо сказать переходим через несколько страниц рекламы в файловое хранилище, вот сразу без рекламы даю ссылку на образ http://www.bootmed.com/download-bootmed-from-download-com / Вообще можете не мучиться и скачать TestDisk LiveCD 64-бит на моём Яндекс.Диске и загружаем данный диск, он находится в архиве. Извлекаем образ из архива и прожигаем на диск. Загружаем с диска ноутбук Как я уже говорил загрузочный диск TestDisk Livecd построен на базе операционной системы Ubuntu, её рабочий стол мы и наблюдаем. А вот ярлык нашей программы TestDisk, запускаем его и далее как обычно No Log или Create Выбираем жёсткий диск, на ноутбуке он у нас один Intel - тип таблицы разделов программа определяет сама Анализ (Analyse) Quick Search (Быстрый поиск). Последний удалённый раздел подходит по объёму, 147 ГБ жмём на клавиатуре в английской раскладке (P) и видим удалённые файлы внутри раздела, среди них нужная нам папка Домашнее видео Для выхода из режима отображения файлов, нажимаем (Q). Далее Enter Здесь выбираем «Write» (Запись) и жмём Enter, информация о найденном разделе запишется в таблицу разделов жёсткого диска. Нажимаем Y Enter. Закрываем программу и перезагружаемся. Наш удалённый раздел нашёлся и вместе с ним папка Домашнее видео.
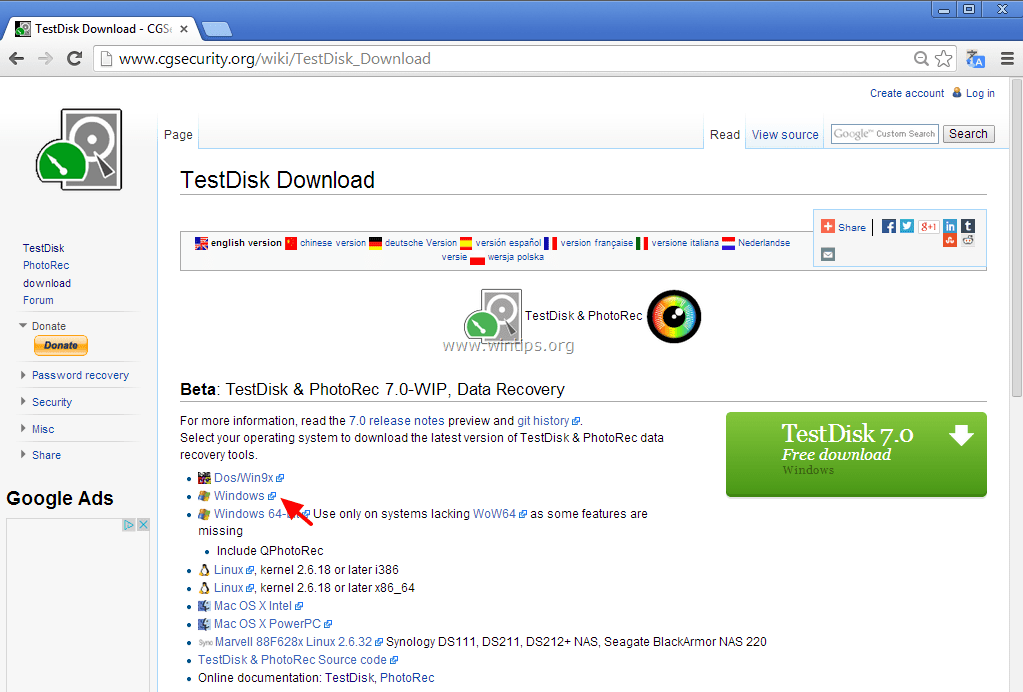
1. для восстановления таблицы разделов с помощью testdisk используем WinPeuVS в 6. подтверждаем Y 14. перегружаемся в нормальный режим и проверяем загрузку системы с жесткого диска. NOD32 для ISP, Отзывы пользователей, Форум технической поддержки, Обращение в.
ZenWay. ru Форум. [06/11/2015 14 :39:08]. TestDisk — мощное консольное приложение для восстановления данных, разработанное в.
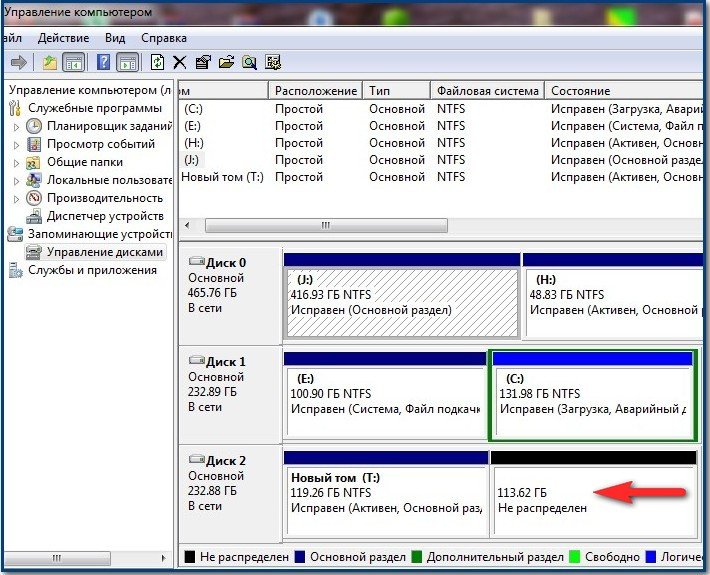
По инструкции при запуске программы TestDisk набираю (Create), затем в возникающем окне выбираю из списка мой. 6 сентября 2012 01:49 http:// remontcompa. ru /112-propal-disk-d.html. 11 октября 2012 14 :15.
TestDisk это мощная бесплатная программа для восстановления данных! RAID 6. striped array with distributed dual redundancy information TestDisk компиляция - Инструкция по сборке TestDisk и PhotoRec.

 Test Disk
1. Возможности
Test Disk
1. Возможности
Этот пример восстановления при помощи TestDisk поможет вам шаг за шагом произвести восстановление разделов и поврежденных секторов. После прочтения этого руководства, вы сможете восстановить свои данные.
У нас есть жесткий диск 36 Гб. содержащий 3 раздела. К сожалению:
Это руководство поможет вам, используя TestDisk, шаг за шагом, восстановить эти "потерянные" разделы причиной которой могли быть:
Восстановление раздела FAT32 (вместо раздела NTFS) может быть достигнуто путем следующих точно такие же шагов. Другие примеры восстановления также доступны. Для получения информации о FAT12, FAT16, ext2/ext3, HFS +, ReiserFS и других типов разделов.
Одним из условий:Если первичный раздел данного жесткого диска, содержащихся операционной системы, она, скорее всего, больше не загрузится - из-за повреждения загрузочного сектора.Если жесткий диск был второстепенным или вы можете подключить диск к другому компьютеру (обычно там, где CD / DVD диск), следующие симптомы наблюдались бы:
Если TestDisk еще не установлен, то он может быть загружен с TestDisk Скачать. Извлеките файлов из архива, включая подкаталоги.
Для восстановления потерянных разделов или ремонта файловой системы с жесткого диска, USB-ключ, смарт-карты и т. д. Вам нужно иметь доступ к физическому устройству.
 В DOS, запустите TestDisk.exe
В DOS, запустите TestDisk.exe Под Windows, запустите TestDisk (т.е. testdisk-6.9/win/testdisk_win.exe) со счета в группу администраторов. Под Vista, щелкните правой кнопкой мыши testdisk_win.exe, а затем "Запуск от имени администратора", чтобы запустить TestDisk.
Под Windows, запустите TestDisk (т.е. testdisk-6.9/win/testdisk_win.exe) со счета в группу администраторов. Под Vista, щелкните правой кнопкой мыши testdisk_win.exe, а затем "Запуск от имени администратора", чтобы запустить TestDisk. В Unix / Linux / BSD, вы должны быть суперпользователем для запуска TestDisk (т.е. Sudo testdisk-6.9/linux/testdisk_static )
В Unix / Linux / BSD, вы должны быть суперпользователем для запуска TestDisk (т.е. Sudo testdisk-6.9/linux/testdisk_static ) Под MacOSX, если вы не корень, TestDisk (т.е. testdisk-6.9/darwin/TestDisk) сама перезапустится используя Sudo после подтверждения с вашей стороны.
Под MacOSX, если вы не корень, TestDisk (т.е. testdisk-6.9/darwin/TestDisk) сама перезапустится используя Sudo после подтверждения с вашей стороны. Под OS / 2, TestDisk не обрабатывает физические устройства, только образ диска. Извините.
Под OS / 2, TestDisk не обрабатывает физические устройства, только образ диска. Извините.Чтобы восстановить раздел из образа СМИ или ремонта образ файловой системы, запустите
Все жесткие диски должны быть обнаружены и перечисленных с размером по TestDisk:
Используйте клавиши вверх / вниз стрелку, чтобы выбрать жесткий диск с потерянных разделов / s.
Нажмите клавишу Enter, чтобы продолжить.
 Если есть возможность, используйте сырые устройства / Dev / RDISK * вместо / Dev / диска * для более быстрой передачи данных.
Если есть возможность, используйте сырые устройства / Dev / RDISK * вместо / Dev / диска * для более быстрой передачи данных.
TestDisk отображает типы таблицы разделов.
Выберите тип таблицы разделов - как правило, по умолчанию является правильным, как TestDisk автоматически определяет тип таблицы разделов.
Нажмите клавишу Enter, чтобы продолжить.
Текущее состояние таблицы разделовСегодня я хочу рассказать вам о очень полезной утилите TestDisk. в чем я собственно сам убедился.
Недавно у меня на компьютере внезапно пропал логический раздел жёсткого диска, и тут я подумал что данные уже не восстановить, но все же надежда была, потому я начал поиски решения восстановления исчезнутого тома жёсткого диска.
И вот я наткнулся на эту очень многофункциональную утилиту TestDisk с помощью которой мне удалось восстановить пропавший раздел жёсткого диска. потому я выражаю свою благодарность разработчиком данной утилиты.
Во первых TestDisk программа распространяться с открытым исходным кодом и под лицензией GNU General Public License, потому платить за использование вам не привидеться, должен отметить что утилита не уступает подобным платным аналогам .
TestDisk это мощная бесплатная программа для восстановления потерянных данных. Она была разработана в первую очередь, что бы помочь восстановить утраченные разделы и/или восстановить загрузочную способность дисков если эта проблема вызвана программно, вирусами или ошибками человека (таких как случайное удаление Таблицы Разделов). Восстановить Таблицы Разделов TestDisk-ом очень легко.
Так давайте рассмотрим пример восстановления утерянного раздела жёсткого диска .
Запустить TestDisk можно как в самой операционной системе Windows , так и с под
DOS с USB накопителя или LiveUSB в случае если полетел раздел на котором была установлена операционная система.
Для примера возьмем восстановление случайно удаленного логического раздела NTFS.
Восстановление раздела FAT32 (вместо приведенного в данном руководстве NTFS раздела) может быть достигнуто, если проделывать такие же действия.
Запускать программу нужно с привилегиями / правами "администратора", если мы работаем с под ОС. для этого нужно нажать правой кнопкой мыши по testdisk_win.exe, предварительно распаковав из архива на компьютер.


Далее предоставляется выбрать жёсткий диск так как их может быть несколько. плюс съемные носители.

Стрелками выбираем наш жёсткий диск и жмем Enter.
TestDisk отобразит типы Таблицы Разделов (Partition Table types).

Выбираем нужный тип Таблицы Разделов. Обычно правильное значение уже выбрано "по умолчанию", поскольку TestDisk при анализе определяет тип таблицы автоматически.
Нажимаем Ввод (Enter) для продолжения.
TestDisk отображает следующее меню Статус Таблицы Разделов Выбираем пункт меню "Анализ" ("Analyse") для проверки структуры разделов текущего диска и поиска "потерянных" разделов.
Выбираем пункт меню "Анализ" ("Analyse") для проверки структуры разделов текущего диска и поиска "потерянных" разделов.
Опять жмем Enter для продолжения выполнения процедуры.

Далее будет отображена текущая структура разделов. Изучите её на предмет отсутствия разделов или ошибки.
Здесь мы уже можем посмотреть нашли мы утеряны разделы жёсткого диска
Выбираем Quick Search (Быстрый поиск) и жмем Enter для продолжения.
Далее программа выдает запрос Should TestDisk search for partition created under Vista? (Производить поиск разделов созданных под ОС Vista?).
Обязательно жмем Y (ДА) если мы восстанавливаем данные с под ОС Windows Vista & Seven. да если вы просто нажмете да нечего страшного не произойдет.
TestDisk должен найти разделы жёсткого диска, включая потерянные .

Для просмотра что находится на каждом разделе. выбираем раздел и жмем клавишу P для просмотра списка файлов .
Все папки и файлы должны отображаются нормально. (Утилита не понимает русский язык, поэтому файлы с русскими именами будут отображены не корректно). для копирования файлов на другой диск жмем клавишу С (копировать). но перед этим нужно указать путь для сохранения файлов.
Для выхода жмем клавишу Q. также для просмотра данных о диске в самом низу указаны данные её размер и файловая система.
Нажмите Ввод (Enter) для продолжения.
Появится следующее окно :
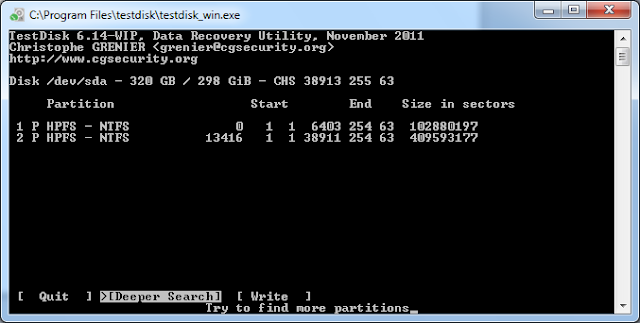
Для более тщательного поиска жмем Deep Search это если быстрый поиск не нашол утерянных разделов. для записи данных структуры таблиц диска в раздел MBR выбираем Write и жмем Enter (в случае если TestDisk правильно определил разделы), после чего наша ОС должна загрузиться со всема логическими разделами жёсткого диска.
На этом пока всё. здесь описано только как восстановить исчезнувший логический раздел жёсткого диска. но функции программы на этом не кончаются, так что дерзайте, как по мне очень полезная утилита и может выручить сдавалось тогда когда все уже потеряно.
Следует учесть что вам не удастся восстановить данные если вы начали повторную запись данных на том месте. где пытаетесь восстановить.
Загрузить программу, а также ознакомится с ней подробнее на оф. сайте утилиты www.cgsecurity.org .
Есть какие то замечания или дополнения. с радостью выслушаю вас.

Люди добрые. Смотрю только здесь что-то вразумительное написано. Помогите! У меня на компе жесткий диск 1 терабайт, разбит на 2 диска. С одного диска "С" грузится Win7 64-bit, с другого "D" Win 7 32-bit. После перезагрузки очередной, появился черный экран с мигающим экраном и надпись "системы нет - ошибка. Я запустил chkdsk, восстановился диск "С", но диск "D" не определился. Система говорит. что это диск формата RAW и данные не возможно прочитать, только форматировать можно. Пробовал R-studio - не помогла, не видит диск. Нашел ScanDisk, установил сделал "Шаг за шагом", но на шаге, после "Deep Search" нахожу тот раздел, который нужно восстановить, нажимаю "L" -восстановить. а он мне "nfts_boot_sector: Can`t read boot sector, Status. Bad, ". Посоветуйте что нить. Люди
Доброго времени суток. Нужна помощь! У меня такая проблема: После неправильного отключения компьютера (выдернув шнур), WinXp не загружается выскакивает синий экран, chkdsk не мог проверить из-за отсутствия доступа к жесткому диску. Жесткий диск разбит на два раздела, файловая система обеих разделов стали RAW (раньше был NTFS), при попытке через Windows7 при открытии или форматирования выходить сообщение "запрос не был выполнен из-за ошибки ввода/вывода на устройстве". R-Studio не смог открыть содержимое раздела. Хотел отсканировать через прогу Victoria (на DOS), но не мог прочесть ЖД. После я прочитал о бесплатной программе TestDisk. Сделал шаг за шагом по инструкции. Проверил Boot Sector и Backup Boot sector идентичны, а вот MFT и MFTmirror НЕ ИДЕНТИЧНЫ, TestDisk не смог исправить. При просмотре файлов программа показывает содержимое (нужные мне файлы), но я не могу эти файлы скопировать на другой жесткий диск. Я не могу найти другой жесткий диск. Пробовал запустив через Ubuntu Linux TestDisk, там у меня нужную папку не показывает (имя папки на русском). Каким образом могу скопировать во-первых информацию и во-вторых как исправить MFT. За ранее спасибо.