
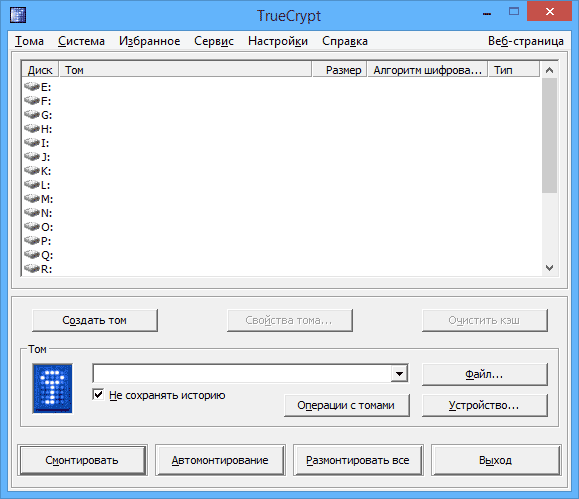


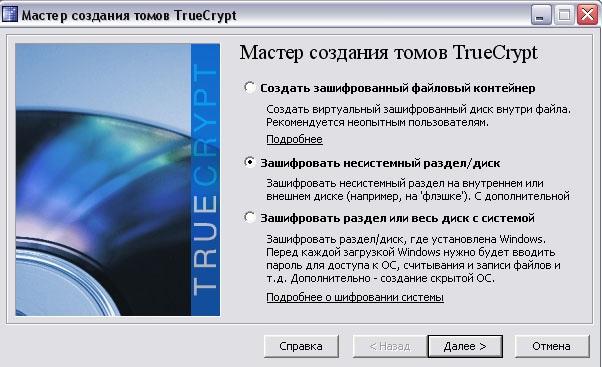
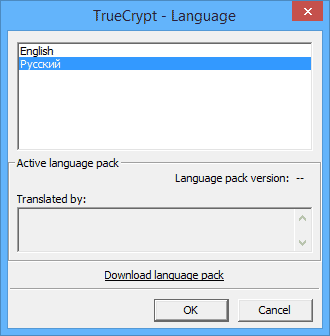

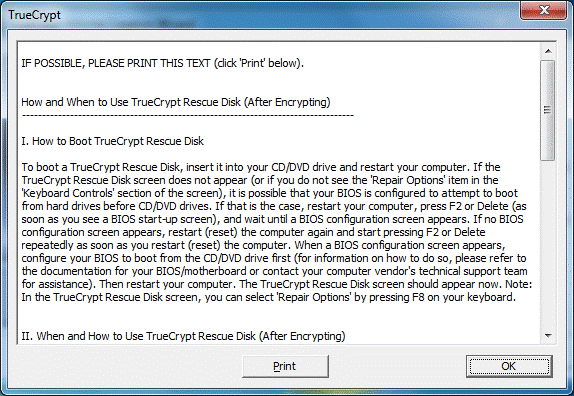

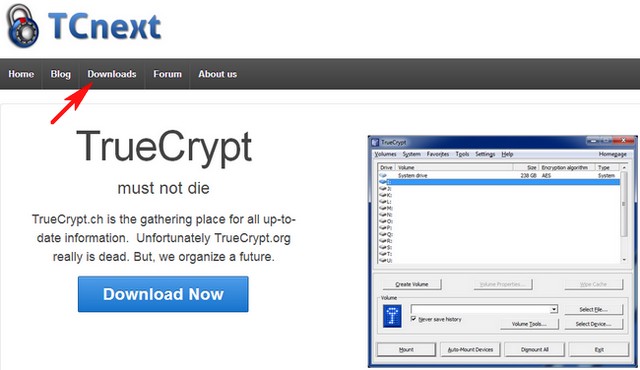

 Рейтинг: 4.8/5.0 (1916 проголосовавших)
Рейтинг: 4.8/5.0 (1916 проголосовавших)Категория: Инструкции
Официальный сайт программы: http://www.truecrypt.org
Последняя версия TrueCrypt (2009-11-23): 6.3a
Вес установочного файла: 3.2 MB
Статус: freeware
TrueCrypt – одна из лучших программ для шифрования данных, обладающая теми возможностями, которые сохранят ваши данные в секрете и защитят их от воровства.
Распространяется по принципу Open Source. т. е. всем желающим доступен ее исходный код.
Поддерживает 11 алгоритмов шифрования данных в защищенном паролем томе. Вы можете хранить секретные данные в файле (контейнере) или на целом разделе диска, а также на flash-карте, дискете и других съемных устройствах хранения данных.
True Type предлагает мощнейшую защиту зашифрованных данных: система двойных паролей, стирание следов шифрования, включая следы работы с мышью и нажатий кнопок клавиатуры, и, наконец, обеспечение двух уровней правдоподобного отрицания наличия зашифрованных данных. То есть, во-первых, с помощью "Мастера создания томов TrueCrypt" после обычного зашифрованного тома вы можете создать так называемый скрытый том (стеганография), который создается внутри обычного. Доступ к такому тому может получить только тот, кто знает о его существовании. То есть, даже если злоумышленники узнают пароль к вашему обычному тому, то все равно они не смогут получить доступ к данным в скрытом томе. Во-вторых, ни один том TrueCrypt не может быть идентифицирован (тома TrueCrypt невозможно отличить от набора случайных данных, то есть файл нельзя связать с TrueCrypt как с программой, его создавшей).
Смонтированный с помощью "Мастера создания томов TrueCrypt" том TrueCrypt подобен обычному логическому диску, поэтому с ним можно работать с помощью обычных утилит проверки и дефрагментации файловой системы.
Для доступа к зашифрованным данным можно применять пароль в виде ключевой фразы, ключевого файла (случайно сгенерированного пароля, который хранится в файле) или их комбинации.
Кроме простого хранения секретных файлов в защищенном контейнере, можно установить в него почтовый клиент, ICQ и другие программы. В результате вся ваша секретная переписка остается на защищенном томе.
Хотя интерфейс программы нельзя назвать интуитивно понятным (однако "Мастер создания томов TrueCrypt" все же дает необходимые пояснения), возможность программы шифрования на лету и бесплатное распространение безо всяких условий делает True Type весьма привлекательным продуктом.
Основные возможности программыПоследняя версия программы подходит для Windows7/Vista/XP, Mac OS X и Linux.
Русификатор TrueCryptНа сайте программы можно скачать языковый пакет для перевода интерфейса на русский язык. Русская локализация находится по адресу: http://www.truecrypt.org/localizations.php.
Чтобы русифицировать программу, сначала установите её. Для установки программы запустите TrueCrypt Setup.exe. в появившемся окне нажмите кнопку Install. В конце установки вам будет предложено открыть инструкцию для начинающего пользователя TrueCrypt (на английском языке) в интернете. Можете почитать её позже.
ВАЖНО! Не запускайте программу сразу после её установки. Сначала её нужно русифицировать. Для этого извлеките из архива и скопируйте языковой файл (Language.ru.xml) в каталог программы True Crypt (обычно это папка C:\Program Files\TrueCrypt\ ). Всё, теперь интерфейс программы будет на русском языке. Можете запустить TrueType из меню Пуск или с помощью ярлычка на Рабочем столе и ознакомиться с ней.
Программу TrueCrypt можно скачать по адресу (официальный сайт)
http://www.truecrypt.org/downloads
При полной или частичной публикации статьи в Интернете обязательно указание активной гиперссылки на источник http://programmistan.narod.ru
Бесплатные программы, полезные утилиты, шифрование данных - описание, характеристика программ.
© programmistan.narod.ru. 2010-2015.
При использовании материалов сайта активная гиперссылка на оригинал обязательна.
Здравствуйте админ, читал Вашу статью о шифровании дисков, флешек и различных карт памяти при помощью технологии BitLocker и решил спросить: а известна ли Вам такая программа TrueCrypt способная зашифровать не только диски и флешки по отдельности, но и операционную систему полностью?
TrueCrypt инструкцияПривет друзья! Данная статья о легендарной программеTrueCrypt, с помощью которой можно зашифровать файлы, диски и даже операционную систему целиком. В нашей статье будет подробно показано как это можно сделать, также мы зашифруем файлы и диски.
К сожалению, в мае 2014 года проект был закрыт, что вызвало массу домыслов, слухов и обсуждений в нашем интернет сообществе, но несмотря на это мы надеемся, что полюбившаяся многим пользователям программа TrueCrypt продолжит своё существование в виде новых версий. Автор материала Ro8 .
1) Как скачать и установить программу TrueCrypt.
2) Создание криптоконтейнера в программе True Crypt
3) Шифрование операционной системы используя программу True Crypt
4) Использование криптоконтейнара TrueCrypt
TrueCrypt — компьютерная программа для шифрования «на лету» для 32- и 64-разрядных операционных систем семейств Microsoft Windows, Linux, Mac OS X.
TrueCrypt создаёт виртуальный зашифрованный логический диск, хранящийся в виде файла.
TrueCrypt полностью шифрует раздел жёсткого диска, флешки или карты памяти. Шифруется всё, включая имена файлов и каталогов.
Смонтированный том TrueCrypt всё равно что обычный логический диск и с ним можно работать с помощью обычных утилит проверки и дефрагментации файловой системы.
Переходим по https://truecrypt.ch. далее выбираем Downloads и скачиваем программу
Запускаем установочный файл и устанавливаем программу
Принимаем лицензионное соглашение, Далее
Далее откроется окно, в котором нужно выбрать один из двух вариантов установки программы: при выборе Install программа установится на компьютер, При выборе Extract, программу можно распаковать на сьемный носитель (становится портативной)
Так как мы будем устанавливать программу на компьютер, выбираем Install
Выбираем нужные опции (лучше все оставить по умолчанию), нажимаем Install
Программа True Crypt успешно установлена
нажимаем кнопку Finish
Использование криптоконтейнара TrueCrypt
1) Запускаем программу TrueCrypt, в главном окне выбираем Select File
Выбираем наш созданный контейнер "Мой любимый фильм.mp4" и нажимаем Открыть
Как видим в окне программы появился путь к нашему криптоконтейнеру. Далее выбираем букву, под которой наш контейнер смонтируется в локальный диск и нажимаем кнопку Mount
Откроется окно ввода пароля к контейнеру, вводим его и нажимаем OK
Наш криптоконтейнер смонтировался в локальный диск под буквой L. Заходим в проводник и убеждаемся в этом
Зайдем на локальный диск L и создадим на нем несколько папок, к примеру следующие: Образы, Программы, Текстовые документы. В каждую папку сохраним какие-либо файлы.
Содержание папки Образы
Содержание папки Программы
Содержание папки Текстовые документы
Открываем окно программы True Crypt и размонтируем наш контейнер, нажав кнопку Dismount
Как видим возле буквы L уже не указан путь к нашему криптоконтейнеру, что говорит о его размонтировании. В этом можно также убедится зайдя в проводник, локальный диск L там будет отсутствовать
Таким образом наш контейнер теперь содержит некоторое количесто папок, которые в свою очередь содержат внутри себя файлы.
Криптоконтейнер, содержащий внутри себя файлы можно хранить где угодно – на флешке, на хостинге, в облачных сервисах. Также его можно использовать для пересылки информации по электронной почте (зависит от размера самого криптоконтейнера)
Похожие новостиC приобретением ноутбука, нетбука, планшета и любого другого портативного компьютера, появляется мобильность, и, как следствие, повышенная вероятность попадания содержимого вашего жёсткого диска в чужие руки. Любого рода парольная защита жёсткого диска или операционной системы остановит только ленивого, т.к. средства для её обхода есть и они доступны. Здесь поможет только полное шифрование жёсткого диска.
В этой статье я расскажу вам о бесплатной кроссплатформенной программе для шифрования различных носителей информации и файловых контейнеров. Она проста в использовании и прозрачна, шифрование происходит «на лету» и практически не сказывается на произодительности. На мой взгляд, эта программа относится к разряду «mush have» для всех обладателей портативных компьютерв. Имя этуму маленькому чуду — «TrueCrypt », и с помощью него мы будем делать полное шифрование системного жёсткого диска.
1На процессе установки я останавливаться не буду — там всё довольно стандартно. Перейдём сразу к делу. Не стоит пугаться обилия непонятного нам пока интерфейса, просто нажимаем «Create Volume». чтобы создать зашифрованный том.

Главное окно программы
2В нашем случае создавать зашифрованный файл-контейнер или несистемный раздел жёсткого диска нам не нужно, поэтому, выбираем «Encrypt the system partition or entire system drive». чтобы зашифровать системный жёсткий диск, и нажимаем «Next» .

Мастер создания зашифрованного раздела. Шаг первый
3«TrueCrypt» позволяет дополнительно создать скрытый раздел, который может пригодиться, если вы по каким-либо причинам будете вынуждены сообщить свой пароль злоумышленникам. Процесс создания такой системы довольно заморочен, и в большинстве случаев не нужен, поэтому выбираем «Normal» и жмём «Next» .

Выбор типа шифрования системы
4«TrueCrypt» предлагает зашифровать только системный раздел жёсткого диска или весь диск целиком. Если диск разбит на разделы — выбираем «Encrypt the Windows system partition» (в этом случае следующий шаг будет пропущен), если на диске один раздел — «Encrypt the whole drive» и нажимаем «Next» .

Выбор области шифрования
5Если вы ещё не избавились от очень «нужного» скрытого раздела восстановления, заботливо созданного производителем ноутбука, то выбираем «Yes». чтобы программа ненароком не зашифровала и его, в противном случае выбираем «No». чтобы пропустить процедуру поиска скрытого раздела и жмём «Next» .

Шифрование скрытого раздела
6«TrueCrypt» поддерживает шифрование одновременно нескольких операционных систем. В нашем случае установлена одна операционная система, поэтому выбираем «Single-boot» и жмём «Next» .

Выбор количества операционных систем
7Далее, на выбор предлагаются различные варианты шифрования и хеширования. Если вы во всём этом ничего не смыслите, просто нажмите «Next». по-умолчанию выбраны самые оптимальные параметры. Если же вы — параноик, и вам нужен адовый уровень шифрования, то не забудьте, что расплатой за это будет значительное снижение производительности.

Выбор параметров шифрования
8Придумайте хороший пароль и введите его два раза в полях «Password» и «Confirm» и нажмите «Next» .

Далее, нам предлагается хаотично и долго водить мышкой по экрану, чтобы ещё сильнее запутать возможных хакеров. Подёргали мышку, нажимаем «Next» .

Генерирование случайных данных
10Программа сообщает, что ключи сгенерированы, со спокойной душой нажимаем «Next» .

Подтверждение сгенерированных данных
11На случай, если повредится загрузчик программы или только что сгенерированный ключ, «слетит» операционка или произойдёт ещё какая-нибудь неведомая фигня, «TrueCrypt» настоятельно рекомендует прямо сейчас создать диск восстановления. С помощью него вы сможете получить доступ к своей системе или расшифровать её, разумеется введя при этом пароль.

Выбор места сохранения образа диска восстановления
12Если в вашем компьютере есть «подставка для кофе», нажмите «A CD/DVD burner is connected to my computer now. Continue and write the Rescue Disk» и создайте диск восстановления. В противном случае придётся немного повозиться с созданием загрузочной флешки. Для этого нажимаем «I have no CD/DVD burner but I will store the Rescue Disk ISO image on a removable drive (e.g. USB drive)» .

Выбор способа записи диска восстановления
13Кроме сохранённого файла образа, для создания загрузочной флешки «TrueCrypt» нам так же понадобятся: дистрибутивы «Bart's Boot Image Extractor » и «SysLinux ». И так, поехали:
Вставляем флешку в USB-порт.
На диске «C» создаём папку, например «C:\tc». копируем в неё наш образ, переименовав его, например, в «tcrd.iso» .
Из дистрибутива «BBIE» копиуем в эту же папку файл «bbie.exe». а из «SysLinux» — файлы «syslinux.exe» (или «syslinux64.exe» ) и «memdisk» .
Запускаем командную строку («cmd.exe» ) и выполняем:
cd C:\tc
bbie.exe tcrd.iso
В нашей папке должен создаться файл «image1.bin». Копируем его на флешку.
В командной строке запускаем:
Подробности Категория: Статьи Обновлено: 23.04.2015 05:16
Программа TrueCrypt позволяет создавать полностью зашифрованный виртуальный диск, на котором после начального ввода пароля доступа данные будут автоматически зашифровываться и расшифровываться без вашего вмешательства.
TrueCrypt является международным проектом - некоммерческой свободно распространяемой программой с открытым исходным кодом, проверенным независимыми экспертами.
Защищенный виртуальный диск создается в виде файла, который можно скопировать на любой компьютер и смонтировать, введя пароль. Формат файла вы в процессе создания зашифрованного диска можете выбрать сами в зависимости от необходимого вам размера диска.
Еще одно достоинство данной программы в том, что ни один диск TrueCrypt не может быть идентифицирован. Защищенный диск, созданный с помощью TrueCrypt, невозможно отличить от набора случайных данных, то есть файл нельзя связать с TrueCrypt как с программой, его создавшей.
Дополнительно внутри данного диска (в терминологии TrueCrypt - внешнего тома) можно создать так называемый скрытый диск размером меньше оригинала (скрытый том). Идея заключается в том, что во внешнем томе вы можете разместить абсолютно нейтральные файлы, которые не содержат конфиденциальной информации. А вот на скрытом томе вы будете размещать именно конфиденциальную информацию. Решение, какой том монтировать, каждый раз принимаете вы сами, и оно зависит от применения того или иного пароля (у внешнего и скрытого томов свои пароли). В случае монтирования внешнего тома скрытый том с конфиденциальными файлами остается невидим. В случае, если вас вынуждают открыть пароль для доступа к TrueCrypt-диску, вы можете сообщить только пароль доступа к внешнему тому, на котором будет обнаружена бесполезная для вымогателя информация.
2.1. Скачиваем программу
— Сохраните установочный файл.
На момент написания инструкции последняя версия программы - 7.1a. Программа TrueCrypt регулярно обновляется. Следите за появлением новых версий программы на нашем сайте.
2.2. Скачиваем пакет руссификации
— Сохраните zip-архив на компьютер
2.3. Процедура установки TrueCrypt
— Запустите установочный файл, дважды кликнув по нему левой кнопкой мыши.
— В открывшемся окне установите флажок "I accept the license terms" и нажмите кнопку "Next"

— Далее будет предложено выбрать вариант установки программы - Install или Extract. Первый вариант официально устанавливает программу и создает ярлыки в меню "Пуск" и на Рабочем столе. Если вы хотите скрыть наличие у вас этой программы, выберите пункт "Extract" - создание переносной копии пакета программы, который можно хранить на любом сменном носителе и переносить из одной директории в другую.
Итак, выберите пункт "Extract" и нажмите кнопку "Next".

— Появится окно с примечанием о переносимом режиме

— В следующем окне, нажав кнопку "Browse. ", выберите место установки программы. Например, D :\TrueCrypt. Если вы установите флажок "Open the destination location when finished", то после установки папка с установленной программой откроется автоматически. Нажмите кнопку "Extract".

— Появится сообщение о том, что все файлы загружены в указанную директорию. Нажмите кнопку "ОК".

— В окне установки разработчики предлагают сделать пожетвование на программу (по центру кнопка " D onate now. ") или просто завершить установку нажатием кнопки "Finish".

— Установка программы завершена.
Для работы запустите файл TrueCrypt.exe. Откроется основное окно программы.

2.4. Русификация TrueCrypt


3. Настройка TrueCrypt
В начале настроим TrueCrypt таким образом, чтобы можно было закрыть программу, размонтировать диски и очистить временный буфер моментально по сигналу тревоги. Для этого выполните следующие действия:


4. Работа с программой TrueCrypt
Переходим непосредственно к работе с программой. Для начала научимся создавать внешний том. Затем - скрытый том. После этого научимся монтировать и размонтировать тома.
4.1. Создание внешнего тома TrueCrypt






Также рекомендуется выбрать ключевые файлы, т.е. файлы, которые нужно будет указывать каждый раз, когда вы будете монтировать том TrueCrypt. В качестве ключевых файлов подойдут любые, их расширение значения не имеет. Однако впоследствии нужно будет следить за тем, чтобы файлы, выбранные в качестве ключевых, не были повреждены. Иначе вы не сможете смонтировать том TrueCrypt и получить доступ к данным.
Для выбора ключевых файлов установите флажок "Ключ. файлы" и нажмите кнопку "Ключ. файлы. ". В открывшемся окне нажмите кнопку "Файлы. " и выберите ключевые файлы. При этом учтите, что запоминается путь, а не только имена файлов. Для того, чтобы том мог быть смонтирован, файлы должны располагаться в той же директории, что и при их выборе в качестве ключевых во время создания тома.
В нашем примере мы не будем использовать ключевые файлы, нажимаем кнопку "Далее".





4.2. Создание скрытого тома TrueCrypt
После того, как создан внешний том TrueCrypt, можно перейти к созданию скрытого тома. Обратите внимание, что скрытый том будет спрятан внутрь только что созданного внешнего тома. Отсюда следует, что скрытый том не может быть больше внешнего тома. В нашем примере это 1470 Мб для внешнего тома и 1000 Мб для скрытого. Такая разница нужна для того, чтобы мы могли впоследствии разместить во внешнем томе несколько файлов с посторонней информацией для маскировки. Вы можете создать несколько скрытых томов внутри одного внешнего тома. Главное, чтобы суммарный объем всех скрытых томов не превышал размера внешнего тома.
Также обратите внимание, что для создания скрытого тома нужно ввести пароль, который вы ранее использовали для внешнего тома, а в окне "Пароль скрытого тома" - новый пароль для скрытого тома (дважды - в полях "Пароль" и "Подтвердите").














4.3. Работа с томами TrueCrypt
Итак, вот, что у нас получилось в результате создания внешнего и скрытого томов:
Теперь нужно смонтировать внешний том и заполнить его информацией для маскировки.
— В основном окне программы выберите любой диск, под видом которого будет смонтирован внешний том. В нашем примере мы выбрали диск L
— После этого в основном окне программы нажмите кнопку "Файл. ".

— Выберите файл, под который замаскирован том TrueCrypt. В нашем примере это "D:\Video\avatar.avi". Нажмите кнопку "Смонтировать" в основном окне программы.

— В следующем окне нажмите кнопку "Параметры. ".

— В открывшемся окне установите флажок "Защитить скрытый том от повреждения при записи во внешний том", введите пароль для скрытого тома, и если нужно, укажите ключевые файлы для скрытого тома и нажмите кнопку "ОК".

— Вы вернетесь к предыдущему окну. Введите пароль для внешнего тома, если нужно, укажите ключевые файлы для него и нажмите кнопку "ОК".

— Появится сообщение программы о том, что скрытый том защищен от повреждений. Нажмите кнопку "ОК".

— После монтирования внешнего тома основное окно программы будет выглядеть следующим образом:

— Внешний том был смонтирован как локальный диск L. Чтобы открыть его, пройдите Мой компьютер - Локальный диск L. Если вы используете скрытый том, то положите на внешний том какой-нибудь документ. Иначе сразу будет бросаться в глаза, что внешний том ненастоящий.

— Открыть файл avatar.avi, под который в данном примере маскируем тома TrueCrypt будет невозможно. Если попытаться его открыть как файл фильма в проигрывателе, то выйдет ошибка что файл не найден (или не установлены кодеки для просмотра).

— Необходимо защищать скрытый том от повреждения при каждом монтировании внешнего тома.
Теперь смонтируем скрытый том TrueCrypt. Для этого выполните следующие действия:
— Размонтируйте внешний том. Можете размонтировать том, нажав сочетание "горячих" клавиш (в нашем примере это Alt+Q). Другой вариант - в основном окне программы нажмите кнопку "Размонтировать".

— Смонтируйте скрытый том TrueCrypt. Последовательность шагов такая же, как и при монтировании внешнего тома, только не нужно нажимать кнопку "Параметры. " и, естественно, нужно вводить пароль и указывать ключевые файлы уже скрытого тома, а не внешнего.

— Откройте этот том, смонтированный в нашем примере как локальный диск J. Теперь на скрытый том вы можете добавить по-настоящему конфиденциальную информацию. Вы видите, что скрытый том содержит другие файлы, нежели внешний.

— Если вы забыли, с каким томом - внешним или скрытым - вы работаете, то обратите внимание на его тип в основном окне программы TrueCrypt. Внешний том будет помечен как "Обычный", а скрытый - как "Скрытый".

— Перед полной работой с программой необходимо поупражняться создавать тестовые тома малого размера, внешний и скрытый, записать файлы на тот и другой, научиться монтировать и демонтировать тома. После того, как вы освоитесь с работой программы, переходите к созданию больших виртуальных дисков (томов). Также можно создавать такие виртуальные диски на USB флеш-накопителях и записывать их на CD- и DVD-диски.
— Помните, что вместо хранения важных конфиденциальных сообщений в своих электронных почтовых ящиках лучше сохранять их в виде файлов на скрытых томах и удалять из своих почтовых ящиков.
— Отключите на своем компьютере спящий режим и режим гибернации. Иначе, если вы работаете с томами TrueCrypt и используете эти режимы, то злоумышленник, захватив ваш компьютер, сможет получить доступ ко все еще смонтированным томам или к паролю шифрования, который обычно находится в оперативной памяти компьютера, а во время использования вышеупомянутых режимов сохраняется на жестком диске.
В нашем примере файл, под который маскируются тома TrueCrypt, имеет расширение .AVI, они меньше бросаются в глаза своими большими размерами. А то, что фильм не проигрывается - ну, бывает, кодека правильного нет :) Старайтесь придерживаться стандартных для этих типов файлов размеров, чтобы файл не особо выделялся на фоне остальных фильмов. Стандартные размеры для таких файлов - 700 Мб (под CD-диск), 1400 Мб, 4400 Мб (под DVD-диск). Чтобы соблюсти легенду, выберите себе название вашего "фильма" и соответствующий размер файла на любом файловом архиве в сети Интернет. Также можно маскировать под дистрибутивы различных программ, например ACDSee Pro 7.0 Build 138 Final.zip.

TrueCrypt - позволяет создавать виртуальные зашифрованные диски, которые затем могут использоваться как обычные логические диски системы. Допустимые алгоритмы шифрования: AES (256-bit key), Serpent (256-bit key), Twofish (256-bit key). В качестве зашифрованного хранилища ("диска") можно использовать как часть свободного места на диске, так и целиком один из имеющихся разделов жесткого диска, а также flash-карты, дискеты и другие съемные устройства хранения данных. Еще одна из особенностей программы - отсутствие в заголовке созданного "диска" специфической сигнатуры, характерной для других подобных программ, что делает невозможным идентифицировать TrueCrypt-диск, т.к. ни одна из частей виртуального диска не отличается от случайных данных.
Размер файла: 2,6Mb
Скачать Размер файла 2,6Mb
4,65 из 5 | голосов: 17
На правах рекламы
Комментариев пока нет


Zoner Photo Studio FREE — универсальный бесплатный фоторедактор для цифровых фотографий с возможностью просмотра, управления фотоколлекцией, обработки, архивации и публикации снимков. С понятными встроенными подсказками, удобной панелью быстрой правки и инструментами мгновенной публикации вы добьётесь потрясающих результатов даже на первых.
ТОП 10 ПОЛЬЗОВАТЕЛЕЙ
Редакция: (383) 347-86-84

"Install" (по умолчанию) — установка TrueCrypt как обычной программы. "Extract" — распаковка программных файлов в папку. Второй вариант пригодится, если мы хотим переписать TrueCrypt на другой носитель, например, на USB-флешку, и потом запускать оттуда. Но пока перед нами такая задача не стоит, выбираем вариант "Install".

Русификация TrueCrypt выполняется отдельно.

Когда мы говорим о "диске", то обычно имеем ввиду устройство, на которое записываем файлы: дискету, флешку, CD. Чтобы использовать диск, его нужно подключить, например, вставить CD в дисковод.
TrueCrypt хранит всю информацию в файле. Windows "видит" этот файл как диск, с которым можно работать, например, записывать на него документы. TrueCrypt называет такой виртуальный диск томом.
Создание обычного тома




Файл можно хранить в любом месте и на любом носителе (например, на USB-флешке). Не стоит выбирать имя существующего файла, иначе TrueCrypt перепишет его своей информацией. Как видите, необязательно давать файлу строго определенное расширение. Более того, можно дать файлу расширение, скажем, avi (видео). Это может пригодиться для "маскировки" шифрованного диска под видом безобидного мультика.
Что означает поле "Не сохранять историю"? Можно указать, чтобы программа (в целях безопасности) не запоминала места создания файлов. Убедимся, что в этом поле стоит галочка. Нажимаем "Далее".





Теперь наш виртуальный диск готов к работе. Он находится в файле С:\mult.avi.